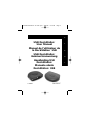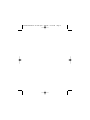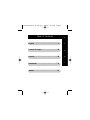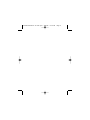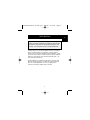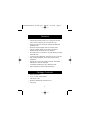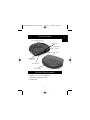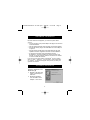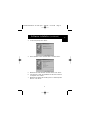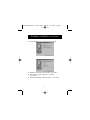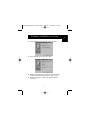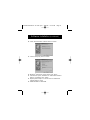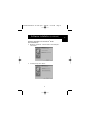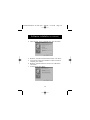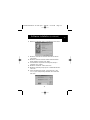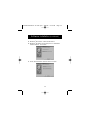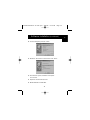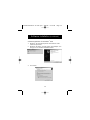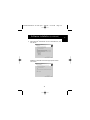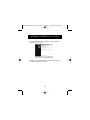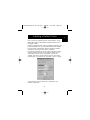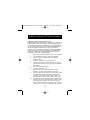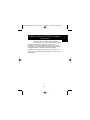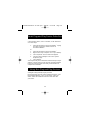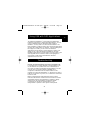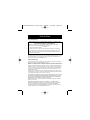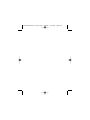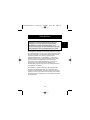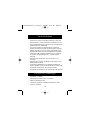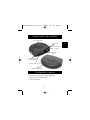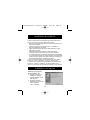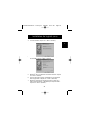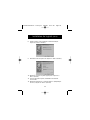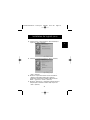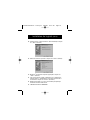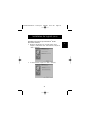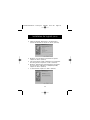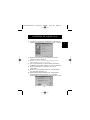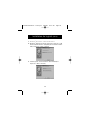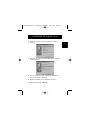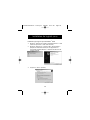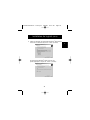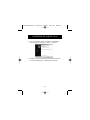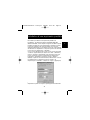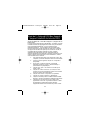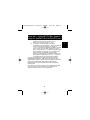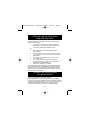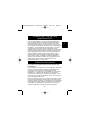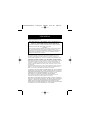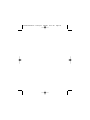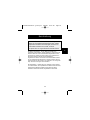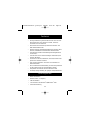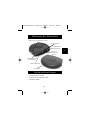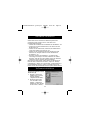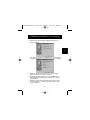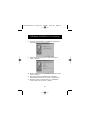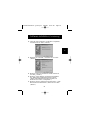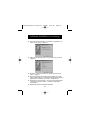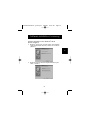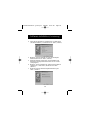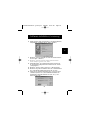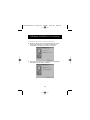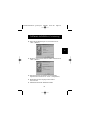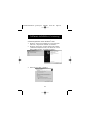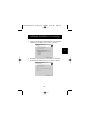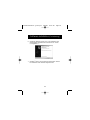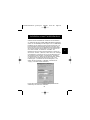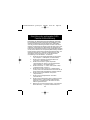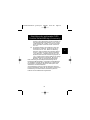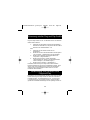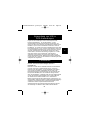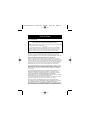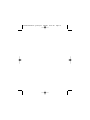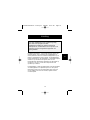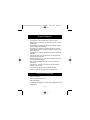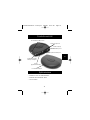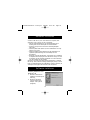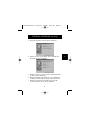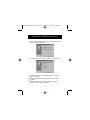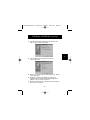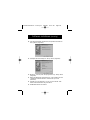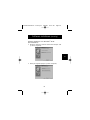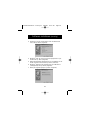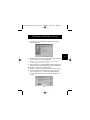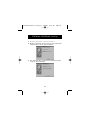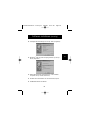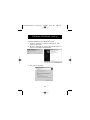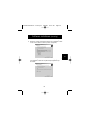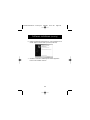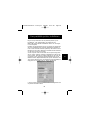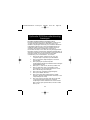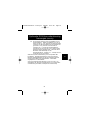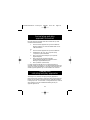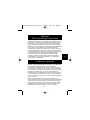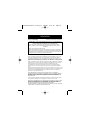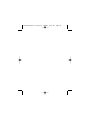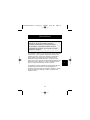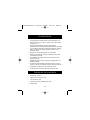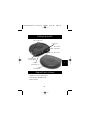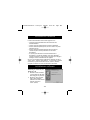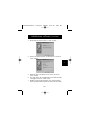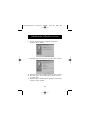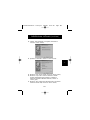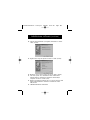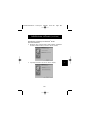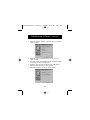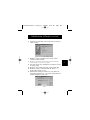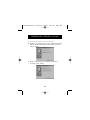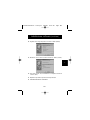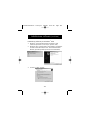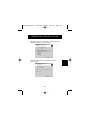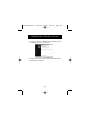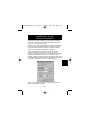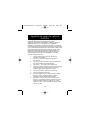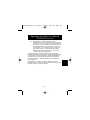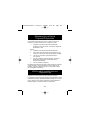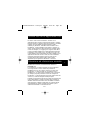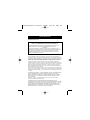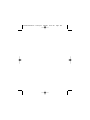Belkin F5U120-PC Manuale utente
- Categoria
- Hub di interfaccia
- Tipo
- Manuale utente
Questo manuale è adatto anche per
La pagina sta caricando ...
La pagina sta caricando ...
La pagina sta caricando ...
La pagina sta caricando ...
La pagina sta caricando ...
La pagina sta caricando ...
La pagina sta caricando ...
La pagina sta caricando ...
La pagina sta caricando ...
La pagina sta caricando ...
La pagina sta caricando ...
La pagina sta caricando ...
La pagina sta caricando ...
La pagina sta caricando ...
La pagina sta caricando ...
La pagina sta caricando ...
La pagina sta caricando ...
La pagina sta caricando ...
La pagina sta caricando ...
La pagina sta caricando ...
La pagina sta caricando ...
La pagina sta caricando ...
La pagina sta caricando ...
La pagina sta caricando ...
La pagina sta caricando ...
La pagina sta caricando ...
La pagina sta caricando ...
La pagina sta caricando ...
La pagina sta caricando ...
La pagina sta caricando ...
La pagina sta caricando ...
La pagina sta caricando ...
La pagina sta caricando ...
La pagina sta caricando ...
La pagina sta caricando ...
La pagina sta caricando ...
La pagina sta caricando ...
La pagina sta caricando ...
La pagina sta caricando ...
La pagina sta caricando ...
La pagina sta caricando ...
La pagina sta caricando ...
La pagina sta caricando ...
La pagina sta caricando ...
La pagina sta caricando ...
La pagina sta caricando ...
La pagina sta caricando ...
La pagina sta caricando ...
La pagina sta caricando ...
La pagina sta caricando ...
La pagina sta caricando ...
La pagina sta caricando ...
La pagina sta caricando ...
La pagina sta caricando ...
La pagina sta caricando ...
La pagina sta caricando ...
La pagina sta caricando ...
La pagina sta caricando ...
La pagina sta caricando ...
La pagina sta caricando ...
La pagina sta caricando ...
La pagina sta caricando ...
La pagina sta caricando ...
La pagina sta caricando ...
La pagina sta caricando ...
La pagina sta caricando ...
La pagina sta caricando ...
La pagina sta caricando ...
La pagina sta caricando ...
La pagina sta caricando ...
La pagina sta caricando ...
La pagina sta caricando ...
La pagina sta caricando ...
La pagina sta caricando ...
La pagina sta caricando ...
La pagina sta caricando ...
La pagina sta caricando ...
La pagina sta caricando ...
La pagina sta caricando ...
La pagina sta caricando ...
La pagina sta caricando ...
La pagina sta caricando ...
La pagina sta caricando ...
La pagina sta caricando ...
La pagina sta caricando ...
La pagina sta caricando ...
La pagina sta caricando ...
La pagina sta caricando ...
La pagina sta caricando ...
La pagina sta caricando ...
La pagina sta caricando ...
La pagina sta caricando ...
La pagina sta caricando ...
La pagina sta caricando ...
La pagina sta caricando ...
La pagina sta caricando ...
La pagina sta caricando ...
La pagina sta caricando ...
La pagina sta caricando ...
La pagina sta caricando ...

La DockStation
™
Belkin è la perfetta docking station universale
a basso costo. Questo prodotto rappresenta sicuramente la
maniera più facile e comoda per collegare le periferiche al
proprio laptop o PC legacy-free. Potete lasciare tutte le
periferiche collegate alla DockStation
™
, quando tornate in
ufficio un solo cavo consente di collegare istantaneamente più
periferiche al vostro laptop o PC con la comodità Plug-and-
Play, non è neanche necessario riavviare il sistema.
La DockStation
™
mette a disposizione quattro porte USB per
collegare le periferiche USB, una porta parallela per la
stampante, due porte PS/2 per collegare le tastiere o i mouse,
una porta seriale per collegare il modem, la videocamera
digitale o il PDA.
Introduzione
97
Vi preghiamo di leggere attentamente questo
manuale. Qualora non venissero seguite le
procedure di installazione e le altre procedure
raccomandate, si potrebbe verificare un danno
irreversibile del prodotto, del computer e/o delle
periferiche collegate.
It
P73326-F5U120-PC-i-man-qxd 4/6/00 8:23 AM Page 97

Caratteristiche
• DockStation
™
Belkin
• Adattatore da 6 volt, 2,5 amp.
• Cavo periferica USB
• CD driver Windows
®
98/Windows
®
2000
• Guida utente
• Per aggiungere istantaneamente un’altra stampante, una
porta seriale, due porte PS/2 e quattro porte USB al vostro
notebook o PC
• La porta della stampante è in grado di supportare
virtualmente tutte le stampanti IEEE 1284 standard e parallele
• La porta seriale supporta le videocamere digitali, i modem,
i PDA, gli scanner, le tavolette grafiche e tutte le altre
periferiche seriali
• Supporta le velocità di periferica fino a 230 Kbps
• Quattro porte USB per collegare qualsiasi periferica USB,
compresi altri hub USB
• Per collegare due tastiere PS/2, due mouse PS/2 o una
periferica per tipo
• Installazione Plug-and-Play. Capacità di alloggiamento ed
estrazione rapida
• Comprende un’alimentazione di potenza da 2.5 amp per
fornire mA alle porte USB una corrente a valle reale da 500
• Compatibile con Windows
®
98 o Windows
®
2000
• Completamente conforme alle attuali specifiche USB
Contenuto del pacchetto
98
P73326-F5U120-PC-i-man-qxd 4/6/00 8:23 AM Page 98

99
Dettagli prodotti
Requisiti del sistema
• Notebook o PC con capacità USB
• Windows
®
98 o Windows
®
2000
• Drive CD-ROM
2 porte PS/2
Indicatori LED
4 porte USB a valle
Porta seriale
DB9 RS232
Spina di
alimentazione CC
Porta USB a monte
Porta stampante
parallela DB25
It
P73326-F5U120-PC-i-man-qxd 4/6/00 8:23 AM Page 99

Installazione hardware
Installazione software
Installazione software per
Windows
®
98
1. Windows
®
rileva ed installa
"General Purpose USB Hub"
(Hub USB per uso generico).
2. Windows
®
rileva "F5U120
USB to Serial Adapter"
(adattatore da USB a seriale
F5U120). Cliccare su
"Next" (avanti).
100
L’USB è intercambiabile anche senza spegnere il PC.
• Collegare la spina dell’adattatore ed inserirla nel retro
della DockStation
™
• Trovare una presa elettrica libera ed inserire l’adattatore
• Inserire l’estremità piatta (spina A) del cavo USB in una porta
USB libera del PC
• Inserire l’estremità quadrata (spina B) del cavo USB nel
connettore USB a monte posizionato sul retro della
DockStation
™
• A questo punto Windows
®
trova automaticamente la
DockStation
™
ed inizia ad installare i suoi driver. Windows
®
richiede il software. Si veda la sezione successiva per maggiori
dettagli in merito all’installazione del software.
Se non si è sicuri della versione di Windows
®
utilizzata, cliccare su
"Start" (avvio), "Settings" (impostazioni) , "Control Panel" (pannello
di controllo), e quindi cliccare due volte su "System" (sistema).
Compare una finestra con tutte le informazioni sul sistema.
P73326-F5U120-PC-i-man-qxd 4/6/00 8:23 AM Page 100

Installazione software (continua)
3. Nel prompt successivo cliccare su "Next" (avanti).
4. Inserire il CD-ROM. Spuntare "CD-ROM drive" e cliccare su
"Next" (avanti).
5. Windows
®
legge il CD-ROM e trova i driver. Cliccare su
"Next" (avanti).
6. Una volta copiati i file, l’installazione del convertitore seriale
è completa. Cliccare su "Finish" (fine).
7. Windows
®
rileva la prima porta PS/2 come "USB Composite
Device" (periferica USB composta). Cliccare su "Next" (avanti).
101
It
P73326-F5U120-PC-i-man-qxd 4/6/00 8:23 AM Page 101

8. Lasciare "Recommended" (consigliato) selezionato e
cliccare su "Next" (avanti).
9. Rimuovere tutti i segni di spunta e cliccare su "Next" (avanti).
10. Windows
®
trova i driver corretti. Cliccare su "Next" (avanti).
11. Una volta copiati i file, l’installazione è completa. Cliccare
su "Finish" (fine).
12. Windows
®
rileva "Unknown Device" (periferica sconosciuta).
Cliccare su "Next" (avanti).
Installazione software (continua)
102
P73326-F5U120-PC-i-man-qxd 4/6/00 8:23 AM Page 102

Installazione software (continua)
103
13. Lasciare "Recommended" (consigliato) selezionato e
cliccare su "Next" (avanti).
14. Spuntare il CD-ROM e cliccare su "Next" (avanti).
15. Windows
®
trova i driver corretti. Cliccare su "Next" (avanti).
16. Windows
®
copia i file e finisce di installare il "Belkin
F5U120 USB Parallel Printer Adapter" (Adattatore
stampante parallela USB Belkin F5U120). Cliccare su
"Finish" (fine).
17. Windows
®
rileva "USB Human Interface Device" (Periferica
interfaccia umana USB). Cliccare su "Next" (avanti).
It
P73326-F5U120-PC-i-man-qxd 4/6/00 8:23 AM Page 103

Installazione software (continua)
104
18. Lasciare "Recommended" (consigliato) selezionato e cliccare
"Next" (avanti).
19. Togliere tutti i segni di spunta e cliccare su "Next" (avanti).
20. Windows
®
trova i driver corretti. Cliccare su "Next" (avanti).
21. Una volta copiati i file, l’installazione della "USB Human
Interface Device" (Periferica di interfaccia umana USB) è
completa. Cliccare su "Finish" (fine).
22. Ripetere i passaggi precedenti da 7 a 21 per la seconda "USB
Human Interface Device" (Periferica di interfaccia umana
USB) trovata.
23. L’INSTALLAZIONE E’ COMPLETA.
P73326-F5U120-PC-i-man-qxd 4/6/00 8:23 AM Page 104

Installazione software (continua)
105
Installazione software per Windows
®
98 SE
(Seconda edizione)
1. Windows
®
rileva "F5U120 USB to Serial Adapter" (adattatore
da USB a seriale F5U120). Cliccare su "Next" (avanti).
2. Al prompt successivo cliccare su "Next" (avanti).
It
P73326-F5U120-PC-i-man-qxd 4/6/00 8:23 AM Page 105

Installazione software (continua)
106
3. Inserire il CD-ROM. Spuntare "CD-ROM drive" e cliccare su
"Next" (avanti).
4. Windows
®
legge il CD-ROM e trova i driver. Cliccare su
"Next" (avanti).
5. Una volta copiati i file l’installazione del convertitore seriale
è completa. Cliccare su "Finish" (fine).
6. Windows
®
rileva la porta successiva come "USB Device"
(periferica USB). Cliccare su "Next" (avanti).
7. Al prompt successivo cliccare su "Next" (avanti).
P73326-F5U120-PC-i-man-qxd 4/6/00 8:23 AM Page 106

Installazione software (continua)
107
8. Accertarsi che "CD-ROM drive" sia spuntato e cliccare su
"Next" (avanti).
9. Windows
®
legge il CD-ROM e trova i driver corretti.
Cliccare su "Next" (avanti).
10. Windows
®
will now loead the “Belkin F5U120 Parallel
Printer Adapter” drivers. Click "Next".
11. Una volta copiati i file, l’installazione è completa. Cliccare
su "Finish" (fine).
12. Windows
®
rileva "USB Comm Port" (porta comm USB).
13. Windows
®
chiede il "USB Serial Disk #1" (Disco n. 1
seriale USB). Cliccare su "OK".
14. Nella finestra di dialogo successiva in "Copy files from"
(copia file da) digitare "D:\" o la lettera corrispondente al
proprio CD-ROM e cliccare "OK".
It
P73326-F5U120-PC-i-man-qxd 4/6/00 8:23 AM Page 107

Installazione software (continua)
15. Windows
®
will load the “USB to Serial Drivers”.
16. Windows
®
rileva la prima porta come "USB Human Interface
Device" (Periferica di interfaccia umana USB). Cliccare su
"Next" (avanti).
17. Lasciare "Recommended" (consigliato) selezionato e
cliccare su "Next" (avanti).
108
P73326-F5U120-PC-i-man-qxd 4/6/00 8:23 AM Page 108

18. Togliere tutti i segni di spunta e cliccare su Next (avanti).
19. Windows
®
trova i driver corretti. Cliccare su "Next" (avanti).
20. Una volta copiati i file, l’installazione è completa. Cliccare su
"Finish" (fine).
21. Ripetere la procedura per la seconda porta PS/2.
22. L’INSTALLAZIONE E’ COMPLETA.
Installazione software (continua)
109
It
P73326-F5U120-PC-i-man-qxd 4/6/00 8:23 AM Page 109

Installazione software per Windows
®
2000
1. Windows
®
rileva automaticamente ed installa il "USB
General Purpose Hub" (hub a scopo generico USB).
2. Windows
®
rileva "F5U120 USB to Serial Adapter" (adattatore
da USB a seriale F5U120) ed avvia "Found New Hardware
Wizard" (procedura guidata per trovare nuova hardware).
3. Cliccare su "Next" (avanti).
Installazione software (continua)
110
P73326-F5U120-PC-i-man-qxd 4/6/00 8:23 AM Page 110

Installazione software (continua)
111
4. Inserire il CD dei driver di Windows
®
2000 nel drive del
CD-ROM e cliccare su "Next" (avanti).
5. Windows
®
legge il CD-ROM di installazione driver
Windows
®
2000 e trova i driver adatti. Cliccare su
"Next" (avanti).
It
P73326-F5U120-PC-i-man-qxd 4/6/00 8:23 AM Page 111

6. Una volta copiati i file, l’installazione dell’adattatore seriale
è completa. Cliccare su "Finish" (fine).
7. Windows
®
rileva tutte le altre periferiche automaticamente.
L’installazione è completa.
Installazione software (continua)
112
P73326-F5U120-PC-i-man-qxd 4/6/00 8:23 AM Page 112

113
Installazione di una
stampante parallela
Innanzitutto collegare la stampante parallela alla DockStation
™
utilizzando alcuni cavi conformi IEEE 1284 (Belkin F2A046iXX
dove "XX" è la lunghezza in piedi).
Installare i driver della propria stampante utilizzando il software
fornito dal produttore della stampante o scaricare il software
più recente dal sito Web del produttore. Quando il software
chiede il nome della porta, selezionare "LPTUSB1".
Se non viene richiesto il nome della porta, aprire la cartella
"Printers" (stampanti) cliccando su "Start" (Avvia), quindi
"Settings" (Impostazioni). Cliccare con il tasto destro l’icona della
stampante e selezionare "Properties" (proprietà). Cliccare su
"Details" (dettagli). Cliccare sul menu a tendina per trovare "Print
to the following port" (stampa nella porta successiva), e cambiare
il comando in "LPTUSB1". Cliccare su "Apply" (applica):
Finito! Ora è possibile stampare con la propria stampante da
qualsiasi applicazione Windows
®
.
It
P73326-F5U120-PC-i-man-qxd 4/6/00 8:23 AM Page 113

Aggiunta del supporto optional
DOS Box
114
Aggiunta del supporto (optional) DOS Box
Il supporto DOS Box per la DockStation
™
è utile per utilizzare le
applicazioni DOS ma non è necessario per le applicazioni
Windows
®
. Se si utilizzano le applicazioni Windows
®
si consiglia di
non installare questa opzione in quanto essa sfrutta comunque delle
risorse. L’attivazione del supporto DOS box richiede un IRQ ed una
serie di otto locazioni di memoria per funzionare. Inoltre, alcune
applicazioni DOS richiedono specifiche configurazioni IRQ e di
memoria per essere associate alle porte COM specifiche. Per
attivare il supporto DOS Box per la DockStation
™
procedere
secondo le seguenti istruzioni.
1. Cliccare il tasto destro sull’icona "Risorse del
computer" nel desktop.
2. Cliccare su "Properties" (proprietà) dal menu
che compare.
3. Cliccare su "Device Manager" (gestione periferiche)
nella pagina delle Proprietà del Sistema.
4. Cliccare il "+" vicino alle porte (COM & LPT).
5. Cliccare su "USB Comm Port" (ComX) dove la X indica
il numero della porta della periferica alla quale si
vorrebbe aggiungere il supporto DOS Box.
6. Cliccare sul pulsante "Properties" (proprietà).
7. Cliccare la linguetta "DOS Box".
8. Cliccare la casella vicino a "Enable DOS Box 16550
Emulator" (Attiva emulatore DOS Box 16550).
Compare un segno di spunta nella casella.
9. Selezionare un nome DOS per la porta dall’elenco
accanto a "Logical Device Name" (DOS Box). Molte
applicazioni DOS funzionano soltanto con COM1-
COM4. Se non le si vuole utilizzare, scegliere COMX.
Cliccare su "OK".
P73326-F5U120-PC-i-man-qxd 4/6/00 8:23 AM Page 114

115
10. Viene richiesto il CD di installazione della
DockStation
™
. Inserire il CD nel drive del CD-ROM e
cliccare su "OK". Se compare una finestra di dialogo
che informa di non aver trovato il file, accertarsi che
la casella di modifica "Copy files from:" (copia file
da) contenga "d:\" (accertarsi di aver caricato il CD
per il driver corretto – Windows
®
98 o Windows
®
2000 in base all’OS utilizzato) dove "d:\ indica la
locazione del drive del CD-ROM.
Una volta attivato il supporto DOS Box per una specifica
periferica DockStation
™
USB viene creata una porta aggiuntiva
di inserimento nel "Device Manager" (manager periferiche),
etichettato come "16550 COM Port Emulator" (Emulatore
Porta COM 16550). E’ anche possibile attivare e disattivare
questa opzione.
Per disattivare o riattivare il supporto DOS box seguire i
passaggi da 1 a 6 precedenti. Se si sta disattivando il supporto
DOS Box il segno di spunta scompare.
It
Aggiunta del supporto optional
DOS Box (continua)
P73326-F5U120-PC-i-man-qxd 4/6/00 8:23 AM Page 115

116
Aggiunta di una periferica non Plug-and-Play (Legacy)
Le periferiche non Plug-and-Play devono essere aggiunte tramite
l’installazione guidata "Add New Hardware Wizard" nel "Control
Panel" (pannello di controllo). Utilizzando questa installazione
guidata, seguire le istruzioni fornite con la periferica.
Utilizzo delle periferiche non
Plug-and-Play
Una periferica Plug-and-Play come può essere il caso di un
modem, può essere rilevata in uno di questi due modi:
1. Collegare la periferica seriale alla DockStation
™
.
Scollegare il cavo ed inserire il connettore USB B alla
DockStation
™
USB.
Oppure
1. Collegare la periferica seriale alla DockStation
™
.
2. Con il tasto destro del mouse cliccare sull’icona "My
Computer" (risorse del computer) dal proprio desktop.
3. Cliccare su "Properties" (proprietà) dal menu
che compare.
4. Cliccare la linguetta "Device Manager" (Gestione
periferiche) nella pagina "System Properties"
(Proprietà del sistema).
5. Cliccare "Refresh" (ripristina).
Dovrebbe essere rilevata la periferica Plug-and-Play e potrebbe
essere richiesto un driver periferica che non è stato ancora
installato. Seguire le istruzioni fornite con la periferica seriale
per completare l’installazione.
Rilevamento periferica
Plug-and-Play seriale
P73326-F5U120-PC-i-man-qxd 4/6/00 8:23 AM Page 116
La pagina sta caricando ...
La pagina sta caricando ...
La pagina sta caricando ...
La pagina sta caricando ...
-
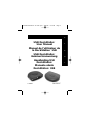 1
1
-
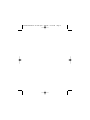 2
2
-
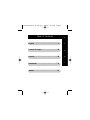 3
3
-
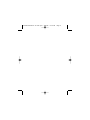 4
4
-
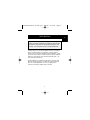 5
5
-
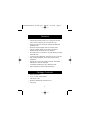 6
6
-
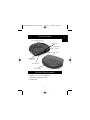 7
7
-
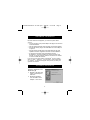 8
8
-
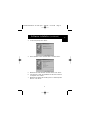 9
9
-
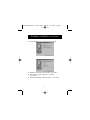 10
10
-
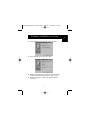 11
11
-
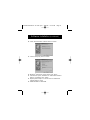 12
12
-
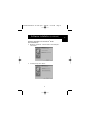 13
13
-
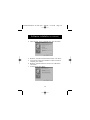 14
14
-
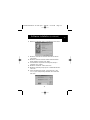 15
15
-
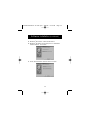 16
16
-
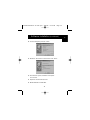 17
17
-
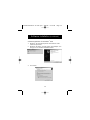 18
18
-
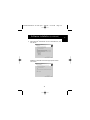 19
19
-
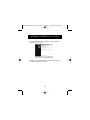 20
20
-
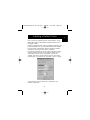 21
21
-
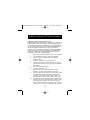 22
22
-
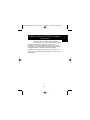 23
23
-
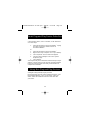 24
24
-
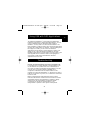 25
25
-
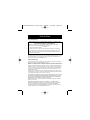 26
26
-
 27
27
-
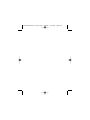 28
28
-
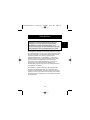 29
29
-
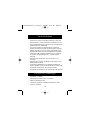 30
30
-
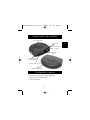 31
31
-
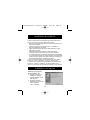 32
32
-
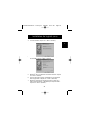 33
33
-
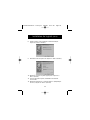 34
34
-
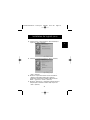 35
35
-
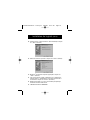 36
36
-
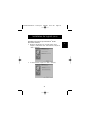 37
37
-
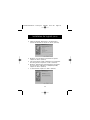 38
38
-
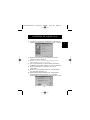 39
39
-
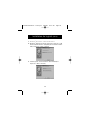 40
40
-
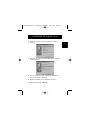 41
41
-
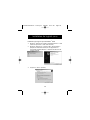 42
42
-
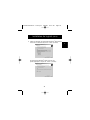 43
43
-
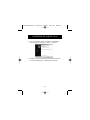 44
44
-
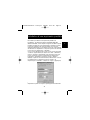 45
45
-
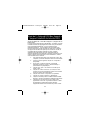 46
46
-
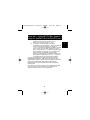 47
47
-
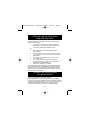 48
48
-
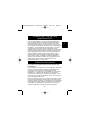 49
49
-
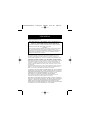 50
50
-
 51
51
-
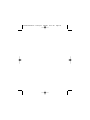 52
52
-
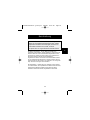 53
53
-
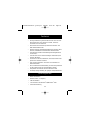 54
54
-
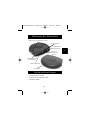 55
55
-
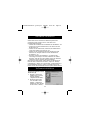 56
56
-
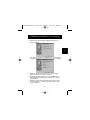 57
57
-
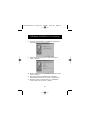 58
58
-
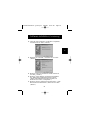 59
59
-
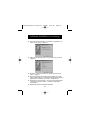 60
60
-
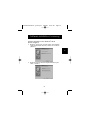 61
61
-
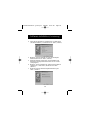 62
62
-
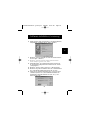 63
63
-
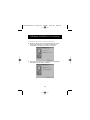 64
64
-
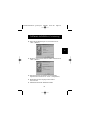 65
65
-
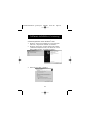 66
66
-
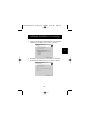 67
67
-
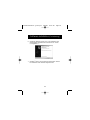 68
68
-
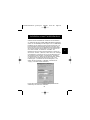 69
69
-
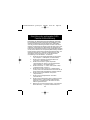 70
70
-
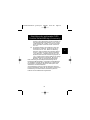 71
71
-
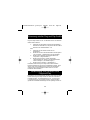 72
72
-
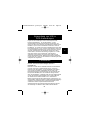 73
73
-
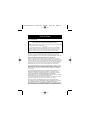 74
74
-
 75
75
-
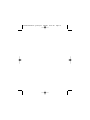 76
76
-
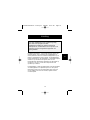 77
77
-
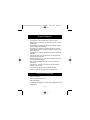 78
78
-
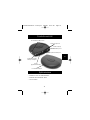 79
79
-
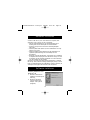 80
80
-
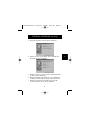 81
81
-
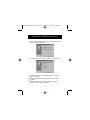 82
82
-
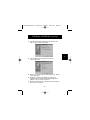 83
83
-
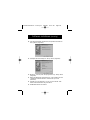 84
84
-
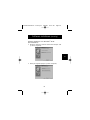 85
85
-
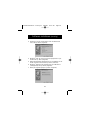 86
86
-
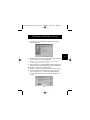 87
87
-
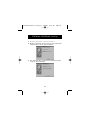 88
88
-
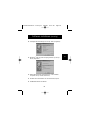 89
89
-
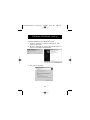 90
90
-
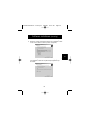 91
91
-
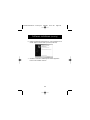 92
92
-
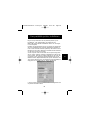 93
93
-
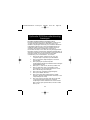 94
94
-
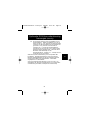 95
95
-
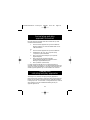 96
96
-
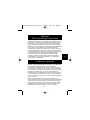 97
97
-
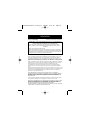 98
98
-
 99
99
-
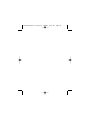 100
100
-
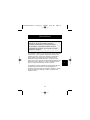 101
101
-
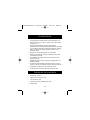 102
102
-
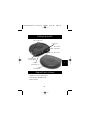 103
103
-
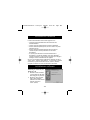 104
104
-
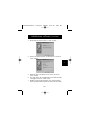 105
105
-
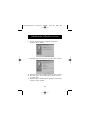 106
106
-
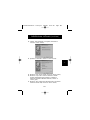 107
107
-
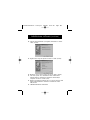 108
108
-
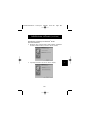 109
109
-
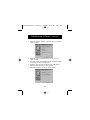 110
110
-
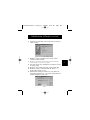 111
111
-
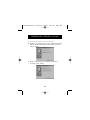 112
112
-
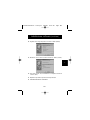 113
113
-
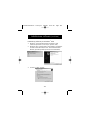 114
114
-
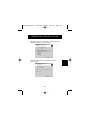 115
115
-
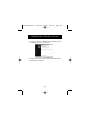 116
116
-
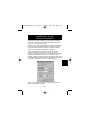 117
117
-
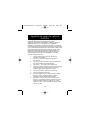 118
118
-
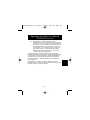 119
119
-
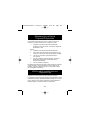 120
120
-
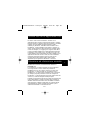 121
121
-
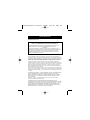 122
122
-
 123
123
-
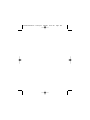 124
124
Belkin F5U120-PC Manuale utente
- Categoria
- Hub di interfaccia
- Tipo
- Manuale utente
- Questo manuale è adatto anche per
in altre lingue
- English: Belkin F5U120-PC User manual
- français: Belkin F5U120-PC Manuel utilisateur
- Deutsch: Belkin F5U120-PC Benutzerhandbuch
- Nederlands: Belkin F5U120-PC Handleiding
Documenti correlati
-
Belkin F5U261 Manuale del proprietario
-
Belkin ADAPTATEUR USB PS/2 #F5U119F Manuale del proprietario
-
Belkin F5U217EA Manuale utente
-
Belkin HUB USB 2.0 À HAUT DÉBIT DRIVE BAY #F5U261EA Manuale del proprietario
-
Belkin ADAPTATEUR USB #F5U103F Manuale del proprietario
-
Belkin ADAPTATEUR BLUETOOTH™ POUR IMPRIMANTE USB #F8T031EA Manuale del proprietario
-
Belkin CARTE PCI FIREWIRE / USB 2.0 À HAUT DÉBIT #F5U508VEA1 Manuale del proprietario
-
Belkin P74279ea Manuale utente
-
Belkin F1U127-KIT Manuale utente
-
Belkin F1U128-KIT Manuale utente