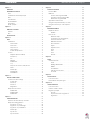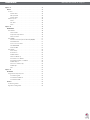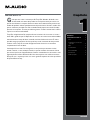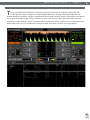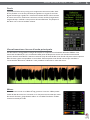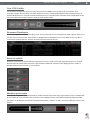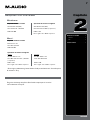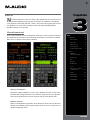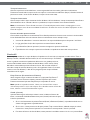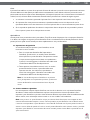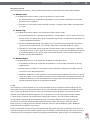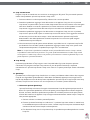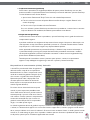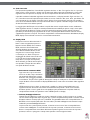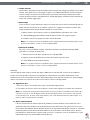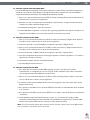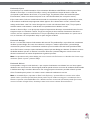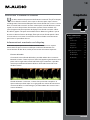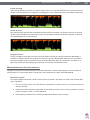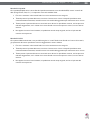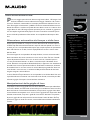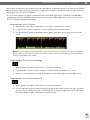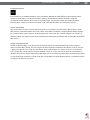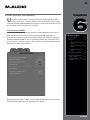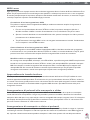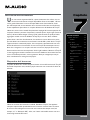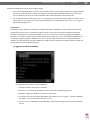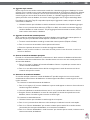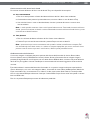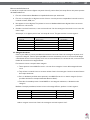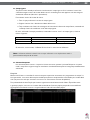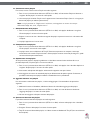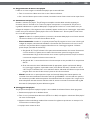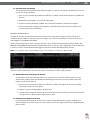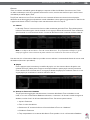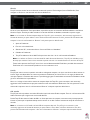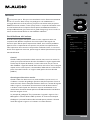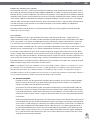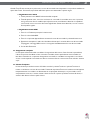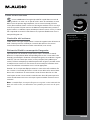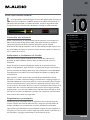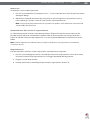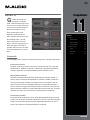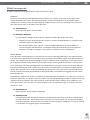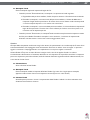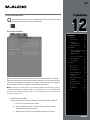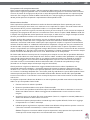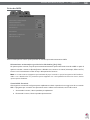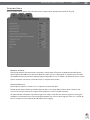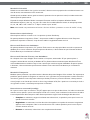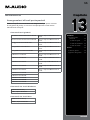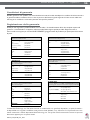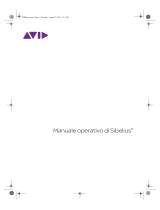M-Audio X-Session Pro Manuale utente
- Categoria
- Adattatori di interfaccia MIDI
- Tipo
- Manuale utente

Manuale dell’utente
Italiano
D E S I G N G R O U P

Capitolo 1 . . . . . . . . . . . . . . . . . . . . . . . . . . . . . . . . . . . . . . . . 3
BENVENUTI . . . . . . . . . . . . . . . . . . . . . . . . . . . . . . . . . . . . .
3
PANORAMICA DI TORQ LE
. . . . . . . . . . . . . . . . . . . . . . . . . . . . 4
Deck
. . . . . . . . . . . . . . . . . . . . . . . . . . . . . . . . . . . . . . . 5
Visualizzazione forma d’onda principale
. . . . . . . . . . . . . . . . . . . . 5
Mixer
. . . . . . . . . . . . . . . . . . . . . . . . . . . . . . . . . . . . . . . 5
Cue PFL/Cuffie . . . . . . . . . . . . . . . . . . . . . . . . . . . . . . . . . .
6
Browser/Database
. . . . . . . . . . . . . . . . . . . . . . . . . . . . . . . 6
Rack di effetti
. . . . . . . . . . . . . . . . . . . . . . . . . . . . . . . . . . 6
Modulo principale
. . . . . . . . . . . . . . . . . . . . . . . . . . . . . . . . 6
Capitolo
2 . . . . . . . . . . . . . . . . . . . . . . . . . . . . . . . . . . . . . . . . 7
REQUISITI DI SISTEMA
. . . . . . . . . . . . . . . . . . . . . . . . . . . . . . 7
Windows
. . . . . . . . . . . . . . . . . . . . . . . . . . . . . . . . . . . . . 7
Ma
c . . . . . . . . . . . . . . . . . . . . . . . . . . . . . . . . . . . . . . . . 7
INSTALLAZIONE
. . . . . . . . . . . . . . . . . . . . . . . . . . . . . . . . . . 7
Capitolo
3 . . . . . . . . . . . . . . . . . . . . . . . . . . . . . . . . . . . . . . . . 8
DECK . . . . . . . . . . . . . . . . . . . . . . . . . . . . . . . . . . . . . . . . .
8
Visualizzazioni
. . . . . . . . . . . . . . . . . . . . . . . . . . . . . . . . . . 8
Nome del brano . . . . . . . . . . . . . . . . . . . . . . . . . . . . . . .
8
Nome artista . . . . . . . . . . . . . . . . . . . . . . . . . . . . . . . . .
8
Tempo trascorso
. . . . . . . . . . . . . . . . . . . . . . . . . . . . . . 9
Tempo rimanente
. . . . . . . . . . . . . . . . . . . . . . . . . . . . . . 9
Forma d’onda panoramica
. . . . . . . . . . . . . . . . . . . . . . . . . 9
Controlli . . . . . . . . . . . . . . . . . . . . . . . . . . . . . . . . . . . . . .
9
Play/Pause (Esecuzione/Pausa)
. . . . . . . . . . . . . . . . . . . . . 9
Seek (Cerca)
. . . . . . . . . . . . . . . . . . . . . . . . . . . . . . . . 9
Cue
. . . . . . . . . . . . . . . . . . . . . . . . . . . . . . . . . . . . 10
QuickCue
. . . . . . . . . . . . . . . . . . . . . . . . . . . . . . . . . 10
Modalità Deck . . . . . . . . . . . . . . . . . . . . . . . . . . . . . . .
11
Loop
. . . . . . . . . . . . . . . . . . . . . . . . . . . . . . . . . . . . 11
Dispositivo di scorrimento (slider) Velocità . . . . . . . . . . . . . . .
13
Chiave
. . . . . . . . . . . . . . . . . . . . . . . . . . . . . . . . . . . 15
Pulsante Sync . . . . . . . . . . . . . . . . . . . . . . . . . . . . . . .
17
Pulsanti Nudge
. . . . . . . . . . . . . . . . . . . . . . . . . . . . . . 17
Pulsanti Offset
. . . . . . . . . . . . . . . . . . . . . . . . . . . . . . 17
Capitolo
4 . . . . . . . . . . . . . . . . . . . . . . . . . . . . . . . . . . . . . . . 18
DISPLAY FORMA D’ONDA
. . . . . . . . . . . . . . . . . . . . . . . . . . . 18
Informazioni mostrate sul display
. . . . . . . . . . . . . . . . . . . . . . . 18
Forma d’onda
. . . . . . . . . . . . . . . . . . . . . . . . . . . . . . . 18
Punti di loop . . . . . . . . . . . . . . . . . . . . . . . . . . . . . . . .
19
Punti di cue
. . . . . . . . . . . . . . . . . . . . . . . . . . . . . . . . 19
Griglia di fase
. . . . . . . . . . . . . . . . . . . . . . . . . . . . . . . 19
Manipolazioni di esecuzione . . . . . . . . . . . . . . . . . . . . . . . . . .
19
Modalità Vinile
. . . . . . . . . . . . . . . . . . . . . . . . . . . . . . 19
Modalità Hybrid . . . . . . . . . . . . . . . . . . . . . . . . . . . . . .
20
Modalità CDJ
. . . . . . . . . . . . . . . . . . . . . . . . . . . . . . . 20
Capitolo
5 . . . . . . . . . . . . . . . . . . . . . . . . . . . . . . . . . . . . . . . 21
SINCRONIZZAZIONE
. . . . . . . . . . . . . . . . . . . . . . . . . . . . . . 21
Rilevazione automatica del tempo e della fase . . . . . . . . . . . . . . . .
21
Manipolazioni della griglia di fase . . . . . . . . . . . . . . . . . . . . . . .
21
Regolazione con il mouse
. . . . . . . . . . . . . . . . . . . . . . . . 22
Regolazione con i pulsanti Nudge . . . . . . . . . . . . . . . . . . . .
22
Regolazione con i pulsanti Offset
. . . . . . . . . . . . . . . . . . . . 22
Pulsante Sync . . . . . . . . . . . . . . . . . . . . . . . . . . . . . . .
23
Sync bloccato . . . . . . . . . . . . . . . . . . . . . . . . . . . . . . .
23
Sync momentaneo
. . . . . . . . . . . . . . . . . . . . . . . . . . . . 23
Capitolo
6 . . . . . . . . . . . . . . . . . . . . . . . . . . . . . . . . . . . . . . . 24
CONTROLLO ESTERNO . . . . . . . . . . . . . . . . . . . . . . . . . . . . .
24
Preferenze MIDI
. . . . . . . . . . . . . . . . . . . . . . . . . . . . . . . . 24
MIDI Learn
. . . . . . . . . . . . . . . . . . . . . . . . . . . . . . . . . . . 25
Creazione di un’assegnazione MIDI . . . . . . . . . . . . . . . . . . .
25
Cancellazione di un’assegnazione MIDI
. . . . . . . . . . . . . . . . 25
Modifica delle assegnazioni MIDI
. . . . . . . . . . . . . . . . . . . . 25
Apprendimento tramite tastiera
. . . . . . . . . . . . . . . . . . . . . . . . 25
Assegnazione di pulsanti alle manopole o slider . . . . . . . . . . . . . . .
25
Assegnazione di manopole o slider ai pulsanti . . . . . . . . . . . . . . . .
25
Capitolo
7 . . . . . . . . . . . . . . . . . . . . . . . . . . . . . . . . . . . . . . . 26
BROWSER/DATABASE
. . . . . . . . . . . . . . . . . . . . . . . . . . . . . 26
Riquadro del browser
. . . . . . . . . . . . . . . . . . . . . . . . . . . . . 26
Database
. . . . . . . . . . . . . . . . . . . . . . . . . . . . . . . . . 27
Elenco dei file . . . . . . . . . . . . . . . . . . . . . . . . . . . . . . . . . .
29
Modifica dei campi
. . . . . . . . . . . . . . . . . . . . . . . . . . . . 29
Commutazione nome file artista/brano
. . . . . . . . . . . . . . . . . 29
Caricamento dei brani nei deck
. . . . . . . . . . . . . . . . . . . . . 30
Ordinamento dell’elenco . . . . . . . . . . . . . . . . . . . . . . . . .
30
Ricerca dell’elenco
. . . . . . . . . . . . . . . . . . . . . . . . . . . . 31
Playlist . . . . . . . . . . . . . . . . . . . . . . . . . . . . . . . . . . .
32
Playlist di sessione
. . . . . . . . . . . . . . . . . . . . . . . . . . . . 35
iTunes
. . . . . . . . . . . . . . . . . . . . . . . . . . . . . . . . . . . 36
iPods . . . . . . . . . . . . . . . . . . . . . . . . . . . . . . . . . . . .
37
Unità . . . . . . . . . . . . . . . . . . . . . . . . . . . . . . . . . . . .
37
CD audio
. . . . . . . . . . . . . . . . . . . . . . . . . . . . . . . . . 37
Capitolo
8 . . . . . . . . . . . . . . . . . . . . . . . . . . . . . . . . . . . . . . . 38
MIXER
. . . . . . . . . . . . . . . . . . . . . . . . . . . . . . . . . . . . . . . 38
Architettura del mixer
. . . . . . . . . . . . . . . . . . . . . . . . . . . . . 38
Canali
. . . . . . . . . . . . . . . . . . . . . . . . . . . . . . . . . . . 38
Guadagno/Disattiva audio . . . . . . . . . . . . . . . . . . . . . . . .
38
EQ/Kill . . . . . . . . . . . . . . . . . . . . . . . . . . . . . . . . . . .
39
Cue PFL/Cuffie . . . . . . . . . . . . . . . . . . . . . . . . . . . . . .
39
Fader del volume dei canali
. . . . . . . . . . . . . . . . . . . . . . . 40
Crossfader
. . . . . . . . . . . . . . . . . . . . . . . . . . . . . . . . 40
Capitolo
9 . . . . . . . . . . . . . . . . . . . . . . . . . . . . . . . . . . . . . . . 42
CUE PFL/CUFFIE . . . . . . . . . . . . . . . . . . . . . . . . . . . . . . . . .
42
Controllo del volume . . . . . . . . . . . . . . . . . . . . . . . . . . . . . .
42
Pulsante Dividi e manopola Sorgente . . . . . . . . . . . . . . . . . . . . .
42
Capitolo 10
. . . . . . . . . . . . . . . . . . . . . . . . . . . . . . . . . . . . . . 43
USCITA PRINCIPALE . . . . . . . . . . . . . . . . . . . . . . . . . . . . . . .
43
Controllo del volume. . . . . . . . . . . . . . . . . . . . . . . . . . . . . . .
43
Indicatore e limitatore di livello
. . . . . . . . . . . . . . . . . . . . . . . . 43
Registratore principale . . . . . . . . . . . . . . . . . . . . . . . . . . . . .
43
Nome file
. . . . . . . . . . . . . . . . . . . . . . . . . . . . . . . . . 44
Impostazione del livello di registrazione . . . . . . . . . . . . . . . . .
44
Registrazione
. . . . . . . . . . . . . . . . . . . . . . . . . . . . . . . 44
Manuale dell’utente di Torq LE
Sommario

Sommario
Capitolo 11 . . . . . . . . . . . . . . . . . . . . . . . . . . . . . . . . . . . . . . 45
EFFETTI
. . . . . . . . . . . . . . . . . . . . . . . . . . . . . . . . . . . . . . 45
Controlli . . . . . . . . . . . . . . . . . . . . . . . . . . . . . . . . . . . . .
45
Pulsante Attiva
. . . . . . . . . . . . . . . . . . . . . . . . . . . . . . 45
Manopola Tweak
. . . . . . . . . . . . . . . . . . . . . . . . . . . . . 45
Pulsante Tweak
. . . . . . . . . . . . . . . . . . . . . . . . . . . . . . 45
Effetti incorporati . . . . . . . . . . . . . . . . . . . . . . . . . . . . . . . .
46
Phaser . . . . . . . . . . . . . . . . . . . . . . . . . . . . . . . . . . .
46
Filtro duale
. . . . . . . . . . . . . . . . . . . . . . . . . . . . . . . . 46
Strobo
. . . . . . . . . . . . . . . . . . . . . . . . . . . . . . . . . . . 47
Capitolo 12
. . . . . . . . . . . . . . . . . . . . . . . . . . . . . . . . . . . . . . 48
PREFERENZE . . . . . . . . . . . . . . . . . . . . . . . . . . . . . . . . . . .
48
Scheda Audio . . . . . . . . . . . . . . . . . . . . . . . . . . . . . . . . . .
48
Interfaccia audio
. . . . . . . . . . . . . . . . . . . . . . . . . . . . . 48
Frequenza di campionamento
. . . . . . . . . . . . . . . . . . . . . . 49
Dimensione buffer
. . . . . . . . . . . . . . . . . . . . . . . . . . . . 49
Scheda MIDI
. . . . . . . . . . . . . . . . . . . . . . . . . . . . . . . . . . 50
Rilevazione automatica periferiche M-Audio ([On]/Off) . . . . . . . .
50
Sensibilità Scratch . . . . . . . . . . . . . . . . . . . . . . . . . . . .
50
Controllo curva crossfader . . . . . . . . . . . . . . . . . . . . . . . .
51
Tasto MAIUS MIDI
. . . . . . . . . . . . . . . . . . . . . . . . . . . . 51
Periferiche MIDI . . . . . . . . . . . . . . . . . . . . . . . . . . . . . .
51
Scheda Varie
. . . . . . . . . . . . . . . . . . . . . . . . . . . . . . . . . . 52
Motore di Torq . . . . . . . . . . . . . . . . . . . . . . . . . . . . . . .
52
Esclusività cue
. . . . . . . . . . . . . . . . . . . . . . . . . . . . . . 52
Modalità Schaffel
. . . . . . . . . . . . . . . . . . . . . . . . . . . . 53
Dimensione QuickLoop
. . . . . . . . . . . . . . . . . . . . . . . . . 53
Ricerca di iPod con database
. . . . . . . . . . . . . . . . . . . . . . 53
Ricerca di libreria iTunes con database . . . . . . . . . . . . . . . . .
53
Modalità Trasporto
. . . . . . . . . . . . . . . . . . . . . . . . . . . . 53
Descrizione comandi (tooltip)
. . . . . . . . . . . . . . . . . . . . . . 53
Modalità Sync . . . . . . . . . . . . . . . . . . . . . . . . . . . . . . .
54
Skin
. . . . . . . . . . . . . . . . . . . . . . . . . . . . . . . . . . . . 54
Capitolo 13
. . . . . . . . . . . . . . . . . . . . . . . . . . . . . . . . . . . . . . 55
APPENDICE . . . . . . . . . . . . . . . . . . . . . . . . . . . . . . . . . . . .
55
Assegnazioni di tasti preimpostati
. . . . . . . . . . . . . . . . . . . . . . 55
Comandi tasti globali . . . . . . . . . . . . . . . . . . . . . . . . . . .
55
Comandi dei tasti Windows
. . . . . . . . . . . . . . . . . . . . . . . 55
Comandi dei tasti Mac
. . . . . . . . . . . . . . . . . . . . . . . . . . 55
Garanzia
. . . . . . . . . . . . . . . . . . . . . . . . . . . . . . . . . . . . . . 56
Condizioni di garanzia
. . . . . . . . . . . . . . . . . . . . . . . . . . . . . 56
Registrazione della garanzia.
. . . . . . . . . . . . . . . . . . . . . . . . . 56
Manuale dell’utente di Torq LE

3
Capitolo
1
Italiano
BENVENUTI
G
razie per aver scelto il software per DJ Torq LE di M-Audio. M-Audio è una
società leader nel settore dei prodotti musicali professionali per musicisti e
per DJ che utilizzano il computer. Questo sistema vanta caratteristiche professionali,
eredità dei prodotti utilizzati quotidianamente dai professionisti di tutto il mondo. Con
questo software è possibile fare il DJ avvalendosi della propria raccolta di file audio
presente sul computer. È inoltre possibile registrare i risultati e masterizzarli su CD o
copiarli su un lettore multimediale.
Torq LE è un’applicazione DJ completa di tutte le funzioni che si trovano sui costosi
lettori CD e giradischi per DJ. Riproduce la musica a varie velocità e tonalità e abbina
automaticamente i tempi dei brani, creando transizioni fluide tra le tracce. È inoltre
possibile eseguire operazioni di remix, quali loop e salti istantanei ad altre posizioni
nei brani. Infine, Torq LE consente di applicare effetti alla musica e controllare
completamente il mix dei brani.
L’attività del DJ è un’arte. Per tale ragione, occorre pratica per ottenere risultati
ottimali. Tuttavia, vi sono molteplici funzioni in questo software che saranno di aiuto
per avviare il processo di apprendimento. Questo manuale descrive le funzioni e offre
approfondimenti nell’arte dell’attività DJ. Una volta acquisita una solida conoscenza
diTorq LE, non vi saranno più limiti e si sarà in grado di esplorare le infinite possibilità
di SynchroScience Torq.
BENVENUTI . . . . . . . . . . . . . . . 3
PANORAMICA DI TORQ LE
. . . . . 4
Deck
. . . . . . . . . . . . . . . . . 5
Visualizzazione forma d’onda
principale . . . . . . . . . . . . . .
5
Mixer
. . . . . . . . . . . . . . . . . 5
Cue PFL/Cuffie . . . . . . . . . . . .
6
Browser/Database
. . . . . . . . . 6
Rack di effetti
. . . . . . . . . . . . 6
Modulo principale
. . . . . . . . . . 6

Manuale dell’utente di Torq LE » Capitolo 1
4
PANORAMICA DI TORQ LE
T
orq è un’estrapolazione ed estensione software di comprovati strumenti e tecniche DJ per computer Mac OS
X o Windows XP. Torq non è legato ai limiti dell’hardware—abbraccia la tecnologia delle odierne applicazioni di
produzione audio più avanzate e si integra in modo totale. Esercitare questo livello di controllo sulla propria raccolta di brani
è un compito dai molteplici aspetti e Torq si indirizza a ciascuno di essi con una schiera speciale di controlli e funzioni,
organizzati in modo intelligente e ai quali si accede ovunque sull’interfaccia. Questa sezione fornisce una panoramica di tali
funzioni e del modo in cui esse contribuiscono al proprio arsenale di strumenti e tecniche di missaggio digitale.

Manuale dell’utente di Torq LE » Capitolo 1
5
Deck
L’attività del DJ inizia con la musica, perciò è opportuno conoscere a fondo i deck
di Torq. Un deck è ciò che Torq LE utilizza per riprodurre un singolo file musicale
digitale ed è analogo al giradischi o al lettore CD utilizzato dai DJ. Il deck consente
di suonare una traccia, modificarne la velocità e la chiave, nonché di riorganizzarla
eseguendo loop e saltando a nuove posizioni all’interno del brano. Torq dispone di
due deck: uno su ciascun lato dello schermo.
Visualizzazione forma d’onda principale
Uno dei fantastici vantaggi della tecnologia del computer è la capacità di visualizzazione dell’audio. Sebbene siano
interessanti da vedere di per sé, le visualizzazioni della forma d’onda possono essere uno strumento estremamente
prezioso durante l’attività del DJ. L’interfaccia utente di Torq è dominata da due forme d’onda sulla parte centrale superiore
dello schermo, ognuna corrispondente a ciascun deck. Utilizzare queste forme d’onda scorrevoli per controllare la
sincronizzazione delle tracce, individuare i suoni, prevedere le interruzioni e molto altro ancora.
Mixer
Dicono che tutto sta nel mix e il Mixer di Torq garantisce il massimo. Il Mixer preleva
l’audio dai due deck e fornisce il controllo su ciò che può essere ascoltato per mezzo
dei controlli di volume, gli equalizzatori audio e un crossfader. Due deck e un Mixer:
strumenti essenziali per un DJ.

Manuale dell’utente di Torq LE » Capitolo 1
6
Cue PFL/Cuffie
I DJ ascoltano comunemente una traccia sulle cuffie senza che il pubblico possa sentirla. Ciò consente loro di far
coincidere il tempo del nuovo brano con quello del brano corrente, insieme all’individuazione della corretta posizione di
partenza del brano stesso. Torq LE consente di monitorare l’uno o l’altro deck sulle cuffie ed è inoltre caratterizzato da uno
split cuffie stereo normalmente riservato ai mixer per DJ di elevata qualità.
Browser/Database
Vi è un terzo ingrediente nell’attività del DJ, ossia la musica—parecchia musica. Per agevolare l’utente a gestire la massiccia
raccolta di musica che possiede, Torq LE offre un database per la catalogazione e la ricerca delle tracce. È in grado di
monitorare le cartelle preferite e consente di creare playlist per esecuzioni future.
Rack di effetti
Gli effetti costituiscono un ottimo modo per manipolare la musica in modi esclusivi per migliorare il proprio mix. Torq LE
dispone di una raccolta di effetti incorporati, specificamente studiati per l’utilizzo DJ: filtro doppio, phaser e strobo. È
possibile utilizzare questi tre effetti su ciascun deck.
Modulo principale
Quando tutto è regolato e mixato alla perfezione, l’audio risultante viene inviato all’uscita principale. Torq LE è caratterizzato
da un limitatore di uscita automatico che preserva la musica dalla distorsione, nonché da un modulo di registrazione del
mix finale su un file durante l’esecuzione. È possibile masterizzare i risultati su un CD o convertirli in MP3 per l’utilizzo come
podcast.

7
Capitolo
1
Italiano
7
Italiano
Capitolo
2
REQUISITI DI SISTEMA
Windows:
Requisiti minimi di sistema Specifiche di sistema consigliate
SO: Windows XP (SP2) SO: Windows XP (SP2)
CPU: Pentium III – 933 MHz CPU: Pentium IV 2 GHz (o superiore).
RAM: 256 MB RAM: 1 GB
Disco rigido: 7200 RPM o superiore
Mac*:
Requisiti minimi di sistema
Mac OS X 10.4.6
CPU: G4 1,25 GHz
RAM: 512 MB
Specifiche di sistema consigliate
Laptop: Desktop
SO: Mac OS X 10.4.7 SO: Mac OS X 10.4.7
CPU: Mac/Intel Core Duo 1,83 GHz
(o superiore)
CPU: Dual G5 2 GHz
RAM: 1 GB RAM: 1 GB
Disco rigido: 7200 RPM o superiore Disco rigido: 7200 RPM o superiore
* Si consiglia caldamente agli utenti di Mac G4 di pre-analizzare tutti i file audio prima
di utilizzarli in Torq.
INSTALLAZIONE
Prego fare riferimento alla Quick Start Guide stampata per le istruzioni
sull’installazione di Torq LE.
REQUISITI DI SISTEMA . . . . . . . 7
Windows
. . . . . . . . . . . . . . . 7
Ma
c . . . . . . . . . . . . . . . . . . 7
INSTALLAZIONE . . . . . . . . . . . .
7

8
Capitolo
1
Italiano
8
Italiano
Capitolo
3
DECK
N
ell’attività di DJ, tutto inizia con i deck. I deck riproducono la musica mixata ed
effettata mediante tutti gli strumenti di Torq LE. Per tradizione, i deck del DJ
sono giradischi o lettori CD. Pertanto, i deck in Torq sono stati progettati per emulare
sia i giradischi sia i lettori CD, nonché per offrire una speciale modalità ibrida,
possibile soltanto con il software.
Visualizzazioni
Ciascun deck dispone di varie visualizzazioni informative in tutta l’interfaccia. Si tratta
principalmente di informazioni fornite all’utente, quali il brano in esecuzione, la durata
dello stesso e il tempo di esecuzione rimanente.
Nome del brano
Sulla parte superiore del deck si trova il nome del brano corrente. Il nome viene
prelevato dalla categoria dei brani (visto nell’elenco dei file). Se non è riportato
alcun nome nell’elenco dei file, verrà mostrato invece il nome del file reale.
Nome artista
Sotto il nome del brano è riportato il nome dell’artista. Come nel caso del nome
del brano precedente, questo campo risulterà vuoto se non vi è alcuna voce nel
file della categoria di artisti.
DECK . . . . . . . . . . . . . . . . . . . 8
Visualizzazioni
. . . . . . . . . . . . 8
Nome del brano
. . . . . . . . . 8
Nome artista
. . . . . . . . . . . 8
Tempo trascorso . . . . . . . . .
9
Tempo rimanente . . . . . . . . .
9
Forma d’onda panoramica . . . .
9
Controlli . . . . . . . . . . . . . . . .
9
Play/Pause
(Esecuzione/Pausa) . . . . . . 9
Seek (Cerca) . . . . . . . . . . .
9
Cue
. . . . . . . . . . . . . . . 10
QuickCue . . . . . . . . . . . .
10
Modalità Deck
. . . . . . . . . 11
Loop . . . . . . . . . . . . . . .
11
Dispositivo di scorrimento
(slider) Velocità . . . . . . . 13
Chiave
. . . . . . . . . . . . . 15
Pulsante Sync
. . . . . . . . . 17
Pulsanti Nudge . . . . . . . . .
17
Pulsanti Offset
. . . . . . . . . 17

Manuale dell’utente di Torq LE » Capitolo 1
9
Manuale dell’utente di Torq LE » Capitolo 3
9
Tempo trascorso
Questa è la posizione corrente del brano, contrassegnata dall’omonimo marker giallo nella visualizzazione
Panoramica forma d’onda. Il tempo trascorso è espresso in ore/minuti/secondi/frame (30 fps). Quando il marker di
posizione corrente si trova all’inizio del brano, il tempo trascorso è 0:0:0,0.
Tempo rimanente
Questo campo indica il tempo rimanente alla fine del brano. All’inizio del brano, il tempo rimanente equivale all’intera
durata del brano stesso. Quando il deck è in riproduzione, il tempo rimanente viene contato all’indietro.
Nota: le visualizzazioni Forma d’onda scorrevole e Forma d’onda panoramica iniziano a lampeggiare in rosso
quando rimangono meno di 30 secondi dalla fine del brano. Si tratta di un avviso che indica di preparare un altro
brano da eseguire!
Forma d’onda panoramica
Ciascun deck comprende una visualizzazione Forma d’onda panoramica che mostra una versione in miniatura della
forma d’onda del brano nella sua interezza. Questa visualizzazione serve a molteplici scopi:
1. consente di vedere dove si trovano le interruzioni e le corposità del brano prima che queste si verifichino.
2. La riga gialla (Now Line) indica la posizione corrente all’interno del brano.
3. I punti QuickCue (descritti più avanti) verranno sovrapposti a questa forma d’onda.
4. È possibile fare clic ovunque su questa forma d’onda e la riproduzione salterà alla nuova posizione.
Controlli
Come citato in precedenza, lo scopo del deck è di riprodurre un file musicale sul computer, in modo simile a iTunes o
WinAmp. Tuttavia, nell’ambito dell’attività di DJ, le cose non terminano qui. Un DJ deve
essere in grado di controllare la riproduzione della musica con grande precisione,
come la modifica della velocità e/o della tonalità del brano, creare sezioni di loop
dell’audio e saltare ad altre posizioni all’interno di esso. Ciò consente al DJ di far
coincidere i tempi dei vari brani durante un mix o di riorganizzare il brano (in essenza,
creare un remix live del brano). I deck di Torq eseguono questi compiti mediante i
controlli descritti di seguito.
Play/Pause (Esecuzione/Pausa)
I brani vengono eseguiti e interrotti facendo clic sul pulsante Play/Pause. È
sufficiente caricare un brano nel deck e premere Play/Pause per avviarlo.
Premere nuovamente il pulsante Play/Pause per sospendere la musica.
Nota: quando si sospende la musica, il brano non ritorna all’inizio—rimane
nella stessa posizioni in cui è stato sospeso. Se si desidera tornare all’inizio del
brano, utilizzare i controlli Seek descritti di seguito.
Seek (Cerca)
I pulsanti Seek vengono utilizzati per saltare in avanti o indietro all’interno del
brano, consentendo di individuare determinati punti (o battiti) nel brano dai quali
iniziare la riproduzione.
1. Se si fa clic brevemente sul pulsante Forward (Avanti) o Backward (Indietro), la riproduzione della musica
salterà solo leggermente in quella direzione.
2. Se si fa clic e si tiene premuto uno di questi pulsanti, Torq scorrerà il brano, andando sempre più veloce,
fintanto che si tiene premuto il pulsante. Lo scorrimento si arresta quando si rilascia il pulsante.
3. Per saltare all’inizio o alla fine del brano, tenere premuto il tasto Maius mentre si fa clic con i pulsanti Seek.

Manuale dell’utente di Torq LE » Capitolo 1
10
Manuale dell’utente di Torq LE » Capitolo 3
10
Cue
Il pulsante Cue stabilisce un punto di cue primario all’interno di un brano. Il punto di cue è una posizione di riferimento
all’interno della traccia alla quale è possibile saltare istantaneamente, invece di dover utilizzare i pulsanti di ricerca
percorrendo tutta la traccia per trovarla. Generalmente, il DJ imposta il punto di cue in un brano dove inizia il battito. È
visibile (in rosso) all’interno della visualizzazione Forma d’onda. Il pulsante Cue si attiene alle regole seguenti:
1. se un brano è in esecuzione, premendo il pulsante Cue si salta al punto di cue e il brano viene sospeso.
2. Se il pulsante Cue viene premuto nuovamente, la riproduzione della musica inizia da punto di cue. La
riproduzione della musica viene interrotta se si rilascia il pulsante Cue e si torna nuovamente al punto di cue.
3. Se si sospende la riproduzione di un brano in una posizione diversa dal punto di cue, premendo il pulsante
Cue si imposta il punto di cue sulla posizione corrente.
QuickCue
Oltre al punto di cue primario descritto in precedenza, Torq LE consente di impostare fino a cinque punti QuickCue
in un brano, che vengono assegnati ai pulsanti QuickCue sotto la visualizzazione Forma d’onda panoramica. Questi
pulsanti possono quindi essere utilizzati per saltare rapidamente tra i vari punti QuickCue.
< Impostazione dei QuickCue
Vi sono diversi modi per impostare i punti QuickCue, ma tutti
forniscono lo stesso risultato.
1. Fare clic sul pulsante QuickCue Set (Impostazione
QuickCue), quindi fare clic su uno dei pulsanti QuickCue.
Viene impostato un punto QuickCue sulla posizione corrente
(ciò può essere eseguito mentre il deck è in riproduzione o
in pausa). Una volta aggiunto, il QuickCue sarà visibile nella
visualizzazione della Forma d’onda panoramica.
2. Tenere premuto il tasto Maius mentre si fa clic su uno dei
pulsanti QuickCue. Di nuovo, il punto QuickCue verrà
impostato now line, che il deck sia in riproduzione o
meno. Una volta aggiunto, il QuickCue sarà visibile nella
visualizzazione della Forma d’onda panoramica.
Nota: se si tenta di assegnare un QuickCue a un pulsante
che è già impostato su una particolare posizione, quella meno
recente del QuickCue verrà sovrascritta a favore di quella
nuova.
< Suonare mediante i QuickCue
Una volta impostato una paio di punti QuickCue, tutto ciò che si deve fare è clic sul pulsante QuickCue
desiderato e il deck salterà immediatamente a questa nuova posizione e inizierà la riproduzione. Se si
impostano i punti QuickCue su posizioni chiave all’interno del brano, è possibile saltare immediatamente alle
diverse sezioni, come ad esempio saltare in avanti su un coro o indietro sull’introduzione.
Nota: sono presenti 10 punti QuickCue—cinque per ciascun deck. Questi punti sono mappati sui tasti
numerici della tastiera del computer. I numeri 1-5 corrispondono ai punti QuickCue 1-5 sul deck A mentre
i numeri 6-0 corrispondono ai punti QuickCue 1-5 sul deck B. Premendo uno di questi pulsanti numerici si
ottiene lo stesso effetto di quando si fa clic su uno dei pulsanti QuickCue sullo schermo. Inoltre, è possibile
impostare i punti QuickCue senza avvalersi del mouse tenendo premuto il tasto Maius e premendo uno di
questi tasti numerici.

Manuale dell’utente di Torq LE » Capitolo 1
11
Manuale dell’utente di Torq LE » Capitolo 3
11
Modalità Deck
Affinché Torq LE risulti familiare a tutti i tipi di DJ, i deck possono essere utilizzati in una di tre diverse modalità.
< Modalità Vinile
La modalità Vinile trasforma il deck in una sorta di giradischi. In questo modo:
1. premendo Play/Pause per sospendere la riproduzione si arresta l’audio, esattamente come accade
premendo stop sul giradischi.
2. Facendo clic e trascinando sulla forma d’onda scorrevole si ottengono effetti udibili, come ad esempio
lo scratch
< Modalità CDJ
La modalità CDJ trasforma il deck in una sorta di lettore CDJ. In questo modo:
1. premendo Play/Pause per sospendere la riproduzione si arresta il deck e si inizia a ripetere una piccola
sezione di audio. La sezione che si ripete corrisponde alla posizione in cui riprenderà la riproduzione se
si preme nuovamente Play/Pause.
2. Durante la riproduzione dell’audio, è possibile fare clic e trascinare sulla forma d’onda scorrevole per
spostare la posizione di partenza—così facendo si udrà variare la sezione di audio che si ripete.
3. Facendo clic e trascinando sulla forma d’onda scorrevole mentre il deck è in riproduzione, l’audio non
si arresta. Al contrario, si sarà in grado di trascinare a sinistra o a destra per controbilanciare la velocità
di riproduzione della traccia. In questo modo sarà possibile allineare la traccia rispetto all’altro deck
durante la corrispondenza del battito.
< Modalità Hybrid
La modalità Hybrid fornisce un misto delle due modalità di controllo CDJ e Vinile:
1. Premendo Esegui/Pausa per sospendere la riproduzione si arresta l’audio, esattamente come nella
modalità Vinile.
2. Durante la pausa, facendo clic e trascinando sulla forma d’onda si ottengono effetti udibili, come ad
esempio lo scratch della modalità Vinile.
3. Quando la riproduzione è attiva, facendo clic e trascinando sulla forma d’onda scorrevole non si arresta
l’audio. Al contrario, si sarà in grado di trascinare a sinistra o a destra per controbilanciare la velocità di
riproduzione della traccia come nella modalità CDJ. In questo modo sarà possibile allineare la traccia
rispetto all’altro deck durante la corrispondenza del battito.
Loop
La tecnologia è in continua evoluzione e così anche l’attività dei DJ. Con l’introduzione dei lettori CD per DJ, i DJ
hanno acquisito nuove straordinarie potenzialità, che non erano disponibili quando operavano nell’ambito dei limitati
dischi in vinile. Una di queste funzioni è il looping, ossia la semplice azione di ripetere una sezione di un brano.
L’aspetto creativo dell’attività dei DJ suggerisce che un semplice trucco come il looping possa essere sfruttato
in svariati modi. Ovviamente, è possibile utilizzare il looping per eseguire il “remix” di un brano modificando
l’arrangiamento—estendendo le parti preferite dello stesso. È inoltre possibile utilizzare il looping come “rete
di sicurezza”, consentendo di eseguire indefinitamente la fine di un brano, per avere più tempo per mixare il
brano successivo. Il looping può essere utilizzato anche per isolare una sezione del brano, quale il “breakbeat”
(controtempo), da sovrapporre sugli altri brani.
Torq LE offre due diversi modi per eseguire il loop dell’audio. È possibile specificare manualmente i punti di inizio e
di fine del loop oppure catturare loop di lunghezza specifica mediante i pulsanti QuickLoop. Inoltre, Torq consente di
eseguire ogni volta il loop perfetto facendo corrispondere automaticamente i punti del loop con il tempo del brano.

Manuale dell’utente di Torq LE » Capitolo 1
12
Manuale dell’utente di Torq LE » Capitolo 3
12
< Loop entrata/uscita
Eseguire il loop di un intero brano non costituisce un vantaggio per i DJ, perciò Torq consente di spostare i
marker di loop mediante i pulsanti Loop entrata e Loop uscita:
1. Caricare un brano in un deck e premere Play. Il brano inizia a essere riprodotto.
2. Quando la riproduzione raggiunge l’inizio della sezione a cui applicare il loop, fare clic sul pulsante
Loop entrata. In questo modo si pone un marker Loop entrata sulla now line (mostrato come linea gialla
nelle forme d’onda di scorrimento e panoramica) e il brano continuerà a essere riprodotto. Il marker
Loop entrata si aggancerà all’inizio della 16a nota più vicina nella forma d’onda del brano.
3. Quando la riproduzione raggiunge la fine della sezione a cui applicare il loop, fare clic sul pulsante
Loop uscita. In questo modo si pone un marker Loop uscita sulla now line, che si aggancerà anch’esso
alla 16a nota più vicina. Allo stesso tempo, si attiva automaticamente il pulsante Loop On/Off
determinando il salto della riproduzione al marker Loop entrata. La musica verrà quindi eseguita
indefinitamente tra questi due punti.
4. Una volta terminato il loop di questa sezione del brano, è possibile fare clic sul pulsante Loop On/Off
per disattivarlo. Così facendo, quando la riproduzione raggiunge il marker Loop uscita, questo viene
semplicemente oltrepassato e la riproduzione prosegue con il resto del brano.
Nota: se si riposiziona la riproduzione mediante uno dei pulsanti QuickCue mentre il Loop è attivato,
la riproduzione salterà alla nuova posizione. Torq porrà quindi automaticamente il marker Loop entrata
su tale punto e il marker Loop uscita in una posizione per mantenere la stessa lunghezza di loop in uso
prima di premere il pulsante QuickCue.
< Loop On/Off
Il pulsante Loop indicherà se Torq esegue o meno il loop dell’audio. Ogni volta che questo pulsante
è illuminato, Torq eseguirà comunque il loop, attivato con uno dei pulsanti QuickLoop o impostato
manualmente con i pulsanti Loop entrata e Loop uscita. Fare clic su questo pulsante per attivare e disattivare
il loop.
< QuickLoop
Il più delle volte, un DJ esegue il loop di audio che è un numero pari di battute o barre. Vale a dire, eseguono
il loop di una singola barra (quattro battute) o di due barre (otto battute) oppure possono eseguire micro-
loop di sole due battute. Invece di dover premere rapidamente i pulsanti Loop In e Loop Out per creare loop
così brevi, Torq LE fornisce l’accesso con un unico pulsante, ossia tramite i pulsanti QuickLoop.
» Utilizzo dei pulsanti QuickLoop
I pulsanti QuickLoop consentono di eseguire istantaneamente il loop di lunghezza preimpostata di un
brano. Per impostazione predefinita, ciascuno dei quattro pulsanti rappresenta un diversa lunghezza
di barre; una barra, due barre, quattro barre e otto barre. È sufficiente premere uno di questi pulsanti
all’inizio della sezione a cui applicare il loop e Torq porrà automaticamente i marker Loop In e Loop Out
nelle posizioni appropriate:
1. Caricare un brano in un deck e premere Riproduci.
2. Premere il pulsante QuickLoop con la dicitura “1”. Il pulsante Loop viene attivato e il marker Loop
In immediatamente posto sulla now line. Inoltre, il marker Loop Out viene posto esattamente dopo
una barra e il brano inizierà il loop di una barra perfetta.
3. Per disattivare il loop, fare clic sul pulsante Loop. La riproduzione procederà quindi oltre il marker
Loop Out.

Manuale dell’utente di Torq LE » Capitolo 1
13
Manuale dell’utente di Torq LE » Capitolo 3
13
» Preferenza Dimensione QuickLoop
Come citato in precedenza, le lunghezze predefinite dei quattro pulsanti QuickLoop sono una, due,
quattro e otto barre. La preferenza Dimensione QuickLoop consente di modificare i pulsanti QuickLoop
su valori di battute invece di valori di barra:
1. Aprire il menu Preferenze di Torq LE e fare clic sulla scheda Comportamenti.
2. Fare clic sulla freccia accanto all’opzione Dimensione QuickLoop e scegliere “Battuta” nella
casella di riepilogo.
3. Fare clic sulla “X” per chiudere la finestra Preferenze.
Ora, se si utilizzano i pulsanti QuickLoop come descritto in precedenza, si noterà che essi catturano
i loop con dimensioni di una battuta, due battute, quattro battute e otto battute.
» Comportamenti QuickLoop
Insieme alle ovvie funzioni illustrate in precedenza, i pulsanti QuickLoop sono in grado di manifestare i
comportamenti seguenti:
è possibile modificare varie lunghezze del loop mentre il brano esegue il loop stesso. Ad esempio, se è
stato impostato un loop di una battuta, premendo il pulsante “4” si estende automaticamente il marker
Loop Out per far sì che il brano esegua il loop di quattro battute perfette.
Inoltre, premendo ripetutamente un pulsante QuickLoop, si dimezza il loop corrente. Ad esempio, se
si preme QuickLoop 2 per eseguire il loop di due barre audio, premendolo nuovamente si modifica
tale loop alla lunghezza di una barra. Premendolo nuovamente si riduce ancora la lunghezza del loop,
questa volta a due battute (mezza barra).
Tenendo premuto il tasto Maius mentre si premono questi pulsanti, si ottiene il comportamento
opposto: il loop raddoppia la lunghezza ogni volta che si preme il pulsante QuickLoop.
Dispositivo di scorrimento (slider) Velocità
I deck di Torq sono dotati di slider di regolazione
della velocità allo scopo di far corrispondere le
battute dei brani. Lo slider si comporta allo stesso
modo dei comandi di regolazione del pitch (tono)
che si trovano sui giradischi e lettori CD per DJ.
Spostando questo slider, il display ADJ vicino
mostrerà quanto viene alterata la velocità del
brano (espresso come percentuale dove 0% è la
velocità originale del brano).
Per coloro che non hanno familiarità con questi
controlli, la prima impressione potrebbe essere
che lo slider funzioni all’inverso, poiché la velocità
aumenta quando si sposta lo silder verso il basso
sullo schermo. Tuttavia, questo è il comportamento
corretto dei comandi di tono che si trovano sui
giradischi e lettori CD per DJ. Per comprendere
meglio, si consideri quanto segue:
Lo slider di regolazione del tono di giradischi è posto in orizzontale sulla superficie dello stesso. Pertanto, quando lo
si utilizza, lo si allontana da sé oppure lo si avvicina. Se il brano è troppo veloce, si tende a spingere lo slider lontano
da sé, come per indicare con la mano di “rallentare”. Se occorre invece accelerare il brano, si tende a portare lo slider
verso di sé, in modo analogo al gesto che si fa quando si chiede a qualcuno di muoversi rapidamente. Dopo alcune
ore di pratica, questa risposta “all’indietro” apparirà del tutto naturale.

Manuale dell’utente di Torq LE » Capitolo 1
14
Manuale dell’utente di Torq LE » Capitolo 3
14
< Slider Intervallo
Per impostazione predefinita, l’intervallo del regolatore velocità è +/- 8%. Ciò significa che, se si sposta lo
slider sull’uno o l’altro estremo, si ottiene una variazione pari all’8% nella velocità del brano. A sinistra del
regolatore velocità è presente un display che mostra l’impostazione dell’intervallo corrente dello slider:
è possibile cambiare l’ordine del regolatore velocità facendo clic sul display intervallo. Ogni volta che si fa
clic, l’intervallo avanza sull’impostazione più elevata successiva. L’ordine è: 8%, 10%, 20%, quindi 50%. Se
si fa nuovamente clic sul display, l’intervallo “ritorna” all’8%. Occorre aumentare l’intervallo solo quando si
cerca di far coincidere due brani con tempi nettamente diversi o quando si desidera eseguire una variazione
di velocità estrema come effetto speciale.
La maggior parte dei DJ esperti fa coincidere i tempi di due canzoni semplicemente a mano, mediante lo
slider regolatore velocità: si tratta di un metodo perfettamente accettabile per questo scopo, anzi è quello
che viene utilizzato da decenni. Poiché è necessaria parecchia pratica per sentire quando un brano è
riprodotto più velocemente o più lentamente di un altro, i DJ principianti beneficeranno di alcune funzioni
supplementari presenti in Torq LE. Tali funzioni comprendono il rilevamento automatico delle battute, display
BPM, display di forme d’onda scorrevoli e sincronizzazione automatica.
< Display BPM
Il tempo è una misura della velocità di un
brano e viene normalmente espresso in
battute al minuto (BPM). Con l’aumento
BPM, aumenta la velocità del brano.
Affinché due brani vengano mixati insieme
con le battute allineate, devono essere
eseguite con lo stesso tempo. Questo
è il motivo per cui i deck di Torq sono
equipaggiati di slider di velocità. Nel caso
in cui il DJ tenti di mixare due brani con
tempi diversi (caso più che frequente),
dovrà utilizzare gli slider di velocità per far
corrispondere il tempo del nuovo brano
con quello del brano corrente.
» Rilevamento automatico BPM
Ogni volta che si carica una nuova
traccia in un deck, Torq lo analizzerà
nel tentativo di determinare il tempo
del brano. Per la maggior parte della
musica dance, Torq LE sarà in grado di determinare il tempo in modo preciso. Una volta esaminato, il
tempo del brano sarà visualizzato nel display BPM del deck, situato sulla sinistra dello slider regolatore
velocità.
Il BPM mostrato qui è un valore “in tempo reale”—cambia se si altera la velocità del brano con il
regolatore velocità. Si tratta di una funzione estremamente utile quando si tenta di sincronizzare
due brani, poiché si sarà in grado di far corrispondere quasi perfettamente i tempi dei due brani,
semplicemente facendo corrispondere i valori di BPM riportati sui display.
» Pulsante Raddoppia/Dimezza
Quando Torq LE identifica in modo non corretto il tempo di un brano, restituisce spesso un risultato
che è la metà o il doppio del tempo originale. Ciò si verifica frequentemente quando si utilizzano tracce
di batteria e basso con tempi prossimi a 170 BPM. Torq potrebbe rilevare che il tempo del brano sia
85 BPM, ossia la metà di quello reale. Se ciò accade, è possibile raddoppiare velocemente il tempo
mediante il pulsante Raddoppia/Dimezza.
La prima volta che si preme questo pulsante, si illumina la freccia verso l’alto e il tempo del brano
corrente viene raddoppiato. La seconda volta che si preme il pulsante, si illumina la freccia verso il
basso e il tempo del brano viene ridotto della metà di quello originale. La terza volta che si preme il
pulsante, le frecce si spengono e il tempo viene riportato al valore originale rilevato.

Manuale dell’utente di Torq LE » Capitolo 1
15
Manuale dell’utente di Torq LE » Capitolo 3
15
» Tempo manuale
Come citato in precedenza, Torq LE può determinare il tempo della maggior parte della musica dance.
Tuttavia, alcuni tipi di musica sono troppo complessi o non abbastanza ripetitivi affinché Torq possa
rilevarne il tempo con precisione. Fortunatamente, è possibile aiutare Torq a determinare il tempo
corretto attraverso numerosi metodi differenti. Il metodo appropriato sarà basato sulla correzione del
tempo che si tenta di raggiungere.
» Batti tempo
In rare occasioni, Torq LE determina il tempo non corretto che non ha alcuna correlazione diretta con
quello reale (né una frazione né un multiplo). In questi casi, è opportuno utilizzare la funzione TAP
tempo per determinare il tempo del brano durante la sua esecuzione.
1. Mentre il brano è in esecuzione, fare clic sul display BPM per ogni battuta che si sente.
2. Il display BPM aggiornerà il BPM in modo da riflettere i battiti che vengono eseguiti.
3. Più battiti si forniscono, più preciso sarà il calcolo del tempo.
Nota: se in qualsiasi momento si desidera tornare al tempo determinato automaticamente, tenere
premuto il tasto Maius mentre si fa clic sul display BPM.
» Immissione del BPM
Nel caso si conosca il BPM di un brano, è possibile immetterlo manualmente nel display BPM,
ignorando così il tempo rilevato da Torq.
1. Tenere premuto il tasto Maius, quindi fare clic sul display BPM.
2. Digitare il nuovo valore BPM con la tastiera del computer e premere Invio.
3. Il nuovo BPM verrà impostato per il brano.
Nota: se in qualsiasi momento si desidera tornare al tempo determinato automaticamente, tenere
premuto il tasto Maius mentre si fa clic sul display BPM.
Chiave
I pulsanti Regola chiave vengono utilizzati per alzare o abbassare la l’intonazione di un brano senza modificare
il tempo. Ciò è utile quando si tenta di far corrispondere le melodie di brani in entrambi i deck durante un mix,
operazione nota come corrispondenza di chiavi. È possibile regolare l’intonazione di un brano con i pulsanti Regola
chiave o trascinando con il mouse verso l’alto o verso il basso il valore sul display Chiave.
< Regolazione fine
1. Fare clic e tenere il cursore del mouse sopra il numero del display Chiave.
2. Trascinare il mouse verso l’alto o verso il basso. Il numero viene regolato in incrementi di un centesimo.
Nota: per reimpostare la trasposizione della tonalità a 0, tenere premuto il tasto Maius sulla tastiera del
computer e fare clic su uno dei display Chiave dei pulsanti Regola chiave. Se la chiave è stata regolata
in incrementi più lievi, la chiave verrà reimpostata a 0, ma i valori decimali rimarranno. Ad esempio, se la
chiave è 4,23, la reimpostazione sarà 0,23.
< Blocco chiave/velocità
I deck in Torq LE hanno la capacità speciale di cambiare la velocità del brano senza modificarne il tono
(operazioni note come compressione del tempo ed espansione del tempo). Ciò significa che non occorre
preoccuparsi della modifica di tono del brano durante la corrispondenza delle battute. Tuttavia, se si desidera
disattivare questa funzione ed essenzialmente bloccare insieme chiave e velocità della musica, attivare il
pulsante Blocca chiave/velocità. In questo modo, la musica si comporterà come un normale disco in vinile
(rallentando la musica si ottiene l’abbassamento del tono).

Manuale dell’utente di Torq LE » Capitolo 1
16
Manuale dell’utente di Torq LE » Capitolo 3
16
< Controllo tramite slider/manopola MIDI
Il controllo MIDI dei pulsanti Regola chiave è diverso dagli altri controlli di Torq. È possibile assegnare una
manopola o uno slider ai pulsanti Regola chiave oppure è possibile assegnare tasti sulla tastiera MIDI—il
comportamento dei pulsanti Regola chiave dipende dal metodo di controllo.
1. Fare clic on il pulsante destro del mouse (CTRL-click, Mac) sul display Chiave; questo diventerà rosso,
indicando che è in attesa di un’assegnazione.
2. Spostare uno slider o manopola del controller MIDI. In questo modo si assegna automaticamente la
manopola o lo slider al pulsante Regola chiave.
3. L’intonazioneverrà regolata in passi di un semitono.
4. Il valore MIDI CC 64 equivale a + 0 semitoni. Ciò significa generalmente che, quando la manopola o lo
slider del controller MIDI si trova in posizione centrale, l’intonazione si troverà a 0.
< Controllo tramite pulsante MIDI
1. Fare clic con il pulsante destro del mouse (CTRL-clic, Mac) sul pulsante [+] Regola chiave. Questo si
accende in rosso a indicare che è in attesa di un’assegnazione.
2. Premere un pulsante sul controller MIDI per assegnarlo al pulsante [+] Regola chiave.
3. Fare clic con il pulsante destro del mouse (CTRL-clic, Mac) sul pulsante [-] Regola chiave. Questo si
accende in rosso a indicare che è in attesa di un’assegnazione.
4. Premere un pulsante sul MIDI controller per assegnarlo al pulsante [-] Regola chiave.
5. Ora che l’assegnazione dei pulsanti è stata eseguita, premere il pulsante assegnato a [+]. La chiave si
sposterà verso l’alto di un semitono.
6. Premere ora entrambi i pulsanti contemporaneamente.
7. Il pulsante Regola chiave tornerà a 0.
< Controllo tramite tastiera MIDI
1. Se si dispone di una tastiera controller MIDI collegata, accertarsi che questa sia installata
correttamente e sia configurata per l’uso con Torq LE. Vedere il Capitolo 6 per ulteriori informazioni
sulla configurazione di tastiere MIDI per controllare Torq.
2. Fare clic con il pulsante destro del mouse (CTRL-clic, Mac) sul display Chiave. Questo si accende in
rosso a indicare che è in attesa di un’assegnazione.
3. Premere un tasto sulla tastiera MIDI. Questo tasto sarà assegnato come “tasto radice” del pulsante
Regola chiave di Torq.
4. Se si preme un tasto MIDI che è 1 semitono SOPRA il tasto radice, la chiave del deck verrà modificata
a +1 (semitoni).
5. Se si preme un tasto MIDI che è 2 semitoni SOTTO il tasto radice, la chiave del deck verrà modificata a
-2 (semitoni).
6. L’intervallo della trasposizione della chiave è più o meno (+/-) 12 semitoni. Ciò rende possibile
controllare il pulsante Regola chiave di entrambi i deck mediante una singola tastiera controller MIDI,
fintanto che la tastiera dispone di tasti sufficienti a creare quattro (4) ottave.
Nota: Torq LE consentirà l’utilizzo delle note dello stesso controller e dello stesso canale MIDI fintanto
che i tasti chiave siano distanti almeno due ottave.

Manuale dell’utente di Torq LE » Capitolo 1
17
Manuale dell’utente di Torq LE » Capitolo 3
17
Pulsante Sync
Il pulsante Sync è un metodo automatico di sincronizzazione della battuta e del BPM di un deck rispetto all’altro.
Quando si attiva il Sync su un deck (l’icona Sync è attiva), viene modificato il tempo del deck in modo che
corrisponda a quello dell’altro deck. Inoltre, se si preme Esegui, Torq allineerà il brano alla fase dell’altro deck.
Essenzialmente, il deck sincronizzato viene posto come “slave” dell’altro deck (che sarà quello “master”).
Il Sync rimarrà attivo finché non viene disattivato facendo clic nuovamente sul pulsante Sync. Mentre Sync è attivo,
il deck subirà le modifiche di tempo apportate al deck opposto. Se si rallenta il deck “master”, rallenta in modo
analogo anche il deck “slave”. Se si tenta di eseguire uno scratch o di riallineare il deck “slave”, Torq lo riporterà
automaticamente in allineamento in modo da farlo corrispondere alla fase del deck “master”.
Quando si disattiva il Sync su un deck, questo manterrà l’impostazione del tempo, consentendo al brano di essere
eseguito a tempo con l’altro deck. Tuttavia, Torq LE non eseguirà più alcun tentativo di mantenere i due deck in
sincronia, nel caso si apportino modifiche a essi. Torq non riporterà più i brani in allineamento se si sposta uno di
essi, né continuerà a far corrispondere i tempi se questi vengono modificati.
Pulsanti Nudge
Se non ci si avvale della funzione di allineamento delle tracce di Torq mediante Sync, è possibile farlo manualmente
mediante i pulsanti Nudge. Se si nota che un brano è in anticipo o in ritardo rispetto all’altro, i pulsanti Nudge
consentono di riportare il brano in allineamento creando una piccola modifica nella velocità di riproduzione dello
stesso. Se il brano è in anticipo rispetto alla battuta, premere il pulsante Nudge per rallentarlo. Si vedranno le forme
d’onda dei due brani spostarsi in relazione l’una all’altra. Rilasciare il pulsante Nudge una volta che i brani sono
allineati correttamente e la velocità di riproduzione originale è ripristinata.
Nota: il comportamento dei pulsanti Nudge può essere invertito nelle Preferenze se si desidera che il brano venga
accelerato quando si preme il pulsante Nudge.
Pulsanti Offset
A volte quando si esegue il mix di due brani, si può scoprire che le battute sono allineate l’una con l’altra, eppure i
due brano sono ancora fuori fase. Questo appare evidente quando un brano è scostato di una battuta, determinando
il disallineamento degli snare drum della traccia. Per correggere questa situazione è possibile utilizzare i pulsanti
Offset. Premendo questi pulsanti si fa saltare in avanti o indietro di una battuta la now line.
Nota: se la modalità Sync è impostata su “Barra” nella Preferenze, i pulsanti Offset non avranno alcun effetto
quando è attivo il pulsante Sync del deck. Questo perché Torq LE tenderà a correggere lo scostamento di una
battuta se impostato sulla modalità Barra. Se si desidera scostare la musica di una battuta quando Sync è attivo,
occorrerà scostare la Grigia di fase, illustrata più avanti nella sezione intitolata “Sincronizzazione”.

18
Capitolo
1
Italiano
18
Italiano
Capitolo
4
DISPLAY FORMA D’ONDA
U
na delle caratteristiche preminenti dell’interfaccia utente di Torq LE è il display
Forma d’onda scorrevole, che occupa un discreto spazio sopra il mixer e i
rack degli effetti. Diversamente dalla panoramica forme d’onda che si trova in ciascun
deck, le forme d’onda scorrevoli mostrano soltanto pochi secondi del brano corrente
e quelli successivi alla posizione di esecuzione corrente. Il brano nel deck A (a
sinistra) appare sulla parte superiore del display Forma d’onda scorrevole. Il deck
B (a destra) appare sulla parte inferiore della finestra. Mentre la riga Now si sposta
da sinistra a destra all’interno del display Panoramica forma d’onda quando il deck
è in esecuzione, essa rimane fissa nella finestra Forma d’onda scorrevole mentre
quest’ultima si sposta dietro di essa.
Informazioni mostrate sul display
A che cosa servono queste forme d’onda scorrevoli, oltre ad avere un aspetto
interessante? Risposta: offrono un modo per visualizzare l’allineamento e la
sincronizzazione dei due deck, nonché per fornire altre informazioni importanti:
Forma d’onda
Osservando la forma d’onda dell’audio, è possibile vedere dove si trovano le
battute di un brano. Questi colpi acuti (transienti) appaiono generalmente come
punte sottili e lunghe nella forma d’onda. Nella figura sottostante, è possibile
notare le pesanti battute di batteria di basso di entrambi i brani nelle forme
d’onda scorrevoli.
Quando le batterie si arrestano, si noterà che le punte alte scompaiono. In
questo modo è possibile capire se sta giungendo una sezione di interruzione o
una lenta del brano. In modo analogo, è possibile vedere dove ricominciano a
suonare le batterie.
DISPLAY FORMA D’ONDA . . . . . 18
Informazioni mostrate sul
display . . . . . . . . . . . . . . .
18
Forma d’onda . . . . . . . . . .
18
Punti di loop
. . . . . . . . . . 19
Punti di cue . . . . . . . . . . .
19
Griglia di fase
. . . . . . . . . 19
Manipolazioni di esecuzione . . . .
19
Modalità Vinile
. . . . . . . . . 19
Modalità Hybrid
. . . . . . . . 20
Modalità CDJ . . . . . . . . . .
20

Manuale dell’utente di Torq LE » Capitolo 1
19
Manuale dell’utente di Torq LE » Capitolo 4
19
Punti di loop
I punti di loop del brano (impostati con i pulsanti Loop In/Out o con i pulsanti QuickCue) sono mostrati nella forma
d’onda. L’area di loop della musica appare con ombreggiatura chiara rispetto alla parte restante della forma d’onda.
Punti di cue
Se è stato utilizzato il pulsante Cue o QuickCue per posizionare vari marker di cue nel brano, questi sono mostrati
qui. Sui marker QuickCue sono presenti dei numeri (corrispondenti al pulsante QuickCue assegnato) e il punto di
cue standard appare come riga arancione.
Griglia di fase
Torq LE sovrappone una griglia di fase sopra le forme d’onda scorrevoli per indicare la posizione delle battute in
un brano. Le righe più spesse nella griglia di fase indicano le posizioni dei downbeat nella musica. Torq tenterà di
posizionare la griglia di fase in posizione corretta come parte dell’analisi durante il caricamento di un brano in un
deck. Torq utilizza la posizione della griglia di fase per sincronizzare correttamente il brano.
Manipolazioni di esecuzione
Il display Forma d’onda consente di manipolare l’esecuzione del brano in svariati modi mediante il mouse. Il metodo di
controllo differisce in funzione del tipo di controllo che è stato selezionato per il deck (Vinile/CDJ/Hybrid).
Modalità Vinile
Con questa modalità selezionata, usando il mouse sulla forma d’onda si può operare in modo simile all’utilizzo delle
mani sul giradischi.
1. Fare clic e tenere il mouse sulla forma d’onda. La riproduzione si arresta, come se si fosse posta la mano sul
disco per fermarlo.
2. Continuare a tenere premuto il pulsante del mouse, quindi trascinare il mouse a sinistra e a destra. In questo
modo si esegue lo “scrub” o “scratch” del brano.
3. Rilasciando il pulsante del mouse il deck riproduce il brano dalla posizione corrente.
La pagina si sta caricando...
La pagina si sta caricando...
La pagina si sta caricando...
La pagina si sta caricando...
La pagina si sta caricando...
La pagina si sta caricando...
La pagina si sta caricando...
La pagina si sta caricando...
La pagina si sta caricando...
La pagina si sta caricando...
La pagina si sta caricando...
La pagina si sta caricando...
La pagina si sta caricando...
La pagina si sta caricando...
La pagina si sta caricando...
La pagina si sta caricando...
La pagina si sta caricando...
La pagina si sta caricando...
La pagina si sta caricando...
La pagina si sta caricando...
La pagina si sta caricando...
La pagina si sta caricando...
La pagina si sta caricando...
La pagina si sta caricando...
La pagina si sta caricando...
La pagina si sta caricando...
La pagina si sta caricando...
La pagina si sta caricando...
La pagina si sta caricando...
La pagina si sta caricando...
La pagina si sta caricando...
La pagina si sta caricando...
La pagina si sta caricando...
La pagina si sta caricando...
La pagina si sta caricando...
La pagina si sta caricando...
La pagina si sta caricando...
-
 1
1
-
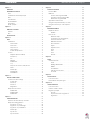 2
2
-
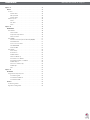 3
3
-
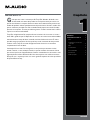 4
4
-
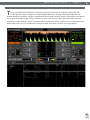 5
5
-
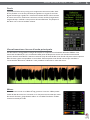 6
6
-
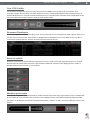 7
7
-
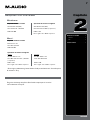 8
8
-
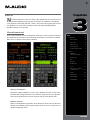 9
9
-
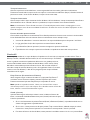 10
10
-
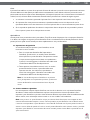 11
11
-
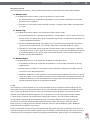 12
12
-
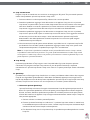 13
13
-
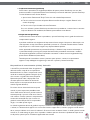 14
14
-
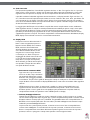 15
15
-
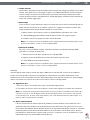 16
16
-
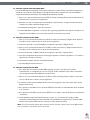 17
17
-
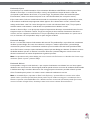 18
18
-
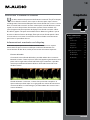 19
19
-
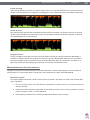 20
20
-
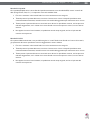 21
21
-
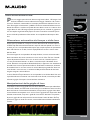 22
22
-
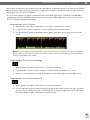 23
23
-
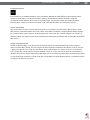 24
24
-
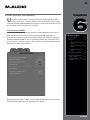 25
25
-
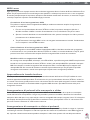 26
26
-
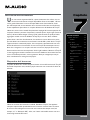 27
27
-
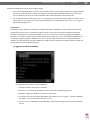 28
28
-
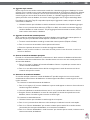 29
29
-
 30
30
-
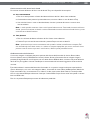 31
31
-
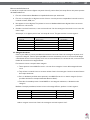 32
32
-
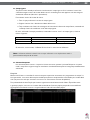 33
33
-
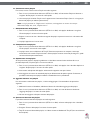 34
34
-
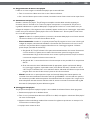 35
35
-
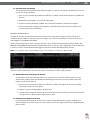 36
36
-
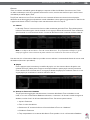 37
37
-
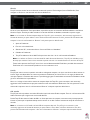 38
38
-
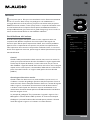 39
39
-
 40
40
-
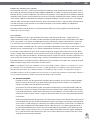 41
41
-
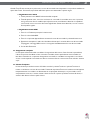 42
42
-
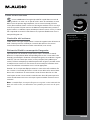 43
43
-
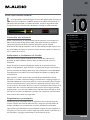 44
44
-
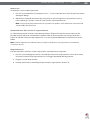 45
45
-
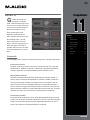 46
46
-
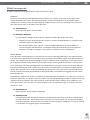 47
47
-
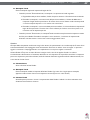 48
48
-
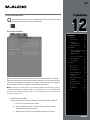 49
49
-
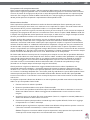 50
50
-
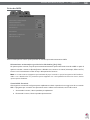 51
51
-
 52
52
-
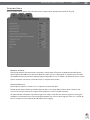 53
53
-
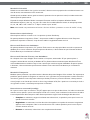 54
54
-
 55
55
-
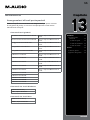 56
56
-
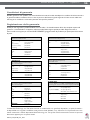 57
57
M-Audio X-Session Pro Manuale utente
- Categoria
- Adattatori di interfaccia MIDI
- Tipo
- Manuale utente
Documenti correlati
Altri documenti
-
Pioneer DDJ-XP2 Manuale del proprietario
-
Roland DJ-505 Manuale del proprietario
-
Roland DJ-707M Manuale del proprietario
-
Hercules P32 DJ Manuale utente
-
Hercules DJ Console MK2 Manuale utente
-
Hercules DJ Console MK2 Manuale utente
-
Roland DJ-505 Guida utente
-
Roland DJ-707M Guida utente
-
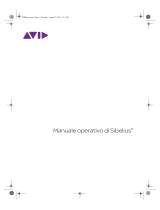 Sibelius 8 Guida di riferimento
Sibelius 8 Guida di riferimento