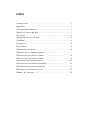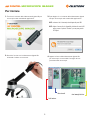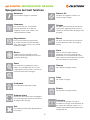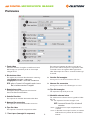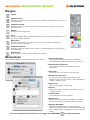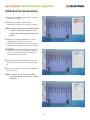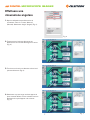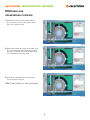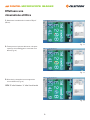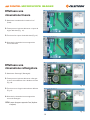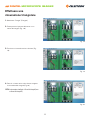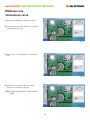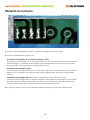Celestron 5MP Digital Imager Software Manual
- Categoria
- Microscopi
- Tipo
- Software Manual

MICROSCOPE IMAGER
DIGITAL
MANUALE SOFTWARE

Indice
Caratteristiche......................................................... 1
Specifiche.............................................................1
Contenuto della confezione.............................................1
Requisiti di sistema per Mac...........................................1
Per iniziare ............................................................ 2
Spiegazione dei tasti funzione ......................................... 3
Preferenze.............................................................4
Disegnare...................................................................................5
Misurazione........................................................5
Calibrazione misurazione...............................................6
Effettuare una misurazione angolare...................................7
Effettuare una misurazione circolare....................................8
Effettuare una misurazione ellittica.....................................9
Effettuare una misurazione lineare.....................................10
Effettuare una misurazione rettangolare...............................10
Effettuare una misurazione triangolare.................................11
Effettuare una misurazione curva....................................12
Modalità di confronto..................................................... 13

1
MICROSCOPE IMAGER
DIGITAL
Caratteristiche
In classe o in laboratorio, e per qualsiasi persona che possegga un microscopio tradizionale, la nuova videocamera digitale ad
alta definizione per microscopio da 5 megapixel è lo strumento perfetto per catturare immagini ad alta risoluzione e video da
30 fps. La videocamera digitale HD è ideata per sostituire il normale oculare (da 23 o 30 mm di diametro) con collegamento
USB, direttamente su PC Windows o Mac. La videocamera HD funge da oculare 30x, pertanto, abbinata all'obiettivo del
microscopio, raggiunge un ingrandimento di 1800x e oltre.
Specifiche
Sensore Sensore Aptina ½.5” CMOS 5 megapixel
Alimentazione USB 2.0 (connesso al PC) - Cavo da 1,2 m
Formato video Streaming: 30fps VGA
Registrazione: 30fps / 720p HD
Tasto otturatore Nel software
Software Software per videocamera digitale HD Celestron
Compatibilità software Windows 7.1 e superiore (5 megapixel)
Apple OSX 4.9 e superiore (max 2 megapixel)
Accessori Collare in alluminio regolabile, CD/DVD con software della videocamera digitale HD
Celestron
Peso 42 g/1,5 once
Dimensioni 64 mm x 22 mm x 22 mm / 2,5" x 0,9" x 0,9"
Contenuto della confezione
1 Videocamera digitale HD
1 CD/DVD del software
1 Collare di regolazione
1 Guida rapida
Requisiti di sistema per Mac
• Mac OS X 4.6 e superiore

2
MICROSCOPE IMAGER
DIGITAL
Per iniziare
1. Trascinare il software della videocamera digitale HD per
microscopio nella cartella delle applicazioni.
2. Sostituire l'oculare con la videocamera digitale HD
utilizzando il collare se necessario.
3. Fare doppio clic sul software della videocamera digitale
HD per microscopio nella cartella delle applicazioni.
NOTA: assicurarsi che il microscopio sia collegato alla porta USB.
NOTA: digitare il numero di serie disponibile sulla busta di carta del CD
oppure premere il pulsante "Evaluate" per una prova gratuita
di 30 giorni.
4. Appare la finestra della videocamera digitale HD
per microscopio e sarà visibile l'immagine dal vivo
proveniente dal microscopio.
Tasti funzione
Barra elenchi
Area immagini dal vivo

3
MICROSCOPE IMAGER
DIGITAL
Anteprima
Per mostrare l'immagine in anteprima.
Istantanea
Per scattare una foto. (La risoluzione
massima impostata con un Mac è 2
megapixel). La foto viene salvata in una
cartella predefinita sul Mac.
Registrazione
Per avviare e arrestare la registrazione
di un video (salvato come file video AVI).
Tutti i video vengono salvati in una cartella
predefinita sul Mac.
Blocco
Per bloccare l'immagine dal vivo sullo
schermo (premere nuovamente per tornare
al normale streaming).
Zoom
Per selezionare l'ingrandimento avanti o
indietro su un'immagine dal vivo o su foto.
L'ingrandimento massimo è 6x. I tasti freccia
sulla tastiera spostano l'immagine.
Preferenze
Per modificare le impostazioni video.
Schermo intero
Per passare allo schermo intero (fare doppio
clic sull'immagine per tornare alla schermata
di anteprima del software).
Esci
Per chiudere la videocamera digitale HD per
microscopio.
Spiegazione dei tasti funzione
Browser file
Consente di scegliere la cartella in cui
salvare immagini e video.
Disegna
Per aprire una schermata che consente di
inserire note, aggiungere linee e frecce e
utilizzare lo strumento libero di disegno sulle
fotografie.
Misura
Per aprire una schermata che consente di
misurare distanze e forme sull'immagine
salvata.
Croce
Fare clic sull'icona della croce per
aggiungere una croce al video dal vivo.
Posizionare la croce selezionando il punto
sullo schermo e tenendo premuto il pulsante
del mouse durante lo spostamento.
Stampa
Per stampare l'immagine salvata.
Salva
Per salvare l'immagine.
Elimina
Per eliminare le immagini salvate.
Confronta
La funzione di confronto consente di
visualizzare 2 immagini simultaneamente. Si
può trattare di 2 immagini salvate o, se si
collega un'altra videocamera digitale HD, 2
immagini dal vivo.

4
MICROSCOPE IMAGER
DIGITAL
Preferenze
1. Fonte video
Consente all'utente di scegliere o modificare la fonte
dell'immagine se è presente più di un microscopio
collegato al PC.
2. Risoluzione video
Per regolare la risoluzione video durante lo streaming:
1,3 megapixel 640x480 / 1280x1024
2 megapixel: 640x480 / 1024x768 / 2048x1536
NOTA: anche se il sensore è da 5 megapixel, quando si usa un
Mac, la risoluzione massima è 2 megapixel.
3. Regolazione video
Per regolare Tempo di esposizione/Luminosità/
Contrasto/Saturazione/Nitidezza.
4. Cartella file video
Per impostare la cartella di destinazione dei video.
5. Numero file successivo
Per impostare il numero file del video successivo.
6. Tipo file video
Per impostare il formato di compressione video.
7. Time Lapse (Immagini in sequenza)
Per impostare il rapporto del video in time lapse. Il
primo numero indica il tempo tra le registrazioni video.
Il secondo numero la lunghezza della registrazione
video. Ad esempio 5:1 indica 1 secondo di video ogni
5 secondi.
8. Cartella file immagine
Per impostare la cartella di destinazione delle foto.
9. Numero file successivo
Per impostare il numero le dell'immagine successiva.
10. Tipo file immagine
Per impostare il tipo di file per le foto.
11. Modalità schermo intero
Per selezionare lo schermo intero e ingrandire il video
dal vivo.
4:3 - Per impostare il formato immagine a 4:3
NOTE: è necessario il formato 4:3 per la funzione di
misurazione.
Intero - Il video dal vivo occupa completamente lo
schermo
Icona - Il video dal vivo occupa il monitor, ma saranno
visibili anche tutti i pulsanti di interfaccia del
software

5
MICROSCOPE IMAGER
DIGITAL
Disegna
Misurazione
Qui è possibile calibrare o misurare direttamente sullo schermo.
Cursore
Strumento Linea
Consente di tracciare linee rette sullo schermo. È possibile impostare qui lo spessore e il
colore della linea.
Strumento Cerchio
Consente di tracciare cerchi sullo schermo. È possibile impostare qui lo spessore e il
colore della linea.
Gomma
Cancella l'ultimo disegno fatto.
Testo
Consente di digitare del testo direttamente sullo schermo. È possibile impostare qui lo
spessore e il colore della linea.
Mano libera
Consente di disegnare a mano libera sullo schermo. È possibile impostare qui lo
spessore e il colore della linea.
Strumento Quadrato
Consente di tracciare quadrati sullo schermo. È possibile impostare qui lo spessore e il
colore della linea.
Elimina Tutto
Elimina ogni tipo di segno, testo o disegno sullo schermo.
1. Unità di riferimento
Per selezionare un'unità di misura per calibrazione e
misurazione. Sono disponibili tre unità: mm / pollici / mil
2. Dimensione di riferimento
Per selezionare la dimensione di riferimento per la
calibrazione.
3. Precisione
Il numero è preciso fino alla nona cifra decimale.
4. Modalità di misurazione
Per selezionare una modalità di misurazione tra le
seguenti: Angolo / Cerchio / Ellisse / Linea / Rettangolo /
Triangolo / Raggio 3 punti.
5. Display dati
I dati misurati vengono visualizzati qui.
6. Elimina
Selezionare i dati di misurazione da eliminare e fare clic
su questo pulsante.
7. Cancella tutto
Ciò cancella tutti i dati di misurazione.
8. Mostra croce
Selezionare questa casella se si desidera far comparire
una croce sullo schermo per aiutare nelle misurazioni.
9. Aggiungi Data/Note
Selezionare “Add date times” (Aggiungi data) per
mostrare sull'immagine la data corrente. Selezionare “Add
notes” (Aggiungi note) per aggiungere note alle immagini
salvate.
Una volta completate le misurazioni, fare clic sul pulsante ISTANTANEA per salvare l'immagine

6
MICROSCOPE IMAGER
DIGITAL
1. Sistemare un righello sul tavolino del microscopio
e mettere a fuoco (Fig. 1).
2. Selezionare il pulsante "Measurement"
(Misurazione) e appare la finestra di misurazione.
NOTA: è necessario effettuare una nuova calibrazione quando
si cambiano gli obiettivi del microscopio o se viene
regolata la distanza della videocamera digitale HD dal
campione.
3. Selezionare "Calibrate" (Calibrare) e scegliere
“Reference Unit” (Unità di riferimento) e
“Reference Size” (Dimensione di riferimento), che
è la dimensione più grande visibile sull'istantanea.
AD ESEMPIO: La dimensione disponibile (vedere Fig.
1) tra 3 cm e 4 cm è 10 mm. Pertanto scegliere
“mm” come unità di riferimento e scegliere “10”
come dimensione di riferimento.
4. Tenere premuto il pulsante del mouse sulla linea
da 3 cm e trascinarla verso la linea da 4 cm (Fig.
2).
5. Rilasciare il pulsante del mouse e la calibrazione è
ultimata (Fig. 3).
NOTA: per la maggior parte dei microscopi con obiettivi
superiori a 4x, potrebbe essere necessario un righello
di calibrazione.
Fig. 1
Fig. 2
Fig. 3
Calibrazione misurazione

7
MICROSCOPE IMAGER
DIGITAL
1. Dopo la calibrazione è possibile avviare le
misurazione. Fare clic sul tasto “Measure”
(Misurare). Selezionare “Angle” (Angolo) (Fig. 4).
2. Tenere premuto il pulsante del mouse per
determinare l'arco centrale dell'angolo sul vertice
(Fig. 5).
3. Trascinare una linea in una direzione e rilasciare il
pulsante del mouse (Fig. 6).
4. Selezionare un punto lungo una linea opposta al
punto centrale dell'arco e verrà calcolata la misura
dell'angolo che quindi appare sullo schermo
(Fig. 7).
Fig. 4
Fig. 5
Fig. 6
Fig. 7
Effettuare una
misurazione angolare

8
MICROSCOPE IMAGER
DIGITAL
1. Selezionare “Circle” (Cerchio) nella modalità
di misurazione e fare clic sulla funzione "Show
Cross Line” (Mostra croce).
2. Selezionare il bordo del cerchio (è possibile usare
la croce come guida), tenere premuto il pulsante
del mouse e trascinare fino al centro del cerchio
che si desidera misurare (Fig. 8 e 9).
3. Rilasciare il pulsante del mouse e apparirà la
misura del cerchio (Fig. 10).
NOTA: “D” indica il diametro e “A “ indica l'area del cerchio.
Fig. 8
Fig. 9
Fig. 10
Effettuare una
misurazione circolare

9
MICROSCOPE IMAGER
DIGITAL
1. Selezionare la modalità di misurazione "Ellipse"
(Ellisse).
2. Tenere premuto il pulsante del mouse sulla parte
superiore sinistra dell'oggetto e trascinare verso
destra (Fig. 12).
3. Rilasciare il pulsante del mouse e apparirà la
misura dell'ellisse (Fig. 13).
NOTA: “D” indica il diametro e “A “ indica l'area del cerchio.
Fig. 11
Fig. 11
Fig. 13
Effettuare una
misurazione ellittica

10
MICROSCOPE IMAGER
DIGITAL
1. Selezionare la modalità di misurazione “Line”
(Linea).
2. Tenere premuto il pulsante del mouse sul punto di
origine della linea (Fig. 14).
3. Trascinare fino al punto finale della linea (Fig. 15).
4. Rilasciare il pulsante del mouse e apparirà la
misura della linea.
Effettuare una
misurazione rettangolare
1. Selezionare “Rectangle” (Rettangolo).
2. Tenere premuto il pulsante del mouse sull'angolo
in alto a sinistra dell'area che si desidera misurare
(Fig. 16).
3. Trascinare verso l'angolo inferiore destro dell'area
(Fig. 17).
4. Rilasciare il pulsante del mouse e apparirà la
misura del rettangolo.
NOTA: il numero che appare rappresenta l'area (lunghezza
x larghezza)
Fig. 11
Fig. 14
Fig. 15
Fig. 16
Fig. 17
Effettuare una
misurazione lineare

11
MICROSCOPE IMAGER
DIGITAL
1. Selezionare “Triangle” (Triangolo).
2. Tenere premuto il pulsante del mouse su un
vertice del triangolo (Fig. 18).
3. Trascinare sul secondo vertice e rilasciare (Fig.
19).
4. Fare clic sul terzo vertice sullo schermo e appare
la misurazione del triangolo (Fig. 20).
NOTA: la misurazione visualizzata è l'area del triangolo (base
x altezza del triangolo/2)
Fig. 18
Fig. 19
Fig. 20
Effettuare una
misurazione triangolare

12
MICROSCOPE IMAGER
DIGITAL
1. Selezionare “3DotRadius” (Raggio a tre punti).
2. Tenere premuto il pulsante del mouse sul punto di
origine dell'arco (Fig. 21).
3. Trascinare su un secondo punto e rilasciare (Fig.
22).
4. Selezionare un terzo punto dell'arco, quindi
appare la misura dell'arco (Fig. 23).
NOTA: “R” indica il raggio dell'arco, “L” indica la lunghezza
dell'arco
Fig. 21
Fig. 22
Fig. 23
Effettuare una
misurazione curva

13
MICROSCOPE IMAGER
DIGITAL
1. Fare clic sul pulsante Modalità di confronto e apparirà una seconda finestra sullo schermo.
2. Le opzioni della Modalità di confronto sono:
Confrontare un'immagine dal vivo con un'immagine salvata
Per confrontare l'immagine dal vivo con un'immagine salvata, fare clic sulla parte destra della finestra di confronto.
Quindi fare doppio clic sull'anteprima dell'immagine salvata sulla barra degli strumenti (posta al di sotto della
finestra principale) e l'immagine apparirà sulla destra dello schermo.
Confrontare due immagini salvate
Per confrontare due immagini salvate, fare clic sul lato sinistro dello schermo (lato immagine dal vivo), quindi fare
doppio clic su un'immagine salvata nella barra degli strumenti. Ripetere questi passaggi sul lato destro dello
schermo.
Confrontare due immagini dal vivo (richiede il collegamento di un'altra videocamere al PC)
Per confrontare due immagini dal vivo, collegare innanzitutto un'altra videocamera digitale HD a una porta USB
libera del computer. Andare quindi alle impostazioni della finestra e selezionare la nuova videocamera come
seconda. Le due immagini dal vivo appaiono nella finestra della modalità di confronto.
3. In qualsiasi momento, fare clic sul pulsante della modalità di confronto per tornare alla modalità normale.
Modalità di confronto
-
 1
1
-
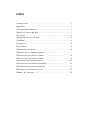 2
2
-
 3
3
-
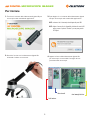 4
4
-
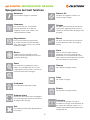 5
5
-
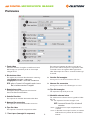 6
6
-
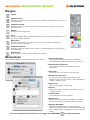 7
7
-
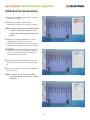 8
8
-
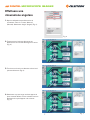 9
9
-
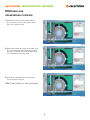 10
10
-
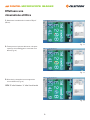 11
11
-
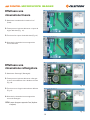 12
12
-
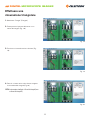 13
13
-
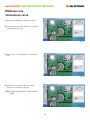 14
14
-
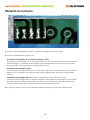 15
15
Celestron 5MP Digital Imager Software Manual
- Categoria
- Microscopi
- Tipo
- Software Manual
Documenti correlati
-
Celestron 5MP Digital Imager - 44422 Manuale del proprietario
-
Celestron 44421 Manuale utente
-
Celestron Micro 360+ Manuale utente
-
Celestron InfiniView Manuale utente
-
Celestron Hheld Digital Microscope Pro Manuale utente
-
Celestron 44316 Manuale utente
-
Celestron Cosmos LCD Desktop Microscope Manuale utente