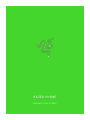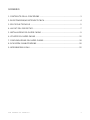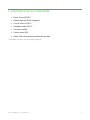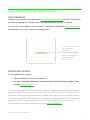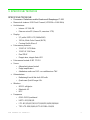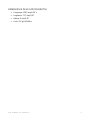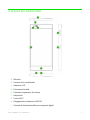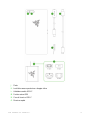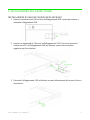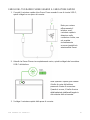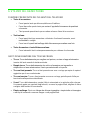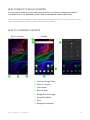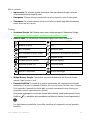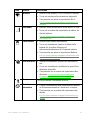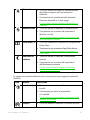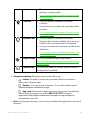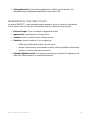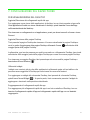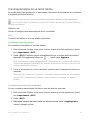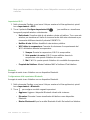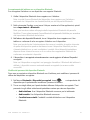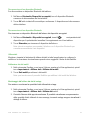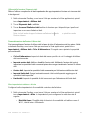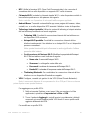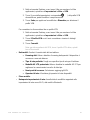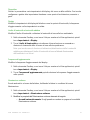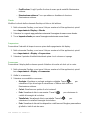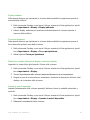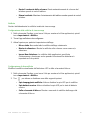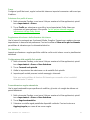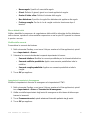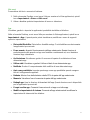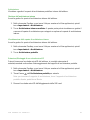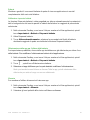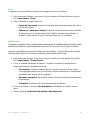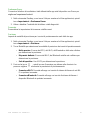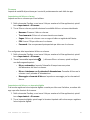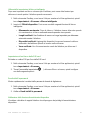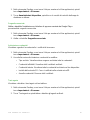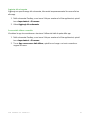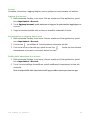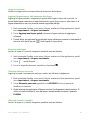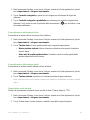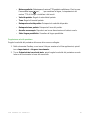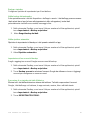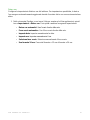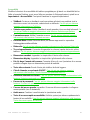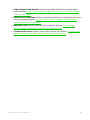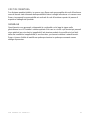FOR GAMERS. BY GAMERS.
™
0
.
RAZER PHONE
MANUALE DELL'UTENTE

FOR GAMERS. BY GAMERS.
™
1
Il Razer Phone è il primo smartphone al mondo dotato di schermo
UltraMotion™ a 120 Hz, per offrirti una grafica estremamente fluida.
Goditi un audio cinematografico grazie alle casse stereo frontali
dotate di Dolby ATMOS, o musica con qualità da audiofili e
certificazione THX quando usi le cuffie. Sperimenta performance ad
altissima velocità con il nuovissimo Qualcomm Snapdragon 835 con 8
GB di RAM e il miglior design termico della sua categoria. Scatta foto
perfette con la telecamera a doppia ottica da 12 MP dotata di lente
grandangolare f1.7 e teleobiettivo 2x. Grazie alla potente batteria da
4000 mAh, la carica durerà tutto il giorno.

FOR GAMERS. BY GAMERS.
™
2
SOMMARIO
1. CONTENUTO DELLA CONFEZIONE .................................................................................. 3
2. REGISTRAZIONE/ASSISTENZA TECNICA ......................................................................... 4
3. SPECIFICHE TECNICHE ..................................................................................................... 5
4. LAYOUT DEL DISPOSITIVO ................................................................................................ 7
5. INSTALLAZIONE DEL RAZER PHONE ............................................................................... 9
6. UTILIZZO DEL RAZER PHONE ......................................................................................... 12
7. CONFIGURAZIONE DEL RAZER PHONE ......................................................................... 18
8. SICUREZZA E MANUTENZIONE....................................................................................... 50
9. INFORMAZIONI LEGALI .................................................................................................... 52

FOR GAMERS. BY GAMERS.
™
3
1. CONTENUTO DELLA CONFEZIONE
▪ Razer Phone [64 GB]
▪ Batteria agli ioni di litio (integrata)
▪ Cavo di ricarica USB-C
▪ Adattatore audio USB-C
▪ Caricatore rapido*
▪ Puntina estrai-SIM
▪ Guida sulle informazioni importanti del prodotto
*Potrebbe variare a seconda della regione.

FOR GAMERS. BY GAMERS.
™
4
2. REGISTRAZIONE/ASSISTENZA TECNICA
REGISTRAZIONE
Registra il tuo prodotto on-line all'indirizzo razer-id.razer.com/warranty usando il tuo Razer ID
per ottenere informazioni in tempo reale sullo stato della garanzia del tuo prodotto.
Se non ti sei ancora registrato per un Razer ID, registrati ora all'indirizzo razer-id.razer.com/
per approfittare di un gran numero di vantaggi Razer.
ASSISTENZA TECNICA
Con la registrazione si ottiene:
▪ Garanzia limitata di 1 anno del produttore*.
▪ Accesso al manuale, all'assistenza tecnica e all’assistenza del Razor Support Team
sul sito support.razer.com
* Diritto dei consumatori. Questa Garanzia limitata ti assegna specifici diritti legali; potresti
disporre di altri diritti che variano a seconda del Paese, della provincia o dello Stato, ove
applicabile. Oltre quanto espressamente consentito dalla legge, Razer non esclude, limita o
sospende altri potenziali diritti applicabili. Per un elenco completo dei tuoi diritti, consulta le
leggi del tuo Paese, della tua provincia o del tuo Stato, ove applicabile. Per consultare
ulteriori termini e condizioni della garanzia, visita razer.com/warranty
Il numero di serie del
tuo prodotto è
riportato
sull’etichetta adesiva
della confezione in
plastica del tuo
telefono.

FOR GAMERS. BY GAMERS.
™
5
3. SPECIFICHE TECNICHE
SPECIFICHE TECNICHE
▪ Processore: Piattaforma mobile Qualcomm® Snapdragon™ 835
▪ Memoria di sistema: 8 GB Dual Channel (LPDDR4 a 1.866 MHz)
▪ Archiviazione:
• Interno: UFS 64 GB
• Esterno: microSD (classe 10, massimo 2 TB)
▪ Display:
• 5,7 pollici IGZO LCD (1440x2560)
• 120 Hz, Wide Color Gamut (WCG)
• Corning Gorilla Glass 3
▪ Fotocamere posteriori:
• 12 MP AF f1.75 Wide
• 12 MP AF f2.6 Zoom
• Dual PDAF
• Doppio tono, doppio flash LED
▪ Fotocamera frontale: 8 MP FF f2.0
▪ Suono
• Altoparlanti stereo frontali
• Doppi amplificatori
• Adattatore audio con DAC con certificazione THX
▪ Alimentazione
• Batteria agli ioni di litio da 4.000 mAh
• Qualcomm QuickCharge 4.0+
▪ Wireless:
• 802.11 a/b/g/n/ac
• Bluetooth 4.2
• NFC
▪ Frequenze
• GSM: GMS Quad-band
• UMTS: B1/2/3/4/5/8
• LTE: B1/2/3/4/5/7/8/12/17/19/20/25/26/28/29/30/66
• TDD LTE: B38/39/40/41 TD-SCDMA: B34/39

FOR GAMERS. BY GAMERS.
™
6
DIMENSIONI E PESO APPROSSIMATIVI
▪ Lunghezza: 158,5 mm/6,24" x
▪ Larghezza: 77,7 mm/3,06"
▪ Altezza: 8 mm/0,31"
▪ Peso: 197 g/0,43 libbre

FOR GAMERS. BY GAMERS.
™
7
4. LAYOUT DEL DISPOSITIVO
A. Microfoni
B. Sensore di luce ambientale
C. Indicatore LED
D. Fotocamera frontale
E. Pulsanti di regolazione del volume
F. Altoparlanti
G. Porta USB-C
H. Alloggiamento scheda microSD/SIM
I. Pulsante di alimentazione/Sensore impronte digitali

FOR GAMERS. BY GAMERS.
™
8
J. Flash
K. Lenti fotocamera posteriore a doppia ottica
L. Adattatore audio USB-C
M. Puntina estrai-SIM
N. Cavo di ricarica USB-C
O. Ricarica rapida

FOR GAMERS. BY GAMERS.
™
9
5. INSTALLAZIONE DEL RAZER PHONE
INSTALLAZIONE DI UNA SIM CARD/SCHEDA MICROSD
1. Inserisci la puntina estrai-SIM nel foro dell'alloggiamento SIM e premi per estrarre e
rimuovere l'alloggiamento SIM.
2. Inserisci correttamente la SIM card* nell'alloggiamento SIM. Puoi anche inserire la
scheda microSD* nell'alloggiamento SIM per ottenere spazio di archiviazione
aggiuntivo per il tuo telefono.
3. Reinserisci l'alloggiamento SIM nel telefono e premi delicatamente finché non si blocca
in posizione.
*non inclusa
SIM card*
Scheda microSD*

FOR GAMERS. BY GAMERS.
™
10
CARICA DEL TUO RAZER PHONE USANDO IL CARICATORE RAPIDO
1. Connetti il caricatore rapido al tuo Razer Phone usando il cavo di ricarica USB-C,
quindi collegalo a una presa di corrente.
2. Attendi che Razer Phone sia completamente carico, quindi scollegalo dal connettore
USB-C del telefono.
3. Scollega il caricatore rapido dalla presa di corrente.
Nota: per caricare
efficacemente il
telefono, usa il
caricatore rapido in
dotazione nella
confezione. Inoltre, usa
e/o acquista
esclusivamente
accessori prodotti e/o
autorizzati da Razer.
Nota: quando è spento, puoi vedere
il livello di carica del telefono
premendo il tasto di accensione.
Quando è acceso, il livello di carica
della batteria è visibile nell’angolo in
alto a destra della schermata.

FOR GAMERS. BY GAMERS.
™
11
SPEGNIMENTO/ACCENSIONE
Per accendere il telefono, tieni premuto il tasto di accensione fino a quando il Razer Phone
non si accende.
Per spegnerlo, tieni premuto il tasto di accensione fino a quando non viene visualizzato il
menu delle azioni di accensione, quindi tocca Spegni per spegnere il dispositivo.
CONFIGURAZIONE PER IL PRIMO UTILIZZO
Al primo utilizzo, nel Razer Phone viene visualizzata la schermata Benvenuto che consente di
svolgere la procedura di configurazione guidata e/o addirittura di personalizzare le
impostazioni di base di accessibilità di visione del telefono.
Attieniti alle istruzioni riportate sullo schermo per scegliere la lingua predefinita del tuo
telefono, accettare i Termini e condizioni di Razer, scegliere se connettersi a una rete
wireless o una rete dati, copiare i dati da un dispositivo mobile o impostarlo come nuovo
dispositivo, personalizzare le impostazioni del telefono e i servizi e persino impostare gli
account.
Nota: queste impostazioni possono anche essere personalizzate successivamente nelle
Impostazioni del telefono.

FOR GAMERS. BY GAMERS.
™
12
6. UTILIZZO DEL RAZER PHONE
FUNZIONI PREDEFINITE DEI PULSANTI DEL TELEFONO
▪ Tasto di accensione
• Premi questo tasto per bloccare/sbloccare il telefono.
• Premi due volte questo tasto per avviare l’app della fotocamera da qualsiasi
schermata.
• Tieni premuto questo tasto per accedere al menu Azioni di accensione.
▪ Tasti volume
• Premi questi tasti per aumentare o diminuire il volume di suonerie, suoni
multimediali e sveglie.
• Premi uno di questi tasti nell’app della fotocamera per scattare una foto.
▪ Tasto Accensione + tasto Abbassa volume
• Premi entrambi i tasti contemporaneamente per catturare la schermata
GESTI DI NAVIGAZIONE DEL TOUCHSCREEN
▪ Tocco. Tocca delicatamente per scegliere un’opzione, avviare un'app selezionata o
inserire del testo usando la tastiera virtuale.
▪ Doppio tocco. Tocca delicatamente due volte un’immagine per ingrandire o
rimpicciolire un’area selezionata o il testo per selezionare una parola.
▪ Tocca e tieni premuto. Tocca e tieni premuta una voce o un'app per aprire le opzioni
aggiuntive per la voce selezionata.
▪ Tocca e trascina. Tocca e tieni premuta una voce o un'app, quindi sposta il dito per
trascinarla nella posizione desiderata.
▪ Scorri. Tocca delicatamente e sposta il dito in orizzontate o in verticale sullo schermo.
Usa questo gesto per spostarti negli elenchi, scorrere le pagine Web, sfogliare le foto e
svolgere altre funzioni di scorrimento.
▪ Pizzica e allarga. Pizzica o allarga due dita per ingrandire o rimpicciolire un’immagine
o altri tipi di contenuti come una mappa o una pagina Web.

FOR GAMERS. BY GAMERS.
™
13
BLOCCO/SBLOCCO DELLO SCHERMO
Per bloccare lo schermo, premi il tasto di accensione; lo schermo si spegnerà a indicare
l'avvenuto blocco. Per sbloccarlo, premi il tasto di accensione e scorri verso l’altro.
Nota: se hai già personalizzato l’impostazione di sicurezza del blocco schermo, potresti dover
usare l’impostazione di blocco dello schermo del tuo telefono.
BLOCCO SCHERMO E DESKTOP
Blocco schermo
Desktop
A. Input con Google Voice
B. Sblocco schermo
C. Fotocamera
D. Barra di stato
E. Widget Ricerca Google
F. Pannello Notifiche
G. Dock
H. Navigazione desktop

FOR GAMERS. BY GAMERS.
™
13
Blocco schermo
▪ Input vocale. Fai scorrere questa icona verso l’alto per attivare Google Voice per
un’accessibilità senza usare le mani.
▪ Emergenza. Chiama chiunque senza sbloccare lo schermo in caso di emergenza.
▪ Telecamera. Fai scorrere questa icona verso l'alto per aprire l’app della fotocamera
senza sbloccare lo schermo.
Desktop
▪ Assistente Google. Nel Desktop scorri verso destra per aprire l’Assistente Google.
Fai clic qui per ottenere maggiori informazioni sull’Assistente Google
▪ Barra di stato. Per visualizzare informazioni rapide come avvisi e notifiche.
Stato batteria*
Connesso a una rete Wi-Fi
Batteria in carica
4G+ *
Non disturbare
Bluetooth attivo
Non disturbare (silenzio totale)
Connesso a un dispositivo Bluetooth
Vibrazione
Segnale di rete
Scheda microSD rilevata
Nessun segnale
Nessuna scheda SIM
Posizione attiva
Chiamata persa
Modalità Aereo
Reti Wi-Fi disponibili
Nuovo messaggio
*Può variare a seconda dello stato, della posizione e/o dell’app utilizzata.
▪ Widget Ricerca Google. Consente di accedere direttamente alla Ricerca Google
usando l'input vocale o i tasti.
▪ Pannello Notifiche. Consente di accedere rapidamente alle impostazioni essenziali
del telefono. Per aprire il pannello Notifiche, fai scorrere la barra di stato verso il basso.
Puoi ingrandire il pannello toccando o scorrendo nuovamente verso il basso per
visualizzare tutte le impostazioni accessibili.
Puoi anche aggiungere o rimuovere l’icona delle notifiche visualizzata usando l’icona
Modifica ( ) o accedere alle impostazioni del telefono tramite l’icona Impostazioni (
).
Per impostazione predefinita, è possibile visualizzare le seguenti icone nel pannello
Notifiche:

FOR GAMERS. BY GAMERS.
™
14
Icona
Notifica
Descrizione
Wireless
▪ Mostra la rete wireless a cui è connesso il telefono.
▪ Tocca per mostrare altre reti wireless disponibili.
▪ Tieni premuto per aprire le impostazioni Wi-Fi.
Fai clic qui per ottenere maggiori informazioni sul
wireless
Dati mobili
▪ Mostra il nome dell'operatore di rete della SIM card.
▪ Tocca per accedere alle impostazioni di utilizzo dei
dati del telefono.
Fai clic qui per ottenere maggiori informazioni
sull'Utilizzo dati
Stato batteria
▪ Mostra la percentuale della batteria.
▪ Tocca per visualizzare il grafico di utilizzo della
batteria e/o accedere all'opzione di
attivazione/disattivazione del Risparmio batteria.
▪ Tieni premuto per aprire le impostazioni Batteria.
Fai clic qui per ottenere maggiori informazioni sulle
impostazioni della batteria
Non disturbare
▪ Mostra la modalità dell’opzione Non disturbare in
uso.
▪ Tocca per visualizzare e modificare le opzioni Non
disturbare disponibili.
▪ Tieni premuto per accedere alle impostazioni Non
disturbare. Fai clic qui per ottenere maggiori
informazioni sull’opzione Non disturbare
Torcia
Tocca per attivare o disattivare la torcia.
Rotazione
automatica
▪ Cambia l’orientamento della schermata del telefono
da Rotazione automatica a Verticale e viceversa.
▪ Tieni premuto per accedere alle impostazioni del
display.
Fai clic qui per ottenere maggiori informazioni sul
display

FOR GAMERS. BY GAMERS.
™
15
Bluetooth
▪ Tocca per attivare il Bluetooth e visualizzare tutti i
dispositivi accoppiati con il tuo telefono via
Bluetooth.
▪ Tieni premuto per visualizzare tutti i dispositivi
Bluetooth disponibili in un dato raggio.
Fai clic qui per ottenere maggiori informazioni sul
Bluetooth
Modalità Aereo
▪ Tocca per attivare o disattivare la modalità Aereo.
▪ Tieni premuto per accedere alle impostazioni
Wireless e di rete.
Fai clic qui per ottenere maggiori informazioni sulle
altre impostazioni wireless
Dolby Atmos ®
▪ Tocca per selezionare e abilitare una configurazione
Dolby Atmos.
▪ Tieni premuto per accedere all’app Dolby Atmos.
Fai clic qui per ottenere maggiori informazioni su
Dolby Atmos
Illuminazione
notturna
▪ Tocca per attivare o disattivare l’illuminazione
notturna.
▪ Tieni premuto per accedere alle impostazioni
dell’illuminazione notturna.
Fai clic qui per ottenere maggiori informazioni
sull’illuminazione notturna
Di seguito sono riportate delle altre icone che possono essere aggiunte al pannello
Notifiche:
Icona
Notifica
Descrizione
Inverti colori
▪ Tocca per impostare la modalità normale o a colori
invertiti.
▪ Tieni premuto per aprire le impostazioni
Accessibilità.
Fai clic qui per ottenere maggiori informazioni sulla
funzione Accessibilità
Hotspot
▪ Tocca per attivare o disattivare la funzione Hotspot.

FOR GAMERS. BY GAMERS.
™
16
▪ Tieni premuto per accedere alle impostazioni di
tethering e hotspot portatile.
Fai clic qui per ottenere maggiori informazioni sulla
funzione Hotspot
Posizione
▪ Tocca per attivare o disattivare la funzione
Posizione.
▪ Tieni premuto per accedere alle impostazioni della
posizione.
Fai clic qui per ottenere maggiori informazioni sulla
funzione Posizione
Risparmio dati
▪ Tocca per attivare o disattivare la funzione
Risparmio dati. Quando è abilitata, evita che le app
indicate inviino e/o ricevano dati in background.
▪ Tocca per accedere alle impostazioni di utilizzo dati
del telefono.
Fai clic qui per ottenere maggiori informazioni sulla
funzione Utilizzo dati
Google Nearby
Tocca per accedere all’app Google Nearby.
Fai clic qui per ottenere maggiori informazioni sull’app
Google Nearby
Trasmissione
Tocca per trasmettere lo schermo del tuo telefono su
un dispositivo compatibile.
▪ Navigazione desktop. Navigazione primaria tra tutte le app.
o Indietro. Permette di tornare alla schermata aperta in precedenza o
nascondere le finestre attive.
o Desktop. Tocca per tornare al desktop. Tocca e tieni premuto questo
pulsante per aprire l’Assistente Google.
o App usate. Mostra tutte le applicazioni aperte di recente. Puoi eliminare
tutte le applicazioni aperte toccando CANCELLA TUTTO o aprire le
applicazioni nella Doppia visualizzazione toccando un’app nell’elenco e
trascinandola verso l'alto.
▪ Dock. Usa questa funzione per avere accesso immediato alle applicazioni usate più di
frequente.

FOR GAMERS. BY GAMERS.
™
17
▪ Vista applicazioni. Mostra tutte le applicazioni installate sul tuo telefono. Per
accedere al menu Applicazioni dalla Dock, scorri verso l’alto.
INSERIMENTO DI CARATTERI O TESTO
La tastiera QWERTY si apre automaticamente quando si tocca un campo di inserimento.
Puoi anche toccare uno dei tasti sottostanti per usare le relative funzioni speciali:
▪ Ricerca Google. Cerca e condividi i collegamenti visitati.
▪ Input vocale. Immetti testo con Google Voice.
▪ Simbolo. Inserisci simboli e/o altri caratteri speciali.
▪ Emoticon. Inserisci emoticon. Puoi scegliere tra:
o Abilita funzionalità della tastiera con una mano.
o Mostra i tasti numerici nascondendo le opzioni di testo predittive sulla tastiera.
o Inserisci il cursore sulla linea successiva.
▪ Riprendi digitazione testo. Tocca questo pulsante per riprendere la digitazione del
testo dopo l'inserimento di un simbolo/un'emoticon.

FOR GAMERS. BY GAMERS.
™
18
7. CONFIGURAZIONE DEL RAZER PHONE
PERSONALIZZAZIONE DEL DESKTOP
Aggiunta/Rimozione dei collegamenti rapidi alle app
Per aggiungere nuove icone delle applicazioni al desktop, tocca e tieni premuta un'app nella
Vista applicazioni finché non viene visualizzato il desktop, quindi trascina l’icona dell’app
nell’area desiderata del desktop.
Per rimuovere un collegamento a un’applicazione, premi per alcuni secondi un’icona e tocca
Rimuovi.
Aggiunta/Rimozione delle pagine Desktop
Tieni premuta la pagina Desktop da rimuovere. Verranno visualizzate le pagine Desktop e
sarai in grado di aggiungere altre pagine Desktop utilizzando l’icona sulla destra della
maggior parte delle pagine Desktop.
In alternativa, puoi anche premere per qualche secondo un collegamento Desktop, trascinarlo
sulla destra della maggior parte delle pagine Desktop per creare una nuova pagina Desktop.
Per rimuovere una pagina Desktop, tieni premuta per alcuni secondi la pagina Desktop e
trascinala sull’icona Elimina ( ).
Utilizzo dei widget
I widget sono versioni più piccole delle applicazioni solitamente usate sul tuo telefono che
possono essere aggiunte al Desktop per velocizzare l'accesso alle funzioni.
Per aggiungere un widget alla schermata Desktop, tieni premuta la schermata Desktop,
quindi tocca l’icona Widget ( ). A questo punto, tieni nuovamente premuto il widget da
aggiungere e trascinalo nella posizione desiderata.
Raggruppamento di collegamenti rapidi alle app
Per raggruppare più collegamenti rapidi alle app in un'unica cartella sul Desktop, tocca e
trascina il collegamento rapido all’app sul collegamento rapido dell’app con cui desideri
raggrupparlo.
La pagina si sta caricando...
La pagina si sta caricando...
La pagina si sta caricando...
La pagina si sta caricando...
La pagina si sta caricando...
La pagina si sta caricando...
La pagina si sta caricando...
La pagina si sta caricando...
La pagina si sta caricando...
La pagina si sta caricando...
La pagina si sta caricando...
La pagina si sta caricando...
La pagina si sta caricando...
La pagina si sta caricando...
La pagina si sta caricando...
La pagina si sta caricando...
La pagina si sta caricando...
La pagina si sta caricando...
La pagina si sta caricando...
La pagina si sta caricando...
La pagina si sta caricando...
La pagina si sta caricando...
La pagina si sta caricando...
La pagina si sta caricando...
La pagina si sta caricando...
La pagina si sta caricando...
La pagina si sta caricando...
La pagina si sta caricando...
La pagina si sta caricando...
La pagina si sta caricando...
La pagina si sta caricando...
La pagina si sta caricando...
La pagina si sta caricando...
La pagina si sta caricando...
La pagina si sta caricando...
-
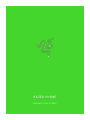 1
1
-
 2
2
-
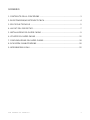 3
3
-
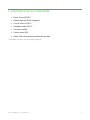 4
4
-
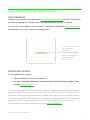 5
5
-
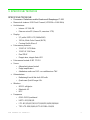 6
6
-
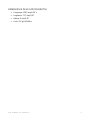 7
7
-
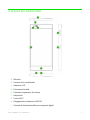 8
8
-
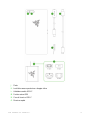 9
9
-
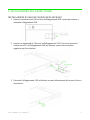 10
10
-
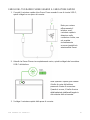 11
11
-
 12
12
-
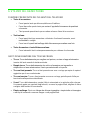 13
13
-
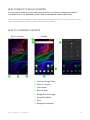 14
14
-
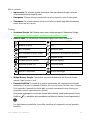 15
15
-
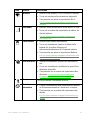 16
16
-
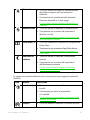 17
17
-
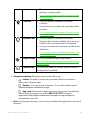 18
18
-
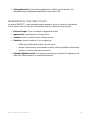 19
19
-
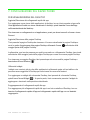 20
20
-
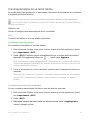 21
21
-
 22
22
-
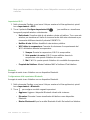 23
23
-
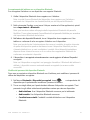 24
24
-
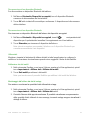 25
25
-
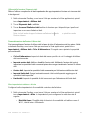 26
26
-
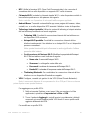 27
27
-
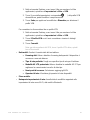 28
28
-
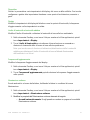 29
29
-
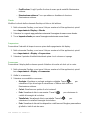 30
30
-
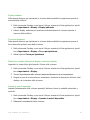 31
31
-
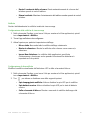 32
32
-
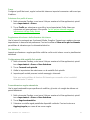 33
33
-
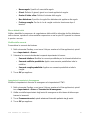 34
34
-
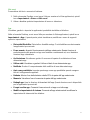 35
35
-
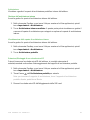 36
36
-
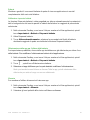 37
37
-
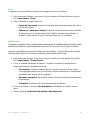 38
38
-
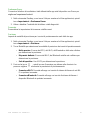 39
39
-
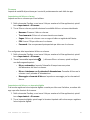 40
40
-
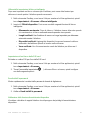 41
41
-
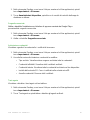 42
42
-
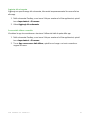 43
43
-
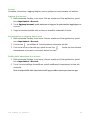 44
44
-
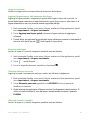 45
45
-
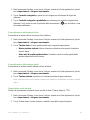 46
46
-
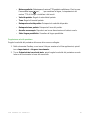 47
47
-
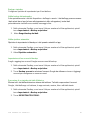 48
48
-
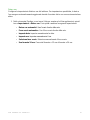 49
49
-
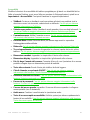 50
50
-
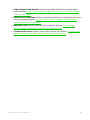 51
51
-
 52
52
-
 53
53
-
 54
54
-
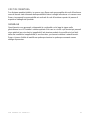 55
55
Documenti correlati
Altri documenti
-
Mi Generic MIUI 13 Manuale utente
-
Mi Generic MIUI 14 Manuale utente
-
Cambridge Audio G2 Guida Rapida
-
Huawei Y6 2018 Manuale utente
-
SwissVoice S510-M Manuale utente
-
Huawei MediaPad T5 Manuale utente
-
Huawei MediaPad M5 lite Manuale utente
-
Huawei P20 Manuale utente
-
Huawei Mate 10 Pro Manuale utente
-
Huawei nova 5T Manuale utente