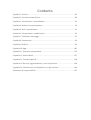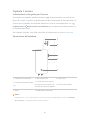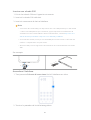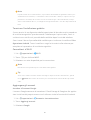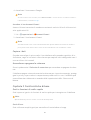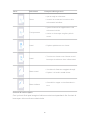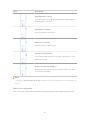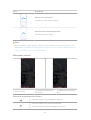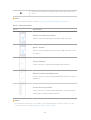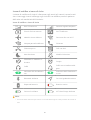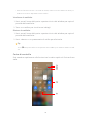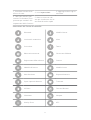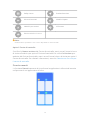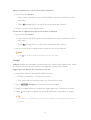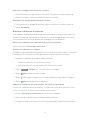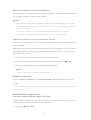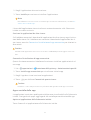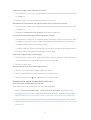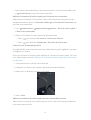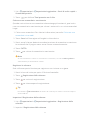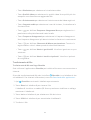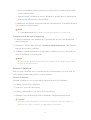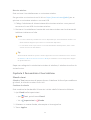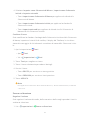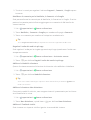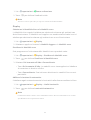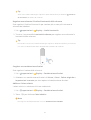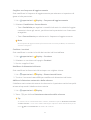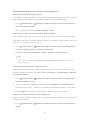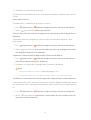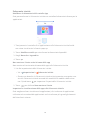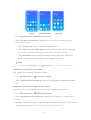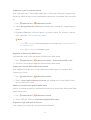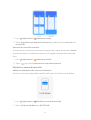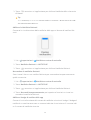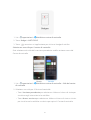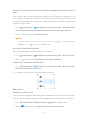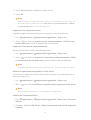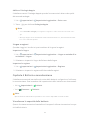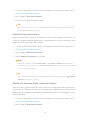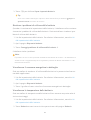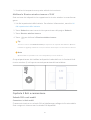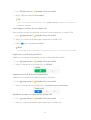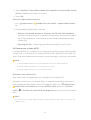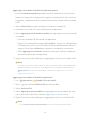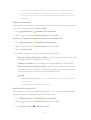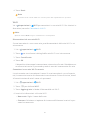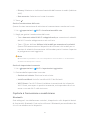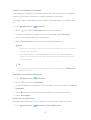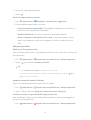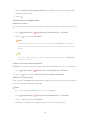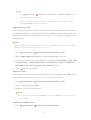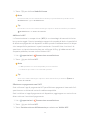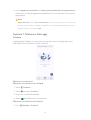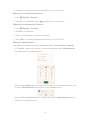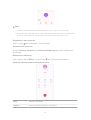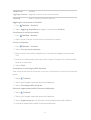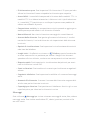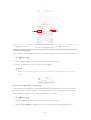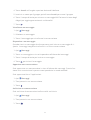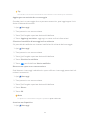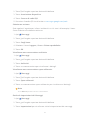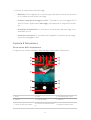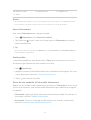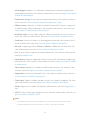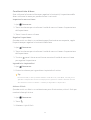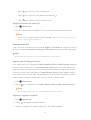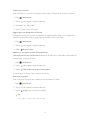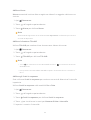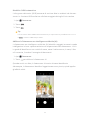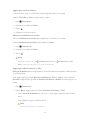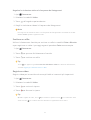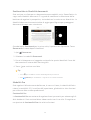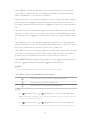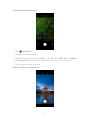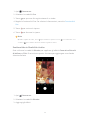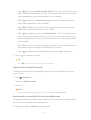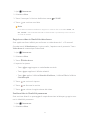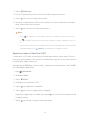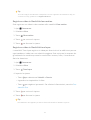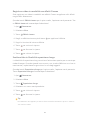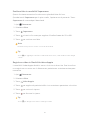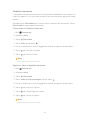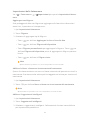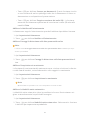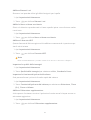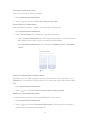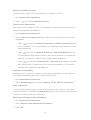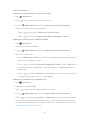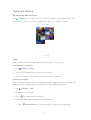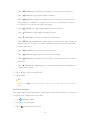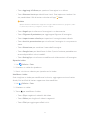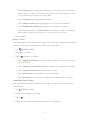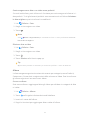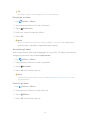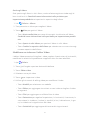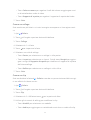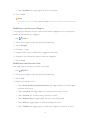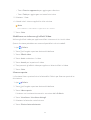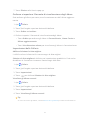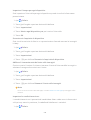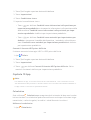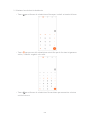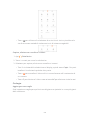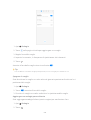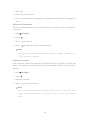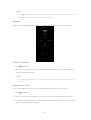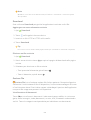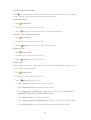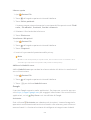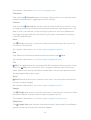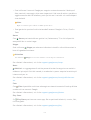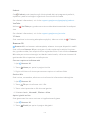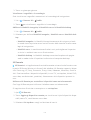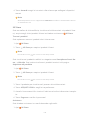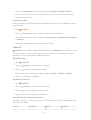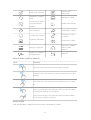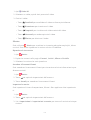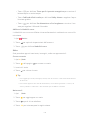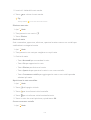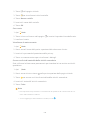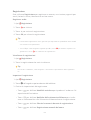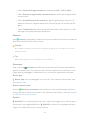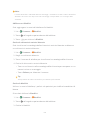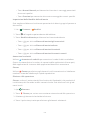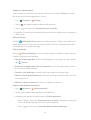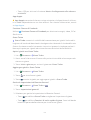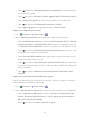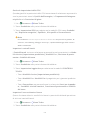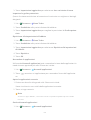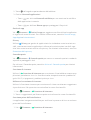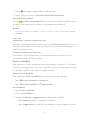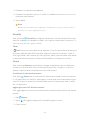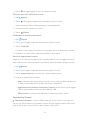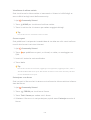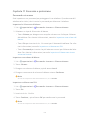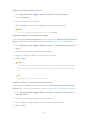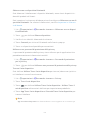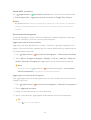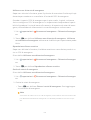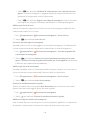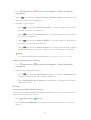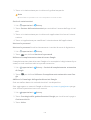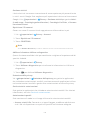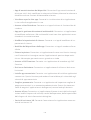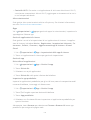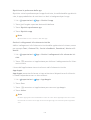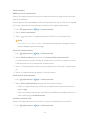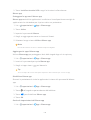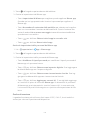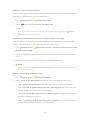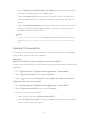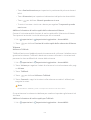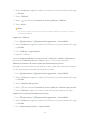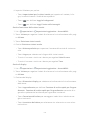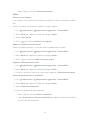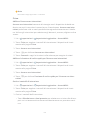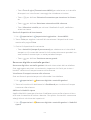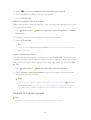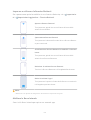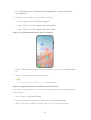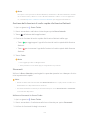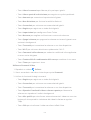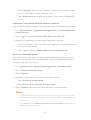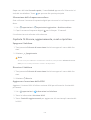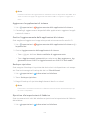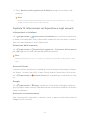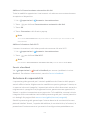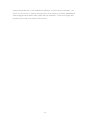Guida generale per l'utente per MIUI 14

Contents
Capitolo 1 Iniziare .......................................................................................................01
Capitolo 2 Caratteristiche di base............................................................................04
Capitolo 3 Personalizza il tuo telefono...................................................................22
Capitolo 4 Batteria e manutenzione........................................................................38
Capitolo 5 Reti e connessione...................................................................................41
Capitolo 6 Connessione e condivisione...................................................................47
Capitolo 7 Telefono e Messaggi................................................................................53
Capitolo 8 Fotocamera...............................................................................................62
Capitolo 9 Galleria.......................................................................................................89
Capitolo 10 App ........................................................................................................ 101
Capitolo 11 Sicurezza e protezione....................................................................... 135
Capitolo 12 Accessibilità......................................................................................... 151
Capitolo 13 Funzioni speciali ................................................................................. 158
Capitolo 14 Riavvio, aggiornamento, reset e ripristino.................................... 164
Capitolo 15 Informazioni sul dispositivo e sugli account................................. 166
Esclusione di responsabilità ................................................................................... 167

Capitolo 1 Iniziare
Informazioni sulla guida per l'utente
Grazie per aver scelto il telefono Xiaomi, leggi attentamente il manuale d'uso
prima di iniziare. Questa è la guida generale per l'utente per la versione MIUI 14.
Se non sei sicuro della versione del soware in uso sul tuo dispositivo, vai a
Impostazioni > Informazioni sul telefono per visualizzare le informazioni sul-
la versione della MIUI.
Per ulteriori funzioni sulla MIUI, consulta le informazioni su global.miui.com.
Panoramica del telefono
1
3
6
8
7
5
2
4
1. Fotocamera anteriore 2. slot scheda SIM 3. Porta USB
4. Sensore di impronte digi-
tali
5. Pulsante di accensione/
Pulsante di accensione con
Sensore di impronte digitali
6. Pulsanti del volume
7. Flash 8. Fotocamere posteriori
!
Note
L'illustrazione è solo di riferimento. Il sensore di impronte digitali può trovarsi sul Pulsante
di accensione o sulla parte inferiore dello schermo.
01

Inserire una scheda SIM
1. Estrai slot scheda SIM con l'apposito strumento.
2. Inserisci la scheda SIM nello slot.
3. Inserisci nuovamente lo slot nel telefono.
!
Note
• Se inserisci due schede SIM, puoi impostarne una come SIM primaria per i dati mobili
e l'altra come SIM primaria per le chiamate, oppure impostare il trasferimento di
chiamata tra le due schede SIM. Per ulteriori informazioni, consulta Impostare una
SIM di chiamata predefinita e Impostare una SIM dati predefinita .
• A seconda dei modelli, lo slot per la scheda SIM può trovarsi sul lato o sul fondo del
telefono e l'aspetto dello slot può variare.
• Alcuni modelli possono supportare l'inserimento di una scheda SD sullo slot scheda
SIM.
Per esempio:
SIM1
SIM1 SIM2
SIM 2
SIM 1
Micro SD
Accendere il telefono
1. Tieni premuto Pulsante di accensione finché il telefono non vibra.
2. Termina la procedura di installazione guidata.
02

!
Note
La prima volta che accendi telefono, la procedura di installazione guidata ti aiuta a per-
sonalizzare il tuo telefono, a connetterti a una rete mobile o Wi-Fi, a copiare le tue ap-
plicazioni e i tuoi dati, ad accedere con un account Google o Account Xiaomi, a impo-
stare la schermata di blocco, a configurare Google Assistente e con altre impostazioni di
base.
Terminare l'installazione guidata
Se non termini la configurazione delle impostazioni di base durante la procedura
di installazione guidata quando accendi il telefono per la prima volta, verrà vi-
sualizzata una notifica sul pannello delle notifiche dopo l'avvio del telefono.
Scorri verso il basso il pannello delle notifiche per visualizzare la notifica di Con-
figurazione Android. Tocca la notifica e segui le istruzioni sullo schermo per
completare la procedura di installazione guidata.
Connettersi al Wi-Fi
1. Vai a Impostazioni > Wi-Fi.
2. Tocca per abilitare Wi-Fi.
3. Seleziona una rete disponibile per la connessione.
!
Note
Devi inserire una password per la rete Wi-Fi crittografata.
Tip
Scorri verso il basso la barra di stato nell'angolo superiore destro del telefono, quindi
tocca Wi-Fi sulla Centro di controllo per connetterti allo stesso Wi-Fi la prossima
volta.
Aggiungere gli account
Accedere all'account Google
L'account Google consente di accedere al Cloud Storage di Google e alle applica-
zioni installate dal proprio account e di utilizzare tutte le funzionalità Android.
1. Vai a Impostazioni > Account e sincronizzazione.
2. Tocca Aggiungi account.
3. Seleziona Google.
03

4. Accedi con il tuo account Google.
!
Note
Se non hai ancora un account, tocca Crea account e crea un nuovo account. Per ulterio-
ri informazioni, consulta Google.
Accedere al tuo Account Xiaomi
Account Xiaomi consente di accedere a contenuti esclusivi Mi e di utilizzare tut-
te le applicazioni Mi.
1. Vai a Impostazioni > Account Xiaomi.
2. Accedi con il tuo Account Xiaomi.
!
Note
Account Xiaomi viene creato automaticamente quando utilizzi un numero di telefono
per la prima volta. Puoi inoltre creare un Account Xiaomi con un indirizzo e-mail.
Copiare i dati
Quando accendi per la prima volta il tuo telefono nella procedura guidata di in-
stallazione, segui le istruzioni sullo schermo per copiare i dati collegandoti con il
cavo o utilizza altri metodi.
Accendere o spegnere lo schermo
Premi rapidamente il Pulsante di accensione per accendere o spegnere lo scher-
mo.
Il telefono spegne automaticamente lo schermo per risparmiare energia, proteg-
gere la privacy e per andare in sospensione quando non è in uso. Il telefono può
essere bloccato o sbloccato a seconda delle impostazioni della Schermata di
blocco.
Capitolo 2 Caratteristiche di base
Gesti e funzioni di scelta rapida
Puoi imparare i gesti e le funzioni di scelta rapida per interagire con il telefono.
!
Note
Queste funzioni possono variare a seconda del dispositivo.
Gesti di base
Puoi utilizzare semplici gesti per controllare il tuo telefono e le app.
04

Gesti Definizione Esempi di eetti gestuali
Tocca
• Apri o scegli un elemento.
• Inserisci un testo con la tastiera sullo
schermo del telefono.
Tieni premuto
• Sposta l'icona di un'applicazione nella
schermata iniziale.
• Attiva un elenco per scegliere più ele-
menti.
Scorri • Esplora rapidamente un elenco.
Scorri • Trascina un elenco verso l'alto o verso il
basso per visualizzare altre informazioni.
Zoom avanti
• Visualizza le foto con maggiori dettagli.
• Esplora i siti web in modo chiaro.
Zoom indietro • Controlla le mappe a visualizzazione in-
tera.
Pulsanti di scelta rapida
Con i pulsanti fisici puoi eseguire le diverse azioni corrispondenti alle funzioni di
base o per attivare altre caratteristiche.
05

Gesti Descrizione
6:32
Spegnimento e riavvio
Tieni premuto il tasto di accensione finché non appare il
menu Spegni e riavvia.
6:32
Aumentare il volume
Premi il pulsante Volume su.
6:32
Abbassare il volume
Premi il pulsante Volume giù.
6:32
Cattura uno screenshot
Premi contemporaneamente il tasto Volume giù e il ta-
sto di accensione.
6:32
Avviare l'Assistente Google *
Tieni premuto il pulsante di accensione finché non appa-
re l'assistente Google.
!
Note
* La funzione Avvia Assistente Google potrebbe non essere disponibile per il tuo modello di
telefono.
Cattura uno screenshot
Puoi utilizzare i gesti per catturare uno screenshot e uno screenshot parziale.
06

Gesti Descrizione
6:32
Cattura uno screenshot
Fai scorrere 3 dita verso il basso.
6:32
Catturare uno screenshot parziale
Tieni premuto con 3 dita.
!
Note
Prima di utilizzare i gesti, abilita le funzioni di scelta rapida. Per ulteriori informazioni, con-
sulta Abilitare la funzione di scelta rapida per Catturare uno screenshot e Abilitare la funzio-
ne di scelta rapida per uno Screenshot parziale .
Schermata iniziale
1. Barra di stato 2. Pulsanti di navigazione
del sistema
3. Indicatore a schermo in-
tero
Pulsanti di navigazione del sistema
• Tocca per tornare al passaggio precedente.
• Tocca per tornare alla Schermata iniziale.
• Tieni premuto per utilizzare Google Assistente.
07

• Tocca per visualizzare le applicazioni aperte di recente in Re-
centi.
!
Note
Per ulteriori informazioni, consulta Impostare i pulsanti di navigazione di sistema.
Gesti a schermo intero
Gesti Descrizione
Andare alla schermata iniziale
Scorri verso l'alto dalla parte inferiore dello schermo.
Aprire i Recenti
Scorri verso l'alto dalla parte inferiore dello schermo e met-
ti in pausa.
Tornare indietro
Scorri a sinistra o a destra dal bordo dello schermo.
Attivare l'azione dell'applicazione
Scorri a sinistra o a destra dal bordo dello schermo nell'area
superiore.
Passare da un'app all'altra
Scorri a sinistra o a destra dall'indicatore a schermo intero
o dalla parte inferiore dello schermo.
!
Note
Puoi utilizzare questi gesti solo quando scegli la modalità gesti a schermo intero. Per ulte-
riori informazioni, consulta Impostare i gesti a schermo intero .
08

Icone di notifica e icone di stato
Le icone di notifica e di stato ti informano sugli eventi più recenti, come le noti-
zie o i messaggi ricevuti dalle app e gli stati del tuo telefono, come la potenza
della rete o le condizioni della batteria.
Icone di notifica e icone di stato
5G
Rete 5G connessa Potenza segnale completa
Scheda SIM non trovata
Vo
LTE
VoLTE abilitato
Modalità Aereo abilitata Connesso alla rete Wi-Fi
Hotspot portatile abilitato Chiamate
Chiamata persa SMS non letti
Non disturbare Modalità silenziosa
Vibrazione in modalità si-
lenziosa Sveglia
Cue Cue con microfono colle-
gato
Indicatore del microfono in
uso
Indicatore della fotocamera
in uso
Bluetooth abilitato Servizi di geolocalizzazione
Risparmio batteria Batteria scarica
Caricare il telefono Mi Turbo Charge abilitato
!
Note
• L'icona di stato della rete può variare a seconda della regione e del provider dei servizi di
rete.
09

• Poiché le funzioni variano a seconda dei modelli, alcune icone di notifica e di stato po-
trebbero non essere disponibili sul tuo telefono.
Visualizzare le notifiche
1. Scorri verso il basso dalla parte superiore sinistra del telefono per aprire il
pannello delle notifiche.
2. Tocca una notifica per visualizzare i dettagli.
Eliminare le notifiche
1. Scorri verso il basso dalla parte superiore sinistra del telefono per aprire il
pannello delle notifiche.
2. Scorri a destra su un promemoria di notifica per eliminarlo.
Tip
Tocca nella parte inferiore del pannello delle notifiche per eliminare tutte le notifi-
che.
Centro di controllo
Puoi accedere rapidamente alle funzioni con la scelta rapida sul Centro di con-
trollo.
1
2
3
4
5
10

1. Visualizza le icone di no-
tifica e di stato 2. Vai a Impostazioni 3. Aggiungi o elimina gli in-
terruttori
4. Tocca per attivare o di-
sattivare la funzione/Tieni
premuto per accedere alle
impostazioni della funzione
5. Scorri a sinistra o a de-
stra per visualizzare altri in-
terruttori di scelta rapida
Interruttori del Centro di controllo
Bluetooth Modalità Aereo
Luminosità automatica Mute
Screenshot Torcia
Blocca orientamento Schermata di blocco
Registratore dello schermo Scanner
Modalità di lettura Modalità scura
Non disturbare Risparmio batteria
Super risparmio batteria Trasmetti
Mi Share Finestre flottanti
Vibrazione Hotspot
Nearby Share NFC
11

Dolby Atmos Geolocalizzazione
Niente distrazioni Modalità riposo
Modalità prestazioni Mi Remote
Ricarica wireless inversa
!
Note
Gli interruttori potrebbero non essere disponibili su alcuni modelli.
Aprire il Centro di controllo
Se utilizzi la Nuova versione del Centro di controllo, scorri verso il basso la barra
di stato sulla destra per aprire il Centro di controllo. Se utilizzi la Versione pre-
cedente del Centro di controllo, scorri verso il basso la barra di stato per aprire il
Centro di controllo. Per ulteriori informazioni, consulta Selezionare uno stile per
il centro di controllo .
Finestre recenti
La funzione Recenti consente di visualizzare le applicazioni utilizzate di recente
e di passare da un'applicazione all'altra.
12

Aprire le applicazioni aperte di recente in Recenti
1. Apri le finestre Recenti.
• Scorri verso l'alto dalla parte inferiore dello schermo in modalità a scher-
mo intero.
• Tocca quando utilizzi i pulsanti di navigazione del sistema.
2. Tocca la finestra di un'applicazione.
Rimuovere le applicazioni aperte di recente in Recenti
1. Apri le finestre Recenti.
• Scorri verso l'alto dalla parte inferiore dello schermo in modalità a scher-
mo intero.
• Tocca quando utilizzi i pulsanti di navigazione del sistema.
2. Scorri la finestra di un'applicazione verso sinistra o verso destra.
!
Note
Tocca per eliminare tutte le applicazioni aperte di recente.
Widget
Widget consente di accedere rapidamente alle funzioni delle applicazioni, come
la funzione Cleaner, le informazioni Orologio o le informazioni Meteo.
Aggiungere un widget alla Schermata iniziale
1. Accedi alla modalità di modifica dello schermo.
• Pizzica con due dita la Schermata iniziale.
• Tieni premuto uno spazio vuoto sulla Schermata iniziale.
2. Tocca Widget per visualizzare tutti i widget.
3. Scegli un widget e tocca il widget per aggiungerlo alla Schermata iniziale.
4. Tocca nell'angolo superiore sinistro del telefono o ingrandisci la pagina.
Tip
Se lo spazio non è suciente, puoi trascinare il widget in un'altra pagina della Scherma-
ta iniziale.
13

Spostare un widget sulla Schermata iniziale
1. Tieni premuto un widget finché non viene visualizzata la finestra pop-up.
2. Sposta il widget in altri punti della Schermata iniziale.
Rimuovere un widget dalla Schermata iniziale
1. Tieni premuto un widget finché non viene visualizzata la finestra pop-up.
2. Tocca Rimuovere.
Bloccare e sbloccare lo schermo
Puoi bloccare e sbloccare lo schermo senza password. In questo caso, potrai ac-
cendere e spegnere facilmente lo schermo. Puoi inoltre aggiungere una scher-
mata di blocco e altri tipi di blocco per proteggere il tuo telefono.
Bloccare lo schermo con il pulsante Pulsante di accensione
Premi il pulsante Pulsante di accensione.
Bloccare lo schermo con i widget
Quando non puoi premere facilmente il Pulsante di accensione, tocca l'icona del
lucchetto sulla Schermata iniziale per bloccare rapidamente lo schermo.
1. Accedi alla modalità di modifica dello schermo.
• Pizzica con due dita la Schermata iniziale.
• Tieni premuto uno spazio vuoto sulla Schermata iniziale.
2. Tocca Widget per visualizzare tutti i widget.
3. Tocca Blocca dalle funzioni rapide.
4. Tocca nell'angolo superiore sinistro del telefono o ingrandisci la pagina.
5. Tocca Blocca per bloccare lo schermo.
Sbloccare lo schermo con uno schema, un PIN o una password
Se non hai a disposizione uno schema, un PIN o una password, consulta Impo-
stare la Schermata di blocco per ulteriori informazioni.
1. Premi il Pulsante di accensione per riattivare il telefono.
2. Scorri verso l'alto dalla parte inferiore dello schermo.
3. Disegna lo schema o inserisci il PIN o la password per sbloccare lo schermo.
14

Sbloccare lo schermo con l'impronta digitale
Tieni premuto il sensore di impronte digitali nella parte inferiore dello schermo o
sul lato del telefono, a seconda dei modelli.
!
Note
• Imposta la schermata di blocco prima di aggiungere l'impronta digitale. Se non hai dati
relativi alle impronte digitali, consulta Impostare il blocco con le impronte digitali per ul-
teriori informazioni.
• Solo il dito registrato con i dati dell'impronta digitale può sbloccare lo schermo.
• La posizione dei sensori di impronte digitali può variare nei diversi modelli.
Sbloccare lo schermo con il riconoscimento facciale
Se non puoi usare le dita, puoi servirti del riconoscimento facciale per sbloccare
il tuo telefono.
Aggiungi una password di blocco schermo prima di aggiungere i dati del ricono-
scimento facciale. Per ulteriori informazioni, consulta Impostare il blocco con ri-
conoscimento facciale.
1. Premi Pulsante di accensione per riattivare il telefono.
2. Guarda lo schermo finché l'icona del lucchetto non cambia da a .
3. Scorri verso l'alto dalla parte inferiore dello schermo.
!
Note
Tieni acceso lo schermo finché lo stai guardando.
Regolare il volume
Premi il Pulsante volume su o il Pulsante volume giù per regolare il volume.
Tip
Puoi anche scorrere verso il basso la barra di stato per regolare la barra del volume sul Cen-
tro di controllo.
Download delle applicazioni
Scaricare le applicazioni da Google Play Store
L'applicazione Google Play Store è preinstallata sulla Schermata iniziale. Le ap-
plicazioni possono essere scaricate sul telefono.
1. Apri l'app Play Store.
15

2. Scegli l'applicazione che vuoi scaricare.
3. Tocca Installa per scaricare e installare l'applicazione.
!
Note
Devi eettuare l'accesso al tuo account Google. Per ulteriori informazioni, consulta Ac-
cedere all'account Google .
L'icona dell'applicazione viene visualizzata automaticamente sulla Schermata
iniziale una volta scaricata.
Scaricare le applicazioni da altre risorse
Se il telefono consente il download di applicazioni da altre risorse, segui le istru-
zioni delle risorse. Se il telefono non consente il download di applicazioni da al-
tre risorse, consulta Consentire l'installazione di app sconosciute per ulteriori in-
formazioni.
!
Caution
Il download di applicazioni da risorse sconosciute o inadabili può danneggiare il tuo tele-
fono.
Consentire l'installazione di app sconosciute
Questa funzione consente al telefono di scaricare e installare applicazioni da al-
cune app.
1. Vai a Impostazioni > Protezione della privacy > Autorizzazioni speciali.
2. Tocca Installa app sconosciute per visualizzare tutte le app.
3. Scegli l'app da cui vuoi scaricare le applicazioni.
4. Tocca per abilitare Consenti da questa risorsa.
!
Caution
Il telefono e i tuoi dati personali sono più vulnerabili agli attacchi di app sconosciute.
App e cartelle delle app
Le applicazioni scaricate e quelle preinstallate sono visualizzabili sulla Schermata
iniziale. Puoi gestire le app e aggiungerle alle cartelle personalizzate delle app.
Aprire un'applicazione dalla Schermata iniziale
Tocca l'icona di un'applicazione sulla Schermata iniziale.
16

Spostare un'app nella Schermata iniziale
1. Tieni premuta l'icona di un'applicazione finché non viene visualizzata la fine-
stra pop-up.
2. Sposta l'app in altri punti della Schermata iniziale.
Rimuovere o disinstallare un'applicazione dalla Schermata iniziale
1. Tieni premuta l'icona di un'applicazione finché non viene visualizzata la fine-
stra pop-up.
2. Seleziona Rimuovere o Disinstalla nella finestra pop-up.
Creare le cartelle delle app sulla Schermata iniziale
1. Tieni premuta l'icona di un'applicazione finché non viene visualizzata la fine-
stra pop-up, quindi trascina l'icona dell'applicazione sopra un'altra icona di
un'applicazione sulla Schermata iniziale.
Il sistema mostra automaticamente una cartella App per le due applicazioni.
2. Rilascia l'icona dell'applicazione nella cartella App.
Spostare le app in una cartella App
1. Tieni premuta l'icona di un'app finché non viene visualizzata la finestra pop-
up, quindi trascina l'icona dell'app in una cartella App.
2. Rilascia l'icona App.
Rinominare una cartella delle applicazioni
1. Tocca una cartella delle applicazioni per aprirla.
2. Tocca il nome della cartella e inserisci il nuovo testo.
3. Tocca lo schermo o per confermare il nuovo nome.
Screenshot e registrazione dello schermo
Catturare uno screenshot in tre modi
Puoi eettuare uno screenshot nei tre modi seguenti:
• Premi il Pulsante volume giù e il Pulsante di accensione contemporanea-
mente per catturare uno screenhot dello schermo. Per ulteriori informazioni,
consulta Abilitare la funzione di scelta rapida per Catturare uno screenshot.
• Fai scorrere tre dita verso il basso per catturare uno screenshot. Per ulteriori
informazioni, consulta Abilitare la funzione di scelta rapida per Catturare uno
screenshot.
17

• Scorri verso il basso dalla barra di stato per aprire il Centro di controllo e toc-
ca Screenshot per catturare uno screenshot.
Abilitare la funzione di scelta rapida per Catturare uno screenshot
Abilita questa funzione e fai scorrere 3 dita sullo schermo o tieni premuti con-
temporaneamente i pulsanti Pulsante volume giù e Pulsante di accensione per
scattare uno screenshot.
1. Vai a Impostazioni > Impostazioni aggiuntive > Gesti di scelta rapida >
Cattura uno screenshot.
2. Abilita la funzione di scelta rapida per gli screenshot.
• Tocca per abilitare Fai scorrere 3 dita verso il basso.
• Tocca per abilitare Volume giù + Pulsante di accensione.
Catturare uno screenshot parziale
Quando eettui uno screenshot parziale sullo schermo, puoi regolare il riquadro
e scegliere una forma.
Prima di utilizzare la funzione, devi abilitare la funzione di scelta rapida. Per ulte-
riori informazioni, consulta Abilitare la funzione di scelta rapida per uno Screens-
hot parziale.
1. Tieni premuto con tre dita sullo schermo.
2. Seleziona una forma nell'angolo superiore destro del telefono.
3. Muovi con un dito per tracciare il riquadro.
4. Tocca Salva.
Abilitare la funzione di scelta rapida per uno Screenshot parziale
Abilita questa funzione e tieni premuto con 3 dita sullo schermo per eettuare
uno screenshot parziale.
18
La pagina si sta caricando...
La pagina si sta caricando...
La pagina si sta caricando...
La pagina si sta caricando...
La pagina si sta caricando...
La pagina si sta caricando...
La pagina si sta caricando...
La pagina si sta caricando...
La pagina si sta caricando...
La pagina si sta caricando...
La pagina si sta caricando...
La pagina si sta caricando...
La pagina si sta caricando...
La pagina si sta caricando...
La pagina si sta caricando...
La pagina si sta caricando...
La pagina si sta caricando...
La pagina si sta caricando...
La pagina si sta caricando...
La pagina si sta caricando...
La pagina si sta caricando...
La pagina si sta caricando...
La pagina si sta caricando...
La pagina si sta caricando...
La pagina si sta caricando...
La pagina si sta caricando...
La pagina si sta caricando...
La pagina si sta caricando...
La pagina si sta caricando...
La pagina si sta caricando...
La pagina si sta caricando...
La pagina si sta caricando...
La pagina si sta caricando...
La pagina si sta caricando...
La pagina si sta caricando...
La pagina si sta caricando...
La pagina si sta caricando...
La pagina si sta caricando...
La pagina si sta caricando...
La pagina si sta caricando...
La pagina si sta caricando...
La pagina si sta caricando...
La pagina si sta caricando...
La pagina si sta caricando...
La pagina si sta caricando...
La pagina si sta caricando...
La pagina si sta caricando...
La pagina si sta caricando...
La pagina si sta caricando...
La pagina si sta caricando...
La pagina si sta caricando...
La pagina si sta caricando...
La pagina si sta caricando...
La pagina si sta caricando...
La pagina si sta caricando...
La pagina si sta caricando...
La pagina si sta caricando...
La pagina si sta caricando...
La pagina si sta caricando...
La pagina si sta caricando...
La pagina si sta caricando...
La pagina si sta caricando...
La pagina si sta caricando...
La pagina si sta caricando...
La pagina si sta caricando...
La pagina si sta caricando...
La pagina si sta caricando...
La pagina si sta caricando...
La pagina si sta caricando...
La pagina si sta caricando...
La pagina si sta caricando...
La pagina si sta caricando...
La pagina si sta caricando...
La pagina si sta caricando...
La pagina si sta caricando...
La pagina si sta caricando...
La pagina si sta caricando...
La pagina si sta caricando...
La pagina si sta caricando...
La pagina si sta caricando...
La pagina si sta caricando...
La pagina si sta caricando...
La pagina si sta caricando...
La pagina si sta caricando...
La pagina si sta caricando...
La pagina si sta caricando...
La pagina si sta caricando...
La pagina si sta caricando...
La pagina si sta caricando...
La pagina si sta caricando...
La pagina si sta caricando...
La pagina si sta caricando...
La pagina si sta caricando...
La pagina si sta caricando...
La pagina si sta caricando...
La pagina si sta caricando...
La pagina si sta caricando...
La pagina si sta caricando...
La pagina si sta caricando...
La pagina si sta caricando...
La pagina si sta caricando...
La pagina si sta caricando...
La pagina si sta caricando...
La pagina si sta caricando...
La pagina si sta caricando...
La pagina si sta caricando...
La pagina si sta caricando...
La pagina si sta caricando...
La pagina si sta caricando...
La pagina si sta caricando...
La pagina si sta caricando...
La pagina si sta caricando...
La pagina si sta caricando...
La pagina si sta caricando...
La pagina si sta caricando...
La pagina si sta caricando...
La pagina si sta caricando...
La pagina si sta caricando...
La pagina si sta caricando...
La pagina si sta caricando...
La pagina si sta caricando...
La pagina si sta caricando...
La pagina si sta caricando...
La pagina si sta caricando...
La pagina si sta caricando...
La pagina si sta caricando...
La pagina si sta caricando...
La pagina si sta caricando...
La pagina si sta caricando...
La pagina si sta caricando...
La pagina si sta caricando...
La pagina si sta caricando...
La pagina si sta caricando...
La pagina si sta caricando...
La pagina si sta caricando...
La pagina si sta caricando...
La pagina si sta caricando...
La pagina si sta caricando...
La pagina si sta caricando...
La pagina si sta caricando...
La pagina si sta caricando...
La pagina si sta caricando...
La pagina si sta caricando...
La pagina si sta caricando...
La pagina si sta caricando...
La pagina si sta caricando...
La pagina si sta caricando...
La pagina si sta caricando...
La pagina si sta caricando...
La pagina si sta caricando...
-
 1
1
-
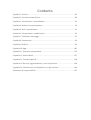 2
2
-
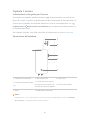 3
3
-
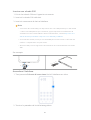 4
4
-
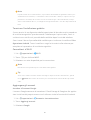 5
5
-
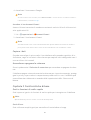 6
6
-
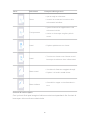 7
7
-
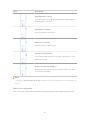 8
8
-
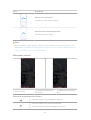 9
9
-
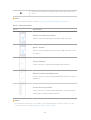 10
10
-
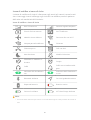 11
11
-
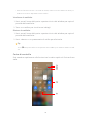 12
12
-
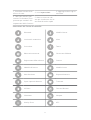 13
13
-
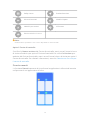 14
14
-
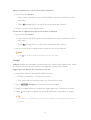 15
15
-
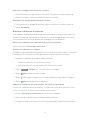 16
16
-
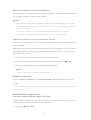 17
17
-
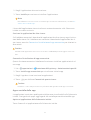 18
18
-
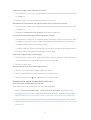 19
19
-
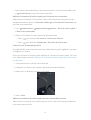 20
20
-
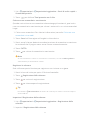 21
21
-
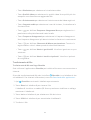 22
22
-
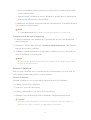 23
23
-
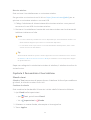 24
24
-
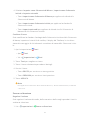 25
25
-
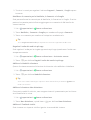 26
26
-
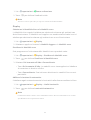 27
27
-
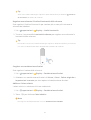 28
28
-
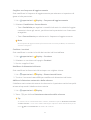 29
29
-
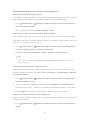 30
30
-
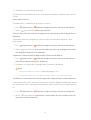 31
31
-
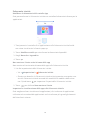 32
32
-
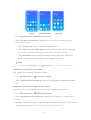 33
33
-
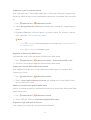 34
34
-
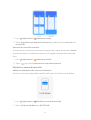 35
35
-
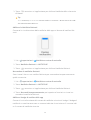 36
36
-
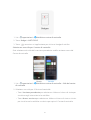 37
37
-
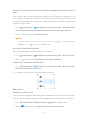 38
38
-
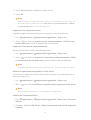 39
39
-
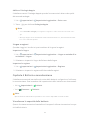 40
40
-
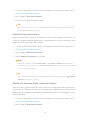 41
41
-
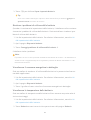 42
42
-
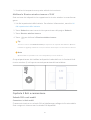 43
43
-
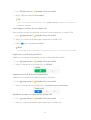 44
44
-
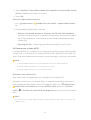 45
45
-
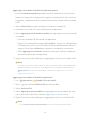 46
46
-
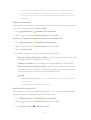 47
47
-
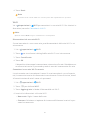 48
48
-
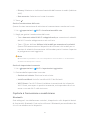 49
49
-
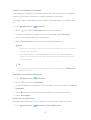 50
50
-
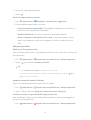 51
51
-
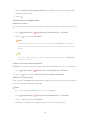 52
52
-
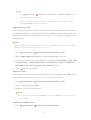 53
53
-
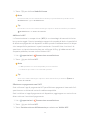 54
54
-
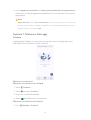 55
55
-
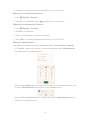 56
56
-
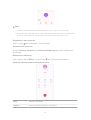 57
57
-
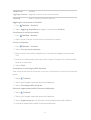 58
58
-
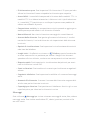 59
59
-
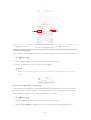 60
60
-
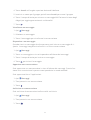 61
61
-
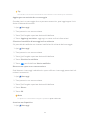 62
62
-
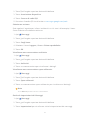 63
63
-
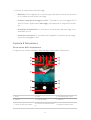 64
64
-
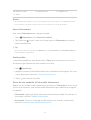 65
65
-
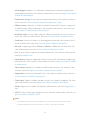 66
66
-
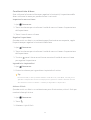 67
67
-
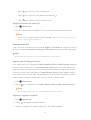 68
68
-
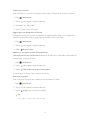 69
69
-
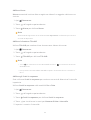 70
70
-
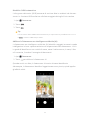 71
71
-
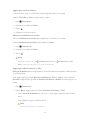 72
72
-
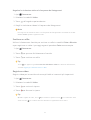 73
73
-
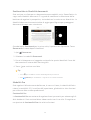 74
74
-
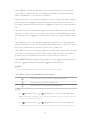 75
75
-
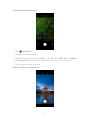 76
76
-
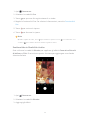 77
77
-
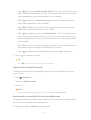 78
78
-
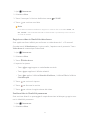 79
79
-
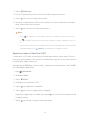 80
80
-
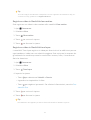 81
81
-
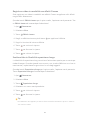 82
82
-
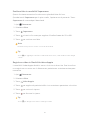 83
83
-
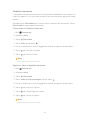 84
84
-
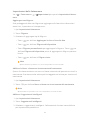 85
85
-
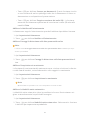 86
86
-
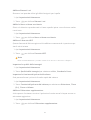 87
87
-
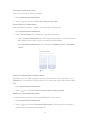 88
88
-
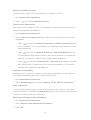 89
89
-
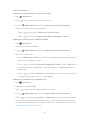 90
90
-
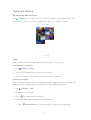 91
91
-
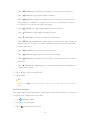 92
92
-
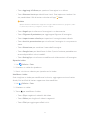 93
93
-
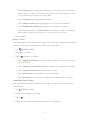 94
94
-
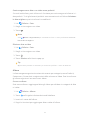 95
95
-
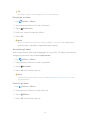 96
96
-
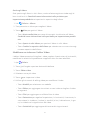 97
97
-
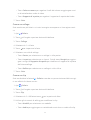 98
98
-
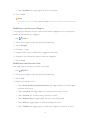 99
99
-
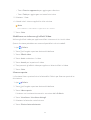 100
100
-
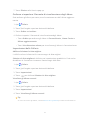 101
101
-
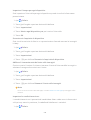 102
102
-
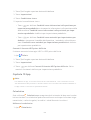 103
103
-
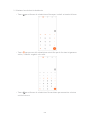 104
104
-
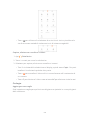 105
105
-
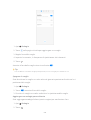 106
106
-
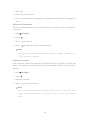 107
107
-
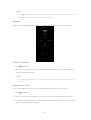 108
108
-
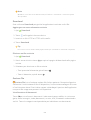 109
109
-
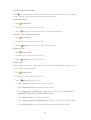 110
110
-
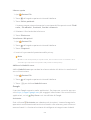 111
111
-
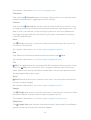 112
112
-
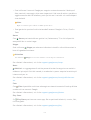 113
113
-
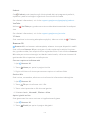 114
114
-
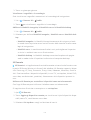 115
115
-
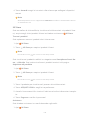 116
116
-
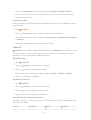 117
117
-
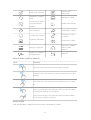 118
118
-
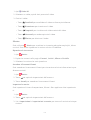 119
119
-
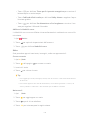 120
120
-
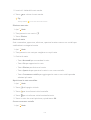 121
121
-
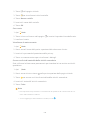 122
122
-
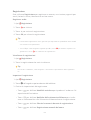 123
123
-
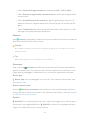 124
124
-
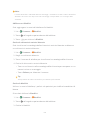 125
125
-
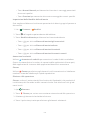 126
126
-
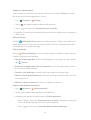 127
127
-
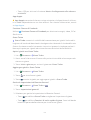 128
128
-
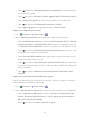 129
129
-
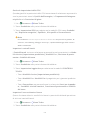 130
130
-
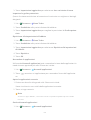 131
131
-
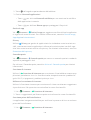 132
132
-
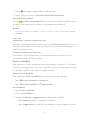 133
133
-
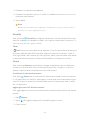 134
134
-
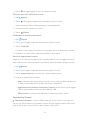 135
135
-
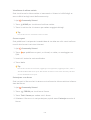 136
136
-
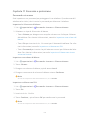 137
137
-
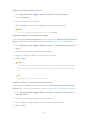 138
138
-
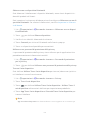 139
139
-
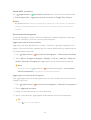 140
140
-
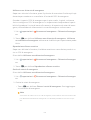 141
141
-
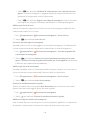 142
142
-
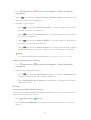 143
143
-
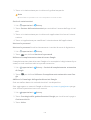 144
144
-
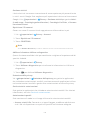 145
145
-
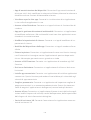 146
146
-
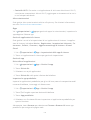 147
147
-
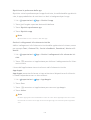 148
148
-
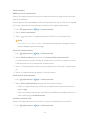 149
149
-
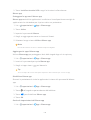 150
150
-
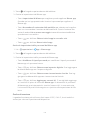 151
151
-
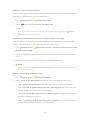 152
152
-
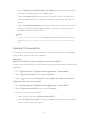 153
153
-
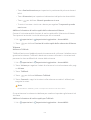 154
154
-
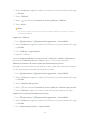 155
155
-
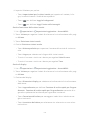 156
156
-
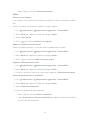 157
157
-
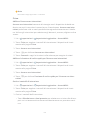 158
158
-
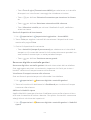 159
159
-
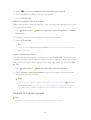 160
160
-
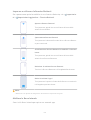 161
161
-
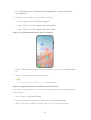 162
162
-
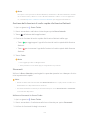 163
163
-
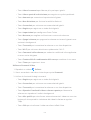 164
164
-
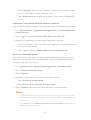 165
165
-
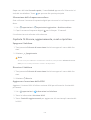 166
166
-
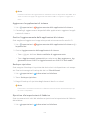 167
167
-
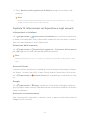 168
168
-
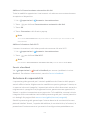 169
169
-
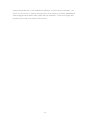 170
170