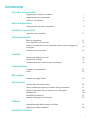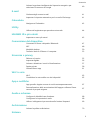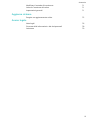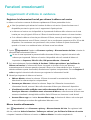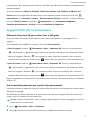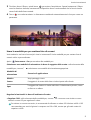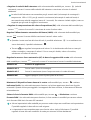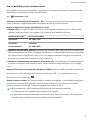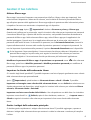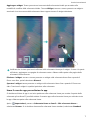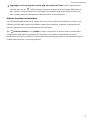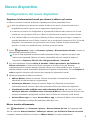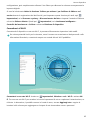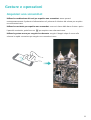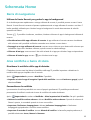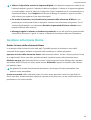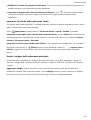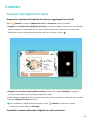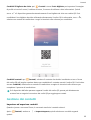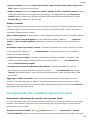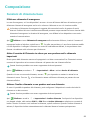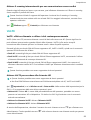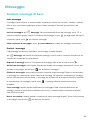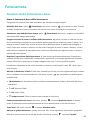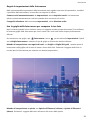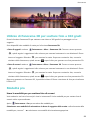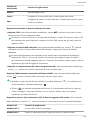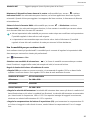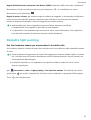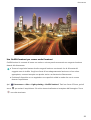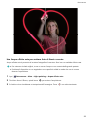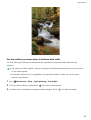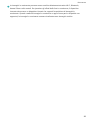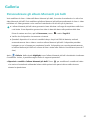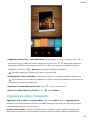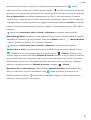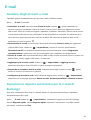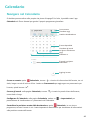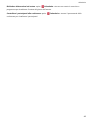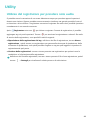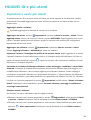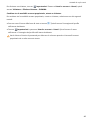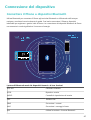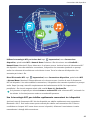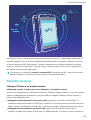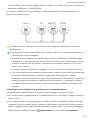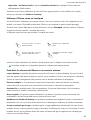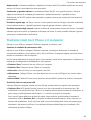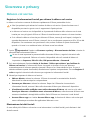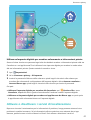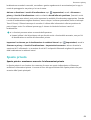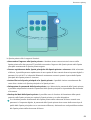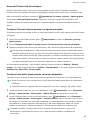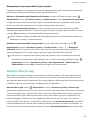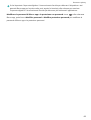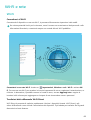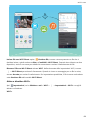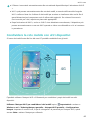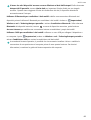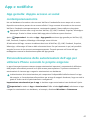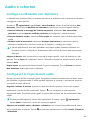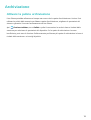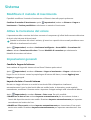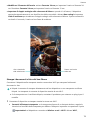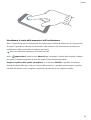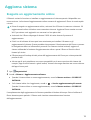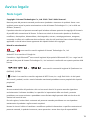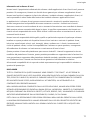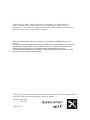Manuale dell'utente

Sommario
Funzioni emozionanti
Suggerimenti d'utilizzo in evidenza 1
Suggerimenti per la fotocamera 2
Gestisci il tuo telefono 6
Nuovo dispositivo
Congurazione
del nuovo dispositivo 9
Gesture e operazioni
Acquisisci uno screenshot
11
Schermata Home
Barra di navigazione
12
Area notiche e barra di stato 12
Imposta una password per la schermata di blocco per proteggere la
tua privacy
13
Gestione schermata Home 14
Contatti
Gestione dei biglietti da visita
18
Gestione dei contatti 19
Accorpamento dei contatti di app di terze parti 20
Composizione
Funzioni di chiamata base
22
VoLTE 23
Messaggio
Funzioni messaggi di base
24
Fotocamera
Funzioni della fotocamera base
25
Usa la modalità panorama per scattare foto panoramiche 27
Utilizzo di Panorama 3D per scattare foto a 360 gradi 28
Modalità pro 28
Modalità light painting 31
Acquisisci immagini in movimento 35
Galleria
Personalizzare gli album Momenti più belli
37
Organizzare album fotograci 38
Gestione telefono
i

Attivare la gestione intelligente del risparmio energetico per
ottimizzare il consumo di energia
40
E-mail
Gestione degli account e-mail 41
Impostare la risposta automatica per le e-mail di Exchange 41
Calendario
Navigare nel Calendario 42
Utility
Utilizzo del registratore per prendere note audio
44
HUAWEI ID e più utenti
Impostare e usare più utenti
45
Connessione del dispositivo
Connettere il Phone a dispositivi Bluetooth
47
NFC 48
Modalità desktop 50
Trasferisci dati tra il Phone e il computer 53
Sicurezza e privacy
Sblocco col sorriso
55
Impronta digitale 56
Attivare o disattivare i servizi di localizzazione 57
Spazio privato 58
Attivare Blocco app 61
Wi-Fi e rete
Wi-Fi
63
Condividere la rete mobile con altri dispositivi 65
App e notiche
App gemella: doppio accesso ai social contemporaneamente
67
Personalizzazione delle autorizzazioni dell'app per utilizzare Phone
secondo le proprie esigenze
67
Audio e schermo
Congura
la Modalità non disturbare 68
Congurare le impostazioni audio 68
Utilizza i collegamenti per accedere alle funzioni frequenti 69
Archiviazione
Attivare la pulizia archiviazione
70
Sistema
Sommario
ii

Funzioni emozionanti
Suggerimenti d'utilizzo in evidenza
Registrare le informazioni facciali per attivare lo sblocco col sorriso
Lo sblocco col sorriso consente di sbloccare rapidamente il Phone portandolo al viso.
l Solo il proprietario può attivare la funzione di sblocco col sorriso. Questa funzione non è
disponibile per utenti o guest e non è supportata in Spazio privato.
l Lo sblocco col sorriso non è disponibile se la password di sblocco dello schermo non è stata
inserita per tre o più giorni di la o se il Phone è stato bloccato in remoto o è stato riavviato.
l Se si utilizza lo sblocco col sorriso per sbloccare il Phone, tenere gli occhi aperti, rivolgere lo
sguardo direttamente verso il Phone e tenere il viso a una distanza compresa tra 20 e 50 cm dal
dispositivo. Per scansionare con precisione il volto, evitare l'utilizzo di questa funzionalità
quando ci si trova in un ambiente buio o di fronte a una luce diretta.
1 Aprire Impostazioni. Andare su Sicurezza e privacy > Riconoscimento del viso e inserire la
password della schermata di blocco.
Se non è stata impostata la password della schermata di blocco, seguire le istruzioni sullo
schermo per impostarla. Sblocco col sorriso è disponibile solo se il metodo di sblocco è
impostato su Sequenza, PIN di 4 cifre, PIN personalizzato o Password.
2 Se è stata selezionata l'opzione Attiva la funzione "Solleva per attivare" per facilitare lo
Sblocco col sorriso, lo schermo del Phone si accende e riconosce il viso per sbloccare
automaticamente lo schermo quando si prende il Phone e lo si tiene davanti al viso. Se non si
desidera utilizzare questa funzionalità, deselezionare l'opzione corrispondente. Toccare Registra il
volto e seguire le istruzioni sullo schermo per registrare le informazioni facciali.
3 Metodi per impostare lo sblocco col sorriso:
l
Sblocco diretto: attivare lo schermo. Il Phone riconoscerà le caratteristiche facciali e
sbloccherà lo schermo dopo la corrispondenza.
l Scorrere per sbloccare: attivare lo schermo. Dopo che il Phone ha riconosciuto le
informazioni facciali, scorrere il dito sulla schermata di blocco per sbloccare il dispositivo.
l Visualizzazione delle
notiche smart sulla schermata di blocco: nel caso in cui si attivi
Scorri per sbloccare e Notiche smart schermata di blocco, sulla schermata di blocco non
verranno visualizzati i dettagli delle notiche nché il Phone non riconosce i tratti facciali.
l Accesso Blocco app: se si attiva Accesso Blocco app, la funzione di sblocco col sorriso può
essere utilizzata per accedere alle applicazioni bloccate e non.
Blocco tramite sollevamento
Apri
Impostazioni, vai a Sicurezza e privacy > Riconoscimento del viso. Per registrare i dati
del viso, seleziona Attiva la funzione "Solleva per attivare" per facilitare lo Sblocco col sorriso
e imposta il metodo di Sblocco col sorriso su Sblocco diretto. Una volta completata la
1

congurazione, puoi semplicemente sollevare il tuo Phone per sbloccare lo schermo senza password o
impronta digitale.
Se non hai selezionato Attiva la funzione "Solleva per attivare" per facilitare lo Sblocco col
sorriso durante la registrazione dei dati facciali, puoi impostare questa funzione più tardi: apri
Impostazioni, vai a Sicurezza e privacy > Riconoscimento del viso e imposta il metodo di Sblocco
col sorriso Sblocco diretto. Quindi apri Impostazioni, vai a Assistenza intelligente >
Controllo del movimento > Solleva e seleziona Riattivare il dispositivo.
Suggerimenti per la fotocamera
Utilizzo di Panorama 3D per scattare foto a 360 gradi
Prova la funzione Panorama 3D per catturare una visione a 360 gradi di un paesaggio o di un
soggetto.
Sono disponibili due modalità di scatto per la funzione Panorama 3D:
l Foto di oggetti: andare a
Fotocamera > Altro > Panorama 3D. Toccare e tenere premuto
, quindi seguire i suggerimenti sullo schermo per muovere lentamente in una direzione il Phone
intorno al soggetto. Rilasciare , per arrestare lo scatto. Dopo aver scattato la foto, toccare la
miniatura della fotocamera, quindi toccare
3D
sopra la foto per generare una foto panoramica 3D.
l Foto di scenari: andare a Fotocamera > Altro > Panorama 3D. Toccare e tenere premuto
, quindi seguire i suggerimenti sullo schermo per muovere lentamente in una direzione il Phone
intorno al soggetto. Rilasciare
, per arrestare lo scatto. Dopo aver scattato la foto, toccare la
miniatura della fotocamera, quindi toccare
3D
sopra la foto per generare una foto panoramica 3D.
Dopo aver generato un Panorama 3D, è possibile inclinare il Phone o trascinare la foto per visualizzare
l'effetto 3D.
Usa la modalità panorama per scattare foto panoramiche
I panorami offrono un angolo di visione più ampio delle normali foto, permettendoti di scattare ampie
fotograe di paesaggi.
Per effettuare uno scatto panoramico, la fotocamera scatta più foto di oggetti all'interno del nostro
campo visivo e le combina in una singola foto.
Quando acquisisci un panorama, trova un ampio spazio all'aperto lontano dal soggetto e cerca di
evitare sfondi di un solo colore.
1 Vai su Fotocamera > Altro > Panorama.
2 Tocca nella parte inferiore dello schermo per congurare la direzione di scatto.
Funzioni emozionanti
2

3 Tieni ben fermo il Phone, quindi tocca per avviare l'acquisizione. Sposta lentamente il Phone
verso la direzione indicata, mantenendo il dispositivo fermo e assicurandoti che la freccia sia allo
stesso livello della linea centrale.
4 Tocca una volta terminato. La fotocamera combinerà automaticamente le foto per creare un
panorama.
Usare la modalità pro per scattare foto di scenari
Vuoi rendere le tue foto di scenari più vivaci e interessanti? Usa la modalità pro per scattare foto di
scenari uniche e personalizzate.
Aprire
Fotocamera > Pro per accedere alla modalità pro.
Selezionare una modalità di misurazione in base al soggetto dello scatto: sulla schermata della
modalità pro, toccare e selezionare una modalità di misurazione appropriata.
Modalità di
misurazione
Scenario di applicazione
Matrice Ampi paesaggi e mare
Centro Il soggetto è al centro della foto e risalta rispetto allo sfondo.
Spot
Il soggetto da mettere in risalto nella foto è relativamente piccolo, come
un ore o un albero.
Regolare la luminosità in base all'ambiente di scatto:
l Regolare l'ISO: sulla schermata della modalità pro, toccare e scorrere verso sinistra o verso
destra il cursore ISO per regolarne il valore.
Per evitare un rumore eccessivo, si raccomanda di utilizzare un valore ISO inferiore a 400. L'ISO
raccomandato per scatti di giorno è compreso tra 100 e 200, mentre per gli scatti notturni è
superiore a 400.
Funzioni emozionanti
3

l Regolare la velocità dell'otturatore: sulla schermata della modalità pro, toccare (velocità
otturatore), scorrere il cursore della velocità dell'otturatore e trascinare al centro la velocità
desiderata.
La velocità dell'otturatore raccomandata per gli scenari statici (ad esempio le montagne) è
compresa tra 1/80 e 1/125; per gli scenari in movimento (ad esempio le onde del mare) si
raccomanda una velocità maggiore (meno di 1 secondo). Per ottenere risultati migliori, usare un
treppiede per gli scatti di soggetti in movimento.
l Regolare la compensazione del valore di esposizione (EV): sulla schermata della modalità pro,
toccare
&7
, scorrere il cursore EV e trascinare al centro il valore scelto.
Regolare il bilanciamento automatico del bianco (AWB): sulla schermata della modalità pro,
toccare
"8#
, scorrere il cursore AWB e trascinare al centro il valore scelto.
l Quando si scatta una foto alla luce del sole, è possibile selezionare . In un ambiente con
scarsa luminosità, è possibile selezionare .
l Toccare
per regolare la temperatura di colore. Se si desidera dare alla foto un tono più
caldo e nostalgico, aumentare il valore K. Per un tono più freddo, calmo o futuristico,
selezionare una valore K inferiore.
Regolare la messa a fuoco automatica (AF) in base al soggetto dello scatto: sulla schermata
della modalità pro, toccare
"'
, scorrere il cursore AF e trascinare al centro la modalità desiderata.
Modalità AF
Scenario di applicazione
Modalità AF-S Scenari statici (come le montagne).
Modalità AF-C Scenari in movimento (come l'acqua corrente o le onde del mare).
Modalità MF Oggetti sporgenti (come il primo piano di un ore).
Mantenere il dispositivo fermo durante lo scatto: nella modalità pro, toccare e attivare
Indicatore livella. Una volta attivata questa funzione, nel mirino appariranno due linee di guida
orizzontali. Quando la linea punteggiata si sovrappone alla linea continua, la fotocamera è allineata
orizzontalmente.
Salvare le foto in formato RAW: nella modalità pro, toccare
> Risoluzione e attivare
Formato RAW. Una volta attivata questa funzione, le foto scattate in modalità pro saranno salvate
sia in formato RAW sia in formato JPG standard.
l
Alcune impostazioni nella modalità pro possono variare dopo aver modicato un'impostazione.
È possibile regolarle in base alle tue reali esigenze.
l Le impostazioni raccomandate sopra sono fornite solo a titolo di riferimento. È possibile
regolarle in base alle reali condizioni di scatto per ottenere l'effetto desiderato.
Funzioni emozionanti
4

Usa la modalità pro per scattare ritratti
Vuoi realizzare ritratti più professionali? La modalità pro ti consente di regolare le impostazioni della
fotocamera per scattare foto ritratto più professionali.
Apri Fotocamera > Pro.
Seleziona una modalità di misurazione: o sono le modalità raccomandate per scattare
ritratti. Posiziona i soggetti dello scatto (ad esempio dei volti) al centro del mirino.
Regola la luminosità in base all'ambiente di scatto
l Regola l'ISO: per evitare un rumore eccessivo, si raccomanda di regolare l'ISO a un basso livello
quando si scatta un ritratto. Puoi regolare l'ISO in base al reale ambiente di scatto.
Ambiente di scatto
ISO raccomandato
All'esterno Tra 100 e 200
All'interno Circa 400
Scenari notturni Tra 400 e 800
l Regola la velocità dell'otturatore: la velocità dell'otturatore deve essere più lenta in condizioni di
bassa illuminazione e più veloce in ambienti ben illuminati. La velocità dell'otturatore raccomandata
per i ritratti statici è compresa tra 1/80 e 1/125. Per acquisire immagini di soggetti in movimento,
seleziona una velocità dell'otturatore di 1/125 o superiore.
l Regola la compensazione del valore di esposizione (EV): puoi aumentare la compensazione EV
se la luce sui soggetti o sullo sfondo è scarsa, nonché ridurre la compensazione EV se c'è troppa
luce.
Regola il bilanciamento automatico del bianco (AWB): seleziona l'AWB in base alle condizioni di
illuminazione. Per gli scatti alla luce del sole, puoi selezionare . In un ambiente con scarsa
illuminazione, puoi selezionare
.
Regola la messa a fuoco: per mettere meglio in evidenza un soggetto, si raccomanda di utilizzare la
messa a fuoco manuale (MF) quando si scattano ritratti. Nel mirino, tocca la parte che desideri
mettere in evidenza (ad esempio il volto del soggetto) per mettere a fuoco.
l
Nella modalità pro, alcune impostazioni possono variare dopo aver modicato
un'impostazione. Puoi regolarle in base alle tue reali esigenze.
l Le impostazioni raccomandate sopra sono fornite solo a titolo di riferimento. Puoi regolarle in
base alle reali condizioni di scatto per ottenere l'effetto desiderato.
Funzioni emozionanti
5

Gestisci il tuo telefono
Attivare Blocco app
Blocco app ti consente di impostare una password per WeChat, Alipay e altre app importanti. Una
volta riavviato il dispositivo o sbloccato lo schermo, verrà richiesto di inserire la password di Blocco
app alla prima apertura delle applicazioni. Blocco app migliora la protezione delle informazioni private
e impedisce l'accesso non autorizzato a importanti app sul dispositivo.
Attivare Blocco app: Aprire Impostazioni. Andare a Sicurezza e privacy > Blocco app.
Quando entri nell'app per la prima volta, segui le istruzioni sullo schermo per impostare una password
e accedere al Blocco app. A partire dall'accesso successivo, sarà possibile immettere direttamente la
password del Blocco app. Nella schermata Blocco app, attiva il Blocco app per le applicazioni che
desideri proteggere. Quando entri in un'applicazione bloccata per la prima volta, devi inserire la
password nella casella di testo. Se dimentichi la password, tocca Password dimenticata, immetti la
risposta alla domanda di sicurezza nella casella di protezione password e reimposta la password. Se
non hai impostato la protezione della password, l'opzione Password dimenticata non è disponibile.
Se hai impostato l'impronta digitale e il riconoscimento facciale per sbloccare il dispositivo e stai
aprendo Blocco app per la prima volta, puoi seguire le istruzioni sullo schermo per associare
l'impronta digitale e il riconoscimento facciale per sbloccare più facilmente l'applicazione.
Modicare la password di Blocco app e la protezione con password: tocca sulla schermata
Blocco app, quindi tocca Modica password o Modica protezione password per modicare la
password di Blocco app o la protezione password.
Impostare lo sfondo della schermata Home
Si è stanchi degli sfondi predeniti? È possibile impostare una foto di proprio gradimento come sfondo
della schermata Home per personalizzarla.
Aprire Impostazioni, quindi andare su Schermata Home e sfondi > Sfondo. È possibile:
Impostare un'immagine come sfondo della schermata Home: toccare Galleria o selezionare uno
sfondo preimpostato nel dispositivo, quindi seguire le istruzioni sullo schermo per selezionare Blocco
schermo, Schermata Home o Entrambi.
Impostare una foto come sfondo dalla Galleria: si ha a disposizione una bella foto che si desidera
impostare come sfondo? In
Galleria, aprire la foto desiderata, andare su > Imposta come >
Sfondo e seguire le istruzioni sullo schermo per impostare la foto come sfondo della schermata
Home.
Gestire i widget della schermata principale
Si desidera gestire rapidamente i widget sulla schermata Home? È possibile aggiungere, spostare o
eliminare i widget della schermata Home per mettere in ordine la schermata e renderne più semplice
l'utilizzo.
Funzioni emozionanti
6

Aggiungere widget: Tenere premuta un'area vuota della schermata iniziale per accedere alla
modalità di modica della schermata iniziale. Toccare Widget, toccare e tenere premuto un widget e
trascinarlo in un'area vuota della schermata Home oppure toccare il widget desiderato.
Vericare che vi siano spazi vuoti sufcienti sulla schermata Home per il widget. Se non vi è spazio
sufciente, aggiungere una pagina di schermata vuota o liberare dello spazio sulla pagina della
schermata Home corrente.
Eliminare i widget: toccare e tenere premuto un widget nella schermata Home no a quando il
Phone non vibra, quindi selezionare Rimuovi.
Spostare i widget: tenere premuto un widget nella schermata Home no a quando il Phone non
vibra. Trascinare il widget in qualsiasi posizione sulla schermata.
Usare il cassetto app per archiviare le app
Si desidera archiviare le app in un'unica posizione sulla schermata Home per rendere l'aspetto della
schermata più ordinato? È possibile attivare il cassetto app sulla schermata Home per archiviare tutte
le app e liberare spazio sulla schermata Home.
Aprire Impostazioni, passare a Schermata Home e sfondi > Stile schermata Home e
selezionare Drawer. Se si desidera ritornare alla schermata Home standard, selezionare Standard.
Funzioni emozionanti
7

Aggiungere un'icona app del cassetto app alla schermata Home: dopo l'attivazione del
cassetto app, toccare sulla schermata Home per accedere all'elenco di app. Dall'elenco di
app, toccare e tenere premuta l'icona dell'app che si desidera aggiungere nché il Phone non
vibra, quindi trascinarla nella posizione desiderata sulla schermata Home.
Attivare la pulizia archiviazione
Il tuo Phone potrebbe rallentare nel tempo man mano che lo spazio di archiviazione si riduce. Puoi
utilizzare la pulizia della memoria per liberare spazio di archiviazione, migliorare le prestazioni del
sistema e garantire il corretto funzionamento del tuo Phone.
Apri Gestione telefono, tocca Pulizia e pulisci la memoria e la cache in base ai risultati della
scansione per velocizzare le prestazioni del dispositivo. Se lo spazio di archiviazione è ancora
insufciente, puoi usare la funzione Pulizia avanzata per liberare più spazio di archiviazione in base ai
risultati della scansione e ai consigli di pulizia.
Funzioni emozionanti
8

Nuovo dispositivo
Congurazione del nuovo dispositivo
Registrare le informazioni facciali per attivare lo sblocco col sorriso
Lo sblocco col sorriso consente di sbloccare rapidamente il Phone portandolo al viso.
l Solo il proprietario può attivare la funzione di sblocco col sorriso. Questa funzione non è
disponibile per utenti o guest e non è supportata in Spazio privato.
l Lo sblocco col sorriso non è disponibile se la password di sblocco dello schermo non è stata
inserita per tre o più giorni di la o se il Phone è stato bloccato in remoto o è stato riavviato.
l Se si utilizza lo sblocco col sorriso per sbloccare il Phone, tenere gli occhi aperti, rivolgere lo
sguardo direttamente verso il Phone e tenere il viso a una distanza compresa tra 20 e 50 cm dal
dispositivo. Per scansionare con precisione il volto, evitare l'utilizzo di questa funzionalità
quando ci si trova in un ambiente buio o di fronte a una luce diretta.
1 Aprire Impostazioni. Andare su Sicurezza e privacy > Riconoscimento del viso e inserire la
password della schermata di blocco.
Se non è stata impostata la password della schermata di blocco, seguire le istruzioni sullo
schermo per impostarla. Sblocco col sorriso è disponibile solo se il metodo di sblocco è
impostato su Sequenza, PIN di 4 cifre, PIN personalizzato o Password.
2 Se è stata selezionata l'opzione Attiva la funzione "Solleva per attivare" per facilitare lo
Sblocco col sorriso, lo schermo del Phone si accende e riconosce il viso per sbloccare
automaticamente lo schermo quando si prende il Phone e lo si tiene davanti al viso. Se non si
desidera utilizzare questa funzionalità, deselezionare l'opzione corrispondente. Toccare Registra il
volto e seguire le istruzioni sullo schermo per registrare le informazioni facciali.
3 Metodi per impostare lo sblocco col sorriso:
l
Sblocco diretto: attivare lo schermo. Il Phone riconoscerà le caratteristiche facciali e
sbloccherà lo schermo dopo la corrispondenza.
l Scorrere per sbloccare: attivare lo schermo. Dopo che il Phone ha riconosciuto le
informazioni facciali, scorrere il dito sulla schermata di blocco per sbloccare il dispositivo.
l Visualizzazione delle
notiche smart sulla schermata di blocco: nel caso in cui si attivi
Scorri per sbloccare e Notiche smart schermata di blocco, sulla schermata di blocco non
verranno visualizzati i dettagli delle notiche nché il Phone non riconosce i tratti facciali.
l Accesso Blocco app: se si attiva Accesso Blocco app, la funzione di sblocco col sorriso può
essere utilizzata per accedere alle applicazioni bloccate e non.
Blocco tramite sollevamento
Apri
Impostazioni, vai a Sicurezza e privacy > Riconoscimento del viso. Per registrare i dati
del viso, seleziona Attiva la funzione "Solleva per attivare" per facilitare lo Sblocco col sorriso
e imposta il metodo di Sblocco col sorriso su Sblocco diretto. Una volta completata la
9

congurazione, puoi semplicemente sollevare il tuo Phone per sbloccare lo schermo senza password o
impronta digitale.
Se non hai selezionato Attiva la funzione "Solleva per attivare" per facilitare lo Sblocco col
sorriso durante la registrazione dei dati facciali, puoi impostare questa funzione più tardi: apri
Impostazioni, vai a Sicurezza e privacy > Riconoscimento del viso e imposta il metodo di Sblocco
col sorriso Sblocco diretto. Quindi apri Impostazioni, vai a Assistenza intelligente >
Controllo del movimento > Solleva e seleziona Riattivare il dispositivo.
Connettersi al Wi-Fi
Connettendo il dispositivo a una rete Wi-Fi, si possono efcacemente risparmiare i dati mobili.
Per evitare potenziali rischi per la sicurezza, come l'accesso non autorizzato ai dati personali e alle
informazioni nanziarie, connettersi sempre con cautela alle reti Wi-Fi pubbliche.
Connettersi a una rete Wi-Fi: Andare su Impostazioni, Wireless e reti > Wi-Fi e attivare Wi-
Fi. Toccare una rete Wi-Fi per accedervi e inserire la password di rete o completare l'autenticazione, se
richiesto. In alternativa, è possibile scorrere in fondo al menu, toccare Aggiungi rete e seguire le
istruzioni sullo schermo per aggiungere un hotspot di rete inserendone nome e password.
Nuovo dispositivo
10

Gesture e operazioni
Acquisisci uno screenshot
Utilizza la combinazione dei tasti per acquisire uno screenshot: tenere premuti
contemporaneamente il pulsante di alimentazione e il pulsante di riduzione del volume per acquisire
una schermata intera.
Utilizza la scorciatoia per acquisire uno screenshot: scorrere in basso dalla barra di stato e aprire
il pannello scorciatoie, quindi toccare per acquisire una schermata intera.
Utilizza la gesture nocca per eseguire la schermata: eseguire il doppio colpo di nocca sullo
schermo in rapida successione per eseguire uno screenshot intero.
11

Schermata Home
Barra di navigazione
Utilizzo del tasto Recenti per gestire le app in background
Se si desidera passare rapidamente a un'app utilizzata di recente, è possibile provare a usare il tasto
Recenti. Il tasto Recenti consente di passare rapidamente da un'app utilizzata di recente a un'altra. È
inoltre possibile utilizzarlo per chiudere le app in background in modo da aumentare la velocità
operativa del Phone.
Toccare . È possibile visualizzare, cambiare, chiudere o bloccare le app in background utilizzate di
recente:
l Visualizzazione delle app utilizzate di recente: le app utilizzate di recente saranno visualizzate
sullo schermo ed è possibile vericarle scorrendo verso sinistra o verso destra.
l Passaggio a un'app utilizzata di recente: scorrere verso sinistra o verso destra sullo schermo per
individuare l'app che si desidera utilizzare, quindi toccare la scheda dell'app.
l Chiusura di un'app: scorrere verso l'alto sulla scheda di un'app per chiudere l'app corrispondente.
l Chiusura di tutte le app: toccare per chiudere tutte le app.
Area notiche e barra di stato
Disattivare le notiche delle app di disturbo
È fastidioso ricevere tanti tipi diversi di
notiche delle app? È possibile impostare e disattivare le
notiche delle app per impedire che ciò accada.
Aprire Impostazioni e passare a Notiche. È possibile:
l Impedire a tutte le app di eseguire il push delle notiche: toccare Gestione a gruppi, quindi
disattivare Tutto.
Personalizzare le notiche
I promemoria di notica predeniti non sono di proprio gradimento? È possibile personalizzare i
promemoria di notica in modo da ricevere le notiche nel modo desiderato.
Aprire Impostazioni e andare su Notiche > Altre impostazioni di notica. Da qui è possibile:
l Attivare le notiche attiva schermo: Attivare Notiche attiva schermo. Quando lo schermo di
Phone è spento, si accenderà quando si riceve una notica.
l Impostare l'indicatore lampeggiante: Attivare Indicatore lampeggiante e l'indicatore
lampeggerà ogniqualvolta si ricevono nuove notiche.
l Impostare il metodo di notica: toccare Metodo di notica. In base alle proprie preferenze, è
possibile selezionare Icone, Numeri o Nessuno.
12

Imposta una password per la schermata di blocco per
proteggere la tua privacy
Il Phone archivia numerose informazioni sensibili come foto personali, informazioni di contatto, app
bancarie (ad esempio, Alipay). Imposta una password per la schermata di blocco in modo che ne
venga richiesta una ogni volta che sblocchi il Phone. Una password per la schermata di blocco aiuta a
proteggere le tue informazioni personali se il Phone viene perso o utilizzato da un utente non
autorizzato.
Imposta una password per la schermata di blocco: apri Impostazioni, vai su Sicurezza e
privacy > Password blocco schermo e imposta il tipo di password per la schermata di blocco che
preferisci.
l Imposta un PIN: un numero PIN è una sequenza di cifre. L'inserimento di un PIN per sbloccare il
Phone è rapido e semplice. Per una maggiore sicurezza, utilizza una sequenza lunga di numeri
casuali come PIN. Vai su Imposta la password di blocco schermo, segui le istruzioni per
impostare un PIN. In alternativa, tocca Modica il metodo di sblocco e imposta PIN di 4 cifre o
PIN personalizzato.
l Imposta una sequenza: sblocca il Phone tracciando una sequenza preimpostata sullo schermo. Per
una maggiore sicurezza, utilizza una sequenza che includa segmenti di linee in sovrapposizione. Vai
su Imposta la password di blocco schermo > Modica il metodo di sblocco > Sequenza e
traccia due volte la stessa sequenza. La sequenza deve collegare almeno 4 punti.
l Imposta una password: una password composta da numeri, lettere e caratteri speciali è più sicura
di un PIN o di una sequenza. Per una maggiore sicurezza, utilizza una password con 8 o più caratteri
che includa numeri, lettere e caratteri speciali. Assicurati di memorizzare la password per non
rimanere bloccato fuori dal Phone qualora la dimenticassi. Vai su Imposta la password di blocco
schermo > Modica il metodo di sblocco > Password, segui le istruzioni per impostare una
password.
l Sblocca il dispositivo usando una smart band: se il dispositivo supporta lo sblocco con una
smart band, lo schermo si accenderà automaticamente quando la band si trova a una distanza
minima di 80 cm dal dispositivo. Il gesto di scorrimento sullo schermo del Phone sbloccherà
all'istante il dispositivo. Tocca Sblocco intelligente e segui le istruzioni sullo schermo per
completare la congurazione.
Schermata Home
13

l Sblocca il dispositivo usando un'impronta digitale: se il dispositivo supporta lo sblocco con
l'impronta digitale, questo è il metodo di sblocco consigliato. L'utilizzo di un'impronta digitale è
un modo rapido e sicuro di sbloccare il dispositivo. Dopo l'impostazione di una password per la
schermata di blocco, tocca Registra nella nestra di dialogo a comparsa e segui le istruzioni
sullo schermo per registrare le tue impronte digitali.
l Per motivi di sicurezza, non disattivare la password della schermata di blocco: una
password per la schermata di blocco impedisce l'accesso non autorizzato al dispositivo. Per la
sicurezza del dispositivo, non selezionare Disattiva la password di blocco schermo come
metodo di blocco dello schermo.
l Messaggi regolari ti aiutano a ricordare la password: se non hai inserito la password della
schermata di blocco per 3 giorni, il sistema ti chiederà di inserirla per sbloccare il dispositivo.
Gestione schermata Home
Gestire le icone della schermata Home
La schermata Home è piena di icone delle app? È possibile spostare o eliminare le icone dalla
schermata Home oppure ordinarle e spostarle nelle cartelle per un utilizzo più pratico.
Spostare un'icona della schermata Home: dalla schermata Home, toccare e tenere premuta l'icona
di un'app
nché il Phone non vibra, quindi trascinarla in qualsiasi punto sulla schermata Home.
Eliminare un'app: dalla schermata Home, toccare e tenere premuta l'icona dell'app che si desidera
disinstallare nché il Phone non vibra, quindi toccare Disinstalla. Seguire le istruzioni sullo schermo
per eliminare l'app.
Per garantire il normale funzionamento del sistema, alcune app di sistema preinstallate non
possono essere disinstallate.
Creare una cartella: dalla schermata Home, toccare e tenere premuta l'icona di un'app nché il
Phone non vibra, quindi trascinarla sulla parte superiore di un'altra icona. Le due icone saranno ora
posizionate in una nuova cartella.
Schermata Home
14

Eliminare una cartella: aprire la cartella, toccare , deselezionare tutte le app, quindi toccare OK.
La cartella sarà eliminata automaticamente e tutte le icone delle app all'interno della cartella saranno
spostate sulla schermata Home.
Rinominare una cartella: aprire la cartella, toccare il nome della cartella e inserire un nuovo nome.
Aggiungere o rimuovere le icone delle app da una cartella: aprire la cartella, toccare ,
selezionare o deselezionare le app, quindi toccare OK. Le icone delle app selezionate saranno
automaticamente aggiunte alla cartella, mentre le app deselezionate saranno rimosse dalla cartella.
Un altro modo per rimuovere l'icona di un'app da una cartella è toccare e tenere premuta l'icona
nella cartella nché il Phone non vibra, quindi trascinarla sulla schermata Home.
Gestire la schermata Home
Hai troppe icone sulla schermata Home? Puoi aggiungere una nuova pagina alla schermata Home e
personalizzarla a tuo piacimento.
Tocca e tieni premuta un’area vuota della schermata Home per accedere alla modalità di modica
della schermata Home. Puoi eseguire le seguenti operazioni:
l Aggiungere una nuova pagina di schermata: Tocca
sul lato sinistro o destro dello schermo
per aggiungere una nuova pagina.
l Eliminare una pagina di schermata vuota: Tocca per eliminare la pagina.
Le pagine di schermata con icone delle app o widget non possono essere eliminate.
Schermata Home
15

l Modicare l’ordine della pagina di schermata: Tocca e tieni premuta la pagina di schermata che
desideri spostare e trascinala nella posizione desiderata.
l Impostare la pagina della schermata Home predenita: Tocca sulla parte superiore della
schermata Home per impostare la pagina selezionata come pagina della schermata Home
predenita.
Impostare lo sfondo della schermata Home
Si è stanchi degli sfondi predeniti? È possibile impostare una foto di proprio gradimento come sfondo
della schermata Home per personalizzarla.
Aprire Impostazioni, quindi andare su Schermata Home e sfondi > Sfondo. È possibile:
Impostare un'immagine come sfondo della schermata Home: toccare Galleria o selezionare uno
sfondo preimpostato nel dispositivo, quindi seguire le istruzioni sullo schermo per selezionare Blocco
schermo, Schermata Home o Entrambi.
Impostare una foto come sfondo dalla Galleria: si ha a disposizione una bella foto che si desidera
impostare come sfondo? In Galleria, aprire la foto desiderata, andare su > Imposta come >
Sfondo e seguire le istruzioni sullo schermo per impostare la foto come sfondo della schermata
Home.
Gestire i widget della schermata principale
Si desidera gestire rapidamente i widget sulla schermata Home? È possibile aggiungere, spostare o
eliminare i widget della schermata Home per mettere in ordine la schermata e renderne più semplice
l'utilizzo.
Aggiungere widget: Tenere premuta un'area vuota della schermata iniziale per accedere alla
modalità di modica della schermata iniziale. Toccare Widget, toccare e tenere premuto un widget e
trascinarlo in un'area vuota della schermata Home oppure toccare il widget desiderato.
Schermata Home
16
La pagina si sta caricando...
La pagina si sta caricando...
La pagina si sta caricando...
La pagina si sta caricando...
La pagina si sta caricando...
La pagina si sta caricando...
La pagina si sta caricando...
La pagina si sta caricando...
La pagina si sta caricando...
La pagina si sta caricando...
La pagina si sta caricando...
La pagina si sta caricando...
La pagina si sta caricando...
La pagina si sta caricando...
La pagina si sta caricando...
La pagina si sta caricando...
La pagina si sta caricando...
La pagina si sta caricando...
La pagina si sta caricando...
La pagina si sta caricando...
La pagina si sta caricando...
La pagina si sta caricando...
La pagina si sta caricando...
La pagina si sta caricando...
La pagina si sta caricando...
La pagina si sta caricando...
La pagina si sta caricando...
La pagina si sta caricando...
La pagina si sta caricando...
La pagina si sta caricando...
La pagina si sta caricando...
La pagina si sta caricando...
La pagina si sta caricando...
La pagina si sta caricando...
La pagina si sta caricando...
La pagina si sta caricando...
La pagina si sta caricando...
La pagina si sta caricando...
La pagina si sta caricando...
La pagina si sta caricando...
La pagina si sta caricando...
La pagina si sta caricando...
La pagina si sta caricando...
La pagina si sta caricando...
La pagina si sta caricando...
La pagina si sta caricando...
La pagina si sta caricando...
La pagina si sta caricando...
La pagina si sta caricando...
La pagina si sta caricando...
La pagina si sta caricando...
La pagina si sta caricando...
La pagina si sta caricando...
La pagina si sta caricando...
La pagina si sta caricando...
La pagina si sta caricando...
La pagina si sta caricando...
La pagina si sta caricando...
La pagina si sta caricando...
La pagina si sta caricando...
La pagina si sta caricando...
La pagina si sta caricando...
La pagina si sta caricando...
La pagina si sta caricando...
-
 1
1
-
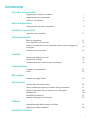 2
2
-
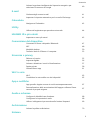 3
3
-
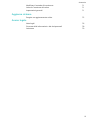 4
4
-
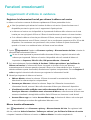 5
5
-
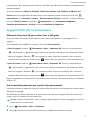 6
6
-
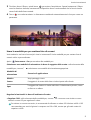 7
7
-
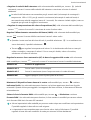 8
8
-
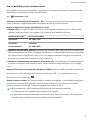 9
9
-
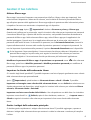 10
10
-
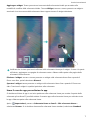 11
11
-
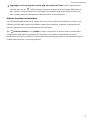 12
12
-
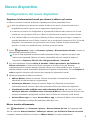 13
13
-
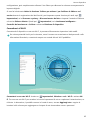 14
14
-
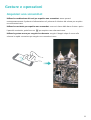 15
15
-
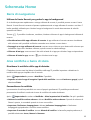 16
16
-
 17
17
-
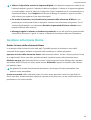 18
18
-
 19
19
-
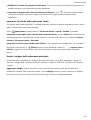 20
20
-
 21
21
-
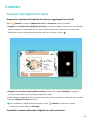 22
22
-
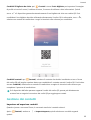 23
23
-
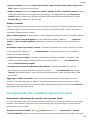 24
24
-
 25
25
-
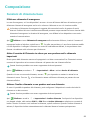 26
26
-
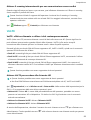 27
27
-
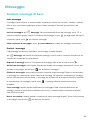 28
28
-
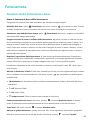 29
29
-
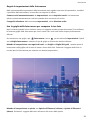 30
30
-
 31
31
-
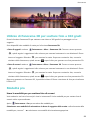 32
32
-
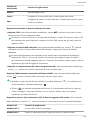 33
33
-
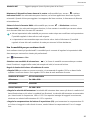 34
34
-
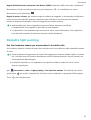 35
35
-
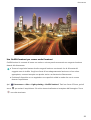 36
36
-
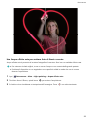 37
37
-
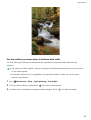 38
38
-
 39
39
-
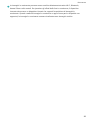 40
40
-
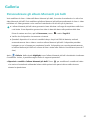 41
41
-
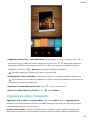 42
42
-
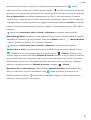 43
43
-
 44
44
-
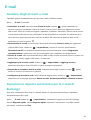 45
45
-
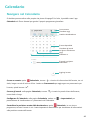 46
46
-
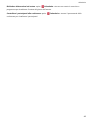 47
47
-
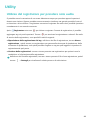 48
48
-
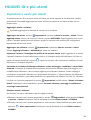 49
49
-
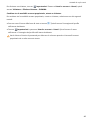 50
50
-
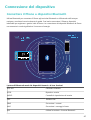 51
51
-
 52
52
-
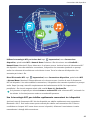 53
53
-
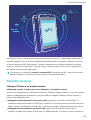 54
54
-
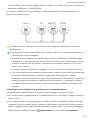 55
55
-
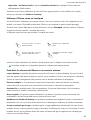 56
56
-
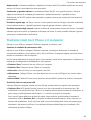 57
57
-
 58
58
-
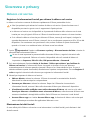 59
59
-
 60
60
-
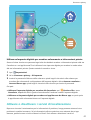 61
61
-
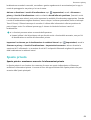 62
62
-
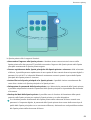 63
63
-
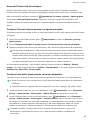 64
64
-
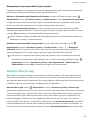 65
65
-
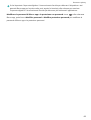 66
66
-
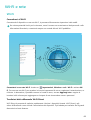 67
67
-
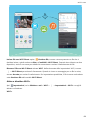 68
68
-
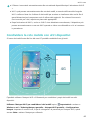 69
69
-
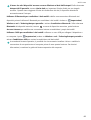 70
70
-
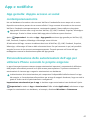 71
71
-
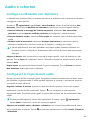 72
72
-
 73
73
-
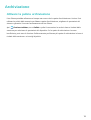 74
74
-
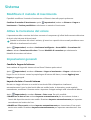 75
75
-
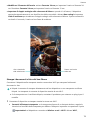 76
76
-
 77
77
-
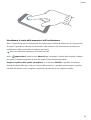 78
78
-
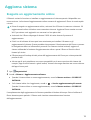 79
79
-
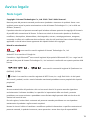 80
80
-
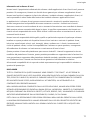 81
81
-
 82
82
-
 83
83
-
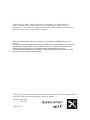 84
84
Documenti correlati
-
Huawei Y5 2019 Manuale utente
-
Huawei Y6 2019 Manuale utente
-
Huawei Y6 2018 Manuale utente
-
Huawei Huawei MediaPad M5 10.8inch Manuale utente
-
Huawei Huawei MediaPad M5 Pro 10.8inch Manuale utente
-
Huawei MediaPad T3 10 Manuale utente
-
Huawei MediaPad T5 Manuale utente
-
Huawei P30 Pro Manuale utente
-
Huawei MediaPad M5 lite Manuale utente