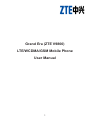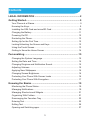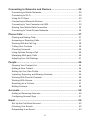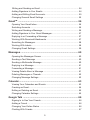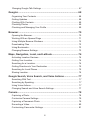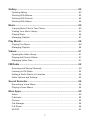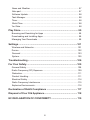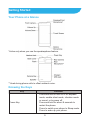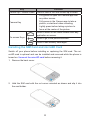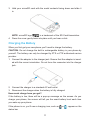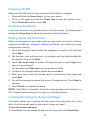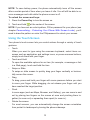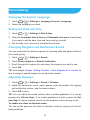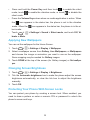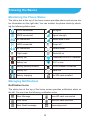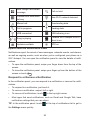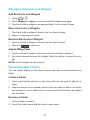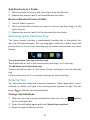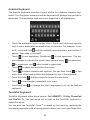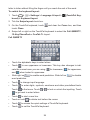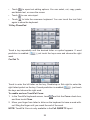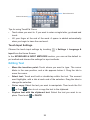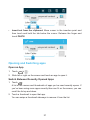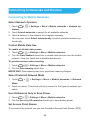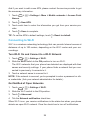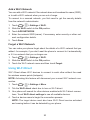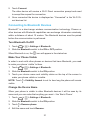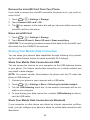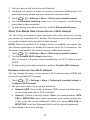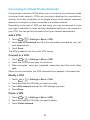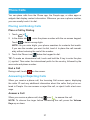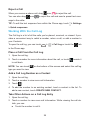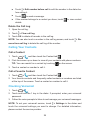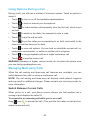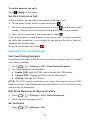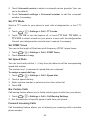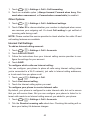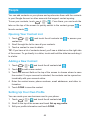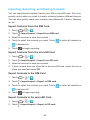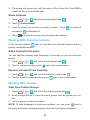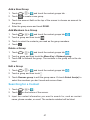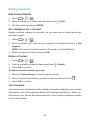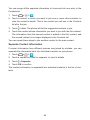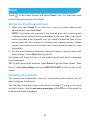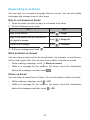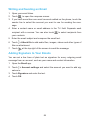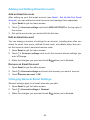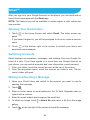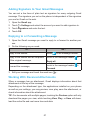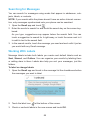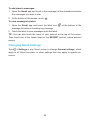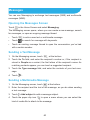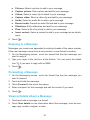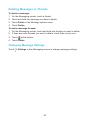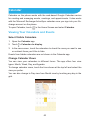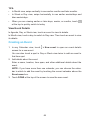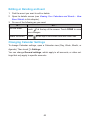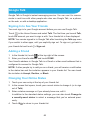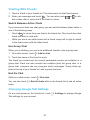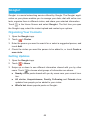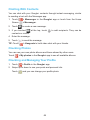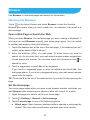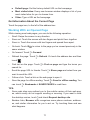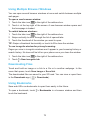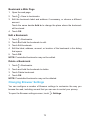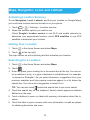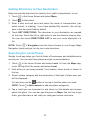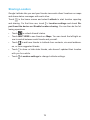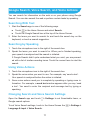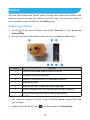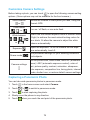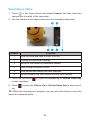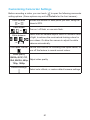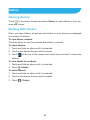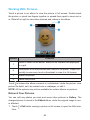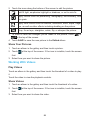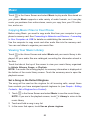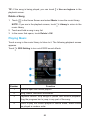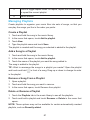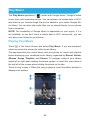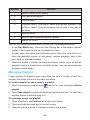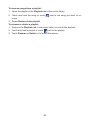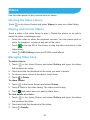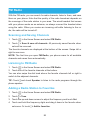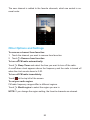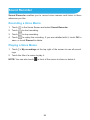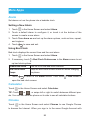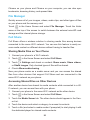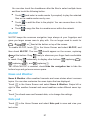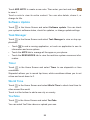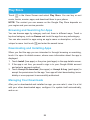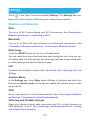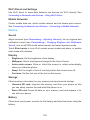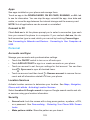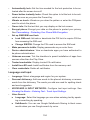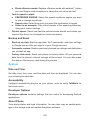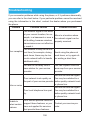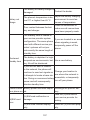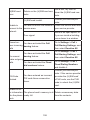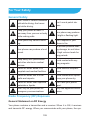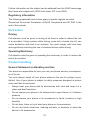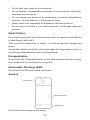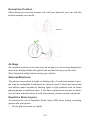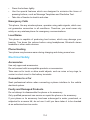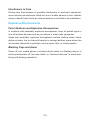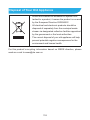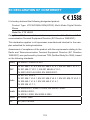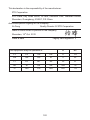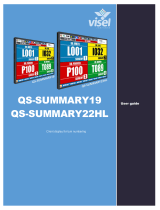1
Grand Era (ZTE V9800)
LTE/WCDMA/GSM Mobile Phone
User Manual

2
LEGAL INFORMATION
Copyright © 2012 ZTE CORPORATION.
All rights reserved.
No part of this publication may be quoted, reproduced, translated or used in
any form or by any means, electronic or mechanical, including photocopying
and microlm, without the prior written permission of ZTE Corporation.
ZTE Corporation reserves the right to make modications on print errors or
update specications in this guide without prior notice.
The Bluetooth
®
trademark and logos are owned by the Bluetooth SIG, Inc.
and any use of such trademarks by ZTE Corporation is under license. Other
trademarks and trade names are the property of their respective owners.
Disclaimer
ZTE Corporation expressly disclaims any liability for faults and damages
caused by unauthorized modications of the software.
We offer self-service for our smart terminal device users. Please visit ZTE
ofcial website (at www.zte.com.cn) for more information on self-service and
supported product models. Information subject to the website.
is a trademark of SRS Labs, Inc.
SRS TruMedia technology is incorporated under license from SRS Labs, Inc.
SRS TruMedia
TM
, a feature-rich audio solution tuned specifically for mobile
devices, provides a cinema-like surround headphone performance with deep,
rich bass.
Version No.: R1.0
Edition Time : 2012.07.10

3
Contents
LEGAL INFORMATION ...................................................................2
Getting Started ................................................................................9
Your Phone at a Glance ............................................................................. 9
Knowing the Keys ...................................................................................... 9
Installing the SIM Card and microSD Card .............................................. 10
Charging the Battery .................................................................................11
Powering On/Off ...................................................................................... 12
Restarting the Phone ............................................................................... 12
Setting Up for the First Time .................................................................... 12
Locking/Unlocking the Screen and Keys ................................................. 12
Using the Touch Screen ........................................................................... 13
Getting to Know the Home Screen .......................................................... 14
Personalizing ................................................................................15
Changing the System Language ............................................................. 15
Setting the Date and Time ....................................................................... 15
Changing Ringtone and Notication Sound ............................................. 15
Adjusting Volumes ................................................................................... 15
Applying New Wallpapers ........................................................................ 16
Changing Screen Brightness ................................................................... 16
Protecting Your Phone With Screen Locks .............................................. 16
Protecting Your Phone With Encryption ................................................... 17
Knowing the Basics .....................................................................19
Monitoring the Phone Status ................................................................... 19
Managing Notications ............................................................................ 19
Managing Shortcuts and Widgets ............................................................ 21
Organizing With Folders .......................................................................... 21
Rearranging the Favorites Tray ............................................................... 22
Entering Text ............................................................................................ 22
Editing Text .............................................................................................. 26
Opening and Switching apps ................................................................... 27

4
Connecting to Networks and Devices ........................................28
Connecting to Mobile Networks ............................................................... 28
Connecting to Wi-Fi ................................................................................. 29
Using Wi-Fi Direct .................................................................................... 30
Connecting to Bluetooth Devices ............................................................ 31
Connecting to Your Computer via USB ................................................... 33
Sharing Your Mobile Data Connection ..................................................... 34
Connecting to Virtual Private Networks ................................................... 36
Phone Calls ................................................................................... 37
Placing and Ending Calls ......................................................................... 37
Answering or Rejecting Calls ................................................................... 37
Working With the Call Log ....................................................................... 38
Calling Your Contacts .............................................................................. 39
Checking Voicemail ................................................................................. 39
Using Options During a Call .................................................................... 40
Managing Multi-party Calls ...................................................................... 40
Adjusting Your Call Settings .................................................................... 41
People ............................................................................................44
Opening Your Contact List ....................................................................... 44
Adding a New Contact ............................................................................. 44
Setting Up Your Own Prole .................................................................... 44
Importing, Exporting, and Sharing Contacts ............................................ 45
Working With Favorite Contacts .............................................................. 46
Working With Groups ............................................................................... 46
Searching for a Contact ........................................................................... 47
Editing Contacts ...................................................................................... 48
Accounts .......................................................................................50
Adding or Removing Accounts ................................................................ 50
Conguring Account Sync ....................................................................... 51
Email ..............................................................................................52
Set Up the First Email Account ................................................................ 52
Checking Your Emails .............................................................................. 52
Responding to an Email .......................................................................... 53

5
Writing and Sending an Email ................................................................. 54
Adding Signature to Your Emails ............................................................. 54
Adding and Editing Email Accounts ......................................................... 55
Changing General Email Settings ........................................................... 55
Gmail
TM
.........................................................................................56
Opening Your Gmail Inbox ....................................................................... 56
Switching Accounts .................................................................................. 56
Writing and Sending a Message .............................................................. 56
Adding Signature to Your Gmail Messages ............................................. 57
Replying to or Forwarding a Message ..................................................... 57
Working With Received Attachments ....................................................... 57
Searching for Messages .......................................................................... 58
Working With Labels ................................................................................ 58
Changing Gmail Settings ......................................................................... 59
Messages ......................................................................................60
Opening the Messages Screen ............................................................... 60
Sending a Text Message ......................................................................... 60
Sending a Multimedia Message .............................................................. 60
Replying to a Message ............................................................................ 61
Forwarding a Message ............................................................................ 61
Viewing Details About a Message ........................................................... 61
Deleting Messages or Threads ................................................................ 62
Changing Message Settings .................................................................... 62
Calendar ........................................................................................63
Viewing Your Calendars and Events ........................................................ 63
Creating an Event .................................................................................... 64
Editing or Deleting an Event .................................................................... 65
Changing Calendar Settings .................................................................... 65
Google Talk ..................................................................................66
Signing In to See Your Friends ................................................................ 66
Adding a Friend ....................................................................................... 66
Changing Your Online Status .................................................................. 66
Chatting With Friends .............................................................................. 67

6
Changing Google Talk Settings ............................................................... 67
Google+ .........................................................................................68
Organizing Your Contacts ........................................................................ 68
Getting Updates ....................................................................................... 68
Chatting With Contacts ............................................................................ 69
Checking Photos ..................................................................................... 69
Checking and Managing Your Prole ...................................................... 69
Browser .........................................................................................70
Opening the Browser ............................................................................... 70
Working With an Opened Page ............................................................... 71
Using Multiple Browser Windows ............................................................ 72
Downloading Files ................................................................................... 72
Using Bookmarks .................................................................................... 72
Changing Browser Settings ..................................................................... 73
Maps, Navigation, Local, and Latitude .......................................74
Activating Location Services .................................................................... 74
Getting Your Location .............................................................................. 74
Searching for a Location .......................................................................... 74
Getting Directions to Your Destination ..................................................... 75
Searching for Local Places ...................................................................... 75
Sharing Location ...................................................................................... 76
Google Search, Voice Search, and Voice Actions .....................77
Searching With Text ................................................................................. 77
Searching by Speaking ............................................................................ 77
Using Voice Actions ................................................................................. 77
Changing Search and Voice Search Settings .......................................... 77
Camera ..........................................................................................78
Capturing a Photo .................................................................................... 78
Customize Camera Settings .................................................................... 79
Capturing a Panoramic Photo ................................................................. 79
Recording a Video ................................................................................... 80
Customizing Camcorder Settings ............................................................ 81

7
Gallery ...........................................................................................82
Opening Gallery ....................................................................................... 82
Working With Albums ............................................................................... 82
Working With Pictures ............................................................................. 83
Working With Videos ............................................................................... 84
Music .............................................................................................85
Copying Music Files to Your Phone ......................................................... 85
Viewing Your Music Library ...................................................................... 85
Playing Music .......................................................................................... 86
Managing Playlists ................................................................................... 87
Play Music ..................................................................................... 88
Playing Your Music .................................................................................. 88
Managing Playlists ................................................................................... 89
Videos ............................................................................................91
Opening the Video Library ....................................................................... 91
Playing and Control Videos ..................................................................... 91
Managing Video Files .............................................................................. 91
FM Radio .......................................................................................92
Scanning and Saving Channels .............................................................. 92
Listening to FM Radio .............................................................................. 92
Adding a Radio Station to Favorites ........................................................ 92
Other Options and Settings ..................................................................... 93
Sound Recorder ............................................................................94
Recording a Voice Memo ........................................................................ 94
Playing a Voice Memo ............................................................................. 94
More Apps .....................................................................................95
Alarm ....................................................................................................... 95
Calculator ................................................................................................ 95
Chrome .................................................................................................... 95
File Manager ............................................................................................ 96
Full Share ................................................................................................ 96
Mi-POP .................................................................................................... 97

8
News and Weather .................................................................................. 97
Note pad .................................................................................................. 97
Software Update ...................................................................................... 98
Task Manager .......................................................................................... 98
Timer ........................................................................................................ 98
World Time ............................................................................................... 98
YouTube ................................................................................................... 98
Play Store ...................................................................................... 99
Browsing and Searching for Apps ........................................................... 99
Downloading and Installing Apps ............................................................. 99
Managing Your Downloads ...................................................................... 99
Settings .......................................................................................101
Wireless and Networks .......................................................................... 101
Device .................................................................................................... 102
Personal ................................................................................................ 103
System ................................................................................................... 105
Troubleshooting .........................................................................106
For Your Safety ...........................................................................109
General Safety ....................................................................................... 109
Radio Frequency (RF) Exposure ........................................................... 109
Distraction ...............................................................................................111
Product Handling ....................................................................................111
Electrical Safety ......................................................................................114
Radio Frequency Interference ................................................................115
Explosive Environments .........................................................................116
Declaration of RoHS Compliance ............................................. 117
Disposal of Your Old Appliance ................................................ 118
EC DECLARATION OF CONFORMITY ...................................... 119

9
Getting Started
Your Phone at a Glance
*Active only when you use the speakerphone feature.
**Used during phone calls to offset ambient noise.
Knowing the Keys
Key Function
Power Key
• Press and hold to turn on or off airplane
mode, enable silent mode, vibration mode
or sound, or to power off.
• Press and hold for about 8 seconds to
restart the phone.
• Press to switch your phone to Sleep mode.
• Press to wake up your phone.

10
Key Function
Volume Up / Volume Down Press or hold to turn the volume up or down.
Camera Key
• Fully press to open the Camera app from
any other screen.
• Fully press in the Camera app to take a
picture, or start/end video recording.
• Lightly press before taking a picture to
focus at the center of the picture.
On-screen Keys
Touch to return to the Home screen from any
application or screen.
Touch to go to the previous screen.
Touch to see recently used apps.
Installing the SIM Card and microSD Card
Switch off your phone before installing or replacing the SIM card. The mi-
croSD card is optional and can be installed and removed while the phone is
turned on. Unmount the microSD card before removing it.
1. Remove the back cover.
2. Hold the SIM card with the cut corner oriented as shown and slip it into
the card holder.

11
3. Hold your microSD card with the metal contacts facing down and slide it
in.
NOTE: microSD logo is a trademark of the SD Card Association.
4. Press the cover gently back into place until you hear a click.
Charging the Battery
When you rst get your new phone you’ll need to charge the battery.
CAUTION: Do not change the built-in rechargeable battery in your phone by
yourself. The battery can only be changed by ZTE or ZTE authorised service
provider.
1. Connect the adapter to the charger jack. Ensure that the adapter is insert-
ed with the correct orientation. Do not force the connector into the charger
jack.
2. Connect the charger to a standard AC wall outlet.
3. Disconnect the charger when the battery is fully charged.
How much charge have you got?
If the battery is low, there will be a pop-up message on the screen. As you
charge your phone, the screen will tell you the exact battery level each time
you wake up your phone.
If the phone is on, you’ll see a charging icon, such as
or , appear on the
status bar.

12
Powering On/Off
Make sure the SIM card is in your phone and the battery is charged.
• Press and hold the Power Key to turn on your phone.
• To turn it off, press and hold the Power Key to open the options menu.
Touch Power off and then touch OK.
Restarting the Phone
If you ever encounter any problem while using the phone, try pressing and
holding the Power Key for about 8 seconds to restart the phone.
Setting Up for the First Time
When you rst power on your phone after you purchase it or reset it to factory
settings (see Settings - Personal - Backup and Reset), you need to do some
settings before using it.
1. Touch the language eld to select the language you want to use and then
touch Start.
2. Set the date, time, and time zone, or use date and time data provided by
the network. Then touch Next.
3. Touch Get an account to create a Google Account or touch Sign in to
sign in to your account.
You can also touch Not now to set up an account later.
4. Congure the Google location options and touch Next.
5. Enter your name which the phone uses to personalize some apps and
touch Next.
6. You will be prompted to accept the terms of Google service. Touch Next to
continue.
7. Touch Finish to complete the setup.
NOTE: If the SIM is not installed, the phone would prompt you to connect to a
Wi-Fi network before asking you to sign in to a Google Account.
Locking/Unlocking the Screen and Keys
Your phone allows you to quickly lock the screen and keys when not in use
and to turn the screen back on and unlock it when you need.
To lock the screen and keys:
To immediately turn the screen off and lock the keys, press the Power Key.

13
NOTE: To save battery power, the phone automatically turns off the screen
after a certain period of time when you leave it idle. You will still be able to re-
ceive messages and calls while the phone screen is off.
To unlock the screen and keys:
1. Press the Power Key to turn the screen on.
2. Touch and hold
at the center of the screen.
NOTE: If you have set an unlock pattern, PIN or password for your phone (see
chapter Personalizing - Protecting Your Phone With Screen Locks), you’ll
need to draw the pattern or enter the PIN/password to unlock your screen.
Using the Touch Screen
Your phone’s touch screen lets you control actions through a variety of touch
gestures.
• Touch
When you want to type using the onscreen keyboard, select items on-
screen such as application and settings icons, or press onscreen buttons,
simply touch them with your nger.
• Touch and Hold
To open the available options for an item (for example, a message or link
in a Web page), touch and hold the item.
• Swipe or Slide
To swipe or slide means to quickly drag your nger vertically or horizon-
tally across the screen.
• Drag
To drag, press and hold your nger with some pressure before you start
to move your nger. While dragging, do not release your nger until you
have reached the target position.
• Pinch
In some apps (such as Maps, Browser, and Gallery), you can zoom in and
out by placing two ngers on the screen at once and pinching them to-
gether (to zoom out) or spreading them apart (to zoom in).
• Rotate the screen
For most screens, you can automatically change the screen orientation
from portrait to landscape by turning the phone sideways.

14
Getting to Know the Home Screen
The home screen is the starting point for your phone’s applications, func-
tions, and menus. You can customize your home screen by adding applica-
tion icons, shortcuts, folders, widgets, and more. Your home screen extends
beyond the initial screen. Swipe the screen left or right to display additional
screens.
Google Search
All apps
Browser
MessagesPeople
Phone
Shortcuts
Status & Notications

15
Personalizing
Changing the System Language
1. Touch > > Settings > Language & input > Language.
2. Select the language you need.
Setting the Date and Time
1. Touch > > Settings > Date & time.
2. Clear the Automatic date & time and Automatic time zone check boxes
if you want to set the date, time and time zone by yourself.
3. Set the date, time, time zone, and date/time format.
Changing Ringtone and Notication Sound
You can customize the default ringtone for incoming calls and default notica-
tion sound quickly.
1. Touch
> > Settings > Sound.
2. Touch Phone ringtone or Default notication.
3. Scroll through the ringtone list and select the ringtone you want to use.
4. Touch OK.
TIP: See chapter People - Editing Contacts - Set a Ringtone for a Contact for
how to assign a special ringtone to an individual contact.
Adjusting Volumes
1. Touch > > Settings > Sound > Volumes.
2. Adjust the volume for music, video, games, and other media, the ringtone
and notication volume, and the alarm volume.
3. Touch OK to save.
TIP: You can adjust the media volume when a media application is in use by
pressing the Volume Keys. If no media application is active, press the Vol-
ume Keys to adjust ringtone volume (or the earpiece volume during a call).
To enable the silent or vibration mode:
You can set the phone to the silent or vibration mode by using one of the fol-
lowing methods.

16
• Press and hold the Power Key and then touch
to enable the silent
mode, touch
to enable the vibration mode, or touch to disable the
silent mode.
• Press the Volume Keys down when no media application is active. When
the
icon appears in the status bar, the phone is set to the vibration
mode. When the
icon appears in the status bar, the phone is in the si-
lent mode.
• Touch
> > Settings > Sound > Silent mode, and touch Off, Vi-
brate or Mute.
Applying New Wallpapers
You can set the wallpaper for the Home Screen.
1. Touch
> > Settings > Display > Wallpaper.
2. Select a wallpaper source from Gallery, Live Wallpapers, or Wallpapers
and choose the image or animation you want to use as the wallpaper.
Some cropping may be needed for Gallery images.
3. Touch DONE at the top of the screen (for Gallery images) or Set wallpa-
per.
Changing Screen Brightness
1. Touch > > Settings > Display > Brightness.
2. Tick the Automatic brightness box to make the phone adjust the screen
brightness automatically, or clear the tick box to adjust the brightness
manually.
3. Touch OK.
Protecting Your Phone With Screen Locks
You can protect your phone by creating a screen lock. When enabled, you
need to draw a pattern or enter a numeric PIN or password to unlock the
phone’s screen and keys.

17
1. Touch
> > Settings > Security.
2. Touch Screen lock.
3. Touch Pattern, PIN or Password.
u
If you touch Pattern, you’re guided to create a pattern you must draw
to unlock the screen. The rst time you do this, a short tutorial about
creating an unlock pattern appears. Then you’re prompted to draw and
redraw your own pattern.
u
If you touch PIN or Password, you’re prompted to set a numeric PIN
or a password you must enter to unlock your screen.
The next time you turn on your phone or wake up the screen, you must draw
your unlock pattern or enter your PIN or password to unlock it.
IMPORTANT: Screen lock options are listed in the approximate order of the
strength of their security, starting with None and Long press, which provide
no security. Pattern provides minimal security, although it can be more conve-
nient than the stronger options.
Protecting Your Phone With Encryption
You can encrypt all the data on your phone: Google Accounts, application
data, music and other media, downloaded information, and so on. If you do,
you must enter a numeric PIN or password each time you power on your
phone.
WARNING! Encryption is irreversible. The only way to revert to an unencrypt-
ed phone is to perform a factory data reset, which erases all your data.
Encryption provides additional protection in case your phone is stolen, and
may be required or recommended in some organizations. Consult your sys-
tem administrator before turning it on. In many cases the PIN or password
you set for encryption is controlled by the system administrator.
Before turning on encryption, prepare as follows:
1. Set a lock screen PIN or password.
2. Charge the battery.
3. Keep the phone connected to the charger.
4. Schedule an hour or more for the encryption process: you must not inter-
rupt it or you will lose some or all of your data.

18
When you're ready to turn on encryption:
1. Touch
> > Settings > Security > Encrypt phone.
2. Read the information about encryption carefully.
The Encrypt phone button is dimmed if your battery's not charged or your
phone's not plugged in.
If you change your mind about encrypting your phone, touch
.
WARNING! If you interrupt the encryption process, you will lose data.
3. Touch Encrypt phone.
4. Enter your lock screen PIN or password and touch Next.
5. Touch Encrypt phone again.
The encryption process starts and displays its progress. Encryption can take
an hour or more, during which time your phone may restart several times.
When encryption is completed, you're prompted to enter your PIN or pass-
word.
Subsequently, you must enter your PIN or password each time you power on
your phone, to decrypt it.

19
Knowing the Basics
Monitoring the Phone Status
The status bar at the top of the home screen provides phone and service sta-
tus information on the right side. You can monitor the phone status by check-
ing the following status icons.
GPRS connected No signal
EDGE connected Signal strength
3G connected Mobile data in use
HSPA connected Ringer off
4G connected Vibrate mode
Flight mode Bluetooth on
Battery at Connected to a Wi-Fi network
Battery low Wi-Fi in use
Battery partially drained Wired headset connected
Battery full Alarm set
/ Battery charging No SIM card installed
Managing Notications
Notication Icons
The status bar at the top of the home screen provides notication alerts on
the left. You can view the following notication icons.
New Message microSD card unmounted
New Email microSD card removed
New Gmail message Upcoming event

20
New Google Talk instant
message
Call on hold
Problem with SMS/MMS
delivery
New Wi-Fi network detected
Missed call Downloading data
Call in progress Sending data
USB connected USB tethering is on
/ Song is playing
Portable Wi-Fi hotspot or Wi-Fi
direct is on
Updates available GPS on
Open/Close the Notication Panel
Notications report the arrival of new messages, calendar events, and alarms,
as well as ongoing events, such as when you've congured your phone as a
Wi-Fi hotspot. You can open the notication panel to view the details of noti-
cations.
• To open the notication panel, swipe your nger down from the top of the
screen.
• To close the notication panel, swipe your nger up from the bottom of the
screen or touch
.
Respond to or Remove a Notication
In the notication panel, you can respond to a notication or remove the noti-
cations.
• To respond to a notication, just touch it.
• To remove a notication, swipe it left or right.
• To remove all notications, touch
in the top right corner.
• Most apps that send notications, such as Gmail and Google Talk, have
notication settings that you can adjust.
TIP: In the notication panel, touch
at the top of notications list to get to
the Settings menu quickly.
La pagina sta caricando ...
La pagina sta caricando ...
La pagina sta caricando ...
La pagina sta caricando ...
La pagina sta caricando ...
La pagina sta caricando ...
La pagina sta caricando ...
La pagina sta caricando ...
La pagina sta caricando ...
La pagina sta caricando ...
La pagina sta caricando ...
La pagina sta caricando ...
La pagina sta caricando ...
La pagina sta caricando ...
La pagina sta caricando ...
La pagina sta caricando ...
La pagina sta caricando ...
La pagina sta caricando ...
La pagina sta caricando ...
La pagina sta caricando ...
La pagina sta caricando ...
La pagina sta caricando ...
La pagina sta caricando ...
La pagina sta caricando ...
La pagina sta caricando ...
La pagina sta caricando ...
La pagina sta caricando ...
La pagina sta caricando ...
La pagina sta caricando ...
La pagina sta caricando ...
La pagina sta caricando ...
La pagina sta caricando ...
La pagina sta caricando ...
La pagina sta caricando ...
La pagina sta caricando ...
La pagina sta caricando ...
La pagina sta caricando ...
La pagina sta caricando ...
La pagina sta caricando ...
La pagina sta caricando ...
La pagina sta caricando ...
La pagina sta caricando ...
La pagina sta caricando ...
La pagina sta caricando ...
La pagina sta caricando ...
La pagina sta caricando ...
La pagina sta caricando ...
La pagina sta caricando ...
La pagina sta caricando ...
La pagina sta caricando ...
La pagina sta caricando ...
La pagina sta caricando ...
La pagina sta caricando ...
La pagina sta caricando ...
La pagina sta caricando ...
La pagina sta caricando ...
La pagina sta caricando ...
La pagina sta caricando ...
La pagina sta caricando ...
La pagina sta caricando ...
La pagina sta caricando ...
La pagina sta caricando ...
La pagina sta caricando ...
La pagina sta caricando ...
La pagina sta caricando ...
La pagina sta caricando ...
La pagina sta caricando ...
La pagina sta caricando ...
La pagina sta caricando ...
La pagina sta caricando ...
La pagina sta caricando ...
La pagina sta caricando ...
La pagina sta caricando ...
La pagina sta caricando ...
La pagina sta caricando ...
La pagina sta caricando ...
La pagina sta caricando ...
La pagina sta caricando ...
La pagina sta caricando ...
La pagina sta caricando ...
La pagina sta caricando ...
La pagina sta caricando ...
La pagina sta caricando ...
La pagina sta caricando ...
La pagina sta caricando ...
La pagina sta caricando ...
La pagina sta caricando ...
La pagina sta caricando ...
La pagina sta caricando ...
La pagina sta caricando ...
La pagina sta caricando ...
La pagina sta caricando ...
La pagina sta caricando ...
La pagina sta caricando ...
La pagina sta caricando ...
La pagina sta caricando ...
La pagina sta caricando ...
La pagina sta caricando ...
La pagina sta caricando ...
La pagina sta caricando ...
-
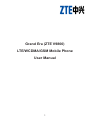 1
1
-
 2
2
-
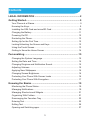 3
3
-
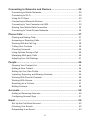 4
4
-
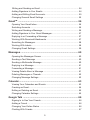 5
5
-
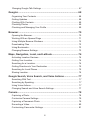 6
6
-
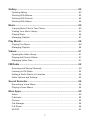 7
7
-
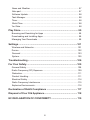 8
8
-
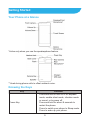 9
9
-
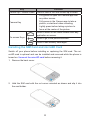 10
10
-
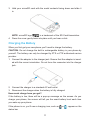 11
11
-
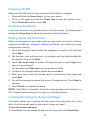 12
12
-
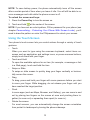 13
13
-
 14
14
-
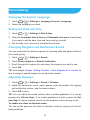 15
15
-
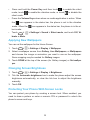 16
16
-
 17
17
-
 18
18
-
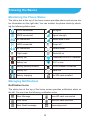 19
19
-
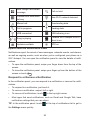 20
20
-
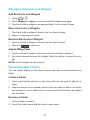 21
21
-
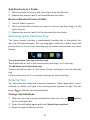 22
22
-
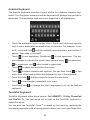 23
23
-
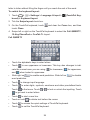 24
24
-
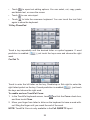 25
25
-
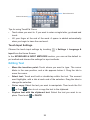 26
26
-
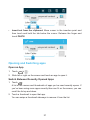 27
27
-
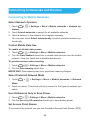 28
28
-
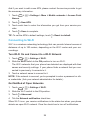 29
29
-
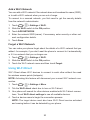 30
30
-
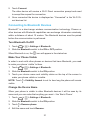 31
31
-
 32
32
-
 33
33
-
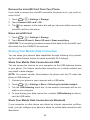 34
34
-
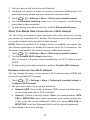 35
35
-
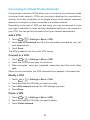 36
36
-
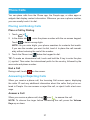 37
37
-
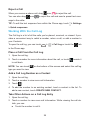 38
38
-
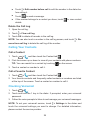 39
39
-
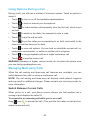 40
40
-
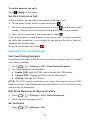 41
41
-
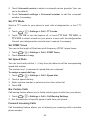 42
42
-
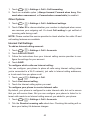 43
43
-
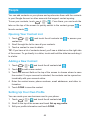 44
44
-
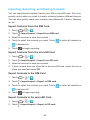 45
45
-
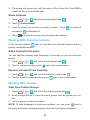 46
46
-
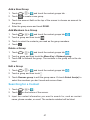 47
47
-
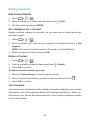 48
48
-
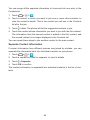 49
49
-
 50
50
-
 51
51
-
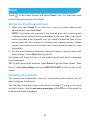 52
52
-
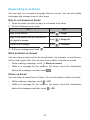 53
53
-
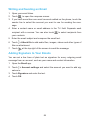 54
54
-
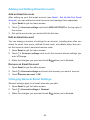 55
55
-
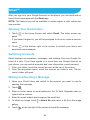 56
56
-
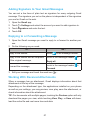 57
57
-
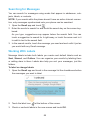 58
58
-
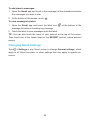 59
59
-
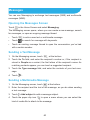 60
60
-
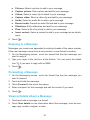 61
61
-
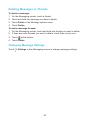 62
62
-
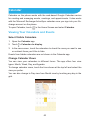 63
63
-
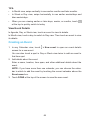 64
64
-
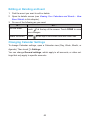 65
65
-
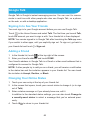 66
66
-
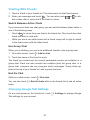 67
67
-
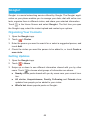 68
68
-
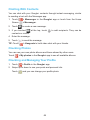 69
69
-
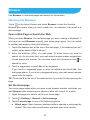 70
70
-
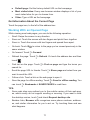 71
71
-
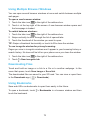 72
72
-
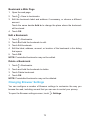 73
73
-
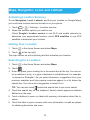 74
74
-
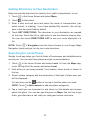 75
75
-
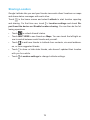 76
76
-
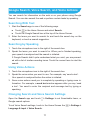 77
77
-
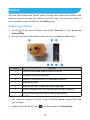 78
78
-
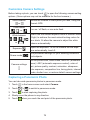 79
79
-
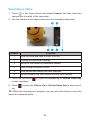 80
80
-
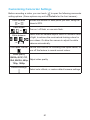 81
81
-
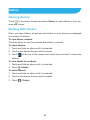 82
82
-
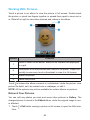 83
83
-
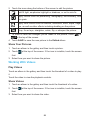 84
84
-
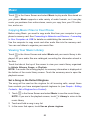 85
85
-
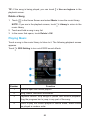 86
86
-
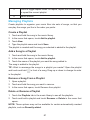 87
87
-
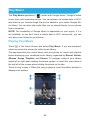 88
88
-
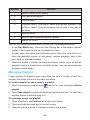 89
89
-
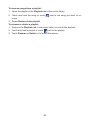 90
90
-
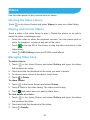 91
91
-
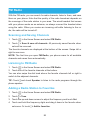 92
92
-
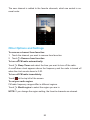 93
93
-
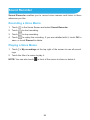 94
94
-
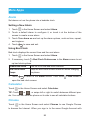 95
95
-
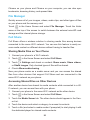 96
96
-
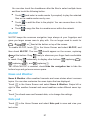 97
97
-
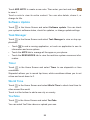 98
98
-
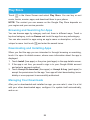 99
99
-
 100
100
-
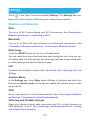 101
101
-
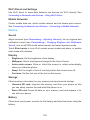 102
102
-
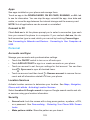 103
103
-
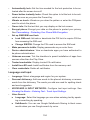 104
104
-
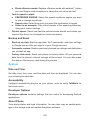 105
105
-
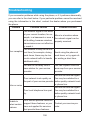 106
106
-
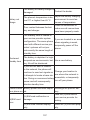 107
107
-
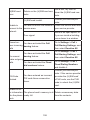 108
108
-
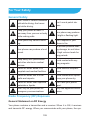 109
109
-
 110
110
-
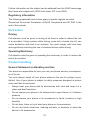 111
111
-
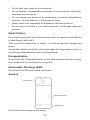 112
112
-
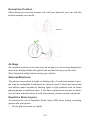 113
113
-
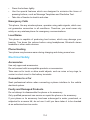 114
114
-
 115
115
-
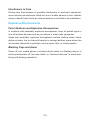 116
116
-
 117
117
-
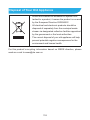 118
118
-
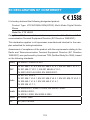 119
119
-
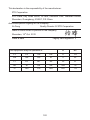 120
120
in altre lingue
- English: ZTE V9800 User manual
Documenti correlati
Altri documenti
-
Pantech Matrix Manuale utente
-
Pantech C790 Reveal ATT Manuale utente
-
Philips GoGear Digital Camera KEY007 64 MB* Manuale del proprietario
-
Eton e4 Manuale utente
-
Olive Media Products O3HD Manuale utente
-
AKASO 3216553023 Manuale utente
-
Olive Media Products O3HD Manuale utente
-
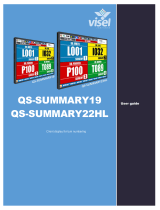 visel QS-SUMMARY19 Client Monitor Guida utente
visel QS-SUMMARY19 Client Monitor Guida utente