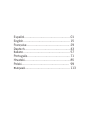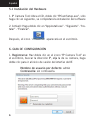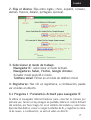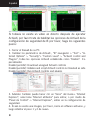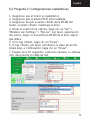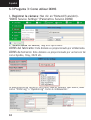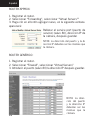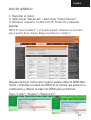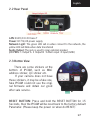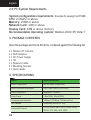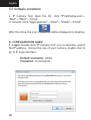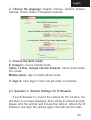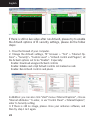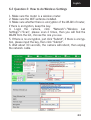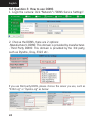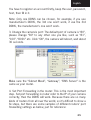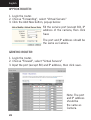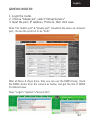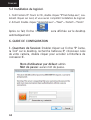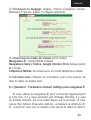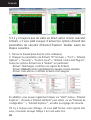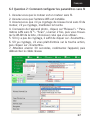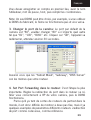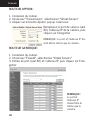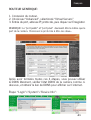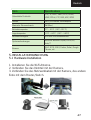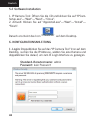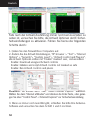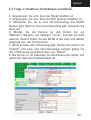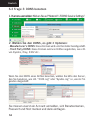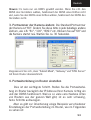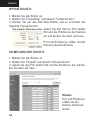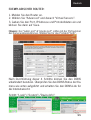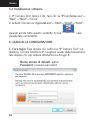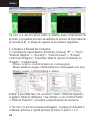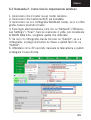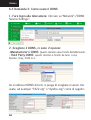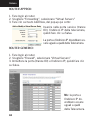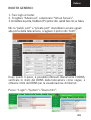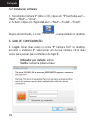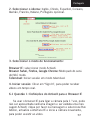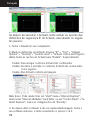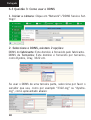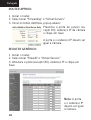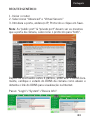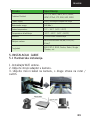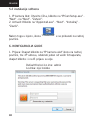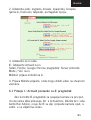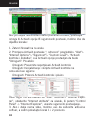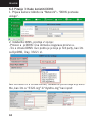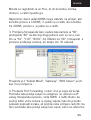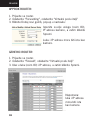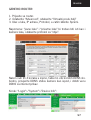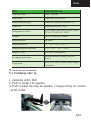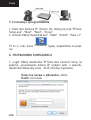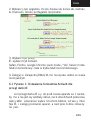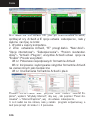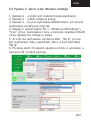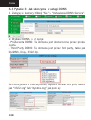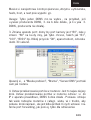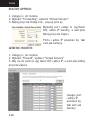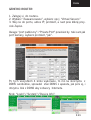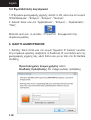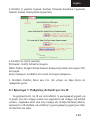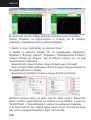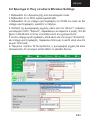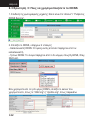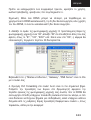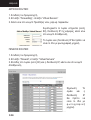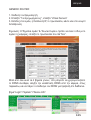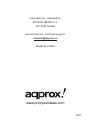Approx appIP01WV4 Manuale utente
- Categoria
- Telecamere di sicurezza
- Tipo
- Manuale utente
La pagina si sta caricando...
La pagina si sta caricando...
La pagina si sta caricando...
La pagina si sta caricando...
La pagina si sta caricando...
La pagina si sta caricando...
La pagina si sta caricando...
La pagina si sta caricando...
La pagina si sta caricando...
La pagina si sta caricando...
La pagina si sta caricando...
La pagina si sta caricando...
La pagina si sta caricando...
La pagina si sta caricando...
La pagina si sta caricando...
La pagina si sta caricando...
La pagina si sta caricando...
La pagina si sta caricando...
La pagina si sta caricando...
La pagina si sta caricando...
La pagina si sta caricando...
La pagina si sta caricando...
La pagina si sta caricando...
La pagina si sta caricando...
La pagina si sta caricando...
La pagina si sta caricando...
La pagina si sta caricando...
La pagina si sta caricando...
La pagina si sta caricando...
La pagina si sta caricando...
La pagina si sta caricando...
La pagina si sta caricando...
La pagina si sta caricando...
La pagina si sta caricando...
La pagina si sta caricando...
La pagina si sta caricando...
La pagina si sta caricando...
La pagina si sta caricando...
La pagina si sta caricando...
La pagina si sta caricando...
La pagina si sta caricando...
La pagina si sta caricando...
La pagina si sta caricando...
La pagina si sta caricando...
La pagina si sta caricando...
La pagina si sta caricando...
La pagina si sta caricando...
La pagina si sta caricando...
La pagina si sta caricando...
La pagina si sta caricando...
La pagina si sta caricando...
La pagina si sta caricando...
La pagina si sta caricando...
La pagina si sta caricando...
La pagina si sta caricando...
La pagina si sta caricando...
La pagina si sta caricando...
La pagina si sta caricando...

57
Italiano
1. INTRODUZIONE AL PRODOTTO
Grazie per aver scelto la soluzione IP Camera wireless APPIP01WV4.
1.1 Panoramica del Prodotto
Si tratta di una soluzione IP Camera wireless integrata. Combi-
na una Telecamera digitale ad alta qualità con connettività di rete
e un potente server web per una sorveglianza perfetta del des-
ktop da qualunque punto della rete locale o attraverso Internet.
La funzione di base è quella di trasmettere video a distanza su
rete IP. L’immagine video di alta qualità può essere trasmessa
con velocità di 30 fps su LAN/WAN utilizzando la tecnologia
hardware di compressione MJPEG.
È basata sul protocollo standard TCP / IP, integrato nel server
WEB che può supportare Internet Explorer. Pertanto, la gestione
e la manutenzione del dispositivo diventano più semplici usando
la rete per realizzare la configurazione remota, start-up e aggior-
namento del firmware.
È possibile utilizzare questa Telecamera di rete IP per con-
trollare alcuni luoghi particolari, come la vostra casa e l’ufficio.
Anche il controllo e la gestione delle immagini sono semplici clic-
cando il sito attraverso la rete.
1.2 Caratteristiche Del Prodotto
• Processore video tramite protocollo potente e ad alta velocità
• Sensore 1/4’’ CMOS ad alta sensibilità
• Immagine totale 300k pixel
• Supporta il controllo PT, Pan 270 °, Tilt 120 °
• Compressione video MJPEG ottimizzata per la trasmissione
• Gestione utenti multilivello e definizione delle password

58
• Embedded Web Server per utenti in visita da IE
• Supporta rete wireless (WI-FI/802.11/b/g)
• Supporta IP dinamico (DDNS) e LAN UPNP e Internet (ADSL,
modem via cavo)
• Dà l’allarme in caso di rilevazione del movimento
• Supporto immagine istantanea
• Supporta molteplici protocolli HTTP/TCP/IP/UDP/SMTP/
DDNS/SNTP/DHCP/FTP
• Supporta i protocolli di crittografia WEP/WPA/WPA2
• Supporta telefono 3G, controllo Smart phone e sorveglianza
• Supporta browser Firefox, Safari, Google Chrome
• Supporto Hotmail, Gmail, gli account Yahoo.
2. DESCRIZIONE DEL PRODOTTO
2.1 Vista Frontale
1 Punto sensibile: fotosensibile
2 LED ad infrarossi: visione notturna
3 OBIETTIVO: lenti sensore CMOS con obiettivo a fuoco fisso. (Default
da 6mm, 3.6 millimetri opzionali)
4 LED indicatore di rete: se vi è attività di rete, il LED lampeggia
5 Microfono: microfono integrato
6 Altoparlante: altoparlante integrato
7 Antenna Wireless: antenna WI-FI
Italiano

59
2.2 Pannello posteriore
LAN: RJ-45/10-100 base T
Alimentazione: DC 5V/2A
Illuminazione rete: il LED verde si accende con connessione
alla rete, il LED giallo lampeggia con trasferimento dati
Uscita audio: il jack si usa per collegare altoparlanti esterni
PINS I/O: 1 Uscita A 2 Uscita B 3 Allarme entrata 4 Entrata (GND)
2.3 Vista dal Basso
TASTO RESET: tenere premuto il TASTO RESET per 15 secondi, quindi
l’IPCAM verrà resettata ai parametri di default di fabbrica. (Si prega di
accenderla per fare il RESET)
Italiano
Ci sono alcuni adesivi sul fondo
del’IPCAM, come l’adesivo indirizzo
MAC, l’adesivo QC, ecc.
Se la vostra telecamera non dispone di
questi adesivi, potrebbe essere falsa,
le IPCAM false non possono usare il
firmware originale e non usufruiscono
del nostro buon servizio post vendita.

60
2.4 Requisiti di Sistema PC
Requisiti per la configurazione del sistema: (esempio per
visualizzare quattro telecamere IP)
CPU: 2.06GHZ o superiore
Memoria: 256M o superiore
Scheda di rete: 10M o superiore
Scheda video: 64M di memoria o superiore
Sistema operativo consigliabile: Windows 2000 / XP / Vista / 7
3. CONTENUTO CONFEZIONE
Aprire la confezione e verificare gli elementi contenuti che devo-
no corrispondere al seguente elenco:
• 1 Telecamera di rete IP Wireless
• 1 Antenna Wi-Fi
• 1 Alimentatore DC
• 1 CD
• 1 Cavo di rete
• 1 Staffa di montaggio
4. SPECIFICHE
Italiano
Elemento Specifiche
Compressione video Compressione video MJPEG
Regolazione risoluzione video 640 x 480 Pixel (300k Pixel)
Parametri video Luminosità, contrasto
Fotogramma video 15fps (VGA), 30fps (QVGA)
Interfaccia di comunicazione 10Base-T/100Base-TX porta Ethernet
Modulo Wi-Fi Supporta IEEE802.11b / g

61
Italiano
5. GUIDA ALL’INSTALLAZIONE
5.1 Installazione hardware
1. Installare l’antenna Wi-Fi.
2. Collegare l’alimentatore alla telecamera.
3. Collegare il cavo di rete alla telecamera e l’altro estremo del
cavo al router / switch.
Elemento Specifiche
Protocollo supportato
TCP / IP, DHCP, SMTP, HTTP, DDNS,
UPNP, PPPoE, FTP, DNS, UDP, GPRS
Alimentazione
Adattatore di alimentazione esterno
5VDC/2A
Potenza massima 5W (Max.)
Temperatura di funzionamento 0°C ~ 55°C (14°F~131°F)
Temperatura di magazzinaggio -10°C ~ 60°C (14°F ~140°F)
Umidità di funzionamento 20%-85% non condensante
Requisiti di sistema
Microsoft Windows 98/ME/2000/XP/
Vista/7
Browser
IE6.0, IE7.0, IE8.0, Firefox, Safari, Google
Chrome, etc.

62
5.2 Installazione software
1. IP Camera Tool: Aprire il CD, fare clic su “IPCamSetup.exe”—
“Next”—“Next”—“Close”.
2. ActiveX: Cliccare su “Appinstall.exe”—“Next”—“Install”—“Finish”.
Quando avrete fatto quanto suddetto l’icona
“IP Camera Tool”
sarà
visualizzata sul desktop.
6. GUIDA ALLA CONFIGURAZIONE
1. Fare login: Fare doppio clic sull’icona “IP Camera Tool” sul
desktop, cercare l’indirizzo IP, scegliere quello della telecamera,
fare doppio clic per andare all’interfaccia di login IE.
Nome utente di default: admin
Password: nessuna password
Italiano

63
2. Scegliere la lingua: Inglese, cinese, spagnolo, coreano,
tedesco, francese, italiano, portoghese opzionale.
3. Scegliere la modalità di lavoro.
Browser IE: scegliere la modalità ActiveX.
Browser Safari, Firefox, Google chrome: modalità server push/
VLC modalità
Cellulare: accedere alla modalità cellulare.
4. Sign in (accedi): Fare clic su Sign in per ottenere il video in
tempo reale.
6.1 Domanda 1: Configurazioni ActiveX per il Browser IE
Se si usa il browser Internet Explorer per collegare la tele-
camera per la 1ª volta, forse non si visualizza alcuna immagine,
ci sarà un ActiveX prompt, fare clic sul prompt e scegliere Run
Add-on, aggiornare l’interfaccia di IE e fare login di nuovo alla
telecamera, quindi sarà possibile visualizzare il video in diretta.
Italiano

64
Se non vi è ancora alcun video in diretta dopo l’esecuzione di
ActiveX, è possibile provare ad abilitare le opzioni di impostazioni
di sicurezza IE, si prega di seguire la procedura seguente:
1. Chiudere il firewall del computer.
2. Cambiare le impostazioni di ActiveX, browser “IE” > “Tool”>
“Internet Options” > “Security”> “Custom Level” > “ActiveX
control and Plug-ins”, impostare tutte le opzioni di ActiveX su
“Enable”: in particolare:
Attivare: scarica i controlli ActiveX non contrassegnati
Attivare: inizializza e esegui i controlli ActiveX non contrassegnati come sicuri
Attivare: esegui i controlli ActiveX e i plug-in
Inoltre: è possibile fare clic sul menu “start”->“Internet Explorer”,
scegliere “Internet attributes “ per entrare, o via “Control Panel”
->“Internet Explorer”, accedere a impostazione di sicurezza.
3. Se non c’è ancora nessuna immagine, si prega di chiudere il
software antivirus e quindi provare di nuovo il punto 1 e 2.
Italiano

65
6.2 Domanda 2: Come fare le impostazioni wireless
1. Assicurarsi che il router sia un router wireless.
2. Assicurarsi che l’antenna Wi-Fi sia installata.
3. Assicurarsi se vi è crittografia WLAN del router, se vi è critto-
grafia, tenere premuto il tasto.
4. Fare login alla telecamera, fare clic su “Network”>”Wireless
Lan Settings”>”Scan”, fare la scansione 2 volte, poi localizzare
la WLAN dalla lista, scegliere quella che utilizzate.
5. Se non c’è crittografia, basta cliccare su “Submit”, se vi è
crittografia, si prega di inserire la chiave e quindi fare clic su
“Submit”.
6. Attendere circa 30 secondi, riavviare la telecamera e quindi
scollegare il cavo di rete.
Italiano

66
6.3 Domanda 3: Come usare il DDNS
1. Fare login alla telecamera: Cliccare su “Network”>”DDNS
Service Settings”.
2. Scegliere il DDNS, ci sono 2 opzioni:
- Manufacturer’s DDNS: Questo dominio viene fornito dal fabbricante.
- Third Party DDNS: questo dominio è fornito da terzi, come
Dyndns, Oray, 3322 ecc.
Se si utilizza il DDNS di terzi, si prega di scegliere il server che
usate, ad esempio “3322.org” o “dyndns.org” come di seguito:
Italiano

67
Prima è necessario registrare un account, mantenere utente,
password, host, quindi inserire i dati.
Nb: può essere scelto solo un DDNS, ad esempio, se si utilizza
il DDNS del fabbricante, il 3º non funzionerà, se si usa il 3º
DDNS, uno del fabbricante non funzionerà.
3. Modificare la porta della telecamera: La porta di default
della telecamera è “80”, cambiare “80” con qualunque altra a
piacimento, ad esempio “81”, “100”, “8091” ecc. Fare clic su
“OK” e la telecamera si riavvierà, attendere circa 30 secondi.
Assicurarsi che “Subnet Mask”, “Gateway”, “DNS Server” siano
gli stessi di quelli del vostro router.
4. Impostare il port forwarding del router. Questo è il passo
più importante. Impostare il port forwarding nel router corretta-
mente con riferimento all’IP della telecamera, quindi il DDNS fun-
zionerà. Poiché esistono così tanti tipi di router in tutto il mondo, è
difficile mostrare i passaggi precisi, ma solo per vostro riferimento
riportiamo di seguito alcuni esempi di impostazione di port forwar-
ding del router:
Italiano

68
ROUTER APPROX:
1. Fare login al router.
2. Scegliere “Forwarding”, selezionare “Virtual Servers”
3. Fare clic sul tasto Add New, del pop-up qui sotto:
ROUTER GENERICI:
1. Fare login al router.
2. Scegliere “Firewall”, selezionare “Virtual Servers”
3. Immettere la porta (tranne 80) e l’indirizzo IP, quindi fare clic
su Salva.
Inserire nella porta service (tranne
80), l’indirizzo IP della telecamera,
quindi fare clic su Salva.
La porta e l’indirizzo IP dovrebbero es-
sere uguali a quelli della Telecamera.
Nb: la porta e
l’indirizzo IP do-
vrebbero essere
uguali a quelli
della Telecamera.
Italiano

69
ROUTER GENERICI:
1. Fare login al router.
2. Scegliere “Advanced”, selezionare “Virtual Servers”.
3. Immettere la porta, l’indirizzo IP, il protocollo, quindi fare clic su Salva.
Nb: la “public port” e “private port” dovrebbero essere uguali
alla porta della telecamera, scegliere il protocollo “both”.
Dopo questi 4 passi, è possibile utilizzare liberamente il DDNS,
verificare lo stato del DDNS dalla telecamera come segue, e
ottenere il link del DDNS per la visualizzazione di Internet.
Passo: “Login”>”System”>”Device Info”:
Italiano

70
6.4 Domanda 4: Come conoscere l’IP della WAN del dispositivo.
1. Da internet: Se volete conoscere l’IP della WAN del dispo-
sitivo, visitare il sito http://www.whatismyip.com. Troverete l’IP
attuale della WAN del dispositivo.
2. Dal router: È anche possibile ottenere l’indirizzo IP della WAN
dal router.
7. USUFRUIRE DELL’ASSISTENZA TECNICA
Ci auguriamo che la vostra esperienza con la Telecamera
di rete IP sia piacevole e facile, tuttavia potreste sperimentare
qualche problema non esaminato in questa Guida Utente. In pri-
mo luogo si prega di contattare il proprio rivenditore e chiedere
aiuto, se non riuscite in questo modo a risolvere il problema,
potete contattare la nostra azienda.
Questo manuale è basato sulla più recente versione della
nostra telecamera. Firmware di sistema: 17.22.2.30 Web UI:
20.8.1.88
Se le vostre telecamere non supportano alcune funzioni par-
ticolari di cui al manuale, si prega di contattare il nostro team di
supporto tecnico per ottenere l’ultimo Firmware ed il file Web UI
per provvedere all’aggiornamento.
NB: alcune telecamere meno recenti non possono essere aggiornate alla
versione più recente, non solo per la differenza di software, ma anche
per la differenza di hardware. Se non riuscite a verificare ciò, si prega di
contattare direttamente il nostro team di supporto tecnico.
Grazie per il vostro sostegno e attenzione. Per ulteriori dettagli sul funzio-
namento, si prega di consultare la versione completa del manuale utente
delle telecamere IP.
Italiano
La pagina si sta caricando...
La pagina si sta caricando...
La pagina si sta caricando...
La pagina si sta caricando...
La pagina si sta caricando...
La pagina si sta caricando...
La pagina si sta caricando...
La pagina si sta caricando...
La pagina si sta caricando...
La pagina si sta caricando...
La pagina si sta caricando...
La pagina si sta caricando...
La pagina si sta caricando...
La pagina si sta caricando...
La pagina si sta caricando...
La pagina si sta caricando...
La pagina si sta caricando...
La pagina si sta caricando...
La pagina si sta caricando...
La pagina si sta caricando...
La pagina si sta caricando...
La pagina si sta caricando...
La pagina si sta caricando...
La pagina si sta caricando...
La pagina si sta caricando...
La pagina si sta caricando...
La pagina si sta caricando...
La pagina si sta caricando...
La pagina si sta caricando...
La pagina si sta caricando...
La pagina si sta caricando...
La pagina si sta caricando...
La pagina si sta caricando...
La pagina si sta caricando...
La pagina si sta caricando...
La pagina si sta caricando...
La pagina si sta caricando...
La pagina si sta caricando...
La pagina si sta caricando...
La pagina si sta caricando...
La pagina si sta caricando...
La pagina si sta caricando...
La pagina si sta caricando...
La pagina si sta caricando...
La pagina si sta caricando...
La pagina si sta caricando...
La pagina si sta caricando...
La pagina si sta caricando...
La pagina si sta caricando...
La pagina si sta caricando...
La pagina si sta caricando...
La pagina si sta caricando...
La pagina si sta caricando...
La pagina si sta caricando...
La pagina si sta caricando...
La pagina si sta caricando...
La pagina si sta caricando...
-
 1
1
-
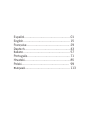 2
2
-
 3
3
-
 4
4
-
 5
5
-
 6
6
-
 7
7
-
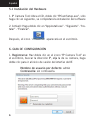 8
8
-
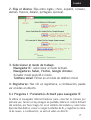 9
9
-
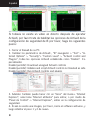 10
10
-
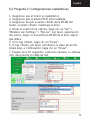 11
11
-
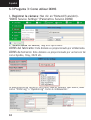 12
12
-
 13
13
-
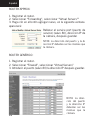 14
14
-
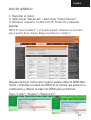 15
15
-
 16
16
-
 17
17
-
 18
18
-
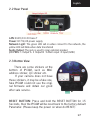 19
19
-
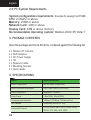 20
20
-
 21
21
-
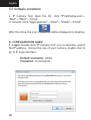 22
22
-
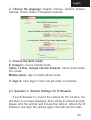 23
23
-
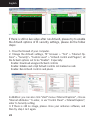 24
24
-
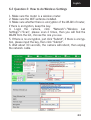 25
25
-
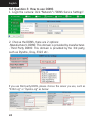 26
26
-
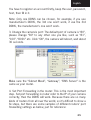 27
27
-
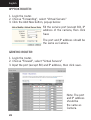 28
28
-
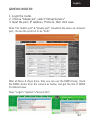 29
29
-
 30
30
-
 31
31
-
 32
32
-
 33
33
-
 34
34
-
 35
35
-
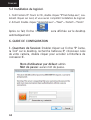 36
36
-
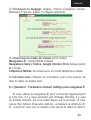 37
37
-
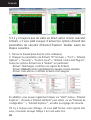 38
38
-
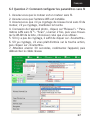 39
39
-
 40
40
-
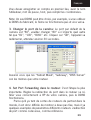 41
41
-
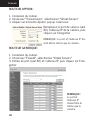 42
42
-
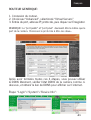 43
43
-
 44
44
-
 45
45
-
 46
46
-
 47
47
-
 48
48
-
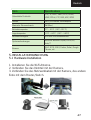 49
49
-
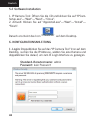 50
50
-
 51
51
-
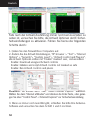 52
52
-
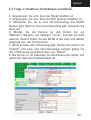 53
53
-
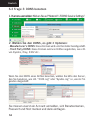 54
54
-
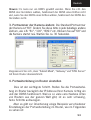 55
55
-
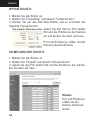 56
56
-
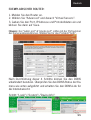 57
57
-
 58
58
-
 59
59
-
 60
60
-
 61
61
-
 62
62
-
 63
63
-
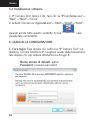 64
64
-
 65
65
-
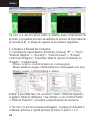 66
66
-
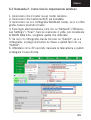 67
67
-
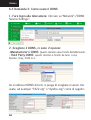 68
68
-
 69
69
-
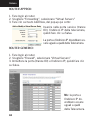 70
70
-
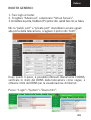 71
71
-
 72
72
-
 73
73
-
 74
74
-
 75
75
-
 76
76
-
 77
77
-
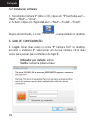 78
78
-
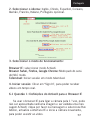 79
79
-
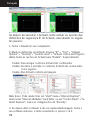 80
80
-
 81
81
-
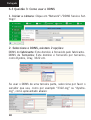 82
82
-
 83
83
-
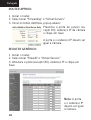 84
84
-
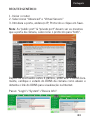 85
85
-
 86
86
-
 87
87
-
 88
88
-
 89
89
-
 90
90
-
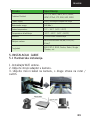 91
91
-
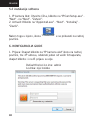 92
92
-
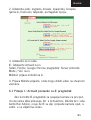 93
93
-
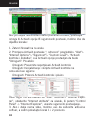 94
94
-
 95
95
-
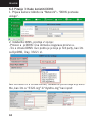 96
96
-
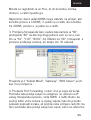 97
97
-
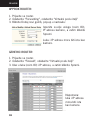 98
98
-
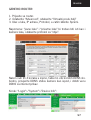 99
99
-
 100
100
-
 101
101
-
 102
102
-
 103
103
-
 104
104
-
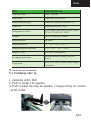 105
105
-
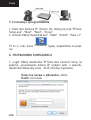 106
106
-
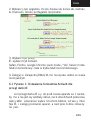 107
107
-
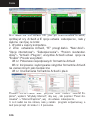 108
108
-
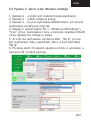 109
109
-
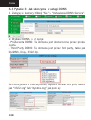 110
110
-
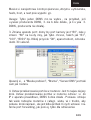 111
111
-
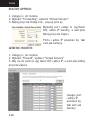 112
112
-
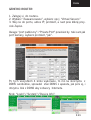 113
113
-
 114
114
-
 115
115
-
 116
116
-
 117
117
-
 118
118
-
 119
119
-
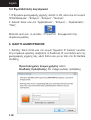 120
120
-
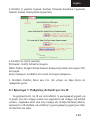 121
121
-
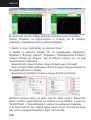 122
122
-
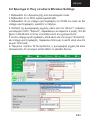 123
123
-
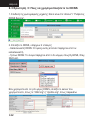 124
124
-
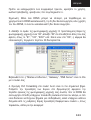 125
125
-
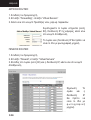 126
126
-
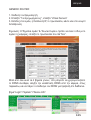 127
127
-
 128
128
-
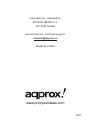 129
129
Approx appIP01WV4 Manuale utente
- Categoria
- Telecamere di sicurezza
- Tipo
- Manuale utente
in altre lingue
- English: Approx appIP01WV4 User manual
- français: Approx appIP01WV4 Manuel utilisateur
- español: Approx appIP01WV4 Manual de usuario
- Deutsch: Approx appIP01WV4 Benutzerhandbuch
- português: Approx appIP01WV4 Manual do usuário
- polski: Approx appIP01WV4 Instrukcja obsługi
Altri documenti
-
Ebode IP Vision 38 Guida Rapida
-
Samsung SNC-B2315N Manuale utente
-
Samsung SNC-B5395P Manuale utente
-
CAME CCTV Guida d'installazione
-
Schwaiger IPCAM400W Manuale utente
-
Comelit IPPTZ120IR Manuale utente
-
Samsung SNC-M300P Manuale utente
-
Samsung SNT-1010P Manuale utente
-
Samsung SNC-L200W Manuale utente
-
ELRO C903IP.2 Manuale utente