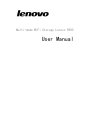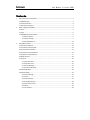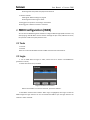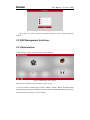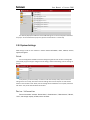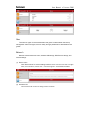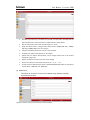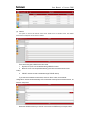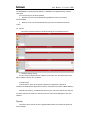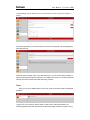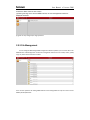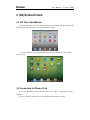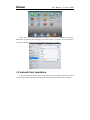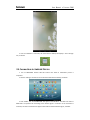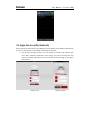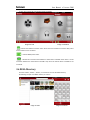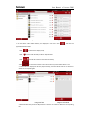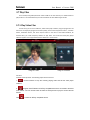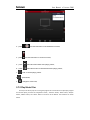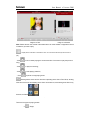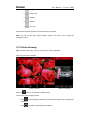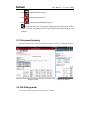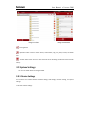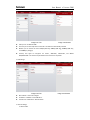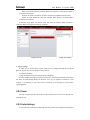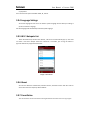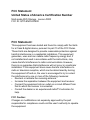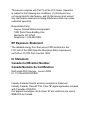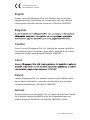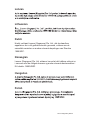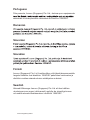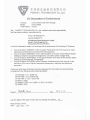Multi-mode WiFi Storage Lenovo F800
User Manual

User Manual of Lenovo F800
Thank you for purchasing this Lenovo product.
Before installing and using the product, please make sure to carefully read all the
documents that come along with the product. This will help you make better use of the
product.If you fail to operate the product in accordance with the instructions and
requirements in this manual, or misuse the product because of other reasons such as
misinterpretation of the information in the manual, Lenovo (Beijing) Co., Ltd. shall
not be liable for any damage to the product, except for incorrect installation or loss
FDXVHGE\/HQRYRÿVSURIHVVLRQDOVHUYLFHSHUVRQQHO
Lenovo (Beijing) Co., Ltd. prepared this manual carefully, but it cannot guarantee that
the manual is free of errors.
Lenovo (Beijing) Ltd. Lenovo is committed to improving its product and service quality,
so it reserves the right to change the description of any product and software mentioned
in the manual as well as the contents of the manual without prior notice.
This manual aims to help you use the Lenovo products properly. It does not represent
DGHVFULSWLRQRIWKHSURGXFWÿVKDUGZDUHDQGVRIWZDUHFRQILJXUDWLons.To learn about its
configurations, please refer to the contracts (if any) and packing list regarding the
product, or contact the vendor who sold the product to you.The pictures in this manual
are for your reference purpose only. If any of them are different from the actual product,
please make the actual displays as the standard.
ϚAll rights reserved by Lenovo (Beijing) Limited.The contents of the user manual
are protected by copyright laws and regulations. You are not allowed to copy or transcribe
this user book in any way, or transmit it via any wired or wireless network in any form,
or translate it into any language without a prior written authorization by Lenovo
(Beijing) Limited.
Ā㚄ᜣāDQGĀLenovoāDUHUHJLVWHUHGWUDGHPDUNVRUWUDGHPDUNVRI/HQRYR%HLMLQJ
Limited.Other brand names and products mentioned in the manual may also be registered
trademarks or trademarks of Lenovo or other companies.
Please do not hesitate to contact us if you find any inconformity between the actual
conditions of this product and the contents in this user manual,
or you want to get up-to-date information, or you have any question or suggestion:
Service websit: http://www.lenovo.com

User Manual of Lenovo F800
Contents
1 Know More about the product ............................................................................................................................... 4
1.1 F800 Overview ............................................................................................................................ 4
1.2 Ports Introduction ....................................................................................................................... 4
1.3 Indicators Description ................................................................................................................. 4
2 F800 Configuration (WEB) ..................................................................................................................................... 5
2.1 Tools ............................................................................................................................................ 5
2.2 Login ........................................................................................................................................... 5
2.3 WEB Management Interfaces ..................................................................................................... 6
2.3.1 Main Interface ................................................................................................................. 6
2.3.2 System Settings ................................................................................................................ 7
2.3.3 File Management ........................................................................................................... 13
3 iOS/Android Client ....................................................................................................................................................14
3.1 iOS Client Installation ................................................................................................................ 14
3.2 Connection to iPhone/iPad ....................................................................................................... 14
3.3 Android Client Installation ........................................................................................................ 15
3.4 Connection to Android Device .................................................................................................. 16
3.5 Login Devices (iOS/Android) ..................................................................................................... 17
3.6 DLNA Directory ......................................................................................................................... 18
3.7 Play Files ................................................................................................................................... 20
3.7.1 Play Video Files .............................................................................................................. 20
3.7.2 Play Music Files .............................................................................................................. 21
3.7.3 Picture Browsing ............................................................................................................ 23
3.7.4 Document Browsing ...................................................................................................... 24
3.8 File Management ...................................................................................................................... 24
3.9 System Settings ......................................................................................................................... 25
3.9.1 Device Settings ............................................................................................................... 25
3.9.2 Guest .............................................................................................................................. 27
3.9.3 Cache Settings ................................................................................................................ 27
3.9.4 Language Settings .......................................................................................................... 28
3.9.5 Wi-Fi Hotspots List ......................................................................................................... 28
3.9.6 About ............................................................................................................................. 28
3.9.7 Cancellation ................................................................................................................... 28

User Manual of Lenovo F800
1 Know More about the product
1.1 F800 Overview
Image 1-1 Product Overview
1.2 Ports Introduction
༃ USB2.0: external device charging in shutdown mode
༄
Power button: press and hold for two seconds to turn on/off F800
༅
Micro USB3.0: data transmission, charging the unit
༆
Reset button: press and hold for 6 seconds to restore factory settings
༇
Network interface: plug the network cable to connect to a wired router
༈
Wireless indicator: indicates what is going on with network connection
༉
Reading/writing indicator: indicates what is going on with reading and writing internal
disk
༊
Battery indicator: indicates the battery state of F800
1.3 Indicators Description
1. Battery indicator:
Remaining green: the battery is fully recharged and can work normally
Flashing green: a. the battery is being recharged normally; b. the battery supplies power
while being recharged
Remaining red: power is low or the battery is about to be depleted
Light off: the battery is fully recharged
2. Reading/writing indicator:
Flashing white quickly: the core program is being loaded
Flashing white slowly: the product is exchanging data

User Manual of Lenovo F800
Remaining white: the product has proper disk connection
3. Wireless indicator:
Flashing blue: F800 is loading core program
Remaining blue: wireless signal is stable
Flashing green: the product is connecting to the network
Remaining green: network connection is successful
2 F800 Configuration (WEB)
You can enter the WEB management interface to configure F800 through PC/Mac OS client or by
directly typing "192.168.100.1" into the browser. Although this part mainly addresses PC clients,
the operation on Mac OS is pretty much the same.
2.1 Tools
1. PC client
2. Browser
Note: You can find the Windows PC client and Mac client from the local hard drive.
2.2 Login
1. Turn on F800. When the signal is stable, connect the PC to wireless "LenovoF800-xxxx"
(password: 11111111).
2. Double-click the PC client, as follows:
Image 2-1 PC client main interface
Note: If the IP address is not found in the client, please click "Refresh".
3. Click F800 in the above main interface. When "Login" is highlighted, click "Login" to enter the
WEB management login interface. You can also double-click F800 to open the login interface. The
interface is shown as follows:

User Manual of Lenovo F800
Image 2-2 WEB manager login interface
Type in user name: admin or guest and password: password to enter the WEB management
interface.
2.3 WEB Management Interfaces
2.3.1 Main Interface
1. After you log in as admin, the main interface is shown as follow:
Image 2-3 WEB Manager main interface
Please learn the operation on your own after you log in as guest.
2. The main interface is a DLNA function interface. ³9LGHRV´³3KRWRV´³0XVLF´DQG³'RFXPHQWV´
are resources for sharing in the DLNA. You can enter its corresponding directory by click any
icon.dĂŬĞ͞sŝĚĞŽƐ͟ĂƐĞdžĂŵƉůĞ͕ŝƚŝƐƐŚŽǁŶĂƐĨŽůůŽǁ͗

User Manual of Lenovo F800
This directory displays the video files in the DLNA sharing list. You can click any file to download
and play it. You can download and play music, photos and documents in a similar way.
2.3.2 System Settings
F800 settings include all the needed six modules: device information, users, network, service,
system, and guide.
Guide
dŚĞĨŝƌƐƚĐŽŶĨŝŐƵƌĂƚŝŽŶŽĨ&ϴϬϬĐĂŶďĞĚŽŶĞƚŚƌŽƵŐŚƚŚĞŐƵŝĚĞ͘zŽƵĐůŝĐŬ͞'ƵŝĚĞ͟ĂŶĚƚŚĞŐƵŝĚĞ͛Ɛ
prompts will pop up to help you configue Internet settings, wireless LAN settings, and user settings as
follows:
In the process, you can click "Skip" or "Next" to enter the next step. "Skip" does not save the
settings of the current step, but "Next" saves the settings of the current step.You can click another
ďƵƚƚŽŶŽŶƚŚĞŝŶƚĞƌĨĂĐĞƚŽĞdžŝƚ͞'ƵŝĚĞ͕͟ďƵƚƚŚĞƐĞƚƚŝŶŐƐǁŝůůďĞŝŶǀĂůŝĚ͘tŚĞŶŝƚŝƐĐŽŵƉůĞƚĞ͕ƚŚĞĚĞǀŝĐĞ
will restart. This process will take about two minutes.
Device Information
'HYLFH,QIRUPDWLRQLQFOXGHV³'HYLFH1DPH³6HUial Number ", "Manufacturer", "Model",
&38´DQGVWRUDJHFDSDFLW\RI)VKRZQDVIROORZ

User Manual of Lenovo F800
User
There are two types of users: administrator and guest. An administrator has the top
management and access rights, and can modify the login passwords for administrators and
guests.
Network
Network contains the device name, wireless LAN settings, DHCP server settings, and
Internet settings.
(1) Device name
Click "Device Name" to enter its setting interface. Device name must start with an English
letter, consist of letters, numbers and "-" with the length of 2 - 8 bits.Shown as follow:
(2) Wireless LAN
Click "Wireless LAN" to enter its setting interface as follows:

User Manual of Lenovo F800
¾ ,ŝĚĞ^^/͗ŝĨLJŽƵƐĞůĞĐƚ͞KŶΗ͕ƚŚĞĚĞǀŝĐĞƚƵrns off SSID. Then you need to manually enter the
SSID and password to connect the device. The SSID function is off by default.
¾ SSID: it must be letter and number with the length of 1 - 32 bits.
¾ DŽĚĞ͗ƚŚĞĚĞĨĂƵůƚŵŽĚĞŝƐ͞ϭϭďͬŐͬŶ͘͟KƚŚĞƌŵŽĚĞƐŝŶĐůƵĚĞ͞ϭϭDďƉƐ;ϴϬϮ͘ϭϭďͿ͕͟͞ϱϰDďƉƐ
;ϴϬϮ͘ϭϭŐͿ͕͟͞ϯϬϬDďƉƐ;ϴϬϮ͘ϭϭŶͿ͟ĂŶĚΗϭϭďͬŐͬŶΗ͘
¾ WĂƐƐǁŽƌĚ͗ƚŚĞĚĞĨĂƵůƚƉĂƐƐǁŽƌĚΗϭϭϭϭϭϭϭϭ͟ĐĂŶďĞĐŚĂŶŐĞĚ͘
¾ /WĂĚĚƌĞƐƐ͗ƚŚĞĚĞĨĂƵůƚ͞ϭϬ͘ϭϬ͘ϭϬ͘Ϯϱϰ͟ĐĂŶďĞĐŚĂŶŐĞĚ͘
¾ ^ƵďŶĞƚ ŵĂƐŬ͗ ƚŚĞ ĚĞĨĂƵůƚ ͞Ϯϱϱ͘Ϯϱϱ͘Ϯϱϱ͘Ϭ͟ ĐĂŶ ďĞ ĐŚĂŶŐĞĚ͘ WůĞĂƐĞ ƌĞĨĞƌ ƚŽ ƚhe network
settings for change rules.
¾ Region: the default is local time zone and can be changed.
¾ ŚĂŶŶĞů͗ƚŚĞĚĞĨĂƵůƚŝƐΗƵƚŽΗ͘KƚŚĞƌĐŚĂŶŶĞůƐĂƌĞ͞ϭ͕͟͞Ϯ͕͟͞ϯ͘͘͘͟͞ϭϯ͘͟
¾ Security mode: the default security mode is "Mixed WPA/WPA2-PSK".Other security options
ŝŶĐůƵĚĞ͞EŽŶĞ͕͟͞tW-W^<͕͟ĂŶĚ͞tWϮ-W^<͘͟
(3) DHCP server
This option can be used to set end user IP address range, gateway, and DNS
servers,shown as follow:
ΗůŝĞŶƚ>ŝƐƚΗƐŚŽǁƐĐƵƌƌĞŶƚĐůŝĞŶƚƐ͛ŝŶĨŽƌŵĂƚŝŽŶ͕ƐŚŽǁŶĂƐĨŽůůŽǁ͗

User Manual of Lenovo F800
(4) Internet
This option is used to set Internet access mode: wired access or wireless access. The default
wired access and dynamic IP are shown as follow:
There are three types of WAN connection mode.
1. Dynamic IP: the IP can be obtained through DHCP of router.
2. Static IP: the IP can be specified manually (must be in the same subnet as the
router).
3. PPPOE: network access is obtained through PPPOE dial-up.
,I\RXVHOHFWWKHZLUHOHVVDFFHVVPRGHDQGFOLFN³6DYH´EXWWRQWKHQZLUHOHVV
configuration network will automatically scan the wireless access points around the device, as
shown in the picture:
Select the wireless network you want to connect from the SSID list (for example, select

User Manual of Lenovo F800
"PC-1(7:25.DQGWKHQW\SHWKHSDVVZRUG³´LQWKHSDVVZRUGER[DQGWKHQ
FOLFN³6DYH´
You have two ways to set the IP address.
1. Dynamic IP: the IP can be obtained through DHCP of router (for example,
PC-NETWORK).
2. Static IP: the IP can be specified manually (must be in the same subnet as the
router).
(5) Service
This option includes two options: Windows sharing service and DLNA service.
1ǃ Windows sharing service
<RXFDQFRQWUROWKHVDPEDVHUYLFHRIGHYLFH,I\RXVHOHFW³2II´WKHGHYLFHFDQQRWFRS\
GDWDLQVDPEDPRGH,WLV³2Q´E\GHIDXOW
2. DLNA service:
1) DLNA service name: all but special characters are supported. It defaults to
³'/1$-LenovoF800-;;;;´;;;;DUHWKHODVWIRXUFKDUDFWHUVRIWKHGHYLFH¶V0$&DGGUHVV
2) DLNA scan directory: click DLNA scan directory box. A directory selection box will pop
up. Select and save the folder you need to show. Its contents will be displayed on the main
interface.
System
This option can be used to set time, upgrade F800 firmware, and restore the product to
factory settings.

User Manual of Lenovo F800
1) Time settings: you can select time zone, automatically set up time and synchronize with the
Internet.
)LUPZDUHXSJUDGLQJ\RXFKRRVHILUPZDUHDQGWKHQFOLFN³8SJUDGH´7KHXSJUDGLQJWDNHV
about 300 seconds.
3) Restore factory settings: when you enable this function, you can restore factory settings of
F800 by pressing and holding the reset key.If you disable the function, it is invalid to press and
hold the reset key.The device will restart after being restored.
Guest
When you log in the WEB interface of device as guest, file browser interface is displayed
as follows:
JXHVWFDQRQO\DFFHVVWKH³6KDUH´IROGHULQDGLVNYROXPHZLWKRXWSHUPLVVLRQIURP
accessing folders under other directories.If the disk has multiple volumes, the guest can only

User Manual of Lenovo F800
DFFHVVWKH³6KDUH´IROGHULQHDFKYROXPH
(2) When guest logs LQWKHGHYLFH¶V:(%LQWHUIDFHWKHXVHUPDQDJHPHQWLQWHUIDFHLV
displayed as follows:
(3) guest can only change his/her login password.
2.3.3 File Management
You can configure F800 through WEB management interface by which you can access data in the
F800 disk.Click "File Management" to enter file management interface. You can refresh, create, upload,
copy, cut, delete and rename files or folders.
These are the operations for setting WEB interface and accessing F800. You may also access and set
F800 by Android/iOS client.

User Manual of Lenovo F800
3 iOS/Android Client
3.1 iOS Client Installation
ϭ͘ůŝĐŬƚŚĞΗWW^ƚŽƌĞΗŝĐŽŶŽŶŝK^ĚĞǀŝĐĞ͛ƐĚĞƐŬƚŽƉĂƐƐŚŽǁŶďĞůŽǁ͘>ŽĐĂƚĞΗtŝ-Fi Storage" and
then follow iOS system installation steps to install the "Wi-Fi Storage".
Ϯ͘ŽŶĐĞƚŚĞŝŶƐƚĂůůĂƚŝŽŶŝƐƐƵĐĐĞƐƐĨƵů͕ƚŚĞŵŽďŝůĞĚĞǀŝĐĞ͛ƐĚĞƐŬƚŽƉǁŝůůĚŝƐƉůĂLJĂΗtŝ-Fi Storage"
icon, as follows:
3.2 Connection to iPhone/iPad
1. Turn on F800͘&ϴϬϬ͛Ɛ ǁŝƌĞůĞƐƐ >E > ƌĞŵĂŝŶƐ ďůƵĞ ǁŚĞŶ ŝƚƐ ŝŶŝƚŝĂůŝnjĂƚŝŽŶ ƉƌŽĐĞƐƐ ŝƐ
completed.
Ϯ͘ůŝĐŬƚŚĞΗ^ĞƚƚŝŶŐƐΗƐŚŽƌƚĐƵƚŝĐŽŶŽŶƚŚĞŝK^ŵŽďŝůĞĚĞǀŝĐĞ͛ƐĚĞƐŬƚŽƉ͕ĂƐĨŽůůŽǁƐ͗

User Manual of Lenovo F800
3. Click "Wi-&ŝΗ͕ĂŶĚ͞>ĞŶŽǀŽ&ϴϬϬ-XXXX" will appear in the Wi-Fi list. The SSID is the same as
&ϴϬϬ͛Ɛ^^/͘dŚĞƉĂƐƐǁŽƌĚĨŽƌĐŽŶŶĞĐƚŝŶŐƚŽƚŚĞǁŝƌĞůĞƐƐƐŝŐŶĂůŝƐ͞ϭϭϭϭϭϭϭϭ͘͟/ĨƚŚĞĐŽŶŶĞĐƚŝŽŶŝƐ
successful, a tick will appear in front of the selected wireless signal, as follows:
3.3 Android Client Installation
1. Click the "Play StorĞΗƐŚŽƌƚĐƵƚŝĐŽŶŽŶƚŚĞŶĚƌŽŝĚĚĞǀŝĐĞ͛ƐĚĞƐŬƚŽƉĂƐƐŚŽǁŶďĞůŽǁ͘^ĞůĞĐƚ
"Wi-Fi Storage" and then follow the Android system installation steps to install the "Wi-Fi Storage".

User Manual of Lenovo F800
Ϯ͘ŽŶĐĞƚŚĞŝŶƐƚĂůůĂƚŝŽŶŝƐƐƵĐĐĞƐƐĨƵů͕ƚŚĞŵŽďŝůĞĚĞǀŝĐĞ͛ƐĚĞƐŬƚŽƉǁŝůůĚŝƐƉůĂy a "Wi-Fi Storage"
icon, as follows:
3.4 Connection to Android Device
ϭ͘ dƵƌŶ ŽŶ &ϴϬϬ͘&ϴϬϬ͛Ɛ ǁŝƌĞůĞƐƐ >E > ƌĞŵĂŝŶƐ ďůƵĞ ǁŚĞŶ ŝƚƐ ŝŶŝƚŝĂůŝnjĂƚŝŽŶ ƉƌŽĐĞƐƐ ŝƐ
completed.
Ϯ͘ůŝĐŬƚŚĞΗ^ĞƚƚŝŶŐƐΗƐŚŽƌƚĐƵƚŝĐŽŶŽŶƚŚĞŶĚƌŽŝĚŵŽďŝůĞĚĞǀŝĐĞ͛ƐĚĞƐŬƚŽƉ͕ĂƐfollows:
ϯ͘ůŝĐŬΗt>E͕͟ĂŶĚΗ>ĞŶŽǀŽ&ϴϬϬ-XXXX" will appear in the WLAN list. The SSID is the same as
&ϴϬϬ͛Ɛ^^/͘dŚĞƉĂƐƐǁŽƌĚĨŽƌĐŽŶŶĞĐƚŝŶŐƚŽƚŚĞǁŝƌĞůĞƐƐƐŝŐŶĂůŝƐ͞ϭϭϭϭϭϭϭϭ͘͟/ĨƚŚĞĐŽŶŶĞĐƚŝŽŶŝƐ
ƐƵĐĐĞƐƐĨƵů͕ƚŚĞǁŽƌĚ͞ŽŶŶĞĐƚĞĚ͟ǁŝůůĂƉƉĞĂƌƵŶĚĞƌŶeath the selected wireless signal, as follows:

User Manual of Lenovo F800
3.5 Login Devices (iOS/Android)
After you follow the above steps to install F800 apps and successfully connect F800 to mobile devices,
LJŽƵĐĂŶƵƐĞ͞tŝ-Fi Storage" to access F800. The following are the steps:
1ǃ click the "Wi-Fi Storage" shortcut icon on the desktop to enter the login interface (user
name: admin, password: password).For the first login, you need to manually enter user
name and password. Afterward, you only need to click the inverse triangle on the right to
select the user.
Image 3-1 Pad Image 3-2 Android

User Manual of Lenovo F800
Ϯ͘ůŝĐŬ͞zĞƐ͟ƚŽĞŶƚĞƌƚŚĞŵĂŝŶŝŶƚĞƌĨĂĐĞƐŚŽǁŶĂƐĨŽůůŽǁƐ͗
Image 3-3 Pad Image 3-4 Android
- indicates the network connection status. Green means the network is connected. Gray means
that the network is not connected.
- ŝŶĚŝĐĂƚĞƐ&ϴϬϬ͛ƐƉŽǁĞƌƐƚĂƚƵƐ͘
- indicates the connection status between a mobile device and F800. Green means a normal
connection between the mobile device and F800. Gray means the mobile device and F800 are not
connected.
3.6 DLNA Directory
ůŝĐŬƚŚĞΗsŝĚĞŽƐ͕͟ΗWŚŽƚŽƐΗ͕ΗDƵƐŝĐΗ͕ŽƌΗŽĐƵŵĞŶƚƐΗƚŽĞŶƚĞƌƚŚĞ>EĚŝƌĞĐƚŽƌLJ͘
dŚĞĨŽůůŽǁŝŶŐĞdžĂŵƉůĞŝƐƚŚĞ>EĚŝƌĞĐƚŽƌLJŽĨ͞sŝĚĞŽƐ͗͟
I mage 3-5 Pad Image 3-6 Android

User Manual of Lenovo F800
Image 3-7 Pad Image 3-8 Android
ϭ͘ ůů ƚŚĞ ǀŝĚĞŽƐ ƵŶĚĞƌ >E ĚŝƌĞĐƚŽƌLJ ĂƌĞ ĚŝƐƉůĂLJĞĚ ŝŶ Ηůů &ŝůĞƐΗ͘ ůŝĐŬ ͞
͕͟ ĂŶĚ ĨŝůĞƐ ǁŝůů
appeardetailed as follows:
͞ůŝĐŬ
to switch to list display mode;
͞ůŝĐŬ
ƚŽĂĚĚĂǀŝĚĞŽĨŝůĞƚŚĂƚLJŽƵůŝŬĞƚŽΗDLJ&ĂǀŽƌŝƚĞƐ͘͟
͞ůŝĐŬ
to show the contents in the external memory.
͞ůŝĐŬ
to show the contents in the internal memory of the mobile device in use.
2. "Recent file list" displays the 25 files played recently, as shown below. Click the "X" button to
delete the corresponding file.
Image 3-9 Pad Image 3-10 Android
3. Add video files that you like to "My Favorites". Click the "X" button to delete the corresponding
file.

User Manual of Lenovo F800
3.7 Play Files
Click a video/music/photo/document saved in F800 or the local memory of a mobile device to
play the file. It is recommended that you create new folders to store different types of files.
3.7.1 Play Video Files
For iOS client, you can click a video file, switch video player interface, drag the progress bar and
volume bar to adjust play progress and volume quickly, and click the "Play/Pause" button , "Forward"
button, "Backward" button, and "Zoom In/Out" button in the menu at the bottom.However, for
Android client, you need third-party software to play video. The format that third-party player
software supports is the supported format.The difference is shown below:
Image 3-11 Pad Image 3-12 Android
iOS client:
it defaults landscape mode. The following explain button functions:
1.
- Click this button to stop the currently playing video and exit the video player
interface;
2.
will appear when F800 and an AirPlay compatible devices are connected to the same
local network. You can use this button to select an AirPlay device to play the current video.as
follows:
Click
to select an AirPlay compatible device:
La pagina si sta caricando...
La pagina si sta caricando...
La pagina si sta caricando...
La pagina si sta caricando...
La pagina si sta caricando...
La pagina si sta caricando...
La pagina si sta caricando...
La pagina si sta caricando...
La pagina si sta caricando...
La pagina si sta caricando...
La pagina si sta caricando...
La pagina si sta caricando...
La pagina si sta caricando...
La pagina si sta caricando...
La pagina si sta caricando...
La pagina si sta caricando...
La pagina si sta caricando...
-
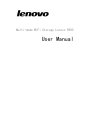 1
1
-
 2
2
-
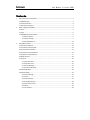 3
3
-
 4
4
-
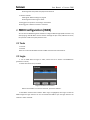 5
5
-
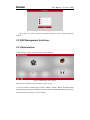 6
6
-
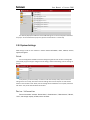 7
7
-
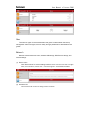 8
8
-
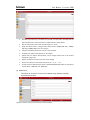 9
9
-
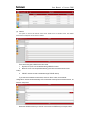 10
10
-
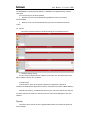 11
11
-
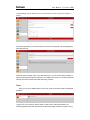 12
12
-
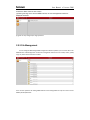 13
13
-
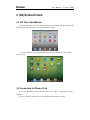 14
14
-
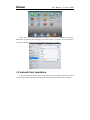 15
15
-
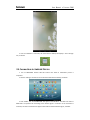 16
16
-
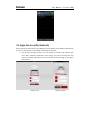 17
17
-
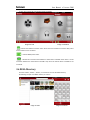 18
18
-
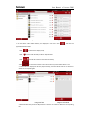 19
19
-
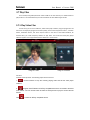 20
20
-
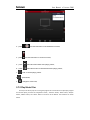 21
21
-
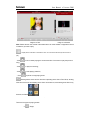 22
22
-
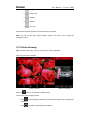 23
23
-
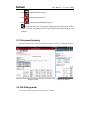 24
24
-
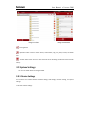 25
25
-
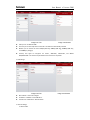 26
26
-
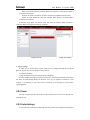 27
27
-
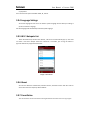 28
28
-
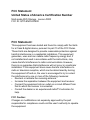 29
29
-
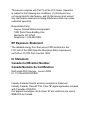 30
30
-
 31
31
-
 32
32
-
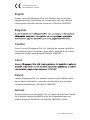 33
33
-
 34
34
-
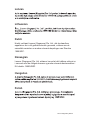 35
35
-
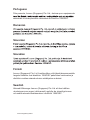 36
36
-
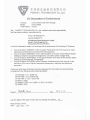 37
37
in altre lingue
- English: Lenovo F800 User manual
Altri documenti
-
BorMann BMX1810 Concrete Mixer Manuale utente
-
 Majorcom: AS-630R Manuale utente
Majorcom: AS-630R Manuale utente
-
Candy FCXP818VX Manuale utente
-
Hoover HOF4050C/E Manuale utente
-
Candy CELF602X Manuale utente
-
Hoover HOZ3150WI Manuale utente
-
Panasonic CSZ35XKEW Istruzioni per l'uso
-
Panasonic CSXZ50VKEW Istruzioni per l'uso
-
Lexmark MarkNet N8352 Manuale utente
-
Shimano BL-F800 Service Instructions