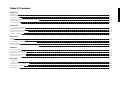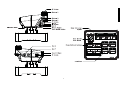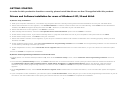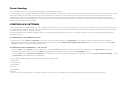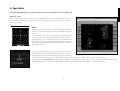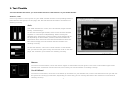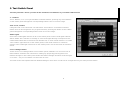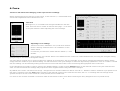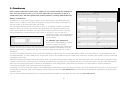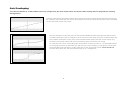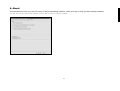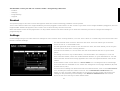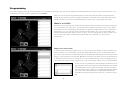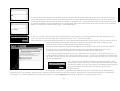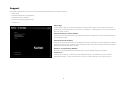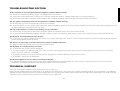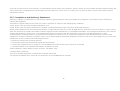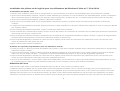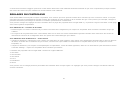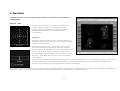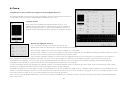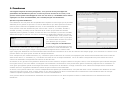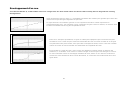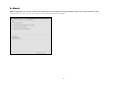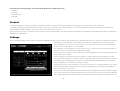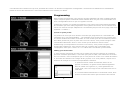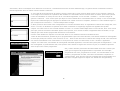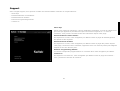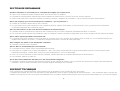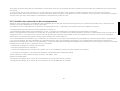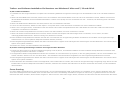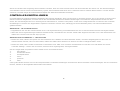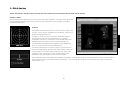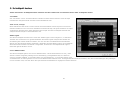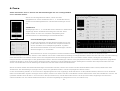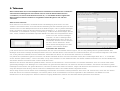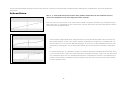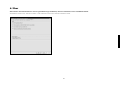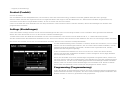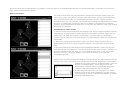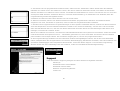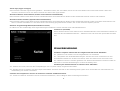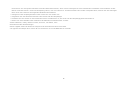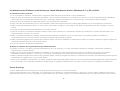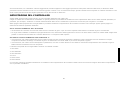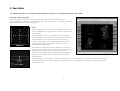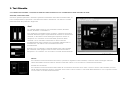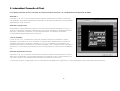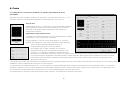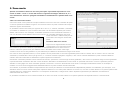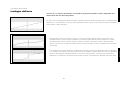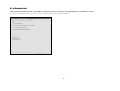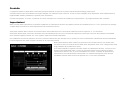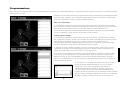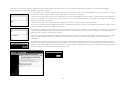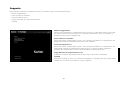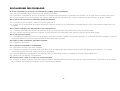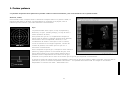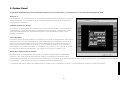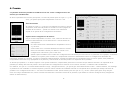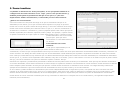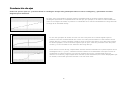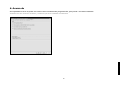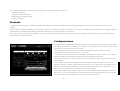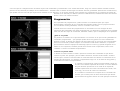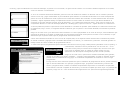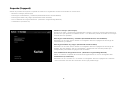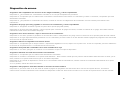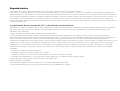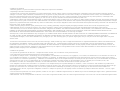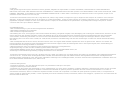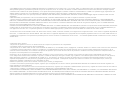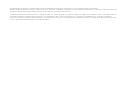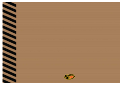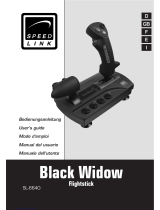Saitek 65F Pro Flight Combat Control System Manuale del proprietario
- Categoria
- Controlli di gioco
- Tipo
- Manuale del proprietario
La pagina sta caricando ...
La pagina sta caricando ...

ENGLISHENGLISHENGLISHENGLISHENGLISH
Table Of Contents
English
Product Tour 1
Getting Started 3
Controller Settings 5
Programming With Smart Technology Software 13
Troubleshooting 18
Technical Support 18
Français
Commencer l’installation 20
Reglages du Controleur 22
Programmer Votre Controleur 30
Section de Depannage 35
Support Technique 25
Deutsch
Beginn 37
Controller-Einstellungen 39
Programmieren Ihres Pro Flight Controllers 47
Fehlerbehebung 52
Technical Support (Technische Unterstützung) 52
Italiano
Guida Introduttiva 54
Impostazioni del Controller 56
Programmare Il Controller 64
Risoluzione Dei Problemi 69
Supporto Technico 70
Español
Comenzando 71
Configuración de los Controles 73
Programando su Controlador 81
Diagnostico de errores 85
Soporte técnico 87
La pagina sta caricando ...
La pagina sta caricando ...
La pagina sta caricando ...
La pagina sta caricando ...
La pagina sta caricando ...
La pagina sta caricando ...
La pagina sta caricando ...
La pagina sta caricando ...
La pagina sta caricando ...
La pagina sta caricando ...
La pagina sta caricando ...
La pagina sta caricando ...
La pagina sta caricando ...
La pagina sta caricando ...
La pagina sta caricando ...
La pagina sta caricando ...
La pagina sta caricando ...
La pagina sta caricando ...
La pagina sta caricando ...
La pagina sta caricando ...
La pagina sta caricando ...
La pagina sta caricando ...
La pagina sta caricando ...
La pagina sta caricando ...
La pagina sta caricando ...
La pagina sta caricando ...
La pagina sta caricando ...
La pagina sta caricando ...
La pagina sta caricando ...
La pagina sta caricando ...
La pagina sta caricando ...
La pagina sta caricando ...
La pagina sta caricando ...
La pagina sta caricando ...
La pagina sta caricando ...
La pagina sta caricando ...
La pagina sta caricando ...
La pagina sta caricando ...
La pagina sta caricando ...
La pagina sta caricando ...
La pagina sta caricando ...
La pagina sta caricando ...
La pagina sta caricando ...
La pagina sta caricando ...
La pagina sta caricando ...
La pagina sta caricando ...
La pagina sta caricando ...
La pagina sta caricando ...
La pagina sta caricando ...
La pagina sta caricando ...
La pagina sta caricando ...
La pagina sta caricando ...
La pagina sta caricando ...

54
ENGLISHENGLISHENGLISH
ITALIANOENGLISH
GUIDA INTRODUTTIVA
Per un corretto funzionamento di questo prodotto si raccomanda di installare i driver contenuti nel CD fornito.
Installazione del Software e dei driver per utenti Windows® XP, a 32 e 64 bit.
A) Installazione dei soli driver:
1. con il computer in funzione, chiudere tutti i programmi aperti ed inserire nel lettore il CD di installazione.
2. Quando viene visualizzata la Schermata introduttiva, cliccare Installa Software per continuare. Se il CD non si avvia automaticamente, dalla Barra
delle applicazioni di Windows® selezionare Avvio, poi Esegui, digitare D:\Setup.exe e cliccare OK (D:\ corrisponde all'unità CD-ROM).
3. Quando viene visualizzata la schermata iniziale, cliccare Avanti per continuare.
4. Dopo aver letto la Dichiarazione di non responsabilità, selezionare l'opzione Accetto i termini della liberatoria e cliccare Avanti per continuare.
5. Nella schermata Installazione driver, se non è stato ancora fatto, collegare il cavo USB in una delle corrispondenti porte del computer e cliccare
Avanti.
6. Cliccare nuovamente Avanti per effettuare un test del controller.
7. Quando compare la schermata Controller Saitek, provare tutti i pulsanti ed i comandi del controller per verificarne il corretto funzionamento. Una
volta terminato il controllo, cliccare OK.
8. Nella schermata Installazione Software selezionare Non installare il software SST e cliccare Avanti. E' possibile installare il Software di
Programmazione in un secondo tempo seguendo le istruzioni (B) riportate di seguito.
9. Nella schermata Registrazione selezionare Spuntare questa casella per effettuare la registrazione adesso e seguire le istruzioni oppure scegliere di
selezionare questa opzione in un secondo tempo.
10. Cliccare Fine per completare l'installazione.
B) Driver e Software di Programmazione per Utenti Avanzati
1. Seguire i punti da 1 a 8 della procedura d'installazione di cui al punto A): nella schermata Installazione software, selezionare Installa il software SST
e cliccare Avanti.
2. Nella successiva schermata di Installazione software, cliccare Avanti e seguire le istruzioni. A questo punto verrà richiesto di installare alcune
funzionalità come Saitek Magic Mouse, HID-compliant mouse, Saitek Magic Keyboard e HID Keyboard Device (queste sono le definizioni XP dei
vari elementi del Software di Programmazione Saitek ). Continuare a cliccare Avanti e Fine per confermare l'installazione fino a quando compare la
schermata Registrazione.
3. Nella schermata Registrazione selezionare Spuntare questa casella per registrarsi e seguire le istruzioni; in alternativa è possibile non selezionare
questa opzione ed effettuare la registrazione in un secondo tempo.
4. Dopo aver completato l'installazione è possibile scegliere l'opzione Esegui Editor Profili per avere una panoramica dell'ambiente di programmazione.
Se, al momento, non si desidera visualizzare l'Editor Profili, è sufficiente deselezionare la casella e cliccare Fine per completare l'installazione.

55
Installazione del Software e dei driver per utenti Windows® Vista e Windows® 7, a 32 e 64 bit
A) Installazione dei soli driver
1. Con il computer in funzione, chiudere tutti i programmi aperti ed inserire nel lettore il CD di installazione.
2. Quando viene visualizzata la schermata introduttiva, cliccare Installa Software per continuare. Se il CD non si avvia automaticamente, dalla Barra
delle applicazioni di Windows® selezionare Avvio, poi Esegui, digitare D:\Setup.exe e cliccare OK (D:\ corrisponde all'unità CD-ROM).
3. Quando viene visualizzata la schermata iniziale, cliccare Avanti per continuare.
4. Dopo aver letto la Dichiarazione di non responsabilità, selezionare l'opzione Accetto i termini della liberatoria e cliccare Avanti per continuare.
5. Nella schermata Installazione driver, se non è stato ancora fatto, collegare il cavo USB in una delle corrispondenti porte del computer e cliccare
Avanti.
6. Cliccare nuovamente Avanti per effettuare un test del controller.
7. Quando compare la schermata Controller Saitek, provare tutti i pulsanti ed i comandi del controller per verificarne il corretto funzionamento. Una
volta terminato il controllo, cliccare OK.
8. Nella schermata Installazione Software selezionare Non installare il Software SST e cliccare Avanti. E' possibile installare il Software di
Programmazione in un secondo tempo seguendo le istruzioni (B) riportate di seguito.
9. Nella schermata Registrazione selezionare Spuntare questa casella per effettuare la registrazione adesso e seguire le istruzioni oppure scegliere di
selezionare questa opzione in un secondo tempo.
10. Cliccare Fine per completare l'installazione.
B) Driver e Software di Programmazione per Utenti Avanzati
1. Seguire i punti da 1 a 8 della procedura d'installazione di cui al punto A), poi, nella schermata Installazione Software, selezionare Installare il
Software SST e cliccare Avanti.
2. Nella successiva schermata di Installazione Software, cliccare Avanti; verrà visualizzata una casella a scomparsa che chiede: “Considerare
attendibile il software Saitek?”. Cliccare 'Si' e poi Avanti. L'installazione prosegue automaticamente fino alla schermata Registrazione.
3. Nella schermata Registrazione selezionare Spuntare questa casella per registrarsi adesso; in alternativa è possibile non selezionare questa opzione
ed effettuare la registrazione in un secondo tempo.
4. Dopo aver completato l'installazione è possibile scegliere l'opzione Esegui Editor Profili per avere una panoramica dell'ambiente di programmazione.
Se, al momento, non si desidera visualizzare l'Editor Profili, è sufficiente deselezionare la casella e cliccare Fine per completare l'installazione.
Force Sensing
Il nuovo X65F utilizza la tecnologia 'force sensing' (rilevamento forza) per il massimo realismo.
Force Sensing significa che lo stick X65F non contiene parti in movimento; conseguentemente, lo stick non si muove. Infatti, maggiore la pressione
applicata allo stick con la mano, maggiore la risposta dello stick; per questo motivo, se si desidera effettuare una scivolata d'ala veloce verso sinistra,

56
ENGLISHENGLISHENGLISH
ITALIANOENGLISH
Successivamente, se si desidera cabrare leggermente, basterà applicare una leggera pressione sulla parte anteriore dello stick; la direzione della
pressione rimane invariata come con un normale joystick. Grazie a ciò, in brevissimo tempo, questo metodo verrà acquisito in maniera naturale e sarà
facile capire perché alcuni dei migliori 'piloti da caccia' del mondo lo utilizzano.
IMPOSTAZIONI DEL CONTROLLER
Saitek X65F viene fornito pronto all'uso. E' però possibile utilizzarlo nel modo che
meglio si adatta alle caratteristiche individuali. E' quindi prevista la possibilità di modificare varie impostazioni dello stick e delle manette (throttles). E'
possibile, per esempio, verificare il corretto funzionamento dello stick o modificare la pressione necessaria per eseguirne i comandi.
Nella pagina delle proprietà di Pro Flight X65F è possibile cambiare le impostazioni del controller. Esistono vari modi per aprire questa pagina in
funzione del sistema operativo utilizzato.
Per le versioni di Windows XP a 32 e 64 bit:
• nel Pannello di Controllo cliccare due volte l'icona Controller di gioco e poi cliccare Proprietà nella finestra Controller di gioco visualizzata.
• Se è già stato installato il software di programmazione SST, nella barra delle applicazioni cliccare col tasto destro sull'icona 'Saitek X65F Flight Stick
profiler' e selezionare Pannello di Controllo dall'elenco a scomparsa delle opzioni.
Per tutte le versioni di Windows Vista e Windows 7:
• cliccare Avvio; nel menù selezionare Giochi, dalle schede cliccare l'opzione Strumenti; nell'elenco sotto 'Strumenti' cliccare Periferica di input:
comparirà la finestra di dialogo 'Controller di gioco'. Evidenziarlo cliccando X65F e poi l'icona Proprietà, oppure
• cliccare Avvio; nel menù cliccare Stampanti e periferiche; cliccare col tasto destro l'icona X65F e selezionare Impostazioni del controller di gioco.
Nella finestra visualizzata cliccare Proprietà.
La finestra Proprietà di Pro Flight X65F contiene sei distinte schede:
1. Test Stick
2. Test Manette
3. Test Pannello
4. Forza
5. Zone morte
6. Informazioni
In ciascuna scheda è possibile visualizzare e modificare varie impostazioni del controller. Nelle sezioni successive vengono descritte le impostazioni
che è possibile modificare.

1. Test Stick
La scheda 'test stick' consente di verificare tutte le funzioni e le caratteristiche dello stick X65F.
Pulsanti / Interruttori HAT
Premere qualsiasi pulsante o utilizzare qualsiasi HAT dello stick X65F: la luce
corrispondente al pulsante o alla direzione dello HAT si illuminerà. Ciò indica il corretto
funzionamento dei pulsanti e degli HAT.
Assi
Lo stick X65F ha 3 assi: un asse X (Sinistra/Destra), un
asse Y (Alto/Basso) ed un asse di Torsione o di Timone
(Twist Stick).
Per verificare gli assi X e Y è sufficiente impugnare lo
stick ed applicare una pressione avanti/indietro oppure
sinistra/destra, o una combinazione di entrambi. Il
reticolo si muoverà, come nell'immagine sottostante,
attorno all'area di test: ciò indica che gli assi X e Y
funzionano correttamente.
Per verificare l'asse del timone impugnare lo stick ed
esercitare una pressione torsionale: la barra verde nella
parte inferiore destra dello schermo si riempirà in
funzione della direzione nella quale viene applicata la
pressione. Ciò indica che l'asse del timone funziona
correttamente.
Selezionando la casella Blocco Timone si disattiverà la risposta del timone di X65F; questa caratteristica è
particolarmente utile in caso si utilizzi una pedaliera. N.B.: le pedaliere Pro Flight sono disponibili sul sito:
www.saitek.com
57

58
ENGLISHENGLISHENGLISH
ITALIANOENGLISH
2. Test Manette
La scheda 'test manette' consente di verificare tutte le funzioni e le caratteristiche delle manette di X65F.
Pulsanti / Interruttori HAT
Premere qualsiasi pulsante o utilizzare qualsiasi interruttore HAT delle manette X65F: la
luce corrispondente al pulsante o alla direzione HAT si illuminerà. Ciò indica il corretto
funzionamento dei pulsanti e degli HAT.
Assi
Le manette X65F hanno 4 assi: Manetta Sinistra, Manetta
Destra, Rotativo 1 e Rotativo 2.
Per verificare le manette sinistra e destra, muovere insieme le
manette abbinate oppure separatamente. Mentre si muovono le
manette, le due barre verdi nell'angolo superiore sinistro si
riempiono e si svuotano a seconda della posizione delle
manette: con le manette 'avanti tutta' le barre saranno
completamente piene mentre con le manette 'indietro tutta' si
svuoteranno. Ciò indica che le manette funzionano
correttamente
Muovere uno o entrambi i comandi rotativi posti sulle manette
per verificarli; nella pagina di test le barre verdi orizzontali si
riempiono e si svuotano. Ciò ne indica il corretto funzionamento.
Mouse
Per verificare il funzionamento del mouse, spostare il regolatore sulla manetta; il reticolo verde nell'angolo inferiore
destro dovrebbe muoversi attorno all'area di test del mouse. Ciò ne indica il corretto funzionamento.
Rotella di scorrimento
Per verificare il funzionamento della rotella di scorrimento muoverla verso l'alto o verso il basso sulla manetta; la barra
verde verticale nell'area di test si muoverà verso l'alto o verso il basso a seconda della direzione in cui si sposta la ruota.
Ciò ne indica il corretto funzionamento.

59
3. Interruttori Pannello di Test
La scheda 'pannello di test' consente di verificare tutte le funzioni e le caratteristiche del pannello di X65F.
Pulsanti T
I pulsanti T, da 1 a 4, sono semplicemente pulsanti standard del controller; premendo
uno qualsiasi dei pulsanti del pannello interruttori si illuminerà il pulsante corrispondente
dell'immagine sullo schermo.
Pulsante coperto Safe
Sollevando il coperchietto di sicurezza si accede ad un pulsante illuminato in rosso; si
tratta di un pulsante controller standard che può essere assegnato a qualsiasi funzione
del gioco; premendo il pulsante, sul pannello interruttori si illuminerà il pulsante
corrispondente dell'immagine sullo schermo.
Luci di modalità
Le luci M, da 1 a 4, si illuminano anche sul pannello interruttori indicando in quale
'Modalità' il controller si trova al momento e corrispondono direttamente al cursore di
modalità posizionato sul gruppo manette. Per cui, se il selettore è in modalità 1, sul
pannello interruttori si illuminerà la luce della modalità 1. Se il selettore viene spostato in
posizione 2, sul pannello si illuminerà la luce corrispondente; lo stesso per le modalità 3
e 4.
Pulsante impostazioni Forza
I pulsanti F, da 1 a 4, presenti sul pannello interruttori, indicano l'impostazione corrente
della forza. Premendoli, sul pannello interruttori si illuminerà la luce corrispondente, ma
non sullo schermo. E' possibile attivare soltanto un pulsante F alla volta.
La prossima sezione spiega quali sono le impostazioni predefinite per ogni forza e come modificarle in base alle preferenze personali

60
ENGLISHENGLISHENGLISH
ITALIANOENGLISH
4. Forza
La scheda Forza consente di modificare le quattro impostazioni di forza
predefinite.
Aprendo la scheda si vedono cinque aree principali: una di test per gli assi X, Y e di
Timone e quattro aree principali di regolazione denominate F1, F2, F3 e F4.
Area di test
Spostando gli assi X, Y e di Timone si invia un feedback all'area
di test; questa è simile all'area di test dello stick. Può essere
utilizzata come guida rapida di riferimento per regolare le
impostazioni di Forza.
Regolazione impostazioni Forza
Le quattro aree denominate F1 > F4 sono direttamente correlate
ai pulsanti F1 > F4 sul pannello interruttori.
In ogni riquadro ci sono 3 cursori denominati X, Y e Timone.
Ognuno dei riquadri F1 > F4 viene impostato a livelli differenti;
questi vengono definiti di default, dove F1 è
l'impostazione più forte e F4 la più debole.
E' possibile che si voglia cambiare una o tutte le
impostazioni di forza di un particolare pulsante F. Per
esempio, se si desidera cambiare le impostazioni del
pulsante F1 è sufficiente spostare il cursore sul valore voluto. Non è necessario memorizzare le nuove impostazioni dato
che queste vengono aggiornate automaticamente in modo dinamico. Non appena viene spostato un cursore le nuove
impostazioni possono essere verificate esaminando l'area di test sul lato sinistro dello schermo e muovendo l'asse
appropriato sullo stick.
Se si preferisce tornare alle impostazioni pre-definite cliccare il pulsante Default sul lato sinistro dello schermo sotto l'area di test. In caso fossero state
modificate, tutte le impostazioni torneranno ai valori originali
Le impostazioni pre-definite degli assi X e Y sono espresse in Kgf (chilogrammi forza) mentre l'asse del timone in Nm (Newton metro); è comunque
possibile impostare i valori in misure anglosassoni premendo il pulsante Units sul lato sinistro dello schermo sotto l'area di test; le impostazioni F1 >
F4 cambieranno in lbsf (libbre forza) per gli assi X e Y e ft lbs (libbre/piede2) per l'asse del timone.
Per facilità d'uso è presente, nella parte inferiore dello schermo, una tabella di conversione Kgf > lbsf.

61
5. Zone morte
Questa schermata è divisa in due aree principali: è possibile impostare le zone
morte su tutti i 7 assi e i 2 assi del mouse e regolare l'inviluppo dell'asse X, Y e
asse del timone. Saranno spiegate entrambe le caratteristiche a partire dalle zone
morte.
Che cos'è una zona morta?
Una zona morta è una parte del campo di utilizzo di un asse che non è rilevata dai piloti
e non ha quindi alcun effetto sul gioco. Può essere intorno al punto centrale del campo
dell'asse oppure all'estremità.
E' possibile creare zone morte per ognuno dei 7 assi: X, Y, Timone, Manetta 1, Manetta
2, Rotativo 1, Rotativo 2 e per il mouse 'mini stick' che ha bande separate per sinistra,
destra, alto e basso. Per esempio, si desidera spostare lo stick solamente sull'asse X,
ma così facendo risulta difficile non toccare l'asse Y. E' possibile impostare una zona
morta sull'asse Y affinché tali piccoli
movimenti non vengano rilevati dal
pilota.
Gestione delle zone morte.
Ogni asse è rappresentato da una
casella bianca con una linea rossa
che mostra la posizione dell'asse; spostando il corrispondente asse la linea rossa si
muove. Utilizzare questa linea per stabilire inizio e fine della zona morta. Sotto ogni
casella si trova una scala graduata. Si può utilizzare per definire la dimensione di ogni zona morta.
Per ciascun asse (riquadro bianco) ci sono quattro cursori posizionati su una barra graduata posta sotto la casella, due in centro e uno a ciascuna
estremità (i comandi del cursore per gli assi X, Y e Timone saranno spiegati in seguito). I due cursori centrali delimitano il punto centrale dell'asse
mentre i due alle estremità ne delimitano la parte superiore ed inferiore.
Premendo e tenendo premuto il tasto sinistro del mouse, spostare il cursore lungo la barra graduata; i due cursori si spostano lungo la barra graduata.
Il posizionamento simmetrico dei due cursori aiuterà a delimitare correttamente le zone morte. E' possibile trascinare i cursori in qualsiasi punto si
desideri. L'area grigia che viene mostrata quando si muovono i cursori è denominata zona morta. L'immagine sottostante mostra un esempio di
rotativo con zona morta maggiormente delimitata attorno al punto centrale ed alle estremità.
Se richiesto, è possibile modificare l'impostazione dei cursori per ottenere un funzionamento indipendente piuttosto che abbinato; per esempio, se si
desidera avere una zona morta sulla parte superiore dell'asse e non sulla parte inferiore. Per fare ciò, cliccare col tasto destro in un punto qualsiasi del
riquadro bianco e selezionare, dall'elenco a scomparsa visualizzato, Collega Zone morte. Ripetere l'operazione per abbinare nuovamente il
funzionamento dei cursori.
E' possibile cancellare le zone morte esistenti di un asse cliccando col tasto destro in un punto qualsiasi del riquadro bianco e selezionando

ITALIANO
ENGLISHENGLISHENGLISHENGLISH
62
Cancellare Zone morte.
Inviluppo dell'asse
Gli assi X, Y e Timone presentano un riquadro più grande rispetto a quello degli altri assi
attraversato da una linea diagonale.
La linea che va dall'angolo inferiore sinistro a quello superiore destro rappresenta il comportamento
dell'asse; se, per esempio, si ha una linea impostata come sopra, lo stick avrà la stessa sensibilità
lungo tutto il campo dell'asse.
Nell'esempio in alto a sinistra, la linea con la parte centrale piana indica che lo stick è più
sensibile dove la curva è più accentuata, a ciascuna estremità del campo dell'asse, e meno
sensibile dove la linea è piana, intorno al punto centrale. L'esempio in alto a destra indica
invece che l'asse X è molto sensibile intorno al punto centrale e meno sensibile alle estremità
del campo.
Per modificare la curva dell'asse è sufficiente muovere il cursore posizionato sopra i riquadri X,
Y e Timone: spostando il cursore lungo la barra si modifica il profilo della curva. Se si desidera
ritornare all'inviluppo standard dell'asse, cliccare col tasto destro sul cursore e selezionare
dall'elenco scomparsa Cancellare Zona morta; la linea curva dell'asse diventa una linea retta.

63
6. Informazioni
Sulla schermata informazioni è possibile visualizzare note sul software di programmazione, installato o meno.
Vengono visualizzati anche il driver e la versione del software attualmente installati.

64
ENGLISHENGLISHENGLISH
ITALIANOENGLISH
PROGRAMMARE IL CONTROLLER PRO FLIGHT CON IL SOFTWARE DI PROGRAMMAZIONE
SMART TECHNOLOGY
Presentazione del software di programmazione Smart Technology
Il software di programmazione Smart Technology (ST) è il software fornito per configurare il controller per funzionalità avanzate. ST fornisce una serie
di potenti funzionalità che consentono di programmare i dispositivi in maniera ottimale per una completa interazione. Nonostante il livello di
sofisticazione mai visto prima sul mercato e grazie a Smart Technology, l'utilizzo del software è semplice ed intuitivo.
Caratteristiche del software di programmazione Smart Technology:
• impostazione semplice e veloce in ogni gioco;
• personalizzazione delle impostazioni del controller per i propri giochi preferiti;
• configurazione del controller con schermo ed interfaccia ad alta risoluzione;
• opzioni di impostazioni multiple per ogni controller (ideale se il controller viene utilizzato da più persone);
• programmazione di movimenti speciali con sofisticate funzioni temporizzate avanzate;
• impostazioni di gioco speciali disponibili come "Profili" sul sito Saitek e sul CD Smart Technology;
• download dell'ultima versione del software Smart Technology dal sito Saitek.
E' possibile avviare il software Smart Technology in tre modi differenti:
i) aprire Avvio / Programmi / Saitek SD6 Programming Software; cliccare l'icona Smart
Technology per eseguire il programma; oppure
ii) cercare sul desktop l'icona Smart Technology e cliccarla due volte per eseguire Smart
Technology; oppure
iii) nella barra delle applicazioni cliccare col tasto destro l'icona accanto all'orologio e poi
cliccare l'Editor Profili.
Una volta avviato Smart Technology, se si esegue il software per la prima volta, verranno
visualizzate delle schermate di "suggerimenti" contenenti utili informazioni. Se, quando si
avvia Smart Technology, non si desidera visualizzare tali schermate, deselezionare la
casellina nell'angolo della prima schermata "Suggerimenti". La casella dei suggerimenti
può essere chiusa cliccando sull'icona OK nell'angolo in basso a destra.
Una volta chiusa la casella dei suggerimenti verrà visualizzata la schermata principale.
Nella schermata principale è possibile visualizzare una serie di schede relative a:
- Prodotto
- Impostazioni
- Programmazione
- Supporto

65
Prodotto
La pagina Prodotto è quella della schermata principale quando si apre per la prima volta Smart Technology (vedi sopra).
Il sistema rileva il tipo di hardware Pro Flight collegato e lo evidenzia sullo schermo; se non è stato collegato alcun dispositivo verrà evidenziato Pro
Flight Rudder Pedals (pedaliera) in quanto primo nell'elenco.
In fondo alla pagina, al centro, è presente un menù a tendina che consente di modificare le impostazioni o la programmazione del controller.
Impostazioni
Nella scheda delle impostazioni è possibile modificare le impostazioni di forza dei quattro pulsanti di sensibilità forza F1 > F4. L'operazione è analoga
a quella della scheda Forza nelle Impostazioni del Controller di Gioco.
Sulla parte sinistra dello schermo è presente l'area di test della forza che consente di verificare le forze sugli assi X, Y e di Timone.
Sulla parte destra dello schermo è presente l'area di Impostazione Forze che consente di impostare la forza per ciascuno dei pulsanti di sensibilità.
Sono presenti quattro pulsanti, F1 > F4, uguali a quelli sul Pannello Interruttori.
Per modificare la forza dei pulsanti, cliccare il pulsante interessato (per esempio F2) e spostare il cursore sottostante sull'intensità di forza desiderata.
Le forze applicate allo stick vengono mostrate al di sopra del cursore.
Nella parte inferiore dello schermo è presente l'icona Unità di forza: cliccandola sarà
possibile scorrere le unità di misura della forza disponibili. Esse sono: chilogrammo forza
(Kgf), Newton (N) e libbra forza (Lbs).
Una volta verificate e regolate sul livello voluto le impostazioni di forza, cliccare l'icona
Salva Forze posizionata sotto i cursori. E' presente anche un'icona Ricarica ultime
impostazioni di forza che, in caso di modifiche non volute, consente di ripristinare le
impostazioni precedentemente memorizzate. La funzione Reimposta valori di forza
predefiniti riporterà tutte le forze dei pulsanti F1 > F4 ai valori predefiniti.

ENGLISHENGLISHENGLISH
ITALIANOENGLISH
Programmazione
Dalla scheda di programmazione è possibile simulare il controller per copiare direttamente i comandi da tastiera utilizzati nel gioco. I comandi vengono
memorizzati in Profilo.
Quando si clicca sulla scheda di programmazione viene visualizzata un'immagine ad alta
risoluzione del controller che si intende programmare; lungo i lati destro e sinistro dello
schermo è presente un elenco ‘Celle’ (command boxes).
Che cos'è un Profilo?
1. Posizionare il puntatore mouse sulla cella oppure premere il pulsante del comando
che si desidera creare in Profilo; per esempio per X65F sarà utilizzato il pulsante A sullo
stick. Notare che quando si passa col mouse sopra la cella del pulsante A il
corrispondente pulsante A dell'immagine 3D del joystick si illumina; è quindi possibile
cliccare il pulsante A sullo stick per illuminare la cella corretta.
Creare il primo Profilo
1. Posizionare il puntatore mouse sulla cella oppure premere il pulsante del comando
che si desidera creare in Profilo; per esempio per X65F sarà utilizzato il pulsante A sullo
stick. Notare che quando si passa col mouse sopra la cella del pulsante A il
corrispondente pulsante A dell'immagine 3D del joystick si illumina; è quindi possibile
cliccare il pulsante A sullo stick per illuminare la cella corretta.
2. Quando la cella corretta si illumina, cliccarla col tasto sinistro; nella cella a sinistra
comparirà un grande cursore lampeggiante mentre a destra saranno visualizzati un
segno di spunta verde, una croce rossa e l’icona del mouse.
3. La cella è ora in attesa di ricevere il comando da tastiera: premere il pulsante della
tastiera che si desidera attivare col pulsante A dello stick. Per questo esempio sarà
utilizzato il tasto 'g' che normalmente corrisponde al carrello d'atterraggio; quando si
preme la G sulla tastiera, viene visualizzato un grande tassello bianco con la lettera G
come mostrato di seguito.
4. Se questo è il comando da tastiera corretto, premere il
segno di spunta verde sulla destra. In caso contrario,
premere la croce rossa e ripetere la procedura di
memorizzazione del comando da tastiera. Dopo aver
cliccato il segno di spunta verde, viene visualizzata la
casella del nome comando che al momento risulta 'Untitled'
(senza nome) (immagine seguente a sinistra). E' sufficiente
digitare in questa casella il nome che si vuole dare al
66

67
comando. Per questo esempio, digitare Carrello d'atterraggio e premere Enter. La cella verrà completata: pulsante A = carrello d'atterraggio
corrispondente al tasto G (immagine seguente a destra).
5. E' possibile ora verificare quanto fatto aprendo la 'schermata di test'. Sopra l'immagine in 3D sono presenti 7 icone; la
seconda da destra, simile ad una rotellina dentata, è chiamata 'test profilo'.
Cliccare l'icona per aprire una nuova schermata; un cursore lampeggia nell'area di test; a questo punto sarà sufficiente
premere il pulsante A su X65F. Mentre viene premuto sarà visualizzata la lettera G a riprova del corretto funzionamento
del primo pulsante programmato.
Chiudere la finestra cliccando l'icona OK nell'angolo in basso a destra della schermata di test.
6. E' ora possibile proseguire aggiungendo altri comandi da tastiera e verificarli: rammentare di salvare il proprio lavoro
prima di chiudere l'editor di programmazione ST.
7. Affinché la programmazione dei pulsanti del gioco funzioni occorre memorizzare ed attivare la sequenza di programma
nel profilo: posizionare il puntatore del mouse sul simbolo blu della barra icone sopra l'immagine in 3D; passando su
questa icona comparirà l'indicazione 'Profilo'.
Cliccare per aprire la finestra standard di memorizzazione, assegnare un nome al profilo e memorizzarlo per renderlo
attivo. E' ora possibile chiudere il software ST ed iniziare a giocare: il controller risponderà come da programma
impostato.
8. Il software di programmazione ST ha molte altre straordinarie caratteristiche che non sono state trattate in questa
guida. Per esempio la programmazione di complicati comandi a tempo degli assi, dei movimenti e pulsanti del mouse e
degli hat. Per il manuale completo e per l'elenco completo delle caratteristiche si prega di andare alla scheda Supporto e
cliccare “Leggere il manuale di programmazione SST”.

68
ENGLISHENGLISH
ITALIANOENGLISH
Supporto
Dalla scheda supporto è possibile accedere, cliccandoci sopra, alle seguenti funzioni:
- Mostra suggerimenti
- Scarica Driver e Software
- Scarica Profili di Gioco
- Leggi il Manuale di Programmazione ST
- Contatti
Mostra Suggerimenti
Cliccare per visualizzare i suggerimenti sullo schermo; si tratta della stessa schermata
che viene mostrata la prima volta che si esegue il software ST. Se lo si desidera, è
possibile scorrere tutti i suggerimenti.
Scarica Driver e Software
Cliccando questo collegamento si apre, con il browser predefinito, il collegamento alla
pagina Web relativa al download dei driver e del software.
Scarica Profili di Gioco
Cliccando questo collegamento si apre, con il browser predefinito, il collegamento alla
pagina Web relativa al download dei profili di gioco. In questa pagina scegliere il
controller per visualizzare un elenco di profili adatti ai giochi più recenti.
Leggi Manuale di programmazione ST
Il manuale completo di programmazione ST si apre nel browser predefinito.
Contatti
Cliccando 'Contatti' si apre, con il browser predefinito, il collegamento alla pagina degli
indirizzi con un elenco di contatti tra i quali scegliere.

69
RISOLUZIONE DEI PROBLEMI
D: il mio computer non riconosce il controller Pro Flight, qual'è il problema?
R.1: sono stati installati i driver presenti sul CD fornito col prodotto?
R.2: controllare i collegamenti dei cavi. Scollegare e ricollegare alla rete elettrica il controller assicurandosi che la spina sia ben inserita nella presa.
R.3: è stato eseguito il test del controller? Per ulteriori informazioni fare riferimento alla sezione 'Impostazioni del Controller' di questo manuale .
D.2: il gioco non riconosce il controller, qual'è il problema?
R.1: accertarsi di aver eseguito i controlli di cui alla domanda 1.
R.2: il gioco che si sta tentando di eseguire supporta i controller di gioco? Fare riferimento al manuale del gioco per le informazioni relative all'uso di
controller.
D.3: sul mio controller uno dei pulsanti o assi non funziona.
R.1: verificare il prodotto nel pannello dei controller di gioco, come descritto nella parte iniziale del presente manuale.
R.2: se si rilevano ancora problemi sul controller si prega di visitare la pagina FAQ nella sezione supporto del sito Web Saitek.
D.4: il mio CD non si avvia.
R.1: controllare l'eventuale presenza sul CD di graffi o impronte e provare a pulirlo con un panno asciutto; se il problema persiste contattare il Servizio
Assistenza (vedere la sezione seguente alla fine delle domande e risposte)
D.5: manca, nella confezione, parte del controller.
R.1: contattare il rivenditore.
D.6: i LED non funzionano correttamente.
R.1: controllare che tutti i cavi siano collegati.
R.2: collegare il controller ad un'altra porta USB. Nota: le porte USB frontali presentano di tanto in tanto dei difetti di funzionamento; si consiglia
pertanto di provare una porta USB posteriore, se disponibile.
R.3: se viene effettuato il collegamento tramite hub USB non alimentato, provare a collegare il controller direttamente al PC.
R.4: provare con un altro PC, se disponibile.
D.7: l'asse è fuori centro o si muove in modo irregolare.
R.1: si prega di visitare la pagina FAQ nella sezione supporto del sito Web Saitek per le istruzioni di re-impostazione della calibratura. Tutti gli indirizzi
sono elencati nella sezione di supporto tecnico del presente manuale.

70
ENGLISHENGLISH
ITALIANOENGLISH
SUPPORTO TECNICO
Non riuscite a far funzionare il joystick? Nessun problema, siamo qui per aiutarvi!
Quasi tutti i prodotti che ci vengono rispediti perché difettosi non lo sono affatto: semplicemente, non sono stati installati correttamente. Se si
riscontrano problemi con questo prodotto, si prega di visitare prima il nostro sito all'indirizzo www.saitek.com. La sezione relativa all'Assistenza Tecnica
fornisce tutte le informazioni necessarie per risolvere qualsiasi problema relativo al prodotto.
Se non si è in grado di accedere ad Internet o se il sito Web non fornisce le risposte desiderate, si prega di contattare l'Assistenza Tecnica Saitek
locale. Saitek desidera offrire un'assistenza tecnica completa, rapida ed accurata a tutti i propri utenti; si consiglia pertanto, prima di chiamare, di avere
a portata di mano tutte le informazioni relative al problema.
Per trovare il centro di Assistenza Tecnica locale si prega di fare riferimento al foglio Centri di Assistenza Tecnica allegato al prodotto
Conformità alle norme FCC e Disposizioni Legali
Avvertenza: cambiamenti o modifiche a questa unità, non espressamente approvati dalla parte responsabile della conformità, possono annullare il
diritto dell'utente ad utilizzare il prodotto.
Questo dispositivo è conforme alle disposizioni della sezione 15 delle norme FCC. La messa in funzione è soggetta alle seguenti due condizioni:
1. questo dispositivo non può causare interferenze pericolose e
2. deve accettare qualsiasi interferenza ricevuta, incluse quelle che possano causare un funzionamento indesiderato.
NOTA: l'apparecchiatura è stata verificata e riscontrata rispondente ai limiti della Classe B dei dispositivi digitali, che fa seguito alla sezione 15 delle
norme FCC. Tali limiti sono stati stabiliti per assicurare una ragionevole protezione contro le interferenze pericolose in installazioni residenziali.
L'apparecchiatura genera, utilizza e irradia energia in radiofrequenza e se non installata ed usata secondo le istruzioni fornite, può causare pericolose
interferenze alle comunicazioni radio. Non ci sono comunque garanzie che tali interferenze non possano verificarsi. Se questa apparecchiatura
dovesse causare interferenze a radio o televisione, che possono essere verificate accendendo e spegnendo il dispositivo, si invita l'utente a tentare di
eliminare il problema nel modo seguente:
• orientare diversamente o cambiare la posizione dell’antenna ricevente;
• aumentare la distanza tra il dispositivo e il ricevitore;
• collegare il dispositivo ad una presa di corrente in un circuito elettrico diverso da quello in cui è collegato il ricevitore.
• Per assistenza rivolgersi al rivenditore o ad un tecnico radiotelevisivo.
Saitek Industries, 2295 Jefferson Street, Torrance, CA 90501, USA
Disposizioni EMC canadesi
Questa Classe B degli apparecchi digitali è conforme alle disposizioni ICES-003 canadesi.
Cet appareil numérique de la classe B est conforme a la norme NMB-003 du Canada.
La pagina sta caricando ...
La pagina sta caricando ...
La pagina sta caricando ...
La pagina sta caricando ...
La pagina sta caricando ...
La pagina sta caricando ...
La pagina sta caricando ...
La pagina sta caricando ...
La pagina sta caricando ...
La pagina sta caricando ...
La pagina sta caricando ...
La pagina sta caricando ...
La pagina sta caricando ...
La pagina sta caricando ...
La pagina sta caricando ...
La pagina sta caricando ...
La pagina sta caricando ...
La pagina sta caricando ...

ce manuel.
Cette garantie agit en lieu et place de toutes les autres garanties, obligations et responsabilit.s. TOUTES GARANTIES, OBLIGATIONS OU RESPONSABILITES
IMPLICITES, INCLUANT SANS RESTRICTION LES GARANTIES ET CONDITIONS IMPLICITES DE QUALITE OU D’ADAPTABILITE A UN USAGE SPECIFIQUE, SONT
LIMITEES, EN DUREE, A LA DUREE DE CETTE GARANTIE LIMITEE ECRITE. Certains Etats n’autorisent pas de restrictions de dur.e de la garantie, auquel cas les
restrictions d.crites ci-dessus ne vous sont pas
© 2010 Mad Catz Interactive Asia, Mad Catz, le logo Mad Catz, Saitek, le logo Saitek, Pro Flight et le logo Pro Flight sont des marques de commerce ou des marques
déposées de Mad Catz Interactive Asia et de ses filiales ou sociétés apparentées. Toutes les autres marques de commerce, déposées ou non, appartiennent à leurs
propriétaires respectifs. Fabriqué en Chine. Tous droits réservés. L’aspect, les fonctionnalités et les spécifications du produit peuvent changer sans préavis. Veuillez
conserver cette notice pour référence ultérieure.
Garantiebedingungen
1 Die Garantiezeit betr.gt 2 Jahre ab dem nachgewiesenen Kaufdatum.
2 Die Bedienungsanleitung ist zu beachten.
3 Die Garantie ist ausgeschlossen beu
Verunstaltung des Ger.ts, unsachgem.§er oder missbr.uchlicher Benutzung, mangelnder Sorgfalt, Unfall, Beseitigung oder ?nderung der Seriennummer; Anschluss an eine
falsche Spannung oder Stromart; Reparatur, Umbau oder Wartung des Ger.ts durch fremde Personen au§erhalb unserer Serviceeinrichtung oder eines autorisierten
Servicecenters; Verwendung oder Einbau von nicht von Mad Catz stammenden Ersatzteilen in das Ger.t oder sonstigen Ver.nderungen: Einbau in andere Ger.te;
Besch.digung des Ger.ts durch h.here Gewalt (z.B. Unfall, Brand, Hochwasser oder Blitzschlag) oder eine den Anweisungen von Mad Catz zuwider laufende Benutzung
des Ger.ts.
4 Die Garantiepflicht beschr.nkt sich darauf, dass Mad Catz das Ger.t nach eigener Wahl entweder repariert oder durch ein gleiches oder .hnliches Ger.t ersetzt. Zur
Inanspruchnahme der Garantie sind dem autorisierten Mad Catz Technical Support Center (Anschrift liegt dem Ger.t in der Verpackung bei) Ger.t und Kaufbeleg (z.B.
Kassenzettel oder Rechnung) frachtfrei zu .bersenden.
5 Bei Einsendung des Ger.ts zur Reparatur ist eine angemessene Verpackung (vorzugsweise die
Originalverpackung) zu w.hlen und eine Schilderung des Problems beizuf.gen.
6 WICHTIGER HINWEIS: Achten Sie zur Vermeidung unn.tiger Kosten und Unannehmlichkeiten darauf, die
Anweisungen in dieser Bedienungsanleitung sorgf.ltig durchzulesen und zu beachten.
© 2010 Mad Catz Interactive Asia. Mad Catz, das Mad Catz Logo, Saitek, das Saitek Logo, Pro Flight und das Pro Flight Logo sind Marken oder registrierte Warenzeichen
von Mad Catz Inc., und/oder deren Tochtergesellschaften und/oder deren Niederlassungen. Alle anderen Marken oder registrierte Warenzeichen sind Eigentum ihrer
jeweiligen Inhaber. Hergestellt in China. Alle Rechte vorbehalten. Änderungen an Produkteigenschaften, Aussehen und technischen Spezifikationen vorbehalten. Mad Catz
ist ein börsennotiertes Unternehmen (TSX, AMEX: MCZ)
Condizioni della garanzia
1 Il periodo di garanzia ? di 2 anni dalla data d’acquisto con presentazione della prova d’acquisto.
2 Seguire le istruzioni per il funzionamento.
3 Il prodotto non deve essere stato danneggiato a causa di deturpazione, uso errato, abuso, negligenza, incidente, distruzione o alterazione del numero di serie, incorrette
tensioni o correnti elettriche, riparazione, modifiche o manutenzione effettuate da qualsiasi persona o riparatore dal nostro servizio di manutenzione o un centro di
manutenzione autorizzato, utilizzo o installazione di parti di ricambio non Mad Catz nel prodotto o la modifica di questo prodotto in qualsiasi modo, o l’incorporazione di
questo prodotto in qualsiasi altro prodotto, o danni al prodotto provocato da incidente, incendio, inondazione, fulmini o forza maggiore, o qualsiasi uso che contravviene alle
istruzioni fornite da Mad Catz .

ENGLISHENGLISHENGLISHENGLISH
4 Gli obblighi di Mad Catz saranno limitati alla riparazione o sostituzione con la stessa unit. o con un’unit. simile, a scelta di Mad Catz. Per ottenere le riparazioni ai sensi
della presente garanzia, presentare il prodotto e la prova d’acquisto (ad es. la ricevuta o la fattura) al Centro Assistenza Tecnica Mad Catz (elencato nel foglio separato
contenuto nella confezione di questo prodotto), con le spese di trasporto prepagate. Qualsiasi condizione eventualmente in conflitto con qualsiasi legge, regolamento e/o
obbligo statale o federale non sar. applicabile in quel territorio particolare e Mad Catz aderir. a quelle leggi, regole e/o obblighi.
5 Quando il prodotto viene reso per la riparazione, imballarlo molto attentamente, preferibilmente utilizzando i materiali d’imballaggio originali. Includere inoltre una nota
esplicativa.
6 IMPORTANTE: per risparmiare costi e inconvenienti inutili, controllare attentamente di aver letto e seguito le istruzioni in questo manuale.
7 Questa garanzia sostituisce tutte le altre garanzie, gli obblighi o le responsabilit. esplicite. LA DURATA DI QUALSIASI GARANZIA, OBBLIGO, O RESPONSABILITË
IMPLICITI, COMPRESI MA NON LIMITATI ALLE GARANZIE IMPLICITE DI RESPONSABILITË E IDONEITË PER UNO SCOPO PARTICOLARE, SARË LIMITATAALLA
DURATA DELLA PRESENTE GARANZIA LIMITATA SCRITTA. Alcuni Stati non consentono limitazioni sulla durata di una garanzia implicita, perci. le suddette limitazioni
possono non essere pertinenti nel vostro caso. NON
SAREMO MAI RESPONSABILI PER QUALSIASI DANNO SPECIALE O CONSEGUENTE PER VIOLAZIONE DI QUESTA O DI QUALSIASI ALTRA GARANZIA, ESPLICITA
O IMPLICITA, DI QUALSIASI TIPO. Alcuni Stati non consentono l’esclusione o la limitazione di danni speciali, incidentali o conseguenti, per cui la suddetta limitazione pu.
non applicarsi nel vostro caso. La presente garanzia vi conferisce diritti legali speciali, e potete avere anche altri diritti che variano da uno Stato all’altro.
© 2010 Mad Catz L'Asia interattiva. Mad Catz, Mad Catz il marchio, Saitek, il marchio di Saitek, il Pro Flight ed il Pro Flight di marchio sono marchi o registrato depositati di
Mad Catz. , le relative filiali e/o aziende affiliate. Tutti i altri marchi o registrato depositati sono la proprietà dei loro rispettivi proprietari. Fatto in Cina. Tutti i diritti riservati. Le
caratteristiche, l'apparenza e le specifiche di prodotto possono essere conforme a cambiamento senza avviso. : è un'azienda pubblicamente commerciale sul TSX \ Amex, il
simbolo MCZ
Condiciones de la garant.a
1 El per.odo de garant.a es de 2 a.os desde la fecha de compra con presentaci.n de comprobante.
2 Se deben seguir las instrucciones de funcionamiento.
3 El producto no se deber. haber da.ado como resultado de modificaci.n, uso indebido, abuso, negligencia, accidente, destrucci.n o alteraci.n del n.mero de serie, tensiones
o corrientes el.ctricas inadecuadas, reparaci.n, modificaci.n o mantenimiento por parte de cualquier persona que no sea de nuestras instalaciones de servicio o de un
centro de servicio autorizado, uso o instalaci.n de piezas de repuesto que no sean de Mad Catz en el producto o modificaci.n de este producto de cualquier manera o la
incorporaci.n de este producto en cualesquiera otros
productos o da.os causados por accidente, incendio, inundaci.n, rayos o fuerza mayor o por cualquier uso que viole las instrucciones suministradas por Mad Catz .
4 Las obligaciones de Mad Catz se limitar.n a reparar o sustituir la unidad por otra igual o similar, seg.n optemos. Para obtener reparaciones de acuerdo a esta garant.a,
deber. presentar el producto y comprobante de compra (p. ej., una factura o un albar.n) al Centro de asistencia t.cnica de Mad Catz autorizado (listado en una hoja
separada empaquetada con este producto) y pagando los gastos de transporte. Cualesquiera requisitos que entren en conflicto con cualesquiera leyes, normas y/u
obligaciones estatales o federales no ser.n aplicables en dicho
territorio en particular y Mad Catz se atendr. a dichas leyes, normas y/u obligaciones.
5 Cuando se devuelva el producto para reparar, rogamos que se empaquete con mucho cuidado, preferentemente utilizando los materiales de envasado originales. Se
ruega adjuntar una nota explicativa.
6 IMPORTANTE: Para ahorrarse costes e inconvenientes innecesarios, rogamos que compruebe cuidadosamente que ha le.do y seguido las instrucciones de este manual.
7 Esta garant.a sustituye a cualesquiera otras garant.as, obligaciones o responsabilidades expl.citas.
CUALESQUIERA GARANTêAS, OBLIGACIONES O RESPONSABILIDADES IMPLêCITAS, INCLUYENDO, SIN LIMITARSE A LO MISMO, LAS GARANTêAS IMPLêCITAS
DE COMERCIABILIDAD Y APTITUD PARA UN FIN PARTICULAR, SE LIMITARçN EN CUANTO A DURACIîN AL PERêODO DE ESTA GARANTêA LIMITADA ESCRITA.
Algunos estados no permiten limitaciones en cuanto al tiempo de duraci.n de una garant.a impl.cita, as.
que las limitaciones anteriores podr.an no ser aplicables para usted. EN NINGòN CASO SEREMOS RESPONSABLES DE NINGòN DA.O ESPECIAL O INDIRECTO POR
La pagina sta caricando ...
La pagina sta caricando ...
La pagina sta caricando ...
-
 1
1
-
 2
2
-
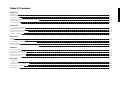 3
3
-
 4
4
-
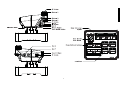 5
5
-
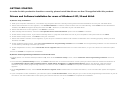 6
6
-
 7
7
-
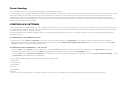 8
8
-
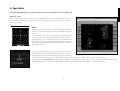 9
9
-
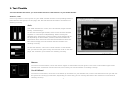 10
10
-
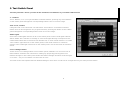 11
11
-
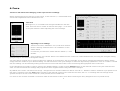 12
12
-
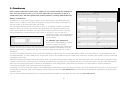 13
13
-
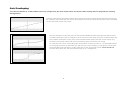 14
14
-
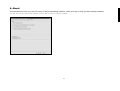 15
15
-
 16
16
-
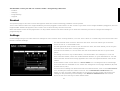 17
17
-
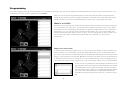 18
18
-
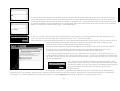 19
19
-
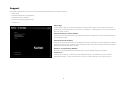 20
20
-
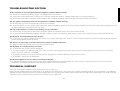 21
21
-
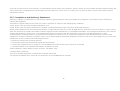 22
22
-
 23
23
-
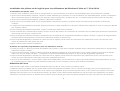 24
24
-
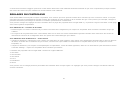 25
25
-
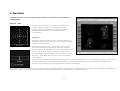 26
26
-
 27
27
-
 28
28
-
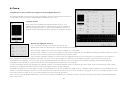 29
29
-
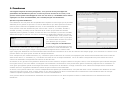 30
30
-
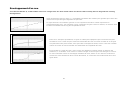 31
31
-
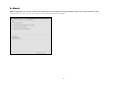 32
32
-
 33
33
-
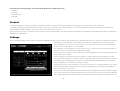 34
34
-
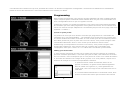 35
35
-
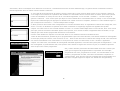 36
36
-
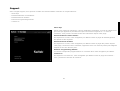 37
37
-
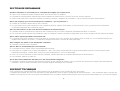 38
38
-
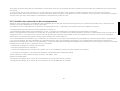 39
39
-
 40
40
-
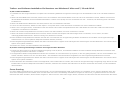 41
41
-
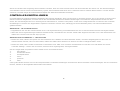 42
42
-
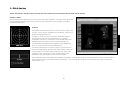 43
43
-
 44
44
-
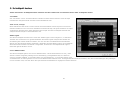 45
45
-
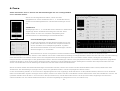 46
46
-
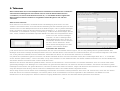 47
47
-
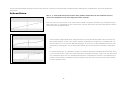 48
48
-
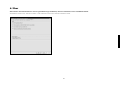 49
49
-
 50
50
-
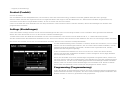 51
51
-
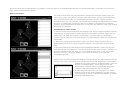 52
52
-
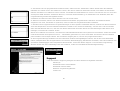 53
53
-
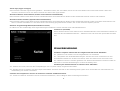 54
54
-
 55
55
-
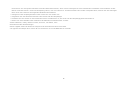 56
56
-
 57
57
-
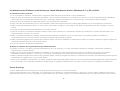 58
58
-
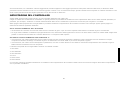 59
59
-
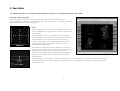 60
60
-
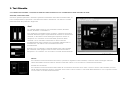 61
61
-
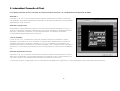 62
62
-
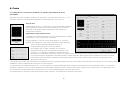 63
63
-
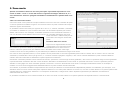 64
64
-
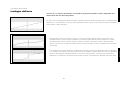 65
65
-
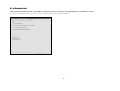 66
66
-
 67
67
-
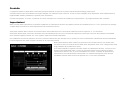 68
68
-
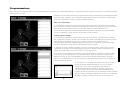 69
69
-
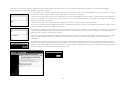 70
70
-
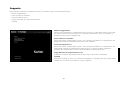 71
71
-
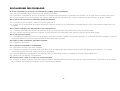 72
72
-
 73
73
-
 74
74
-
 75
75
-
 76
76
-
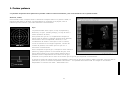 77
77
-
 78
78
-
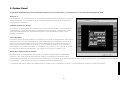 79
79
-
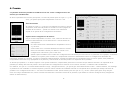 80
80
-
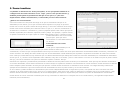 81
81
-
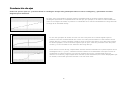 82
82
-
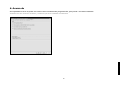 83
83
-
 84
84
-
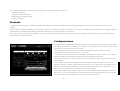 85
85
-
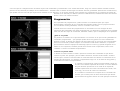 86
86
-
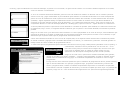 87
87
-
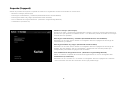 88
88
-
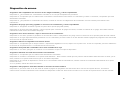 89
89
-
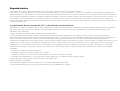 90
90
-
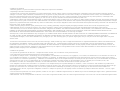 91
91
-
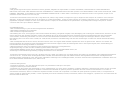 92
92
-
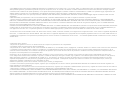 93
93
-
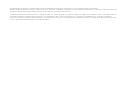 94
94
-
 95
95
-
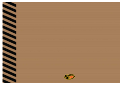 96
96
Saitek 65F Pro Flight Combat Control System Manuale del proprietario
- Categoria
- Controlli di gioco
- Tipo
- Manuale del proprietario
in altre lingue
Documenti correlati
-
Saitek Combat Rudder Pedals Manuale utente
-
Saitek Pro Flight Quadrant Throttle Manuale del proprietario
-
Saitek Bullet Manuale del proprietario
-
Saitek Pro Flight Cessna Rudder Pedals Manuale del proprietario
-
Saitek X52 FLIGHT CONTROL SYSTEM Manuale utente
-
Saitek TPM Panel Manuale del proprietario
-
Saitek Pro Flight Cessna Trim Wheel Manuale del proprietario
-
Saitek Cyborg Rumble Pad Manuale del proprietario
-
Saitek R660 GT Force Feedback Wheel Manuale utente
-
Saitek Pro Flight Yoke System Manuale del proprietario
Altri documenti
-
Logitech G 945-000023 Guida utente
-
Mad Catz Strike 7 Manuale utente
-
Hama 00034363 Manuale del proprietario
-
Eclipse Litetouch Manuale utente
-
Hama 00034384 Manuale del proprietario
-
Hama 00034385 Manuale del proprietario
-
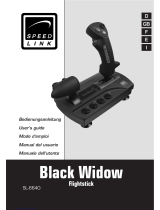 Speed Link Black Widow SL-6640 Manuale utente
Speed Link Black Widow SL-6640 Manuale utente
-
A4 Tech. Wireless 1-Wheel Mouse Manuale utente