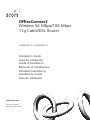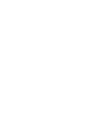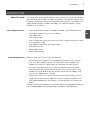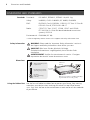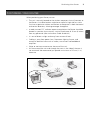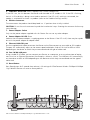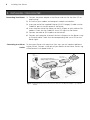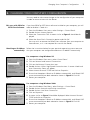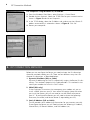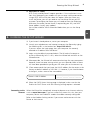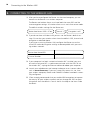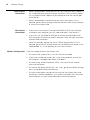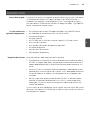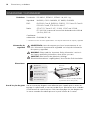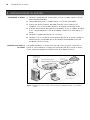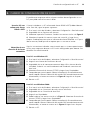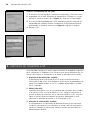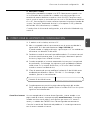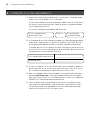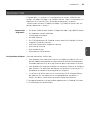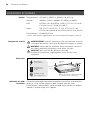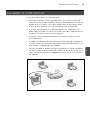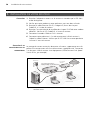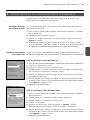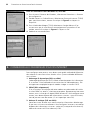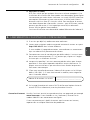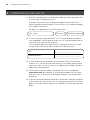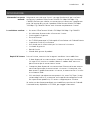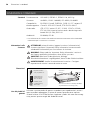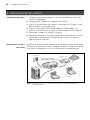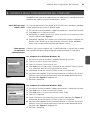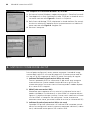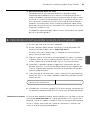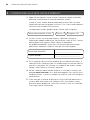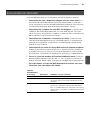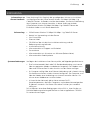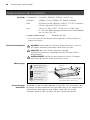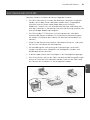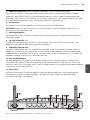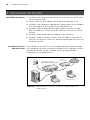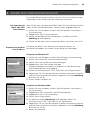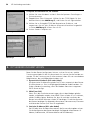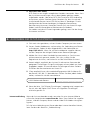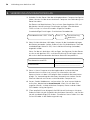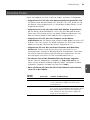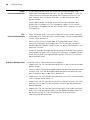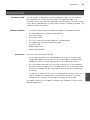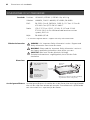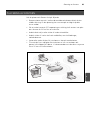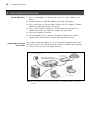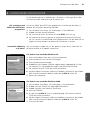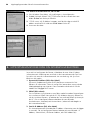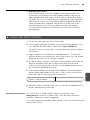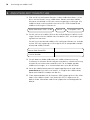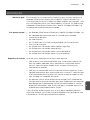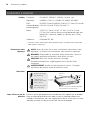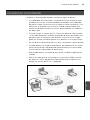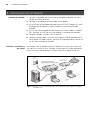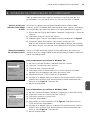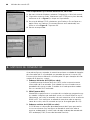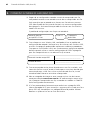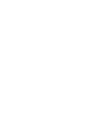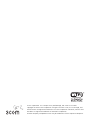3com 3CRWER100-75 Manuale utente
- Categoria
- Networking
- Tipo
- Manuale utente
Questo manuale è adatto anche per

OfficeConnect
®
Wireless 54 Mbps/108 Mbps
11g Cable/DSL Router
3CRWER100-75, 3CRWER200-75
www.3com.com
Part No. 10014944
Published January 2006
Installation Guide
Guía de instalación
Guide d’installation
Manuale di installazione
Installationsanleitung
Installations Guide
Guia de Instalação
La pagina si sta caricando...
La pagina si sta caricando...
La pagina si sta caricando...
La pagina si sta caricando...
La pagina si sta caricando...
La pagina si sta caricando...
La pagina si sta caricando...
La pagina si sta caricando...
La pagina si sta caricando...
La pagina si sta caricando...
La pagina si sta caricando...
La pagina si sta caricando...
La pagina si sta caricando...
La pagina si sta caricando...
La pagina si sta caricando...
La pagina si sta caricando...
La pagina si sta caricando...
La pagina si sta caricando...
La pagina si sta caricando...
La pagina si sta caricando...
La pagina si sta caricando...
La pagina si sta caricando...
La pagina si sta caricando...
La pagina si sta caricando...
La pagina si sta caricando...
La pagina si sta caricando...
La pagina si sta caricando...
La pagina si sta caricando...
La pagina si sta caricando...
La pagina si sta caricando...
La pagina si sta caricando...
La pagina si sta caricando...
La pagina si sta caricando...
La pagina si sta caricando...
La pagina si sta caricando...
La pagina si sta caricando...
La pagina si sta caricando...

37
Introduzione
INTRODUZIONE
Nel presente manuale sono illustrati i passaggi fondamentali per installare e
configurare il prodotto OfficeConnect Wireless 54 Mbps/108 Mbps 11g
Cable/DSL Router e per stabilire una connessione a Internet con il proprio com-
puter. Nel seguito del manuale il prodotto OfficeConnect Wireless 54 Mbps/
108 Mbps 11g Cable/DSL Router verrà chiamato semplicemente il router.
• Un router OfficeConnect Wireless 54 Mbps/108 Mbps 11g Cable/DSL
• Un adattatore di corrente da utilizzare con il router
• Quattro piedini di gomma
• Un cavo Ethernet
• Un CD-ROM contenente la Guida rapida all’installazione e la Guida dell’utente
• La presente Guida all’installazione
• Una scheda con le informazioni per l’assistenza e la sicurezza
• La scheda di garanzia
• Note di rilascio
• Scheda della gamma di prodotti
Prima di iniziare, accertarsi che le seguenti condizioni siano soddisfatte.
• Si deve disporre di una connessione a Internet a banda larga funzionante
(via cavo o DSL) tramite un modem idoneo. Il modem deve avere una
porta Ethernet per la connessione al router.
• Il computer deve disporre di una connessione Ethernet ed essere corretta-
mente configurato per le comunicazioni su Internet. Sul computer, che
deve essere in grado di connettersi a Internet, è necessario che sia installa-
to un browser Web.
• Sulla rete locale non devono essere presenti altri server DHCP per l’asseg-
nazione degli indirizzi IP a computer e altre periferiche collegate alla rete.
Per impostazione predefinita, è il router a svolgere questa funzione.
Se anche una sola di queste condizioni non è soddisfatta, consultare la Guida del-
l’utente del router, disponibile sul CD-ROM, per maggiori informazioni.
Informazioni su questo
manuale:
La confezione contiene:
Requisiti di sistema
I

Dimensioni e standard
38
DIMENSIONI E STANDARD
Funzionamento: ISO 8802/3, IEEE802.3, IEEE802.11b, 802.11g
Sicurezza: UL60950, CSA22.2 #60950, IEC 60950, EN 60950
Compatibilità EN 55022 Classe B, EN55024, CISPR 22, FCC sezione 15
elettromagnetica: Classe B* ICES-003 Classe B, ETSI EN 301 489-17
Onde radio: CFR 47 FCC sezioni 15.207, 15.209, 15.247 e 15.249.
ETS 300 328 (sistemi di trasmissione a banda larga nella
banda ISM 2,4 GHz), RSS-210
Ambientali: EN 60068, IEC 68
* Fare riferimento alla sezione sulle conformità normative contenuta nella scheda delle
informazioni per l’assistenza e la sicurezza
ATTENZIONE: prima di iniziare, leggere la sezione ‘Informazioni di
sicurezza importanti’ (Important Safety Information) contenuta nella
scheda delle informazioni per l’assistenza e la sicurezza.
WARNING: Please read the ‘Important Safety Information’ section in
the Support and Safety Information sheet before you start.
VORSICHT: Bitte lesen Sie den Abschnitt ‚Wichtige
Sicherheitsinformationen’ sorgfältig durch, bevor Sie das Gerät einschalten.
AVERTISSEMENT: Veuillez lire attentivement la section « Consignes
importantes de sécurité » avant de mettre en route.
Utilizzare i quattro piedini di gomma autoadesivi per impedire che il router si
sposti quando è appoggiato sul piano di lavoro o quando viene impilato
insieme ad altre unità OfficeConnect. Applicare i piedini alle zone contrasseg-
nate, poste ai quattro angoli del fondo del router.
Standard
Dimensioni
Uso dei piedini di
gomma
Informazioni sulla
sicurezza
Requisiti elettrici:
7 VA, 23,9 BTU/ora
Temperatura di
funzionamento:
da 0º C a 40º C
Umidità (senza
condensazione):
da 0 a 90%
OfficeConnect Wireless 54 Mbps/108 Mbps
11g Cable/DSL Router 592 g(1.3lb)
224.8 mm
(8.8 in.)
41.5 mm
(1.6 in.)

39
Collocazione del router
I
COLLOCAZIONE DEL ROUTER
Quando si sceglie una posizione per il router, assicurarsi che vengano soddis-
fatte le condizioni seguenti.
• Collocare l’unità al centro rispetto ai sistemi wireless che si connetteranno
al router. Una collocazione ideale per ottimizzare le comunicazioni wireless
sia in senso orizzontale che verticale e garantire la massima copertura,
potrebbe essere il ripiano alto di una scaffalatura (o mobile simile).
• In conformità alle normative sull’esposizione alle radiazioni FCC, il router
deve essere collocato ad una distanza minima di 20 cm dal personale (per
maggiori informazioni, consultare la Guida dell’utente).
• Evitare l’esposizione alla luce diretta del sole e tenerlo lontano da fonti di
calore.
• Tenere i cavi a debita distanza da fili elettrici, apparecchi a luce fluores-
cente e fonti di rumore elettrico quali radio, trasmettitori e amplificatori a
banda larga.
• Evitare che acqua e umidità penetrino all’interno dell’unità.
• Non ostruire la circolazione dell’aria attorno all’unità e attraverso le fessure
di ventilazione poste ai lati dell’unità. Si consiglia di lasciare uno spazio di
almeno 25 mm.

Informazioni sul router
40
INFORMAZIONI SUL ROUTER
1. Spia Alert Arancione
Indica le varie condizioni descritte di seguito.
Spenta: il router funziona normalmente.
Lampeggio rapido: indica una delle condizioni seguenti:
• Il router è stato appena avviato e sta eseguendo un test di autodiagnostica, oppure
• L’amministratore ha richiamato il comando Reset to Factory Defaults, oppure
• È in corso l’aggiornamento del software del sistema
In ciascuno di questi casi, è necessario attendere che il router abbia completato l’operazione in corso
perché la spia Alert si spenga.
Lampeggio lento: il router ha completato il processo di ripristino delle impostazioni predefinite (comando
Reset to Factory Defaults) ed è in attesa che l’utente esegua il reset dell’unità. A questo scopo, scollegare
l’alimentazione, attendere 10 secondi e quindi ricollegare l’alimentazione. A questo punto il router
rieseguirà la sequenza di avvio e riprenderà la normale attività.
Accesa per 2 secondi, quindi spenta: il router ha identificato e bloccato un attacco alla rete locale da
parte di un hacker.
Sempre accesa: è stato rilevato un problema del router durante il processo di avvio. Fare riferimento alla
Guida dell’utente.
2. Spia Power Verde
Indica che il router è acceso.
3. Spia di stato WLAN (rete wireless) Gialla
Se la spia è accesa, la rete wireless è attiva. Se lampeggia, è in corso la trasmissione o la ricezione dei
dati. Se è spenta, la rete wireless è disattivata nel router o si è verificato un problema. Consultare la
sezione “Risoluzione dei problemi”.
4. Quattro spie di stato della rete Verdi (connessione a 100 Mbps) / Gialle (connessione a 10 Mbps)
Se la spia è accesa, la connessione tra la porta e il dispositivo di rete successivo è funzionante. Se lampeggia,
2
1
3
5 4
OfficeConnect Wireless 54 Mbps/108 Mbps 11g Cable/DSL Router - anteriore.

41
Informazioni sul router
I
la connessione è funzionante ed è in corso la trasmissione o la ricezione dei dati. Se la spia è spenta, non vi
sono dispositivi collegati, i dispositivi collegati sono spenti oppure vi sono problemi di connessione (con-
sultare la sezione “Risoluzione dei problemi”). La velocità e la modalità duplex della porta si regolano
automaticamente sul valore più corretto.
5. Spia di stato Cable/DSL Verde (connessione a 100 Mbps) / Gialla (connessione a 10 Mbps)
Se la spia è accesa, la connessione tra router e modem via cavo/DSL è funzionante. Se lampeggia, la con-
nessione è funzionante ed è in corso la trasmissione o la ricezione dei dati. Se è spenta, non vi sono dis-
positivi collegati, il modem è spento oppure si è verificato un problema (consultare la sezione “Risoluzione
dei problemi”).
6. Antenne wireless
Le antenne del prodotto devono assumere una posizione a “V” alla prima installazione.
ATTENZIONE: non forzare le antenne oltre i rispettivi punti di arresto. Se ruotate oltre questa posizione,
le antenne potrebbero danneggiarsi.
7. Presa dell’adattatore di corrente
Utilizzare solo l’adattatore di corrente fornito con il router. Non utilizzare adattatori di altro tipo.
8. Spia OK dell’adattatore di corrente Verde
Indica che l’adattatore sta erogando corrente al router. Se la spia è spenta, l’adattatore o il cavo dell’adat-
tatore potrebbero avere problemi.
9. Porta Ethernet Cable/DSL
Utilizzare il cavo fornito per collegare il router alla porta Ethernet del modem via cavo/DSL. La velocità e la
modalità duplex della porta si regolano automaticamente. La porta verrà impostata automaticamente su
MDI o MDIX a seconda del dispositivo collegato e del tipo di cavo utilizzato.
10. Quattro porte LAN 10/100
Utilizzando cavi RJ-45 idonei, è possibile collegare il router a un computer o ad altri dispositivi che dispon-
gono di connessione Ethernet (ad esempio, un hub o uno switch). Le porte LAN verranno impostate auto-
maticamente su MDI o MDIX a seconda del dispositivo collegato e del tipo di cavo utilizzato.
11. Pulsante Reset
Premere il pulsante Reset per 5 secondi, quindi rilasciarlo. Tutte le impostazioni del router OfficeConnect
Wireless 54 Mbps/108 Mbps 11g Cable/DSL verranno riportate alle loro condizioni originali.
6 6
911 7 810
OfficeConnect Wireless 54 Mbps/108 Mbps 11g Cable/DSL Router - posteriore.

Installazione del router
42
1. INSTALLAZIONE DEL ROUTER
1. Collegare l’adattatore di corrente al router e attendere che la spia Alert
smetta di lampeggiare.
2. Controllare che il modem e il computer siano accesi.
3. Inserire un’estremità del cavo Ethernet in dotazione (RJ-45 livello 5) nella
porta Cable/DSL sul retro del router.
4. Inserire l’altra estremità del cavo nella porta RJ-45 del modem via
cavo/DSL. Controllare che sul router sia accesa la spia di stato Cable/DSL.
5. Connettere il modem via cavo/DSL a Internet.
6. Collegare il computer a una delle quattro porte LAN disponibili sul router
utilizzando un cavo Ethernet. Controllare che sul router sia accesa la
rispettiva spia di stato LAN.
Affinché il router possa essere condiviso tra più di quattro utenti, è necessario
utilizzare un ulteriore hub o switch. Collegare una porta LAN del router all’hub
o allo switch, ad esempio a un’unità OfficeConnect Dual Speed Switch 8.
Connessione del router
Connessione a un hub o
uno switch
Internet
Modem via cavo/DSL
esistente
Alimentazione
Computer
Utenti wireless
3Com OfficeConnect Wireless
54Mbps/108Mbps 11g Cable/DSL Router
Figura 1. Esempio di rete con 3Com OfficeConnect Wireless 54 Mbps/108 Mbps 11g
Cable/DSL Router

43
Modifica della configurazione del computer
I
2. MODIFICA DELLA CONFIGURAZIONE DEL COMPUTER
Potrebbe essere necessario apportare alcune modifiche alla configurazione dei
computer per stabilire la comunicazione con il router.
Se si hanno applicazioni client PPPoE o PPTP installate sul computer, potrebbe
essere necessario disattivarle. A questo scopo:
1. Dal menu di avvio di Windows, scegliere Impostazioni > Pannello di controllo.
2. Fare doppio clic su Opzioni Internet.
3. Selezionare la scheda Connessioni. Viene visualizzata una schermata simile
a quella riportata nella Figura 2.
4. Selezionare l’opzione Non utilizzare mai connessioni remote e scegliere OK.
Poiché il client PPPoE non è necessario per utilizzare il router, potrebbe
essere utile rimuoverlo dal computer per liberare risorse.
Attenersi alle istruzioni seguenti per il sistema operativo in uso per fare in modo
che al proprio computer venga assegnato automaticamente un indirizzo IP.
Per computer che utilizzano Windows XP.
1. Dal menu di avvio di Windows, scegliere Pannello di controllo.
2. Fare clic su Rete e connessioni Internet.
3. Fare clic sull’icona Connessioni di rete.
4. Fare doppio clic sull’icona LAN o Internet ad alta velocità. Viene visualizza-
ta la schermata Stato di connessione alla rete locale.
5. Selezionare Protocollo Internet (TCP/IP) e fare clic su Proprietà.
6. Verificare che le opzioni Ottieni automaticamente un indirizzo IP e Ottieni
indirizzo server DNS automaticamente siano entrambe selezionate come
mostrato nella Figura 4. Scegliere OK.
7. Riavviare il computer.
Per computer che utilizzano Windows 2000.
1. Dal menu di avvio di Windows, scegliere Impostazioni > Pannello di controllo.
2. Fare doppio clic su Rete e connessioni remote.
3. Fare doppio clic su Connessione alla rete locale (LAN).
4. Fare clic su Proprietà.
5. Viene visualizzata una schermata simile a quella riportata nella Figura 3.
Selezionare Protocollo Internet (TCP/IP) e fare clic su Proprietà.
6. Verificare che le opzioni Ottieni automaticamente un indirizzo IP e Ottieni
indirizzo server DNS automaticamente
siano entrambe selezionate come
mostrato nella Figura 4. Scegliere OK.
7. Riavviare il computer.
Come ottenere
un indirizzo IP
automaticamente
Utenti DSL con client
PPPoE o PPTP
Figura 3
Figura 2

Metodi di connessione all’ISP
44
Per computer che utilizzano Windows 95, 98 e ME.
1. Dal menu di avvio di Windows, scegliere Impostazioni > Pannello di controllo.
2. Fare doppio clic su Rete. Selezionare la voce TCP/IP per la scheda di rete in
uso come mostrato nella Figura 5 e fare clic su Proprietà.
3. Nella finestra di dialogo TCP/IP, selezionare la scheda Indirizzo IP e control-
lare che sia selezionata l’opzione Ottieni automaticamente un indirizzo IP
come mostrato nella Figura 6. Scegliere OK.
4. Riavviare il computer.
3. METODI DI CONNESSIONE ALL’ISP
Prima di poter configurare il router, occorre conoscere il metodo di asseg-
nazione degli indirizzi IP utilizzato dal proprio ISP. Esistono quattro modi dis-
tinti con cui gli ISP assegnano gli indirizzi IP, come illustrato qui di seguito.
1. Indirizzo IP dinamico (connessioni DSL o via cavo)
Tramite il protocollo DHCP le informazioni IP del router sono assegnate
automaticamente. Questo metodo è molto diffuso tra gli ISP che for-
niscono connessioni via cavo e viene utilizzato quando il modem dispone
di un server DHCP integrato.
2. PPPoE (solo connessioni DSL)
Selezionare questa opzione se le istruzioni di installazione fornite con il
modem richiedono l’installazione di un client PPPoE sul computer da con-
figurare. Si sottolinea che per installare il router non è necessario utilizzare
un client PPPoE sul computer. Per configurare il router è necessario
conoscere nome utente, password e nome di servizio (se richiesto dall’ISP).
3. Indirizzo IP statico (connessioni DSL o via cavo)
Il provider ISP fornisce informazioni sull’indirizzo IP da immettere manual-
mente. Per configurare il router è necessario conoscere indirizzo IP, subnet
mask, indirizzo del router presso l’ISP e indirizzi DNS.
Figura 5
Figura 6
Figura 4

45
Procedura di installazione guidata (Setup Wizard)
I
4. PPTP (connessioni DSL o via cavo)
Il protocollo PPTP è utilizzato soltanto da alcuni provider europei.
Selezionare questa opzione se le istruzioni di installazione fornite con il
modem richiedono la configurazione di una connessione di accesso remo-
to tramite un tunnel VPN con protocollo PPTP. Si sottolinea che per instal-
lare il router non è necessario utilizzare la rete VPN di accesso remoto sul
computer. Per configurare il router è necessario conoscere nome utente,
password, nome di servizio (se richiesto dall’ISP) e indirizzo del server VPN
(in genere il modem in uso).
Il metodo di assegnazione degli indirizzi IP verrà richiesto durante la proce-
dura di installazione guidata.
4. PROCEDURA DI INSTALLAZIONE GUIDATA (SETUP WIZARD)
1. Se non è già stato fatto, riavviare il computer.
2. Avviare il browser Web e provare a contattare il router digitando l’URL
seguente nella barra degli indirizzi: http://192.168.1.1.
Se viene visualizzata la pagina Login, il computer ha ricevuto corretta-
mente l’indirizzo IP dal router.
3. Eseguire l’accesso utilizzando la password predefinita, admin. La procedu-
ra guidata prova ad avviarsi automaticamente. Nel caso in cui non venga
avviata, selezionare la scheda Wizard e fare clic sul pulsante Wizard.
4. Se possibile, la procedura guidata suggerisce le impostazioni per gran
parte dei parametri. Tuttavia alcune opzioni devono essere impostate dal-
l’utente. In genere queste opzioni sono fornite dal provider ISP quando si
imposta il proprio account.
5. 3Com consiglia di mantenere per il router l’indirizzo IP di rete predefinito,
ovvero 192.168.1.1. Se invece si decide di modificarlo, prendere nota del
nuovo indirizzo:
6. Quando viene visualizzata la pagina DHCP Server Settings, controllare che
sia selezionata l’opzione Enable the DHCP Server with the following settings.
Al termine della procedura guidata, provare ad aprire un sito Web su Internet,
ad esempio www.3com.com. Se si riesce ad accedere al sito, significa che il
computer, il router e il modem via cavo/DSL sono stati configurati correttamente.
Se non si riesce a comunicare con il router o a connettersi a Internet, con-
sultare la sezione Risoluzione dei problemi.
Indirizzo IP di rete del router _______._______._______._______
Connessione a Internet

46
Connessione alla rete locale wireless
5. CONNESSIONE ALLA RETE LOCALE WIRELESS
1. Dopo aver configurato il router tramite il computer cablato, è possibile
effettuare la connessione al router dei computer wireless.
Il router e i client wireless devono condividere lo stesso SSID e le stesse
impostazioni per quanto riguarda la cifratura. Tutti i client wireless devono
utilizzare la stessa modalità Infrastructure.
Le impostazioni wireless predefinite per il Router sono le seguenti:
2. Se non si utilizza una rete locale wireless, è possibile utilizzare le
impostazioni predefinite del router. Verificare che i valori di SSID, Channel
ed Encryption siano impostati come indicato in precedenza.
Per rendere compatibile il router con un’eventuale rete locale wireless
preesistente, impostare i medesimi valori per SSID ed Encryption.
3. Se sul computer sono installate schede di rete sia cablate che wireless, è
necessario fare in modo che solo una scheda venga utilizzata per comuni-
care con la rete locale. Per utilizzare una scheda di rete wireless, discon-
nettere il cavo Ethernet e riavviare il computer.
4. Avviare il browser Web e provare ad aprire un sito Web su Internet, ad
esempio www.3com.com. Se si riesce ad accedere al sito, significa che il
computer wireless, il router e il modem via cavo/DSL sono stati configurati
correttamente.
5. 3Com consiglia vivamente di abilitare la cifratura WPA per potenziare la
sicurezza della rete wireless e di cambiare l’SSID utilizzando un valore
diverso da quello predefinito. Consultare la Guida in linea o la Guida del-
l’utente per ulteriori informazioni.
Service Area Name/SSID: 3COM Channel: 11 Encryption: Off
Service Area Name/SSID ______________________________
Channel Number ______________________________

47
Risoluzione dei problemi
I
RISOLUZIONE DEI PROBLEMI
In caso di difficoltà durante l’installazione, provare le seguenti soluzioni:
• Controllare che tutti i dispositivi collegati alla rete siano accesi. La
spia Power del router deve essere illuminata (colore verde). In caso con-
trario, controllare la connessione dell’adattatore di corrente. Non utilizzare
un adattatore di corrente diverso da quello fornito con il router.
• Controllare che il modem via cavo/DSL sia collegato. La spia di stato
Cable/DSL del router deve presentare una luce verde o gialla. Se la spia
non è illuminata, verificare che il modem sia acceso e che sia connesso alla
porta Cable/DSL tramite un cavo Ethernet.
• Controllare che il computer sia connesso al router. La spia di stato
LAN del router deve presentare una luce verde o gialla. In caso contrario,
verificare che il computer sia connesso a una delle porte LAN del router
tramite un cavo Ethernet.
• Controllare di non avere un proxy Web attivo sul proprio computer.
Andare al Pannello di controllo e fare clic su Opzioni Internet. Selezionare
la scheda Connessioni e fare clic sul pulsante Impostazioni LAN in fondo
alla schermata. Controllare che l’opzione Usa server proxy sia deselezionata.
• Se non si riesce ad accedere all’interfaccia Web del router. Avviare il
browser Web e digitare http://192.168.1.1. Se si è scelto un indirizzo IP
diverso, utilizzare quello nuovo. Assicurarsi di includere http:// come prefisso.
• Se la spia Power o la spia OK dell’adattatore di corrente non sono
illuminate, fare riferimento alla tabella.
Spia OK
dell’adattatore
di corrente Spia Power Problema e azione correttiva
On On Tutto funziona correttamente.
On Off Problema dell’alimentatore interno. Contattare
l’Assistenza Tecnica 3Com per richiedere un router
sostitutivo.
Off Off Guasto dell’adattatore di corrente o della relativa
connessione. Verificare le connessioni dell’adatta-
tore. Se il problema persiste, contattare l’Assistenza
Tecnica 3Com e richiedere un adattatore di corrente
sostitutivo.

Risoluzione dei problemi
48
• Alcuni provider di connessioni via cavo eseguono l’autenticazione dell’indi-
rizzo MAC dei computer degli utenti. Se è richiesta questa autenticazione,
scegliere Impostazioni Internet e selezionare Duplica indirizzo MAC. In
questo modo l’indirizzo MAC del computer verrà copiato sulla porta
Internet del router.
• Alcuni provider di connessioni via cavo eseguono l’autenticazione del
nome host degli utenti. Se è richiesta questa autenticazione, scegliere
Impostazioni Internet e immettere il nome host del computer in uso nel
campo Nome host.
• Se si dispone di una linea DSL esistente e si hanno client PPPoE o PPTP
installati sul computer, potrebbe essere necessario disattivarli. Fare riferi-
mento alla sezione 2.
• Se la linea DSL in uso si basa sui protocolli PPPoE o PPTP, scegliere
Impostazioni Internet e controllare che sia selezionata la modalità corretta
di assegnazione degli indirizzi IP. Controllare la correttezza di nome utente
e password.
• Alcuni provider di connessioni DSL richiedono l’uso di un nome di servizio
PPPoE. Se è richiesta questa autenticazione, andare a Impostazioni Internet
e immettere il nome di servizio PPPoE nel campo opportuno. Se non è
richiesta, lasciare vuoto il campo.
Se non si riesce ad accedere alla rete wireless:
• Controllare che il client wireless sia in modalità Infrastructure.
• Se si hanno schede di rete cablate e wireless installate sullo stesso com-
puter, assicurarsi che la scheda cablata sia disattivata. Per ulteriori infor-
mazioni, fare riferimento alla sezione 5.
• Controllare che il Service Area Name (SSID) sia il medesimo per il client
wireless e il router.
• Controllare che la spia WLAN del router sia accesa. In caso contrario,
andare al menu Wireless Settings e selezionare l’opzione Wireless
Networking.
• Controllare che le impostazioni di cifratura siano le medesime per il client
wireless e il router. In caso di problemi, disattivare la cifratura wireless del
client e del router fino a quando non si è stabilita una connessione wireless.
Connessioni a
Internet via cavo
Connessioni
DSL a Internet
Configurazione wireless
La pagina si sta caricando...
La pagina si sta caricando...
La pagina si sta caricando...
La pagina si sta caricando...
La pagina si sta caricando...
La pagina si sta caricando...
La pagina si sta caricando...
La pagina si sta caricando...
La pagina si sta caricando...
La pagina si sta caricando...
La pagina si sta caricando...
La pagina si sta caricando...
La pagina si sta caricando...
La pagina si sta caricando...
La pagina si sta caricando...
La pagina si sta caricando...
La pagina si sta caricando...
La pagina si sta caricando...
La pagina si sta caricando...
La pagina si sta caricando...
La pagina si sta caricando...
La pagina si sta caricando...
La pagina si sta caricando...
La pagina si sta caricando...
La pagina si sta caricando...
La pagina si sta caricando...
La pagina si sta caricando...
La pagina si sta caricando...
La pagina si sta caricando...
La pagina si sta caricando...
La pagina si sta caricando...
La pagina si sta caricando...
La pagina si sta caricando...
La pagina si sta caricando...
La pagina si sta caricando...
La pagina si sta caricando...
La pagina si sta caricando...
La pagina si sta caricando...
-
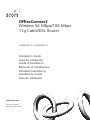 1
1
-
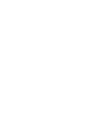 2
2
-
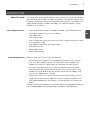 3
3
-
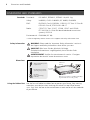 4
4
-
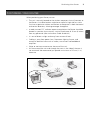 5
5
-
 6
6
-
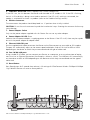 7
7
-
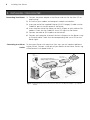 8
8
-
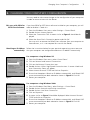 9
9
-
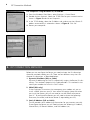 10
10
-
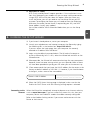 11
11
-
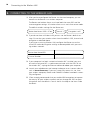 12
12
-
 13
13
-
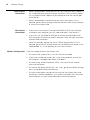 14
14
-
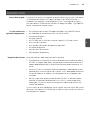 15
15
-
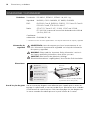 16
16
-
 17
17
-
 18
18
-
 19
19
-
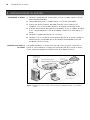 20
20
-
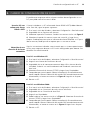 21
21
-
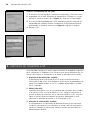 22
22
-
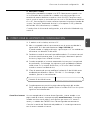 23
23
-
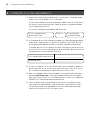 24
24
-
 25
25
-
 26
26
-
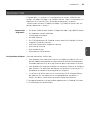 27
27
-
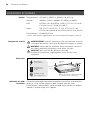 28
28
-
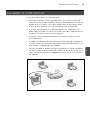 29
29
-
 30
30
-
 31
31
-
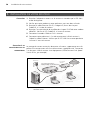 32
32
-
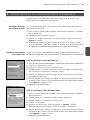 33
33
-
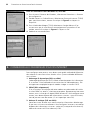 34
34
-
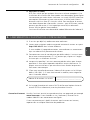 35
35
-
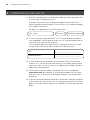 36
36
-
 37
37
-
 38
38
-
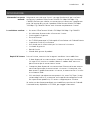 39
39
-
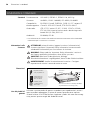 40
40
-
 41
41
-
 42
42
-
 43
43
-
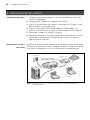 44
44
-
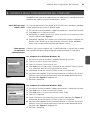 45
45
-
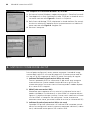 46
46
-
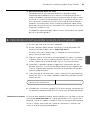 47
47
-
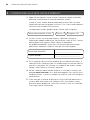 48
48
-
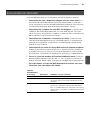 49
49
-
 50
50
-
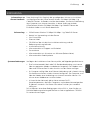 51
51
-
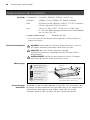 52
52
-
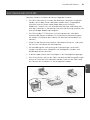 53
53
-
 54
54
-
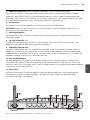 55
55
-
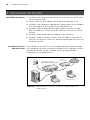 56
56
-
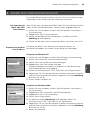 57
57
-
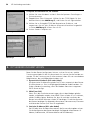 58
58
-
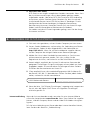 59
59
-
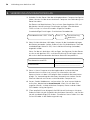 60
60
-
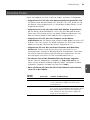 61
61
-
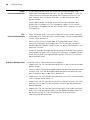 62
62
-
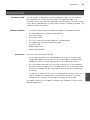 63
63
-
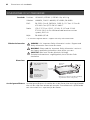 64
64
-
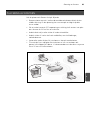 65
65
-
 66
66
-
 67
67
-
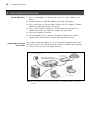 68
68
-
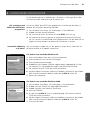 69
69
-
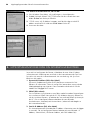 70
70
-
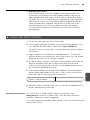 71
71
-
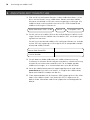 72
72
-
 73
73
-
 74
74
-
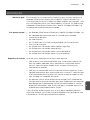 75
75
-
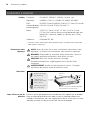 76
76
-
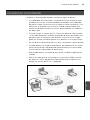 77
77
-
 78
78
-
 79
79
-
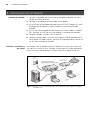 80
80
-
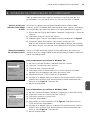 81
81
-
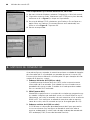 82
82
-
 83
83
-
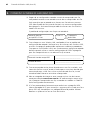 84
84
-
 85
85
-
 86
86
-
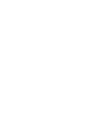 87
87
-
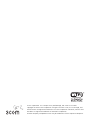 88
88
3com 3CRWER100-75 Manuale utente
- Categoria
- Networking
- Tipo
- Manuale utente
- Questo manuale è adatto anche per
in altre lingue
- English: 3com 3CRWER100-75 User manual
- français: 3com 3CRWER100-75 Manuel utilisateur
- español: 3com 3CRWER100-75 Manual de usuario
- Deutsch: 3com 3CRWER100-75 Benutzerhandbuch
- português: 3com 3CRWER100-75 Manual do usuário
- svenska: 3com 3CRWER100-75 Användarmanual
Documenti correlati
-
3com Saw 3CRWDR200A-75 Manuale utente
-
3com OfficeConnect 3CRWDR101A-75 Manuale del proprietario
-
3com WL-602 Guida d'installazione
-
3com 612 Manuale utente
-
3com 612 Manuale utente
-
3com 3CRUSB10075 Manuale del proprietario
-
3com OfficeConnect 3C892A Manuale utente
-
3com OfficeConnect 3CRWDR101A-75 Guida d'installazione
-
3com 3CRPCIG75-LAT Manuale utente
-
Hewlett Packard Enterprise OFFICECONNECT WL-524 Manuale utente