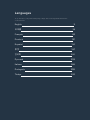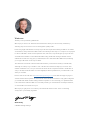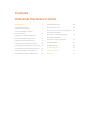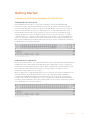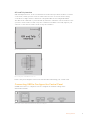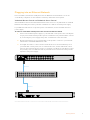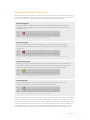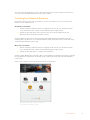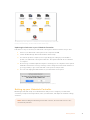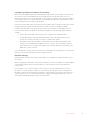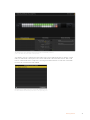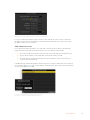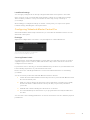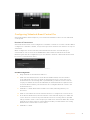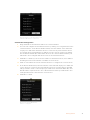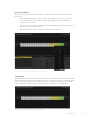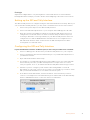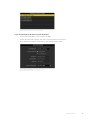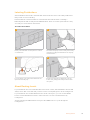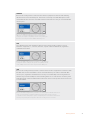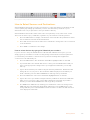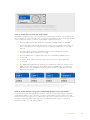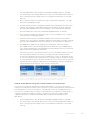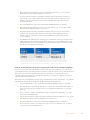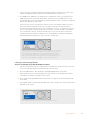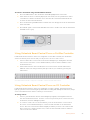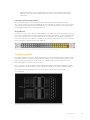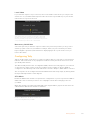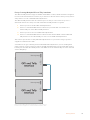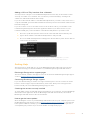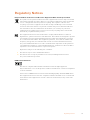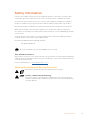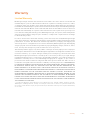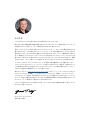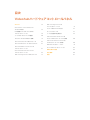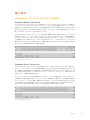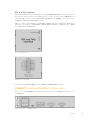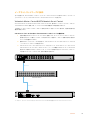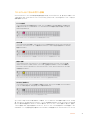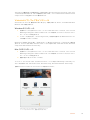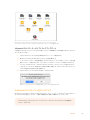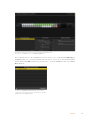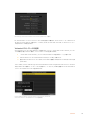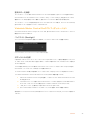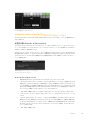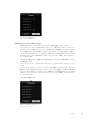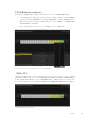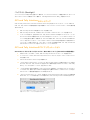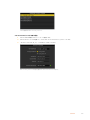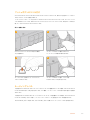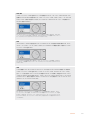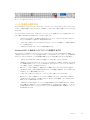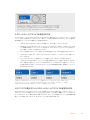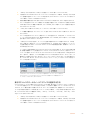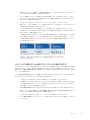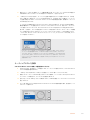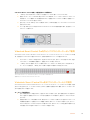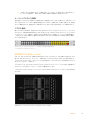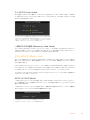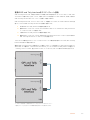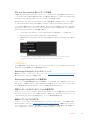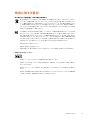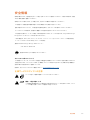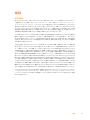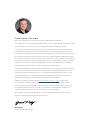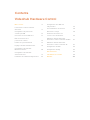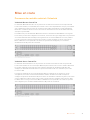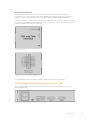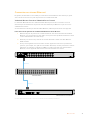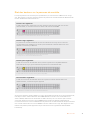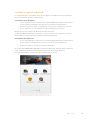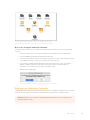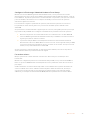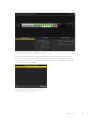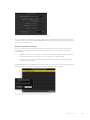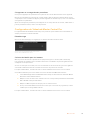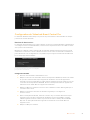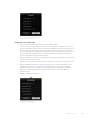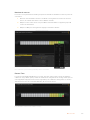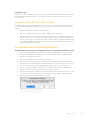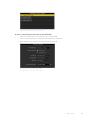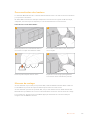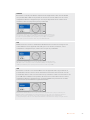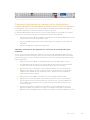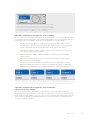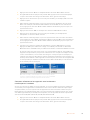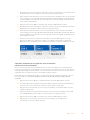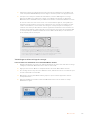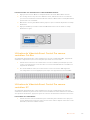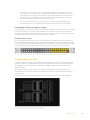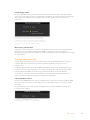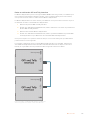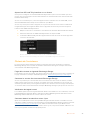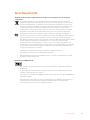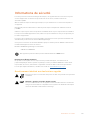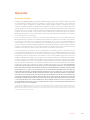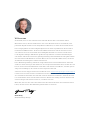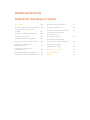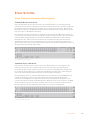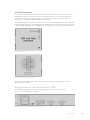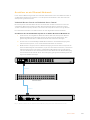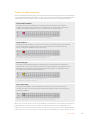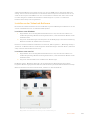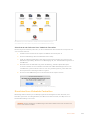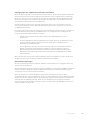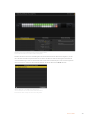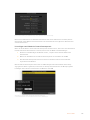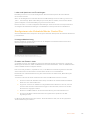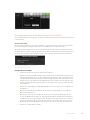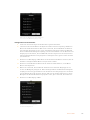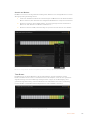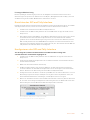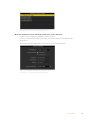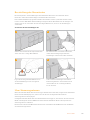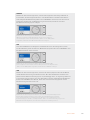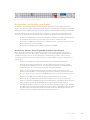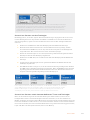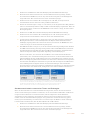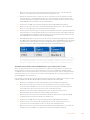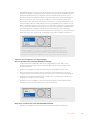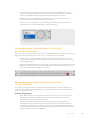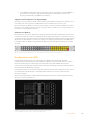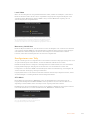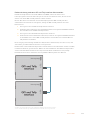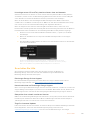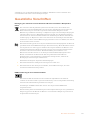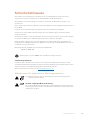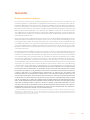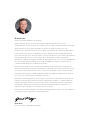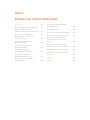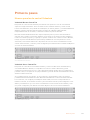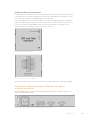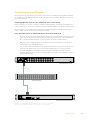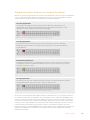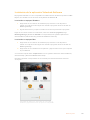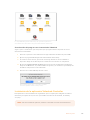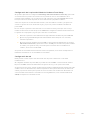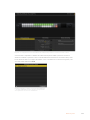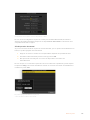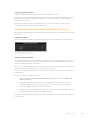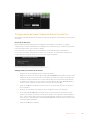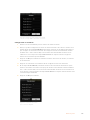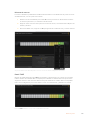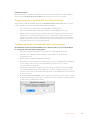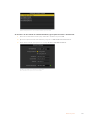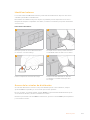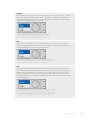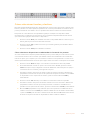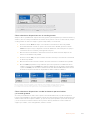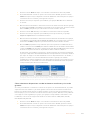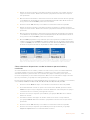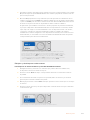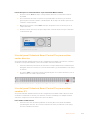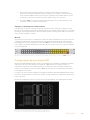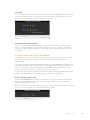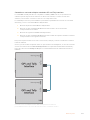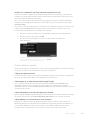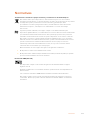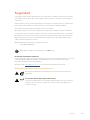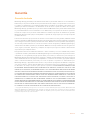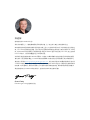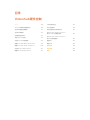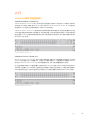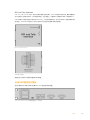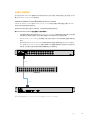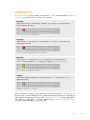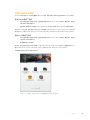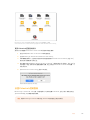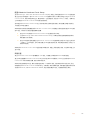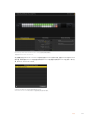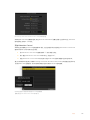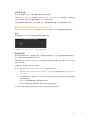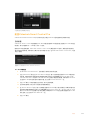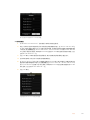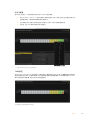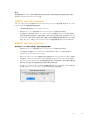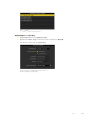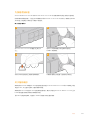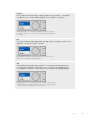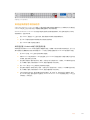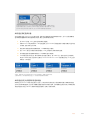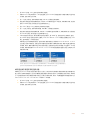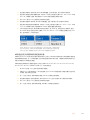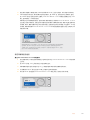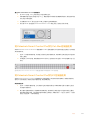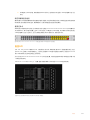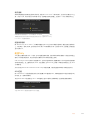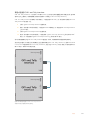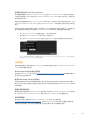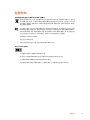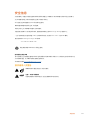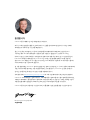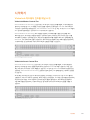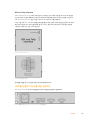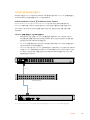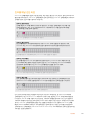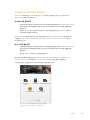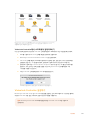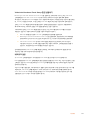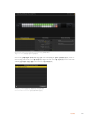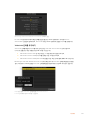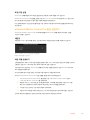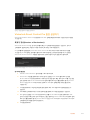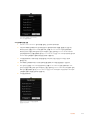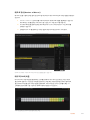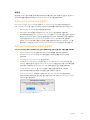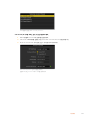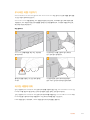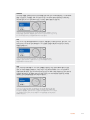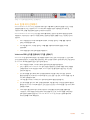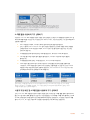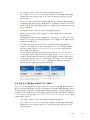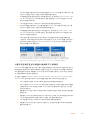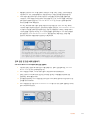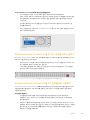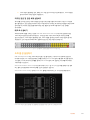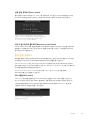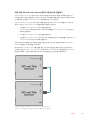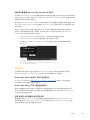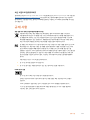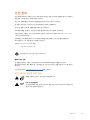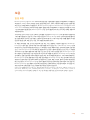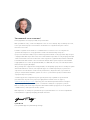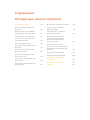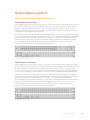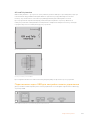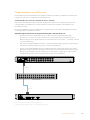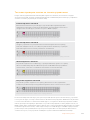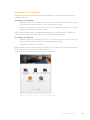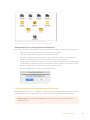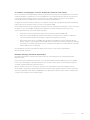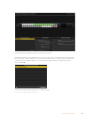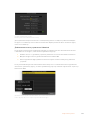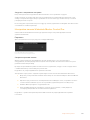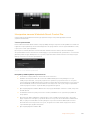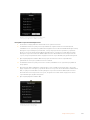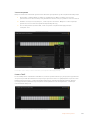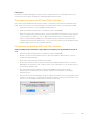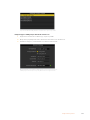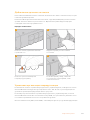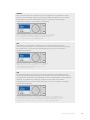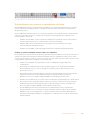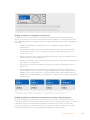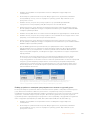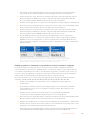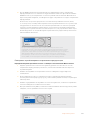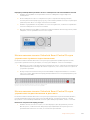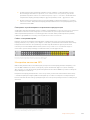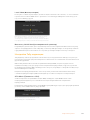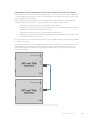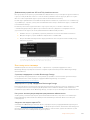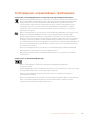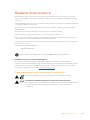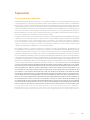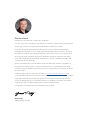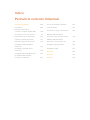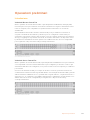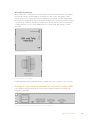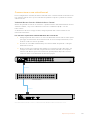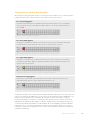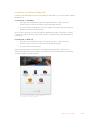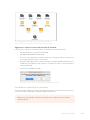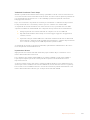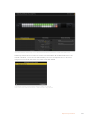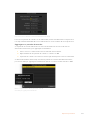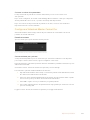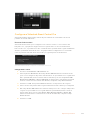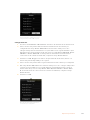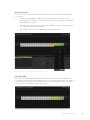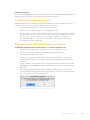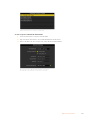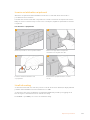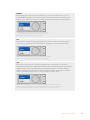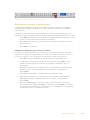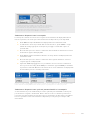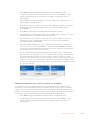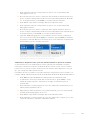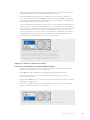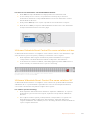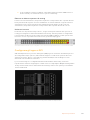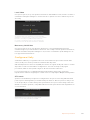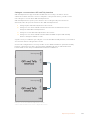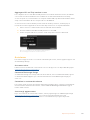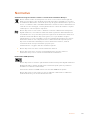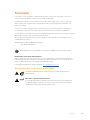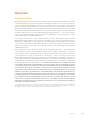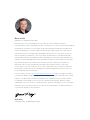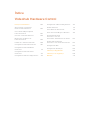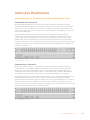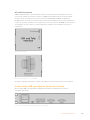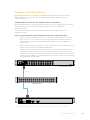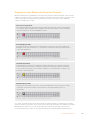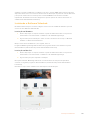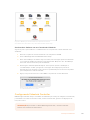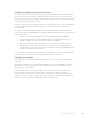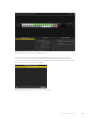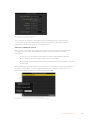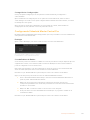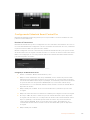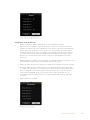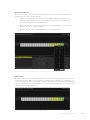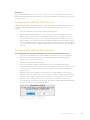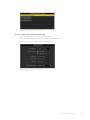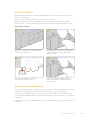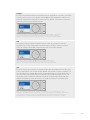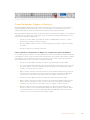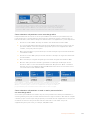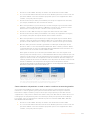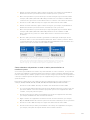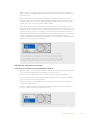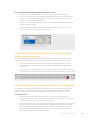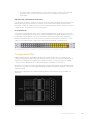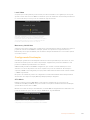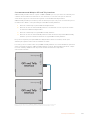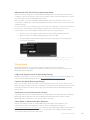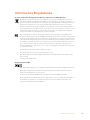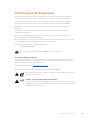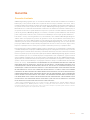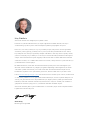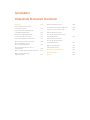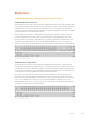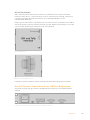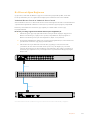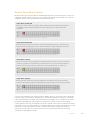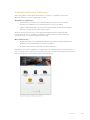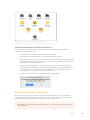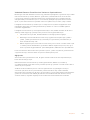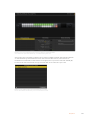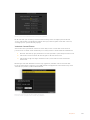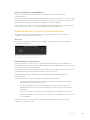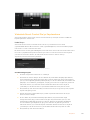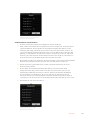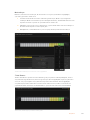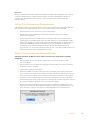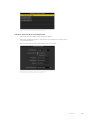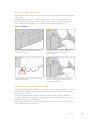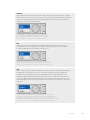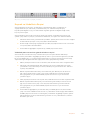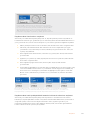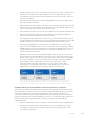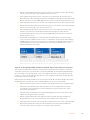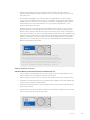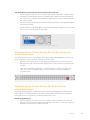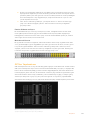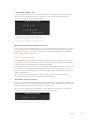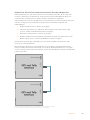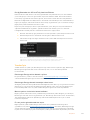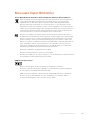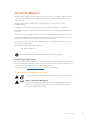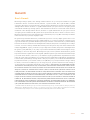Blackmagic Videohub Hardware Control Manuale utente
- Tipo
- Manuale utente
La pagina sta caricando ...
La pagina sta caricando ...
La pagina sta caricando ...
La pagina sta caricando ...
La pagina sta caricando ...
La pagina sta caricando ...
La pagina sta caricando ...
La pagina sta caricando ...
La pagina sta caricando ...
La pagina sta caricando ...
La pagina sta caricando ...
La pagina sta caricando ...
La pagina sta caricando ...
La pagina sta caricando ...
La pagina sta caricando ...
La pagina sta caricando ...
La pagina sta caricando ...
La pagina sta caricando ...
La pagina sta caricando ...
La pagina sta caricando ...
La pagina sta caricando ...
La pagina sta caricando ...
La pagina sta caricando ...
La pagina sta caricando ...
La pagina sta caricando ...
La pagina sta caricando ...
La pagina sta caricando ...
La pagina sta caricando ...
La pagina sta caricando ...
La pagina sta caricando ...
La pagina sta caricando ...
La pagina sta caricando ...
La pagina sta caricando ...
La pagina sta caricando ...
La pagina sta caricando ...
La pagina sta caricando ...
La pagina sta caricando ...
La pagina sta caricando ...
La pagina sta caricando ...
La pagina sta caricando ...
La pagina sta caricando ...
La pagina sta caricando ...
La pagina sta caricando ...
La pagina sta caricando ...
La pagina sta caricando ...
La pagina sta caricando ...
La pagina sta caricando ...
La pagina sta caricando ...
La pagina sta caricando ...
La pagina sta caricando ...
La pagina sta caricando ...
La pagina sta caricando ...
La pagina sta caricando ...
La pagina sta caricando ...
La pagina sta caricando ...
La pagina sta caricando ...
La pagina sta caricando ...
La pagina sta caricando ...
La pagina sta caricando ...
La pagina sta caricando ...
La pagina sta caricando ...
La pagina sta caricando ...
La pagina sta caricando ...
La pagina sta caricando ...
La pagina sta caricando ...
La pagina sta caricando ...
La pagina sta caricando ...
La pagina sta caricando ...
La pagina sta caricando ...
La pagina sta caricando ...
La pagina sta caricando ...
La pagina sta caricando ...
La pagina sta caricando ...
La pagina sta caricando ...
La pagina sta caricando ...
La pagina sta caricando ...
La pagina sta caricando ...
La pagina sta caricando ...
La pagina sta caricando ...
La pagina sta caricando ...
La pagina sta caricando ...
La pagina sta caricando ...
La pagina sta caricando ...
La pagina sta caricando ...
La pagina sta caricando ...
La pagina sta caricando ...
La pagina sta caricando ...
La pagina sta caricando ...
La pagina sta caricando ...
La pagina sta caricando ...
La pagina sta caricando ...
La pagina sta caricando ...
La pagina sta caricando ...
La pagina sta caricando ...
La pagina sta caricando ...
La pagina sta caricando ...
La pagina sta caricando ...
La pagina sta caricando ...
La pagina sta caricando ...
La pagina sta caricando ...
La pagina sta caricando ...
La pagina sta caricando ...
La pagina sta caricando ...
La pagina sta caricando ...
La pagina sta caricando ...
La pagina sta caricando ...
La pagina sta caricando ...
La pagina sta caricando ...
La pagina sta caricando ...
La pagina sta caricando ...
La pagina sta caricando ...
La pagina sta caricando ...
La pagina sta caricando ...
La pagina sta caricando ...
La pagina sta caricando ...
La pagina sta caricando ...
La pagina sta caricando ...
La pagina sta caricando ...
La pagina sta caricando ...
La pagina sta caricando ...
La pagina sta caricando ...
La pagina sta caricando ...
La pagina sta caricando ...
La pagina sta caricando ...
La pagina sta caricando ...
La pagina sta caricando ...
La pagina sta caricando ...
La pagina sta caricando ...
La pagina sta caricando ...
La pagina sta caricando ...
La pagina sta caricando ...
La pagina sta caricando ...
La pagina sta caricando ...
La pagina sta caricando ...
La pagina sta caricando ...
La pagina sta caricando ...
La pagina sta caricando ...
La pagina sta caricando ...
La pagina sta caricando ...
La pagina sta caricando ...
La pagina sta caricando ...
La pagina sta caricando ...
La pagina sta caricando ...
La pagina sta caricando ...
La pagina sta caricando ...
La pagina sta caricando ...
La pagina sta caricando ...
La pagina sta caricando ...
La pagina sta caricando ...
La pagina sta caricando ...
La pagina sta caricando ...
La pagina sta caricando ...
La pagina sta caricando ...
La pagina sta caricando ...
La pagina sta caricando ...
La pagina sta caricando ...
La pagina sta caricando ...
La pagina sta caricando ...
La pagina sta caricando ...
La pagina sta caricando ...
La pagina sta caricando ...
La pagina sta caricando ...
La pagina sta caricando ...
La pagina sta caricando ...
La pagina sta caricando ...
La pagina sta caricando ...
La pagina sta caricando ...
La pagina sta caricando ...
La pagina sta caricando ...
La pagina sta caricando ...
La pagina sta caricando ...
La pagina sta caricando ...
La pagina sta caricando ...
La pagina sta caricando ...
La pagina sta caricando ...
La pagina sta caricando ...
La pagina sta caricando ...
La pagina sta caricando ...
La pagina sta caricando ...
La pagina sta caricando ...
La pagina sta caricando ...
La pagina sta caricando ...
La pagina sta caricando ...
La pagina sta caricando ...
La pagina sta caricando ...
La pagina sta caricando ...
La pagina sta caricando ...
La pagina sta caricando ...
La pagina sta caricando ...
La pagina sta caricando ...
La pagina sta caricando ...
La pagina sta caricando ...
La pagina sta caricando ...
La pagina sta caricando ...
La pagina sta caricando ...
La pagina sta caricando ...
La pagina sta caricando ...
La pagina sta caricando ...
La pagina sta caricando ...
La pagina sta caricando ...
La pagina sta caricando ...
La pagina sta caricando ...
La pagina sta caricando ...
La pagina sta caricando ...
La pagina sta caricando ...
La pagina sta caricando ...
La pagina sta caricando ...
La pagina sta caricando ...
La pagina sta caricando ...
La pagina sta caricando ...
La pagina sta caricando ...
La pagina sta caricando ...
La pagina sta caricando ...
La pagina sta caricando ...
La pagina sta caricando ...
La pagina sta caricando ...
La pagina sta caricando ...
La pagina sta caricando ...
La pagina sta caricando ...
La pagina sta caricando ...
La pagina sta caricando ...
La pagina sta caricando ...
La pagina sta caricando ...
La pagina sta caricando ...
La pagina sta caricando ...
La pagina sta caricando ...
La pagina sta caricando ...
La pagina sta caricando ...
La pagina sta caricando ...
La pagina sta caricando ...
La pagina sta caricando ...
La pagina sta caricando ...
La pagina sta caricando ...
La pagina sta caricando ...
La pagina sta caricando ...
La pagina sta caricando ...
La pagina sta caricando ...
La pagina sta caricando ...
La pagina sta caricando ...
La pagina sta caricando ...
La pagina sta caricando ...
La pagina sta caricando ...
La pagina sta caricando ...
La pagina sta caricando ...
La pagina sta caricando ...
La pagina sta caricando ...
La pagina sta caricando ...
La pagina sta caricando ...
La pagina sta caricando ...
La pagina sta caricando ...
La pagina sta caricando ...
La pagina sta caricando ...
La pagina sta caricando ...
La pagina sta caricando ...
La pagina sta caricando ...
La pagina sta caricando ...
La pagina sta caricando ...
La pagina sta caricando ...
La pagina sta caricando ...
La pagina sta caricando ...
La pagina sta caricando ...
La pagina sta caricando ...
La pagina sta caricando ...
La pagina sta caricando ...
La pagina sta caricando ...

Gentile utente
Grazie per aver acquistato un dispositivo Videohub.
Il nostro sogno è di consentire a ogni utente di accedere a contenuti video della migliore
qualità, per continuare a rendere l'industria televisiva sempre più creativa.
In passato le apparecchiature per la televisione e la post produzione richiedevano
investimenti esorbitanti e il costo delle matrici SDI professionali era proibitivo. Inoltre le
dispendiose soluzioni e il routing HD-SDI erano un’esclusiva che solo i più grandi studi
di post produzione e televisivi potevano permettersi. Videohub cambia lo stato delle
cose. Oltre all’HD-SDI, alcuni modelli Videohub sono anche compatibili con l’Ultra HD,
consentendo di lavorare in 4K.
Questo manuale spiega come installare i dispositivi Videohub, tuttavia consigliamo di
rivolgersi a personale esperto se non hai dimestichezza con gli indirizzi IP e le reti di
computer. Dopo l’installazione è anche necessario configurare una serie di impostazioni
di natura tecnica.
Visita la pagina Supporto del nostro sito web su www.blackmagicdesign.com/it per
scaricare l’ultima versione del manuale e del software Videohub. Per ricevere le notifiche
sugli aggiornamenti disponibili basta registrare i tuoi dati personali prima di avviare il
download. Blackmagic è in costante innovazione, e ti invitiamo a lasciare i tuoi preziosi
suggerimenti per consentirci di migliorare prestazioni e funzionalità.
Ci auguriamo che Videohub possa stimolare la tua creatività.
Grant Petty
AD Blackmagic Design

Indice
Pannelli di controllo Videohub
Operazioni preliminari 269
Introduzione 269
Collegare il pannello di
controllo al computer tramite USB 270
Connessione a una rete ethernet 271
Interpretare il colore dei pulsanti 272
Installare il software Videohub 273
Impostare il pannello di controllo 274
Configurare Videohub Master
Control Pro 278
Configurare Videohub Smart
Control Pro 279
Configurare GPI and Tally Interface 282
Riconfigurare GPI and Tally
Interface per Videohub 282
Inserire un’etichetta nei pulsanti 284
Livelli di routing 284
Selezionare sorgenti e destinazioni 286
Utilizzare Videohub Smart
Control Pro come selettore cut-bus 291
Utilizzare Videohub Smart
Control Pro come selettore XY 291
Configurare gli ingressi GPI 292
Configurare il tally 293
Normative 296
Sicurezza 297
Garanzia 298

Operazioni preliminari
Introduzione
Videohub Master Control Pro
Questo pannello di controllo misura 1 RU e ospita 36 pulsanti retroilluminati, un display LCD,
una manopola e una porta ethernet. Consente di commutare tra sorgenti e destinazioni senza
usare un computer, ed è compatibile con qualsiasi matrice Videohub e con il controllo
deck RS-422.
Videohub Master Control Pro sfrutta le etichette delle porte per facilitare la selezione di
sorgenti e destinazioni dal software. I pulsanti si possono configurare ed etichettare per
selezionare velocemente camere, deck, monitor e non solo. Include anche una porta ethernet
di loop per aggiungere un pannello di controllo, una matrice Videohub o un dispositivo di rete.
I pulsanti macro si illuminano di verde quando sono abilitati. Ciascuno di essi è configurabile
per eseguire fino a 16 percorsi di routing contemporaneamente.
Videohub Master Control Pro
Videohub Smart Control Pro
Questo pannello di controllo misura 1 RU, ospita 48 pulsanti retroilluminati e una porta ethernet,
ed è compatibile con tutte le matrici Videohub. Si può configurare per lavorare con una o più
destinazioni SDI. Una volta configurato, non è più necessario usare un computer per cambiare i
percorsi SDI.
Con una sola destinazione SDI, per esempio un monitor o un deck, i pulsanti consentono la
commutazione istantanea tra 48 sorgenti SDI distinte. Con molteplici destinazioni SDI, i pulsanti
delle destinazioni si illuminano di oro, i pulsanti delle sorgenti di bianco, e il pulsante in basso a
destra di rosso, se configurato come TAKE. I pulsanti macro si illuminano di verde quando sono
abilitati. Ciascuno di essi è configurabile per eseguire fino a 16 percorsi di routing
contemporaneamente.
Videohub Smart Control Pro
269Operazioni preliminari

GPI and Tally Interface
Questo dispositivo è un’alternativa economica per le produzioni multicamera in cui si utilizza
una unità di controllo camera (CCU) per commutare tra i flussi video di molteplici camere
monitorati su un solo monitor. Offre 8 ingressi (GPI) e 8 uscite (GPO), entrambi configurabili.
In determinate configurazioni di percorsi, gli ingressi GPI inviano a Videohub - tramite ethernet
- il comando di commutare alla camera selezionata sul monitor dell’operatore. In determinate
configurazioni di percorsi, le uscite GPO inviano un segnale di tally alla camera o ad altri
dispositivi.
GPI and Tally Interface
Piedinatura del connettore DB25
Leggi il diagramma della piedinatura sul retro del dispositivo per costruire un cavo su misura.
Collegare il pannello di controllo al computer tramite USB
Per configurare le impostazioni di rete è necessario collegare il pannello di controllo a un
computer tramite USB.
La porta USB di Videohub Smart Control è situata sul retro del pannello
270Operazioni preliminari

Connessione a una rete ethernet
In una configurazione standard, la matrice Videohub viene condivisa tramite un interruttore di
rete ethernet di modo che si possa controllare da qualsiasi computer o pannello di controllo
sulla stessa rete.
Videohub Master Control e Videohub Smart Control
Questi due pannelli di controllo si connettono a qualsiasi matrice Videohub mediante una rete
ethernet standard, e si possono alimentare con Power over Ethernet (PoE) o con una
fonte esterna.
Se l’interruttore di rete non supporta PoE, collega il pannello alla corrente usando il cavo
universale in dotazione.
Per connettere il pannello di controllo Videohub alla rete IP locale:
1 Collega il pannello alla corrente con il cavo di alimentazione in dotazione. Salta questo
passaggio se l’interruttore di rete fornisce PoE. Se usati contemporanemente, la rete
elettrica e PoE non causano problemi.
2 Inserisci un cavo RJ45 standard nella porta ethernet PoE+ del pannello e collegalo
all’interruttore di rete.
3 Usa la secondo porta ethernet del pannello per connettere un altro dispositivo, per
esempio una matrice Videohub, un pannello di controllo Videohub, un computer o
telefono VoIP. Questa porta non fornisce PoE, quindi qualsiasi dispositivo ad essa
connesso dovrà essere alimentato da una fonte propria.
Smart Videohub 12x12
Network Switch
Videohub Smart Control Pro
Ethernet
Ethernet
RS
-
422 INPoE+USB
-
C RS
-
422 OUT
SD/HD/3G/6G-SDI IN SD/HD/3G/6G-SDI OUT
USB 2.0ETHERNET
REF IN
RS-422
CNTRL
1 3 5 7 9 11 1 3 5 7 9 11
2 4 6 8 10 12 2 4 6 8 10 12
Videohub Smart Control Pro connesso a Smart Videohub 20x20 mediante un interruttore di rete
271Operazioni preliminari

Interpretare il colore dei pulsanti
All’accensione, tutti i pulsanti mostrano i colori di test in quest’ordine: rosso, verde, blu, bianco.
Il primo pulsante in alto a sinistra indica lo stato della connessione alla rete.
Luce rosa lampeggiante
Il pannello tenta di acquisire un indirizzo IP. Il pulsante diventa subito rosso se il pannello è
stato configurato di modo che utilizzi un indirizzo IP fisso, o se riceve un indirizzo IP da un
server DHCP.
Il pannello tenta di acquisire un indirizzo IP
Luce rossa lampeggiante
Il pannello ha acquisito un indirizzo IP e tenta di connettersi al server Videohub. Assicurati
che Videohub o il server Videohub siano accesi e connessi tramite ethernet.
Il pannello ha acquisito un indirizzo IP e tenta di connettersi al server Videohub
Luce gialla lampeggiante
Il pannello è connesso al server Videohub, ma il server opera con una versione software
o firmware incompatibile. Aggiorna Videohub all’ultima versione software e firmware e poi
spegni e riaccendi il pannello.
Il server Videohub opera con versione software o firmware incompatibile
Nessuna luce lampeggiante
Il pannnello è connesso al server Videohub e pronto all’uso. Vedrai il pulsante in alto a
sinistra illuminarsi di bianco, oppure altri pulsanti di bianco e oro.
Il pannello è connesso al server Videohub
Se il primo pulsante in alto a sinistra impiega qualche minuto per diventare rosso, il pannello non
è riuscito ad acquisire un indirizzo IP e ne ha scelto uno di default nel formato 169.254.xxx.xxx.
A meno che non intenda usare un indirizzo IP assegnato in modo automatico, scollega e
ricollega fermamente i cavi di rete, controlla che siano in buono stato e verifica che il server
DHCP abbia un indirizzo IP disponibile. Scollega e ricollega tutte le fonti di alimentazione per
consentire al pannello di richiedere un altro indirizzo IP al server DHCP. Il pulsante si illumina
subito di rosso se i cavi sono propriamente collegati e le impostazioni di rete sono corrette.
Il pannello avvia un test di diagnostica solo se non è stato selezionato all’interno di Videohub
Hardware Panel Setup.
272Operazioni preliminari

Installare il software Videohub
Il software Videohub funziona con la versione Mojave di macOS e con le versioni 32 bit e 64 bit
di Windows 10.
Installazione su Windows
1 Fai doppio clic sull’installer dal supporto di memoria fornito o dalla cartella dei
download sei hai scaricato il software dal sito Blackmagic Design.
2 Segui le istruzioni di installazione e accetta i termini del contratto di licenza. Windows
installerà il software automaticamente.
Clicca su Start e prosegui con Tutti i programmi > Blackmagic Design > Videohub. La cartella
contiene tre applicazioni: Videohub Control Software, Videohub Setup e Videohub Hardware
Panel Setup.
Installazione su Mac OS
1 Fai doppio clic sull’installer dal supporto di memoria fornito o dalla cartella dei
download sei hai scaricato il software dal sito Blackmagic Design.
2 Segui le istruzioni di installazione.
Nella cartella Applicazioni verrà creata la cartella Blackmagic Videohub, contenente tre
applicazioni: Videohub Control Software, Videohub Setup e Videohub Hardware Panel Setup.
Continua a leggere per tutti i dettagli.
Fai doppio clic sull’installer e segui le istruzioni
per installare il software Videohub
273Operazioni preliminari

La cartella Blackmagic Videohub contiene le applicazioni Videohub
Control Software, Videohub Setup e Videohub Hardware Panel Setup
Aggiornare il software interno del pannello di controllo
Per verificare e aggiornare il software interno del pannello di controllo Videohub:
1 Connetti il pannello al computer tramite USB.
2 Apri Videohub Hardware Panel Setup.
3 Se è necessario aggiornare il software vedrai un messaggio di richiesta. Conferma con
Yes. L’aggiornamento richiede circa 2 minuti.
4 Al termine dell’aggiornamento vedrai il messaggio Software Update Complete. Clicca
su OK. Ora puoi cambiare le impostazioni e assegnare un nome a ciascun pannello di
controllo Videohub.
5 Scollega il cavo USB dal pannello.
Questo messaggio compare se è disponibile un aggiornamento software
Impostare il pannello di controllo
Videohub Setup è l’utilità che permette di configurare Videohub, creare etichette per ingressi
e uscite, rinominare i dispositivi e cambiare le impostazioni di rete.
NOTA Dopo aver installato il software Videohub, il server Videohub viene installato
automaticamente.
274Operazioni preliminari

Videohub Hardware Panel Setup
Quando apri Videohub Hardware Panel Setup, i pannelli di controllo connessi e rilevati in rete
sono elencati nella sezione Videohub Control Panels. Se la lista contiene più di un pannello ma
non sai identificarli, selezionane uno e clicca Identify. I pulsanti del pannello selezionato
lampeggeranno di bianco.
Dopo aver selezionato un pannello di controllo puoi rinominarlo e cambiarne le impostazioni.
Le impostazioni di rete sono inattive perché si possono cambiare solo tramite USB.
Se il pannello di controllo desiderato non viene rilevato in rete, è probabile che non abbia
acquisito un indirizzo IP tramite DHCP. Per configurare le impostazioni di rete manualmente:
1 Collega il pannello di controllo Videohub al computer con un cavo USB 2.0.
2 Apri Videohub Hardware Panel Setup. Se un messaggio suggerisce di aggiornare il
software, accetta.
3 Il pannello collegato tramite USB verrà evidenziato nella lista della sezione Videohub
Control Panels e affiancato dall’icona USB. Puoi rinominarlo e cambiare impostazioni di
rete e controllo. Scollega il cavo USB dal pannello quando hai finito.
Se il pannello di controllo è selezionato nell’utilità, i pulsanti fisici si illumineranno allo stesso
modo dei pulsanti virtuali nell’interfaccia.
Impostazioni di rete
Ogni pannello di controllo Videohub richiede il proprio indirizzo IP per comunicare con la
matrice Videohub tramite una rete IP.
Per configurare un pannello tramite USB puoi scegliere tra DHCP e un IP statico. DHCP è
l’opzione più semplice perché fa sì che il pannello acquisisca automaticamente tutte le
impostazioni di rete.
Se invece preferisci usare un IP statico, richiedi un indirizzo IP libero al tuo amministratore di
sistema per evitare conflitti in rete. Inserisci l’indirizzo IP, la maschera di sottorete e il gateway.
È necessario usare un indirizzo IP statico se intendi connettere il pannello direttamente a una
matrice Videohub tramite ethernet, per esempio Smart Videohub 20x20.
275Operazioni preliminari

Videohub Hardware Panel Setup cerca e rileva automaticamente i pannelli di controllo Videohub in rete
Nelle impostazioni di rete è anche necessario inserire l’indirizzo IP del Videohub remoto che
intendi controllare, ovvero il server. Quest’ultimo può essere il computer server o un server
integrato in un modello Videohub come Smart Videohub 20x20.
I pannelli di controllo connessi tramite ethernet o USB sono elencati
nella sezione Videohub Control Panels e affiancati dall’icona pertinente
276Operazioni preliminari

Impostazioni di rete all’interno di Videohub Hardware Panel Setup
Per usare un pannello di controllo con un Videohub IP, inserisci l’indirizzo IP del computer host
nel campo Remote Videohub IP. Il server Videohub ha lo stesso indirizzo IP del computer host.
Aggiungere un pannello di controllo
Se il pannello di controllo Videohub non viene automaticamente elencato nella sezione
Videohub Control Panels, puoi aggiungerlo manualmente.
1 Clicca + in basso a sinistra nella sezione Videohub Control Panels.
2 Digita l’indirizzo IP del pannello di controllo e continua con OK.
3 Il pannello di controllo verrà elencato insieme agli altri dispositivi connessi a Videohub.
Se Videohub Hardware Panel Setup non rileva il pannello di controllo all’indirizzo IP indicato,
puoi usare l’utilità per aggiungerlo manualmente quando è connesso tramite ethernet o USB.
Clicca + e digita l’indirizzo IP del pannello di controllo
Videohub per aggiungerlo manualmente
277Operazioni preliminari

Caricare e salvare le impostazioni
Le impostazioni di un pannello di controllo Videohub si possono usare anche su un
altro pannello.
Dopo averle configurate, clicca File > Save Settings. Questa funzione è utile per configurare
diversi pannelli allo stesso modo, o per fare un backup delle impostazioni.
Dopo aver caricato le impostazioni di un pannello su un altro, non resta che cambiare le
impostazioni di rete e il nome dell’unità.
Configurare Videohub Master Control Pro
Videohub Hardware Panel Setup permette di personalizzare le caratteristiche di ciascun
pannello di controllo Videohub.
Retroilluminazione
Sposta lo slider per regolare la luminosità dei pulsanti.
Regola la luminosità dei pulsanti di Videohub Master Control
Creare etichette per i pulsanti
21 dei pulsanti disponibili si possono etichettare per selezionare facilmente i vari dispositivi,
per esempio camere, VTR e monitor, oppure configurare come macro.
Prima di etichettare i pulsanti del pannello all’interno dell’utilità è preferibile etichettare le porte
della matrice Videohub.
Consulta la sezione “Inserire un’etichetta nei pulsanti” per tutti i dettagli.
Per etichettare i pulsanti di Videohub Master Control Pro:
1 Apri Videohub Hardware Panel Setup e seleziona il pannello Videohub Master Control
Pro dalla sezione Videohub Control Panels.
2 Clicca uno dei 21 pulsanti nell’immagine del pannello. Crea un’etichetta simile a quella
che hai creato per le porte SDI e di controllo deck della matrice.
3 Clicca OK e segui lo stesso procedimento per gli altri pulsanti.
4 Testa subito il funzionamento dei pulsanti mentre li programmi per verificare l’esito dei
percorsi di routing SDI.
Leggi la sezione “Inserire un’etichetta nei pulsanti” per maggiori informazioni.
278Operazioni preliminari

Clicca il pulsante desiderato per etichettarlo
Configurare Videohub Smart Control Pro
Videohub Hardware Panel Setup permette di personalizzare le caratteristiche di ciascun
pannello di controllo Videohub.
Numero di destinazioni
Videohub Smart Control si può configurare come selettore cut-bus o come selettore XY.
Nel primo caso, ogni pulsante rappresenta una sorgente SDI e c’è una sola destinazione.
Nel secondo caso, è possibile avere fino a 24 destinazioni. I pulsanti delle sorgenti si illuminano
di bianco, quelli delle destinazioni di oro. Scegli quest’ultima configurazione se non intendi
usare un pannello Videohub Smart Control Pro per ogni dispositivo di destinazione.
Videohub Smart Control Pro configurato con molteplici destinazioni
Configurazione cut-bus
1 Trascina lo slider Number of Destinations su 1.
2 Clicca il pulsante Destination. Nel campo Router SDI Out A inserisci il numero della
porta a cui è collegato il dispositivo di destinazione. Se quest’ultimo riceve segnali dual
link o quad link SDI, inserisci anche il numero delle altre porte nei campi Router SDI
Out B, Router SDI Out C e Router SDI Out D. Se al dispositivo di destinazione instradi
anche la connessione di controllo deck RS-422, completa il campo Router Remote.
3 Conferma con OK. Tutti i pulsanti illuminati di bianco corrispondono alle sorgenti.
4 Clicca ciascuno dei pulsanti delle sorgenti nell’interfaccia del software per configurarli.
5 Nel campo Router SDI In A inserisci il numero della porta a cui è collegato il dispositivo
sorgente. Se quest’ultimo riceve segnali dual link o quad link SDI, inserisci anche il
numero delle altre porte nei campi Router SDI In B, Router SDI In C e Router SDI
In D. Se instradi anche la connessione di controllo deck RS-422, completa il campo
Router Remote.
6 Conferma con OK.
279Operazioni preliminari

Inserisci il numero della porta a cui è
collegato il dispositivo SDI sorgente
Configurazione XY
1 Trascina lo slider Number of Destinations sul numero di destinazioni che intendi usare.
2 Clicca ciascuno dei pulsanti delle destinazioni nell’interfaccia del software per
configurarli. Nel campo Router SDI Out A inserisci il numero della porta a cui è
collegato il dispositivo di destinazione. Se quest’ultimo riceve segnali dual link o quad
link SDI, inserisci anche il numero delle altre porte nei campi Router SDI Out B, Router
SDI Out C e Router SDI Out D. Se al dispositivo di destinazione instradi anche la
connessesione di controllo deck RS-422, completa il campo Router Remote.
3 Conferma con OK. Maggiore è il numero dei pulsanti delle destinazioni, minore è il
numero dei pulsanti disponibili per le sorgenti.
4 Clicca ciascuno dei pulsanti delle sorgenti nell’interfaccia del software per configurarli.
5 Nel campo Router SDI In A inserisci il numero della porta a cui è collegato il dispositivo
sorgente. Se quest’ultimo riceve segnali dual link o quad link SDI, inserisci anche il
numero delle altre porte nei campi Router SDI In B, Router SDI In C e Router SDI In
D. Se instradi anche la connessesione di controllo deck RS-422, completa il campo
Router Remote.
6 Conferma con OK.
Clicca il pulsante della destinazione
desiderata per configurarlo
280Operazioni preliminari

Numero di macro
Le macro consentono di eseguire 16 percorsi di routing contemporaneamente premendo un
solo pulsante.
1 Trascina lo slider Number of Macros per abilitare un massimo di 10 pulsanti alle
macro. Maggiore è il numero dei pulsanti delle macro, minore è il numero dei pulsanti
disponibili per le sorgenti.
2 Clicca uno dei pulsanti verdi per aprire la finestra Macro e compila i campi per creare
fino a 16 coppie sorgente-destinazione.
3 Clicca OK per salvare i percorsi di routing e chiudere la finestra.
Una macro è in grado di eseguire fino a 16 percorsi di routing
Pulsante TAKE
Spuntando la casella Enable Take Button, il primo pulsante in basso a destra si illumina di
rosso. Questo pulsante serve per confermare il percorso di routing selezionato. La modalità di
conferma Take è disponibile quando il pannello opera sia come selettore cut-bus sia come
selettore XY, ed è compatibile anche con le macro.
Il pulsante TAKE in basso a destra si illumina di rosso quando la modalità di conferma è attiva
281Operazioni preliminari

Retroilluminazione
Sposta lo slider Backlight per regolare la luminosità dei pulsanti. Abilita Backlight Destinations
Only per spegnere la luce bianca che illumina i pulsanti delle sorgenti.
Configurare GPI and Tally Interface
GPI and Tally Interface va configurato su Videohub Hardware Panel Setup. Prima di procedere
potrebbe essere necessario installare l’ultima versione del software.
1 Collega GPI and Tally Interface alla corrente con l’adattatore.
2 Collega l’unità al computer tramite un cavo USB di tipo A > B.
3 Apri il software e controlla se GPI and Tally Interface è già stato configurato per l’utilizzo
con Videohub. In questo caso, il software si apre subito e non richiede altre operazioni.
In caso contrario, un messaggio spiega che l’unità è configurata per l’utilizzo con
uno switcher ATEM ed è necessario riconfigurarla. Procedi con Yes. L’unità verrà
riconfigurata come client Videohub.
Riconfigurare GPI and Tally Interface per Videohub
Se Videohub non dispone di una porta ethernet, o se è solo accessibile in rete:
1 Collega GPI and Tally Interface al computer con un cavo USB di tipo A > B.
2 Collega un cavo ethernet dalla porta IN dell’unità all’interruttore di rete.
3 Apri Videohub Hardware Panel Setup.
4 L’unità è elencata nella lista della sezione Videohub Control Panels e affiancata dal
simbolo USB. Assegna un nome all’unità nel campo GPI Tally Name per identificarla
facilmente.
5 Scegli se utilizzare un indirizzo IP statico o DHCP spuntando rispettivamente la casella
Using Static IP o Using DHCP. Contatta l’amministratore di rete per scegliere l’opzione
più adatta.
6 Nel campo Remote Videohub IP inserisci l’indirizzo IP del Videohub a cui desideri
connettere GPI and Tally Interface. Una volta stabilita la connessione vedrai una piccola
spia verde a fianco al campo dell’indirizzo IP.
Riconfigura GPI and Tally Interface per utilizzarlo con Videohub
282Operazioni preliminari

GPI and Tally Interface collegato tramite USB
Se non sai qual è l’indirizzo IP di Videohub:
1 Connetti Videohub al computer tramite USB.
2 Apri il software Videohub e clicca Videohub Server Preferences.
3 Annota l’indirizzo IP che compare nel campo Remote Videohub IP.
Assegna un nome a GPI and Tally Interface e inserisci
l’indirizzo IP del Videohub a cui desideri connetterlo
283Operazioni preliminari

Inserire un’etichetta nei pulsanti
All’interno dei pulsanti di Videohub Master Control Pro e Videohub Smart Control Pro è
possibile inserire un’etichetta.
L’installer del software Videohub comprende una cartella contenente un template nel formato
PDF per creare le etichette. Dopo averle create e stampate, ritagliale in quadratini e inseriscile
nei pulsanti.
Per rimuovere i copripulsanti:
1 2
Colloca il pannello su una superficie stabile. Rimuovi il copripulsante trasparente
aiutandoti con l’unghia di un dito.
3 4
Posiziona l’etichetta all’interno del
copripulsante.
Reinserisci il copripulsante fino a sentire
un clic.
Livelli di routing
Se la matrice Videohub non offre una porta di controllo deck remoto RS-422, il display LCD del
pannello Videohub Master Control visualizza la voce SDI.
Se la matrice offre una porta RS-422, usa il pulsante LEVEL del pannello per raggruppare la
lista di sorgenti e destinazioni in base al livello di routing.
Premi DEST e poi LEVEL per scorrere tra i livelli di routing:
284Operazioni preliminari

SDI 422
Elenca i dispositivi video con la stessa etichetta per la porta di controllo remoto e per la
porta SDI. Questo livello è comunemente usato per le schede di acquisizione SDI e i deck
VTR, ma non è adatto alle camere e ai monitor perché sono privi di porte remote RS-422.
Il livello SDI 422 elenca solo i dispositivi video SDI dotati di
porta RS-422 di controllo deck. In questo esempio si vedono
la scheda di acquisizione (Edit 1) e il deck (VTR 1).
SDI
Elenca tutte le sorgenti e le destinazioni SDI. Questo livello è ideale per i dispositivi SDI
come camere, monitor, schede di acquisizione e deck VTR, con o senza porta RS-422.
Il livello SDI elenca tutti i dispositivi video SDI. In questo esempio
si vedono la scheda di acquisizione (Edit 1) e il deck (VTR 1).
422
Elenca solo i dispositivi video dotati di porta RS-422 di controllo deck. Le sorgenti e le
destinazioni avranno il nome dell’etichetta della rispettiva porta RS-422, indipendentemente
dalla presenza o meno di porte SDI associate e dalle etichette di queste ultime. Questo
livello è comunemente usato per le schede di acquisizione SDI e i deck VTR, ma è adatto
anche ai pannelli di controllo remoto e ai server usati per gestire i deck.
Il livello 422 elenca tutti i dispositivi dotati di porta RS-422 di controllo deck, anche
quelli con etichette discordanti, e i controller remoti. In questo esempio l’etichetta della
scheda di acquisizione (Edit 1) è diversa da quella della rispettiva porta (serial 1).
285Operazioni preliminari
La pagina sta caricando ...
La pagina sta caricando ...
La pagina sta caricando ...
La pagina sta caricando ...
La pagina sta caricando ...
La pagina sta caricando ...
La pagina sta caricando ...
La pagina sta caricando ...
La pagina sta caricando ...
La pagina sta caricando ...
La pagina sta caricando ...
La pagina sta caricando ...
La pagina sta caricando ...
La pagina sta caricando ...
La pagina sta caricando ...
La pagina sta caricando ...
La pagina sta caricando ...
La pagina sta caricando ...
La pagina sta caricando ...
La pagina sta caricando ...
La pagina sta caricando ...
La pagina sta caricando ...
La pagina sta caricando ...
La pagina sta caricando ...
La pagina sta caricando ...
La pagina sta caricando ...
La pagina sta caricando ...
La pagina sta caricando ...
La pagina sta caricando ...
La pagina sta caricando ...
La pagina sta caricando ...
La pagina sta caricando ...
La pagina sta caricando ...
La pagina sta caricando ...
La pagina sta caricando ...
La pagina sta caricando ...
La pagina sta caricando ...
La pagina sta caricando ...
La pagina sta caricando ...
La pagina sta caricando ...
La pagina sta caricando ...
La pagina sta caricando ...
La pagina sta caricando ...
La pagina sta caricando ...
La pagina sta caricando ...
La pagina sta caricando ...
La pagina sta caricando ...
La pagina sta caricando ...
La pagina sta caricando ...
La pagina sta caricando ...
La pagina sta caricando ...
La pagina sta caricando ...
La pagina sta caricando ...
La pagina sta caricando ...
La pagina sta caricando ...
La pagina sta caricando ...
La pagina sta caricando ...
La pagina sta caricando ...
La pagina sta caricando ...
La pagina sta caricando ...
La pagina sta caricando ...
La pagina sta caricando ...
La pagina sta caricando ...
La pagina sta caricando ...
La pagina sta caricando ...
La pagina sta caricando ...
La pagina sta caricando ...
La pagina sta caricando ...
La pagina sta caricando ...
La pagina sta caricando ...
La pagina sta caricando ...
La pagina sta caricando ...
La pagina sta caricando ...
La pagina sta caricando ...
La pagina sta caricando ...
La pagina sta caricando ...
La pagina sta caricando ...
La pagina sta caricando ...
La pagina sta caricando ...
-
 1
1
-
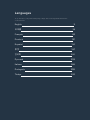 2
2
-
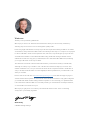 3
3
-
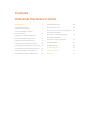 4
4
-
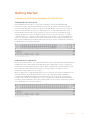 5
5
-
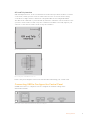 6
6
-
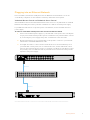 7
7
-
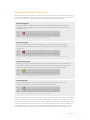 8
8
-
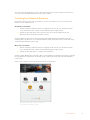 9
9
-
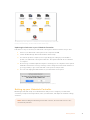 10
10
-
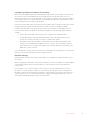 11
11
-
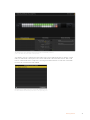 12
12
-
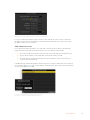 13
13
-
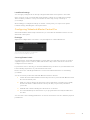 14
14
-
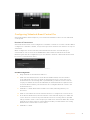 15
15
-
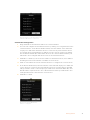 16
16
-
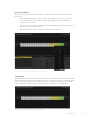 17
17
-
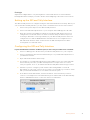 18
18
-
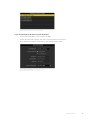 19
19
-
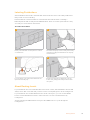 20
20
-
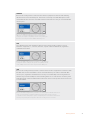 21
21
-
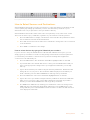 22
22
-
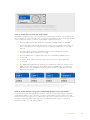 23
23
-
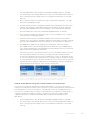 24
24
-
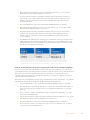 25
25
-
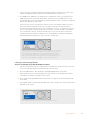 26
26
-
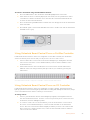 27
27
-
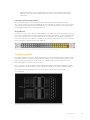 28
28
-
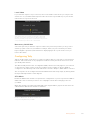 29
29
-
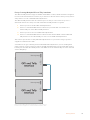 30
30
-
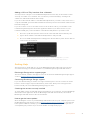 31
31
-
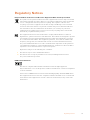 32
32
-
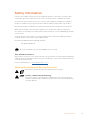 33
33
-
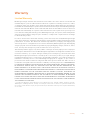 34
34
-
 35
35
-
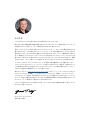 36
36
-
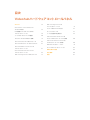 37
37
-
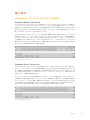 38
38
-
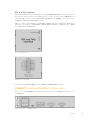 39
39
-
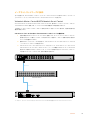 40
40
-
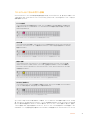 41
41
-
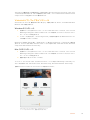 42
42
-
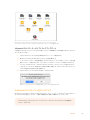 43
43
-
 44
44
-
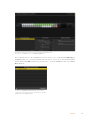 45
45
-
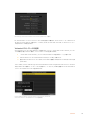 46
46
-
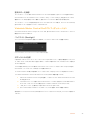 47
47
-
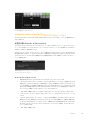 48
48
-
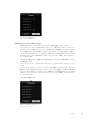 49
49
-
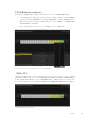 50
50
-
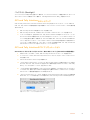 51
51
-
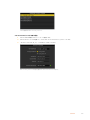 52
52
-
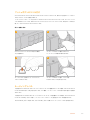 53
53
-
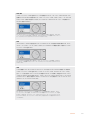 54
54
-
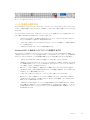 55
55
-
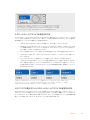 56
56
-
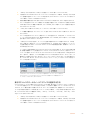 57
57
-
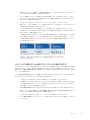 58
58
-
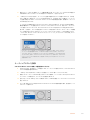 59
59
-
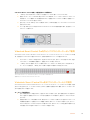 60
60
-
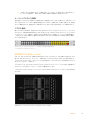 61
61
-
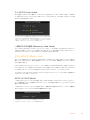 62
62
-
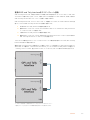 63
63
-
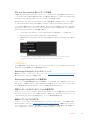 64
64
-
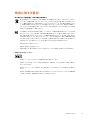 65
65
-
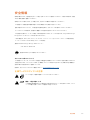 66
66
-
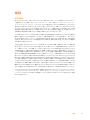 67
67
-
 68
68
-
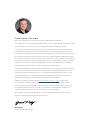 69
69
-
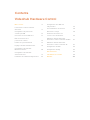 70
70
-
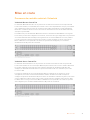 71
71
-
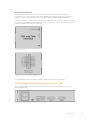 72
72
-
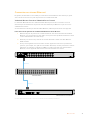 73
73
-
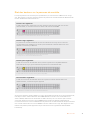 74
74
-
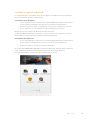 75
75
-
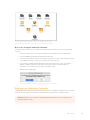 76
76
-
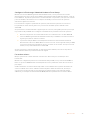 77
77
-
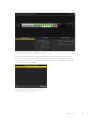 78
78
-
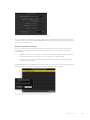 79
79
-
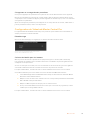 80
80
-
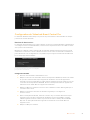 81
81
-
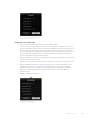 82
82
-
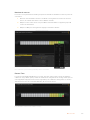 83
83
-
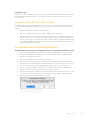 84
84
-
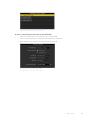 85
85
-
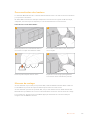 86
86
-
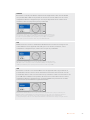 87
87
-
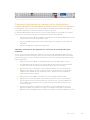 88
88
-
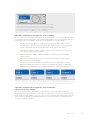 89
89
-
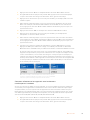 90
90
-
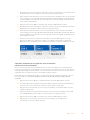 91
91
-
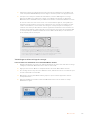 92
92
-
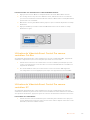 93
93
-
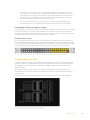 94
94
-
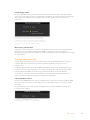 95
95
-
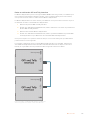 96
96
-
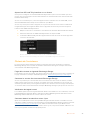 97
97
-
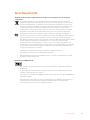 98
98
-
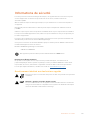 99
99
-
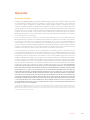 100
100
-
 101
101
-
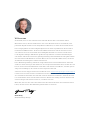 102
102
-
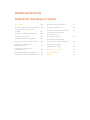 103
103
-
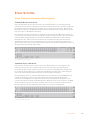 104
104
-
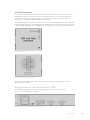 105
105
-
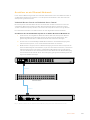 106
106
-
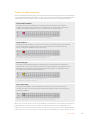 107
107
-
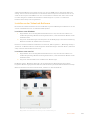 108
108
-
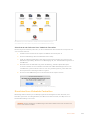 109
109
-
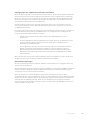 110
110
-
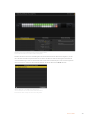 111
111
-
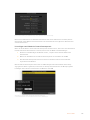 112
112
-
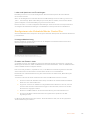 113
113
-
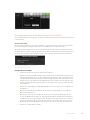 114
114
-
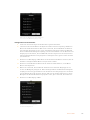 115
115
-
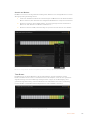 116
116
-
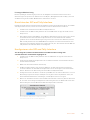 117
117
-
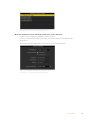 118
118
-
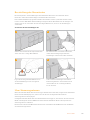 119
119
-
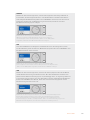 120
120
-
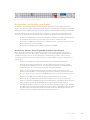 121
121
-
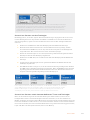 122
122
-
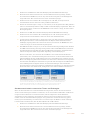 123
123
-
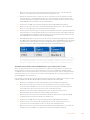 124
124
-
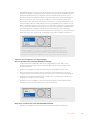 125
125
-
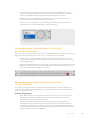 126
126
-
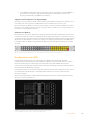 127
127
-
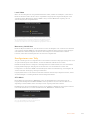 128
128
-
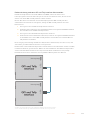 129
129
-
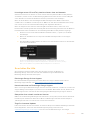 130
130
-
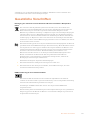 131
131
-
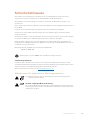 132
132
-
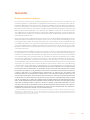 133
133
-
 134
134
-
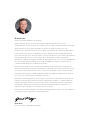 135
135
-
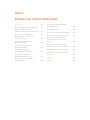 136
136
-
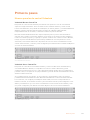 137
137
-
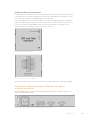 138
138
-
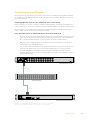 139
139
-
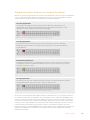 140
140
-
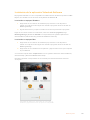 141
141
-
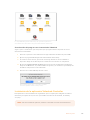 142
142
-
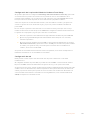 143
143
-
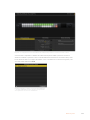 144
144
-
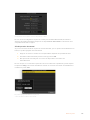 145
145
-
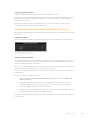 146
146
-
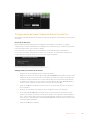 147
147
-
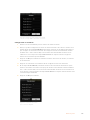 148
148
-
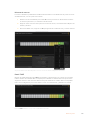 149
149
-
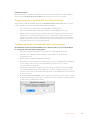 150
150
-
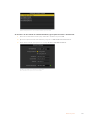 151
151
-
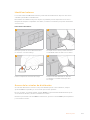 152
152
-
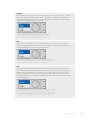 153
153
-
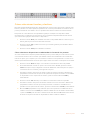 154
154
-
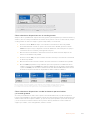 155
155
-
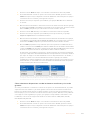 156
156
-
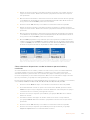 157
157
-
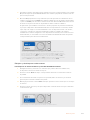 158
158
-
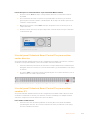 159
159
-
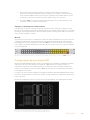 160
160
-
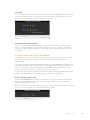 161
161
-
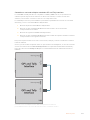 162
162
-
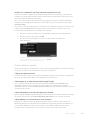 163
163
-
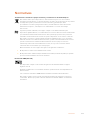 164
164
-
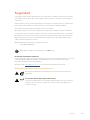 165
165
-
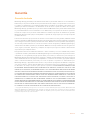 166
166
-
 167
167
-
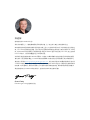 168
168
-
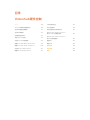 169
169
-
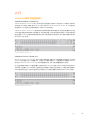 170
170
-
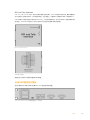 171
171
-
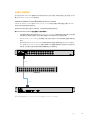 172
172
-
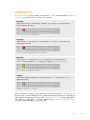 173
173
-
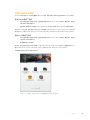 174
174
-
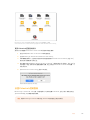 175
175
-
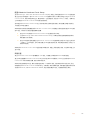 176
176
-
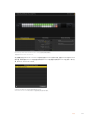 177
177
-
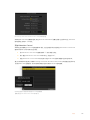 178
178
-
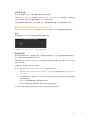 179
179
-
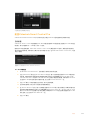 180
180
-
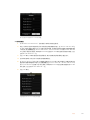 181
181
-
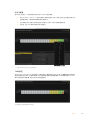 182
182
-
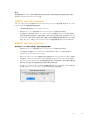 183
183
-
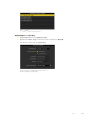 184
184
-
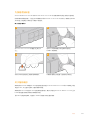 185
185
-
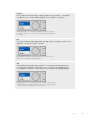 186
186
-
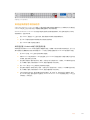 187
187
-
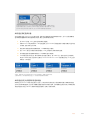 188
188
-
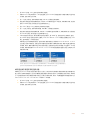 189
189
-
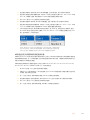 190
190
-
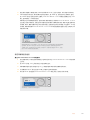 191
191
-
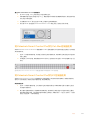 192
192
-
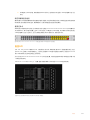 193
193
-
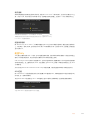 194
194
-
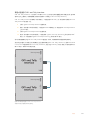 195
195
-
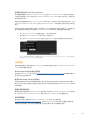 196
196
-
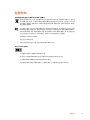 197
197
-
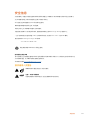 198
198
-
 199
199
-
 200
200
-
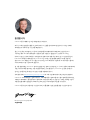 201
201
-
 202
202
-
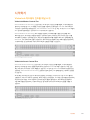 203
203
-
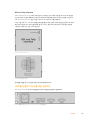 204
204
-
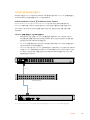 205
205
-
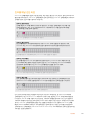 206
206
-
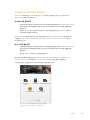 207
207
-
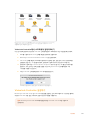 208
208
-
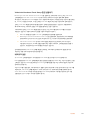 209
209
-
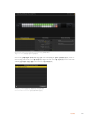 210
210
-
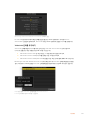 211
211
-
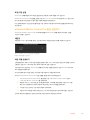 212
212
-
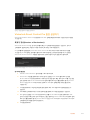 213
213
-
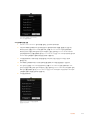 214
214
-
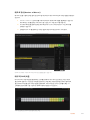 215
215
-
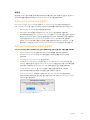 216
216
-
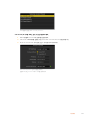 217
217
-
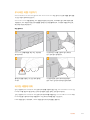 218
218
-
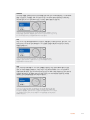 219
219
-
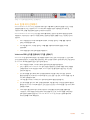 220
220
-
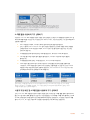 221
221
-
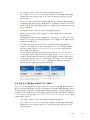 222
222
-
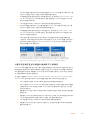 223
223
-
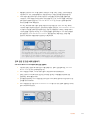 224
224
-
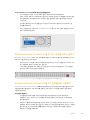 225
225
-
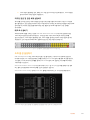 226
226
-
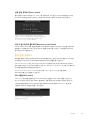 227
227
-
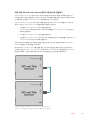 228
228
-
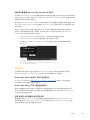 229
229
-
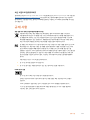 230
230
-
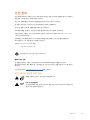 231
231
-
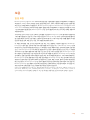 232
232
-
 233
233
-
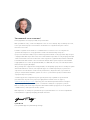 234
234
-
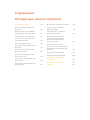 235
235
-
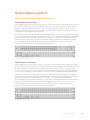 236
236
-
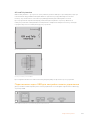 237
237
-
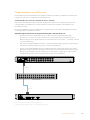 238
238
-
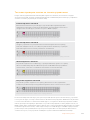 239
239
-
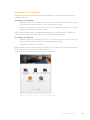 240
240
-
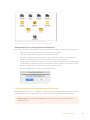 241
241
-
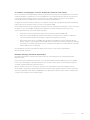 242
242
-
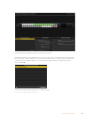 243
243
-
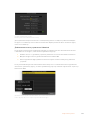 244
244
-
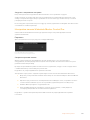 245
245
-
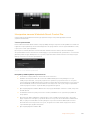 246
246
-
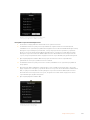 247
247
-
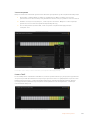 248
248
-
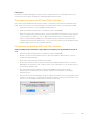 249
249
-
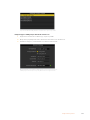 250
250
-
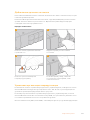 251
251
-
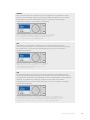 252
252
-
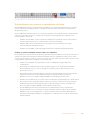 253
253
-
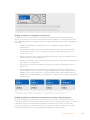 254
254
-
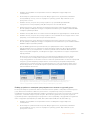 255
255
-
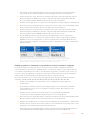 256
256
-
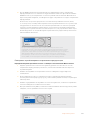 257
257
-
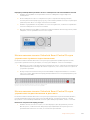 258
258
-
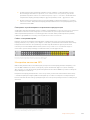 259
259
-
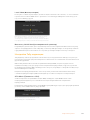 260
260
-
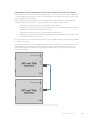 261
261
-
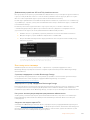 262
262
-
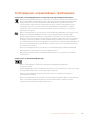 263
263
-
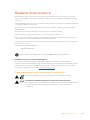 264
264
-
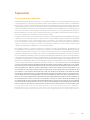 265
265
-
 266
266
-
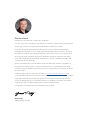 267
267
-
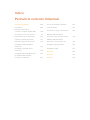 268
268
-
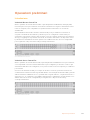 269
269
-
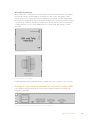 270
270
-
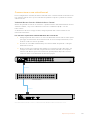 271
271
-
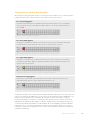 272
272
-
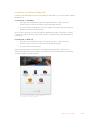 273
273
-
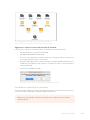 274
274
-
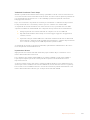 275
275
-
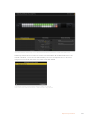 276
276
-
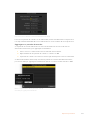 277
277
-
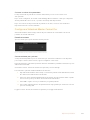 278
278
-
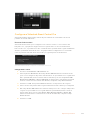 279
279
-
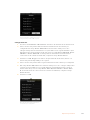 280
280
-
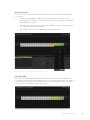 281
281
-
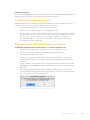 282
282
-
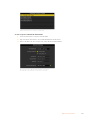 283
283
-
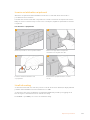 284
284
-
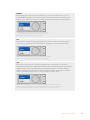 285
285
-
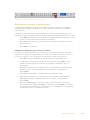 286
286
-
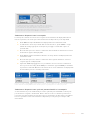 287
287
-
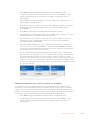 288
288
-
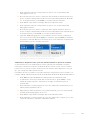 289
289
-
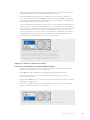 290
290
-
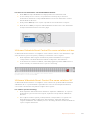 291
291
-
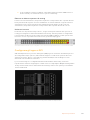 292
292
-
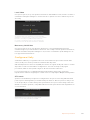 293
293
-
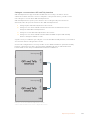 294
294
-
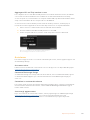 295
295
-
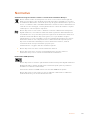 296
296
-
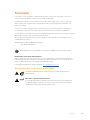 297
297
-
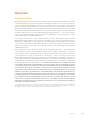 298
298
-
 299
299
-
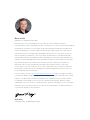 300
300
-
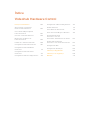 301
301
-
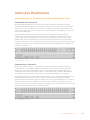 302
302
-
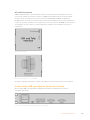 303
303
-
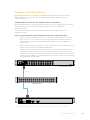 304
304
-
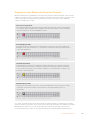 305
305
-
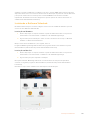 306
306
-
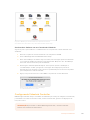 307
307
-
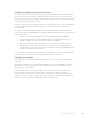 308
308
-
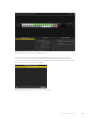 309
309
-
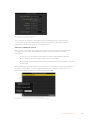 310
310
-
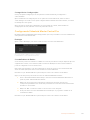 311
311
-
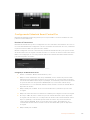 312
312
-
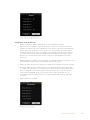 313
313
-
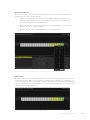 314
314
-
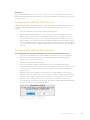 315
315
-
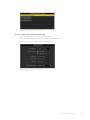 316
316
-
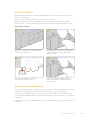 317
317
-
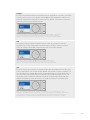 318
318
-
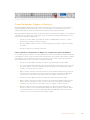 319
319
-
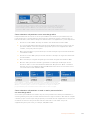 320
320
-
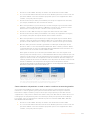 321
321
-
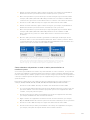 322
322
-
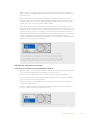 323
323
-
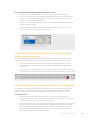 324
324
-
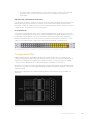 325
325
-
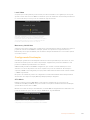 326
326
-
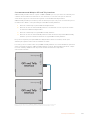 327
327
-
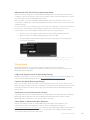 328
328
-
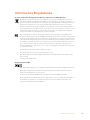 329
329
-
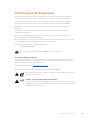 330
330
-
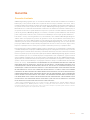 331
331
-
 332
332
-
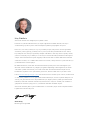 333
333
-
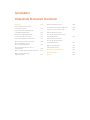 334
334
-
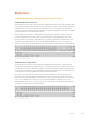 335
335
-
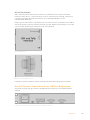 336
336
-
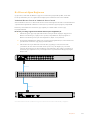 337
337
-
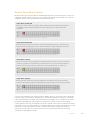 338
338
-
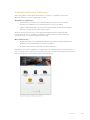 339
339
-
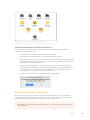 340
340
-
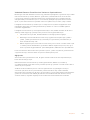 341
341
-
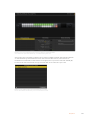 342
342
-
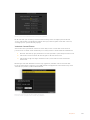 343
343
-
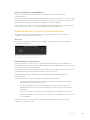 344
344
-
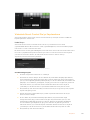 345
345
-
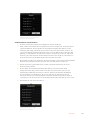 346
346
-
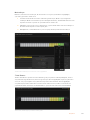 347
347
-
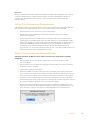 348
348
-
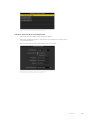 349
349
-
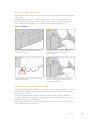 350
350
-
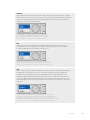 351
351
-
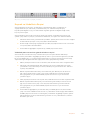 352
352
-
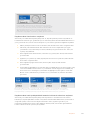 353
353
-
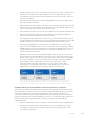 354
354
-
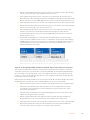 355
355
-
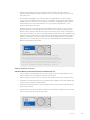 356
356
-
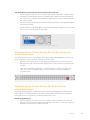 357
357
-
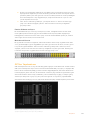 358
358
-
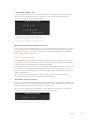 359
359
-
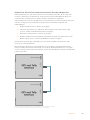 360
360
-
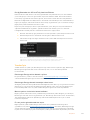 361
361
-
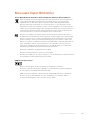 362
362
-
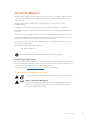 363
363
-
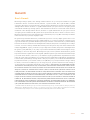 364
364
Blackmagic Videohub Hardware Control Manuale utente
- Tipo
- Manuale utente
in altre lingue
- English: Blackmagic Videohub Hardware Control User manual
- français: Blackmagic Videohub Hardware Control Manuel utilisateur
- español: Blackmagic Videohub Hardware Control Manual de usuario
- Deutsch: Blackmagic Videohub Hardware Control Benutzerhandbuch
- русский: Blackmagic Videohub Hardware Control Руководство пользователя
- português: Blackmagic Videohub Hardware Control Manual do usuário
- 日本語: Blackmagic Videohub Hardware Control ユーザーマニュアル
- Türkçe: Blackmagic Videohub Hardware Control Kullanım kılavuzu
Documenti correlati
-
Blackmagic MultiView Manuale utente
-
Blackmagic Teranex Mini IP Video 12G Manuale utente
-
Blackmagic Studio Camera Manuale utente
-
Blackmagic SmartView Monitoring Manuale utente
-
Blackmagic SmartView Monitoring Manuale utente
-
Blackmagic H.264 Pro Recorder Manuale utente
-
Blackmagic Web Presenter Streamer Manuale del proprietario
-
Blackmagic Duplicator 4K Manuale utente
-
Blackmagic Smart Remote 4 Manuale utente
-
Blackmagic Audio Monitor Manuale utente