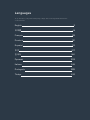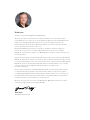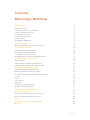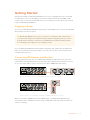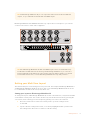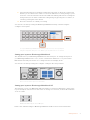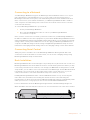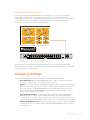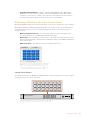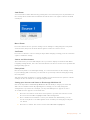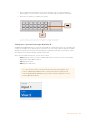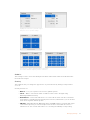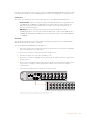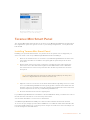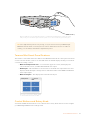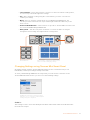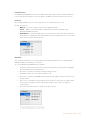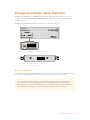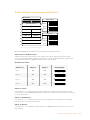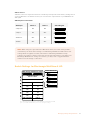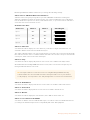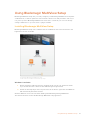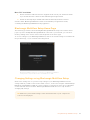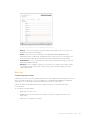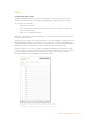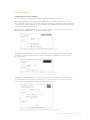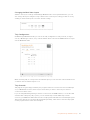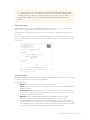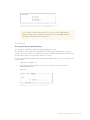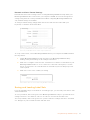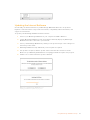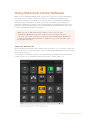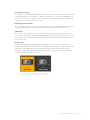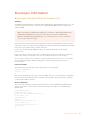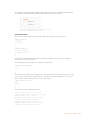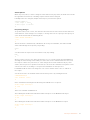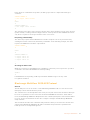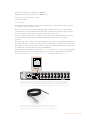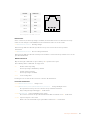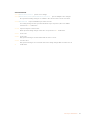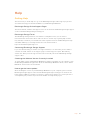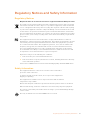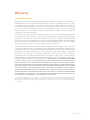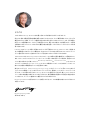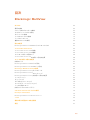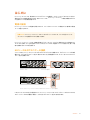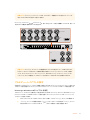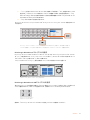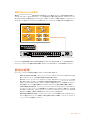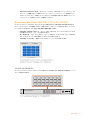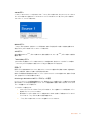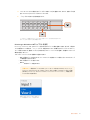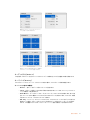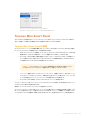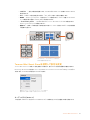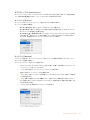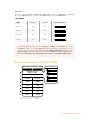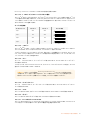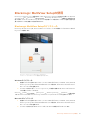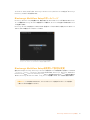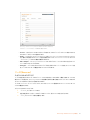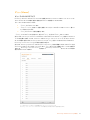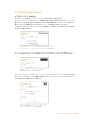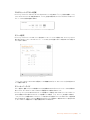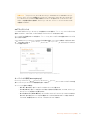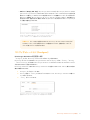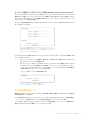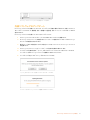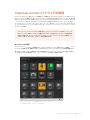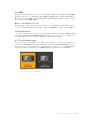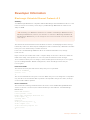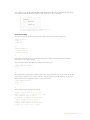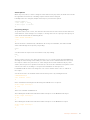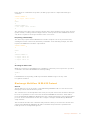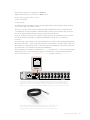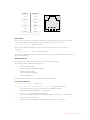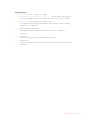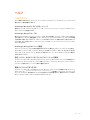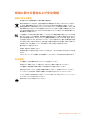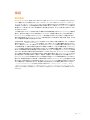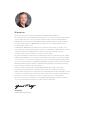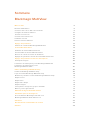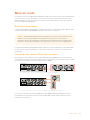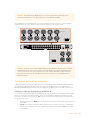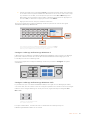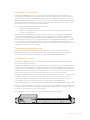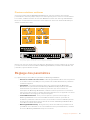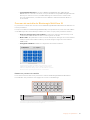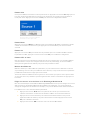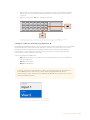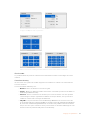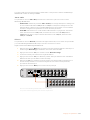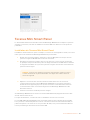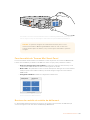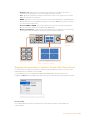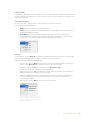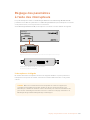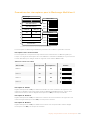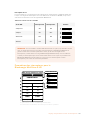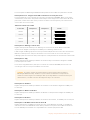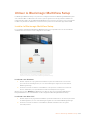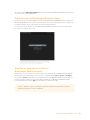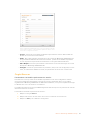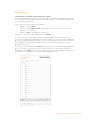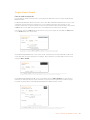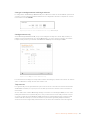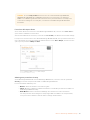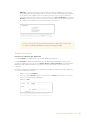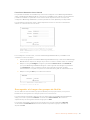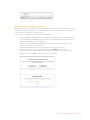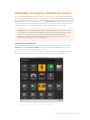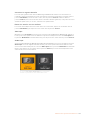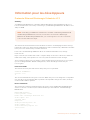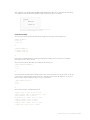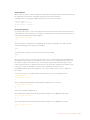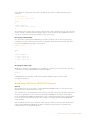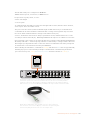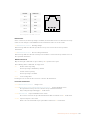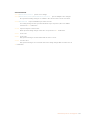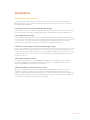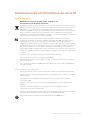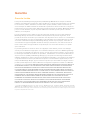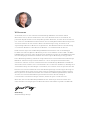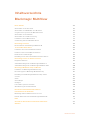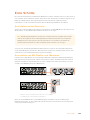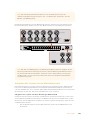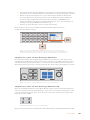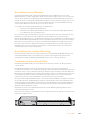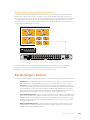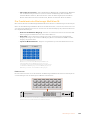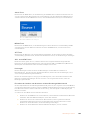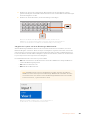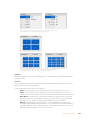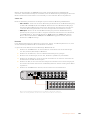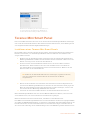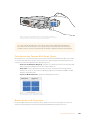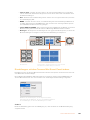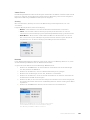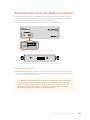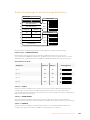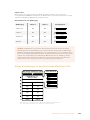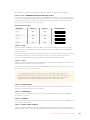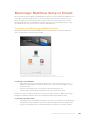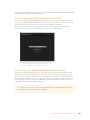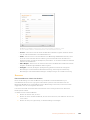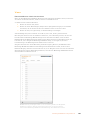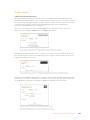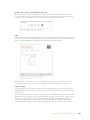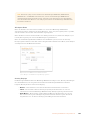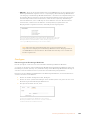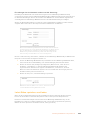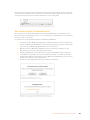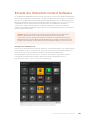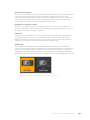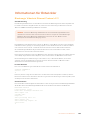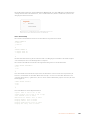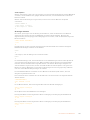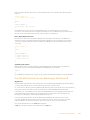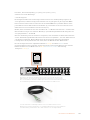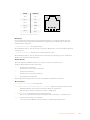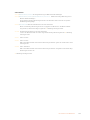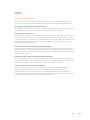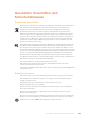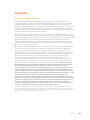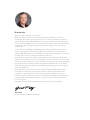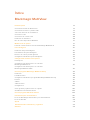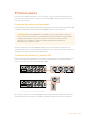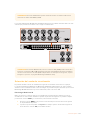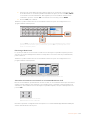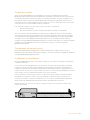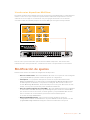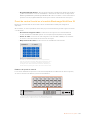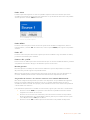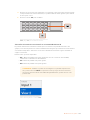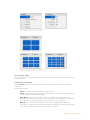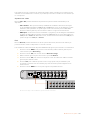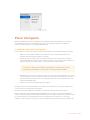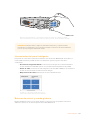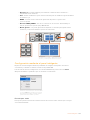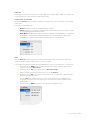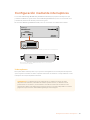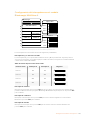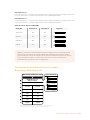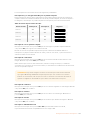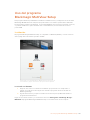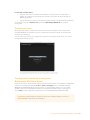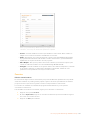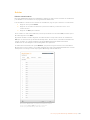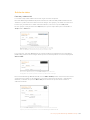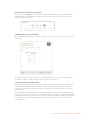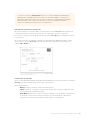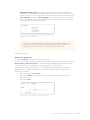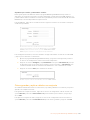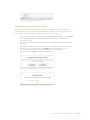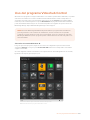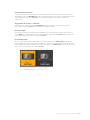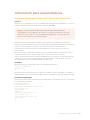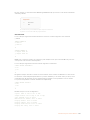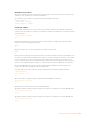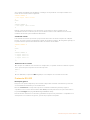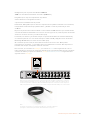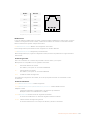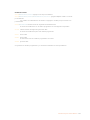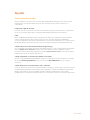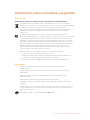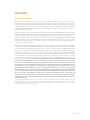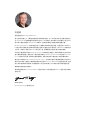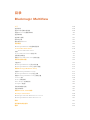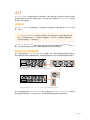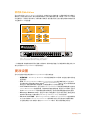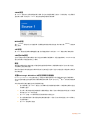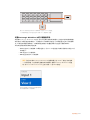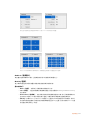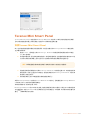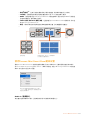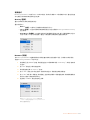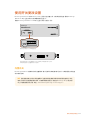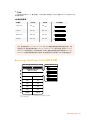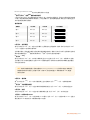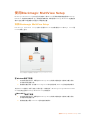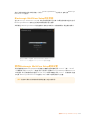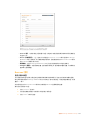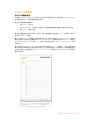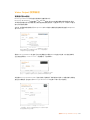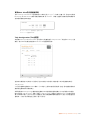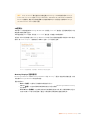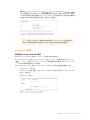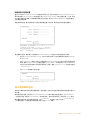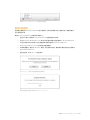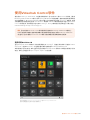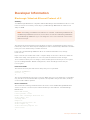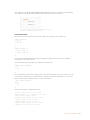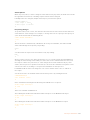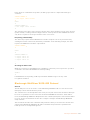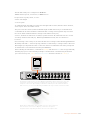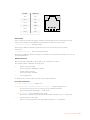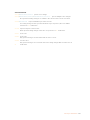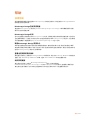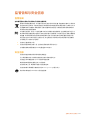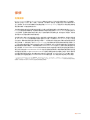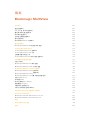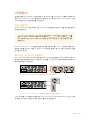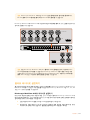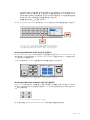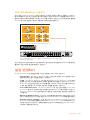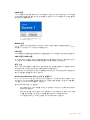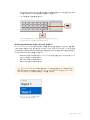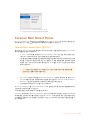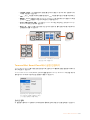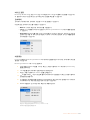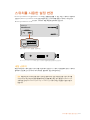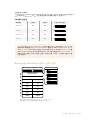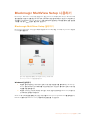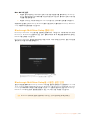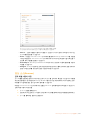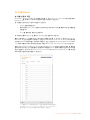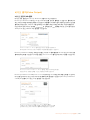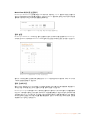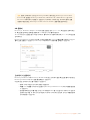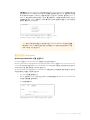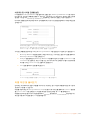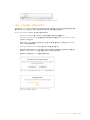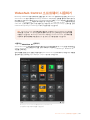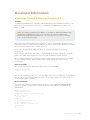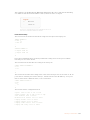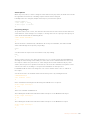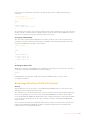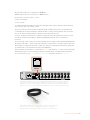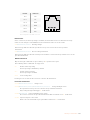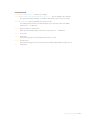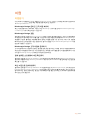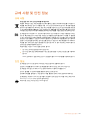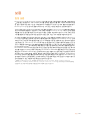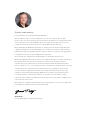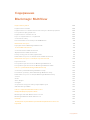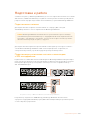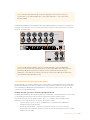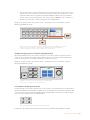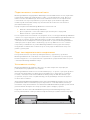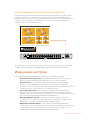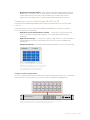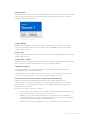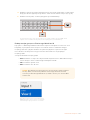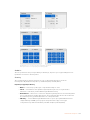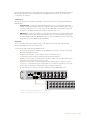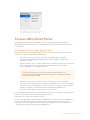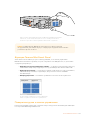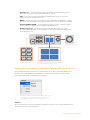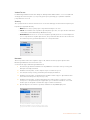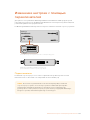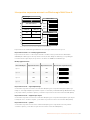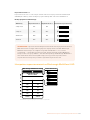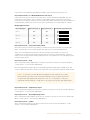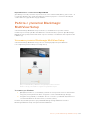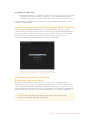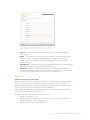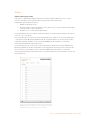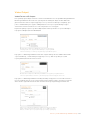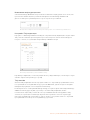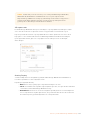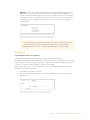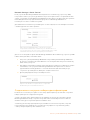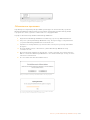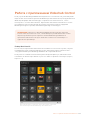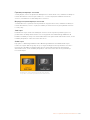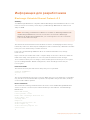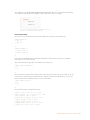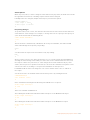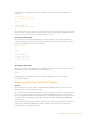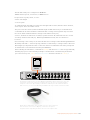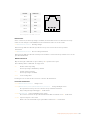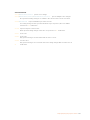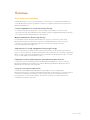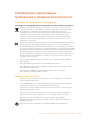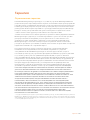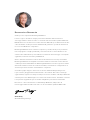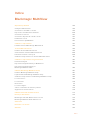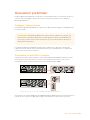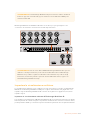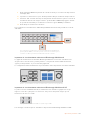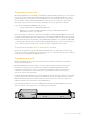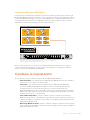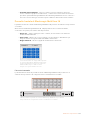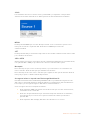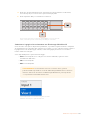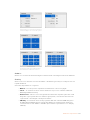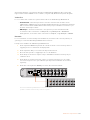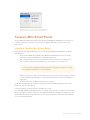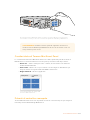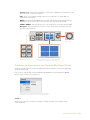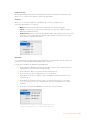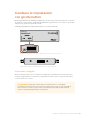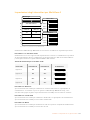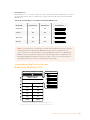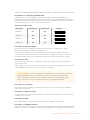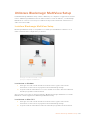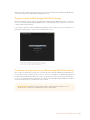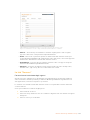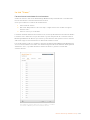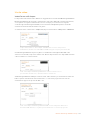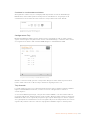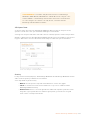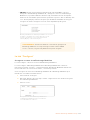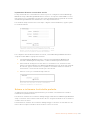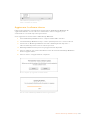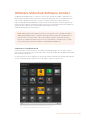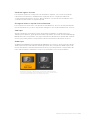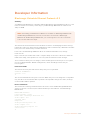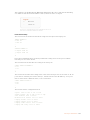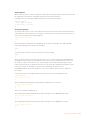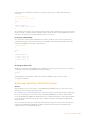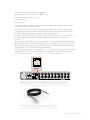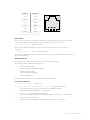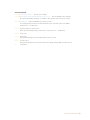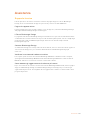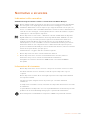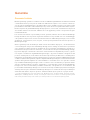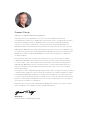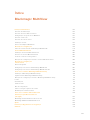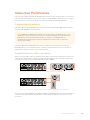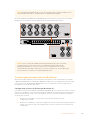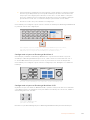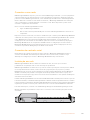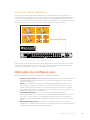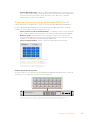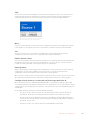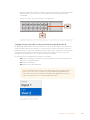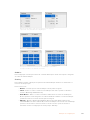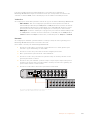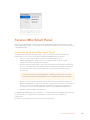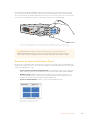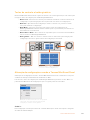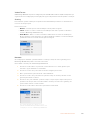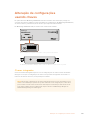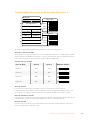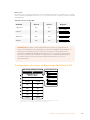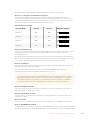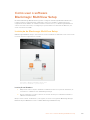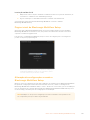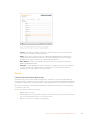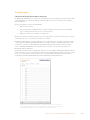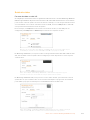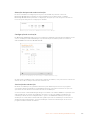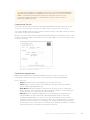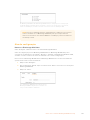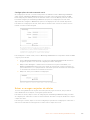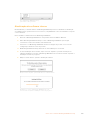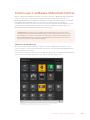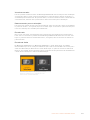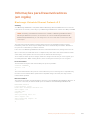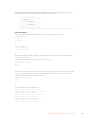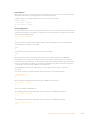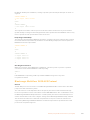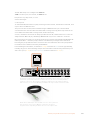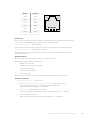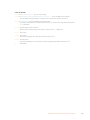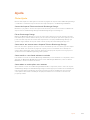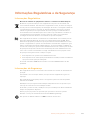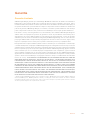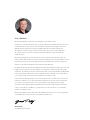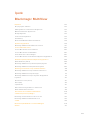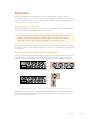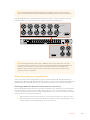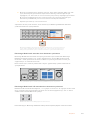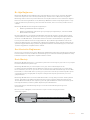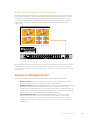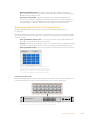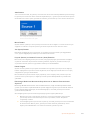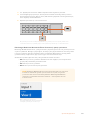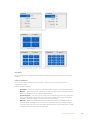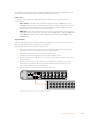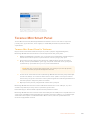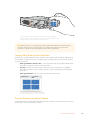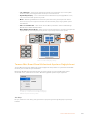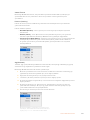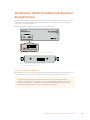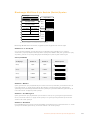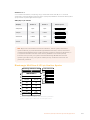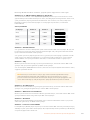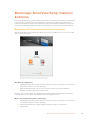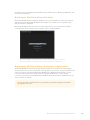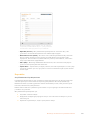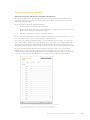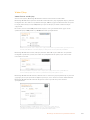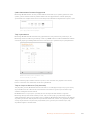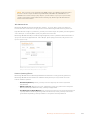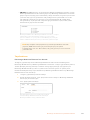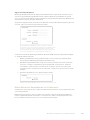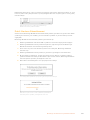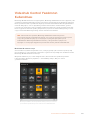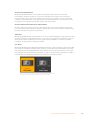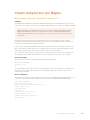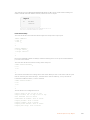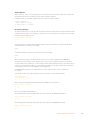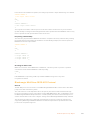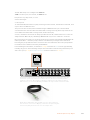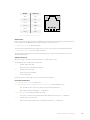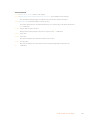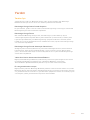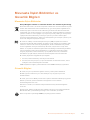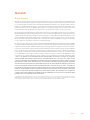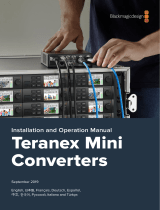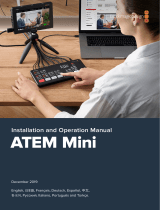Blackmagic MultiView Manuale utente
- Categoria
- Interruttori video
- Tipo
- Manuale utente
La pagina si sta caricando...
La pagina si sta caricando...
La pagina si sta caricando...
La pagina si sta caricando...
La pagina si sta caricando...
La pagina si sta caricando...
La pagina si sta caricando...
La pagina si sta caricando...
La pagina si sta caricando...
La pagina si sta caricando...
La pagina si sta caricando...
La pagina si sta caricando...
La pagina si sta caricando...
La pagina si sta caricando...
La pagina si sta caricando...
La pagina si sta caricando...
La pagina si sta caricando...
La pagina si sta caricando...
La pagina si sta caricando...
La pagina si sta caricando...
La pagina si sta caricando...
La pagina si sta caricando...
La pagina si sta caricando...
La pagina si sta caricando...
La pagina si sta caricando...
La pagina si sta caricando...
La pagina si sta caricando...
La pagina si sta caricando...
La pagina si sta caricando...
La pagina si sta caricando...
La pagina si sta caricando...
La pagina si sta caricando...
La pagina si sta caricando...
La pagina si sta caricando...
La pagina si sta caricando...
La pagina si sta caricando...
La pagina si sta caricando...
La pagina si sta caricando...
La pagina si sta caricando...
La pagina si sta caricando...
La pagina si sta caricando...
La pagina si sta caricando...
La pagina si sta caricando...
La pagina si sta caricando...
La pagina si sta caricando...
La pagina si sta caricando...
La pagina si sta caricando...
La pagina si sta caricando...
La pagina si sta caricando...
La pagina si sta caricando...
La pagina si sta caricando...
La pagina si sta caricando...
La pagina si sta caricando...
La pagina si sta caricando...
La pagina si sta caricando...
La pagina si sta caricando...
La pagina si sta caricando...
La pagina si sta caricando...
La pagina si sta caricando...
La pagina si sta caricando...
La pagina si sta caricando...
La pagina si sta caricando...
La pagina si sta caricando...
La pagina si sta caricando...
La pagina si sta caricando...
La pagina si sta caricando...
La pagina si sta caricando...
La pagina si sta caricando...
La pagina si sta caricando...
La pagina si sta caricando...
La pagina si sta caricando...
La pagina si sta caricando...
La pagina si sta caricando...
La pagina si sta caricando...
La pagina si sta caricando...
La pagina si sta caricando...
La pagina si sta caricando...
La pagina si sta caricando...
La pagina si sta caricando...
La pagina si sta caricando...
La pagina si sta caricando...
La pagina si sta caricando...
La pagina si sta caricando...
La pagina si sta caricando...
La pagina si sta caricando...
La pagina si sta caricando...
La pagina si sta caricando...
La pagina si sta caricando...
La pagina si sta caricando...
La pagina si sta caricando...
La pagina si sta caricando...
La pagina si sta caricando...
La pagina si sta caricando...
La pagina si sta caricando...
La pagina si sta caricando...
La pagina si sta caricando...
La pagina si sta caricando...
La pagina si sta caricando...
La pagina si sta caricando...
La pagina si sta caricando...
La pagina si sta caricando...
La pagina si sta caricando...
La pagina si sta caricando...
La pagina si sta caricando...
La pagina si sta caricando...
La pagina si sta caricando...
La pagina si sta caricando...
La pagina si sta caricando...
La pagina si sta caricando...
La pagina si sta caricando...
La pagina si sta caricando...
La pagina si sta caricando...
La pagina si sta caricando...
La pagina si sta caricando...
La pagina si sta caricando...
La pagina si sta caricando...
La pagina si sta caricando...
La pagina si sta caricando...
La pagina si sta caricando...
La pagina si sta caricando...
La pagina si sta caricando...
La pagina si sta caricando...
La pagina si sta caricando...
La pagina si sta caricando...
La pagina si sta caricando...
La pagina si sta caricando...
La pagina si sta caricando...
La pagina si sta caricando...
La pagina si sta caricando...
La pagina si sta caricando...
La pagina si sta caricando...
La pagina si sta caricando...
La pagina si sta caricando...
La pagina si sta caricando...
La pagina si sta caricando...
La pagina si sta caricando...
La pagina si sta caricando...
La pagina si sta caricando...
La pagina si sta caricando...
La pagina si sta caricando...
La pagina si sta caricando...
La pagina si sta caricando...
La pagina si sta caricando...
La pagina si sta caricando...
La pagina si sta caricando...
La pagina si sta caricando...
La pagina si sta caricando...
La pagina si sta caricando...
La pagina si sta caricando...
La pagina si sta caricando...
La pagina si sta caricando...
La pagina si sta caricando...
La pagina si sta caricando...
La pagina si sta caricando...
La pagina si sta caricando...
La pagina si sta caricando...
La pagina si sta caricando...
La pagina si sta caricando...
La pagina si sta caricando...
La pagina si sta caricando...
La pagina si sta caricando...
La pagina si sta caricando...
La pagina si sta caricando...
La pagina si sta caricando...
La pagina si sta caricando...
La pagina si sta caricando...
La pagina si sta caricando...
La pagina si sta caricando...
La pagina si sta caricando...
La pagina si sta caricando...
La pagina si sta caricando...
La pagina si sta caricando...
La pagina si sta caricando...
La pagina si sta caricando...
La pagina si sta caricando...
La pagina si sta caricando...
La pagina si sta caricando...
La pagina si sta caricando...
La pagina si sta caricando...
La pagina si sta caricando...
La pagina si sta caricando...
La pagina si sta caricando...
La pagina si sta caricando...
La pagina si sta caricando...
La pagina si sta caricando...
La pagina si sta caricando...
La pagina si sta caricando...
La pagina si sta caricando...
La pagina si sta caricando...
La pagina si sta caricando...
La pagina si sta caricando...
La pagina si sta caricando...
La pagina si sta caricando...
La pagina si sta caricando...
La pagina si sta caricando...
La pagina si sta caricando...
La pagina si sta caricando...
La pagina si sta caricando...
La pagina si sta caricando...
La pagina si sta caricando...
La pagina si sta caricando...
La pagina si sta caricando...
La pagina si sta caricando...
La pagina si sta caricando...
La pagina si sta caricando...
La pagina si sta caricando...
La pagina si sta caricando...
La pagina si sta caricando...
La pagina si sta caricando...
La pagina si sta caricando...
La pagina si sta caricando...
La pagina si sta caricando...
La pagina si sta caricando...
La pagina si sta caricando...
La pagina si sta caricando...
La pagina si sta caricando...
La pagina si sta caricando...
La pagina si sta caricando...
La pagina si sta caricando...
La pagina si sta caricando...
La pagina si sta caricando...
La pagina si sta caricando...
La pagina si sta caricando...
La pagina si sta caricando...
La pagina si sta caricando...
La pagina si sta caricando...
La pagina si sta caricando...
La pagina si sta caricando...
La pagina si sta caricando...
La pagina si sta caricando...
La pagina si sta caricando...
La pagina si sta caricando...
La pagina si sta caricando...
La pagina si sta caricando...
La pagina si sta caricando...
La pagina si sta caricando...
La pagina si sta caricando...
La pagina si sta caricando...
La pagina si sta caricando...
La pagina si sta caricando...
La pagina si sta caricando...
La pagina si sta caricando...
La pagina si sta caricando...
La pagina si sta caricando...
La pagina si sta caricando...
La pagina si sta caricando...
La pagina si sta caricando...
La pagina si sta caricando...
La pagina si sta caricando...
La pagina si sta caricando...
La pagina si sta caricando...
La pagina si sta caricando...
La pagina si sta caricando...
La pagina si sta caricando...
La pagina si sta caricando...
La pagina si sta caricando...
La pagina si sta caricando...
La pagina si sta caricando...
La pagina si sta caricando...
La pagina si sta caricando...
La pagina si sta caricando...
La pagina si sta caricando...
La pagina si sta caricando...
La pagina si sta caricando...
La pagina si sta caricando...
La pagina si sta caricando...
La pagina si sta caricando...
La pagina si sta caricando...
La pagina si sta caricando...
La pagina si sta caricando...
La pagina si sta caricando...
La pagina si sta caricando...
La pagina si sta caricando...
La pagina si sta caricando...
La pagina si sta caricando...
La pagina si sta caricando...
La pagina si sta caricando...
La pagina si sta caricando...
La pagina si sta caricando...
La pagina si sta caricando...
La pagina si sta caricando...
La pagina si sta caricando...
La pagina si sta caricando...
La pagina si sta caricando...
La pagina si sta caricando...
La pagina si sta caricando...
La pagina si sta caricando...
La pagina si sta caricando...
La pagina si sta caricando...
La pagina si sta caricando...
La pagina si sta caricando...
La pagina si sta caricando...
La pagina si sta caricando...
La pagina si sta caricando...
La pagina si sta caricando...
La pagina si sta caricando...
La pagina si sta caricando...
La pagina si sta caricando...
La pagina si sta caricando...
La pagina si sta caricando...
La pagina si sta caricando...
La pagina si sta caricando...
La pagina si sta caricando...
La pagina si sta caricando...
La pagina si sta caricando...
La pagina si sta caricando...
La pagina si sta caricando...
La pagina si sta caricando...
La pagina si sta caricando...
La pagina si sta caricando...
La pagina si sta caricando...
La pagina si sta caricando...
La pagina si sta caricando...
La pagina si sta caricando...
La pagina si sta caricando...
La pagina si sta caricando...
La pagina si sta caricando...
La pagina si sta caricando...
La pagina si sta caricando...
La pagina si sta caricando...
La pagina si sta caricando...
La pagina si sta caricando...
La pagina si sta caricando...
La pagina si sta caricando...
La pagina si sta caricando...
La pagina si sta caricando...
La pagina si sta caricando...
La pagina si sta caricando...
La pagina si sta caricando...
La pagina si sta caricando...
La pagina si sta caricando...
La pagina si sta caricando...
La pagina si sta caricando...
La pagina si sta caricando...
La pagina si sta caricando...
La pagina si sta caricando...
La pagina si sta caricando...
La pagina si sta caricando...
La pagina si sta caricando...
La pagina si sta caricando...
La pagina si sta caricando...
La pagina si sta caricando...
La pagina si sta caricando...
La pagina si sta caricando...
La pagina si sta caricando...

Benvenuto e Benvenuta
Grazie per aver acquistato Blackmagic MultiView.
Il nostro sogno è di rendere sempre più creativa l'industria della televisione e
dare l'opportunità a tutti di accedere a contenuti video di massima qualità. Utilizzando
MultiView 16 con i moderni ed economici televisori Ultra HD è possibile monitorare fino
a 16 fonti distinte ad alta prestazione. MultiView 16 garantisce operazioni efficienti ad
un costo incredibilmente competitivo!
Blackmagic MultiView 4 è la soluzione compatta e portatile, ideale per le produzioni
meno impegnative e dagli spazi limitati, per monitorare fino a 4 fonti distinte su uno
schermo HD o Ultra HD. Per personalizzare la schermata di monitoraggio con riquadri
aggiuntivi, basta interconnettere più MultiView.
Questo manuale di istruzioni contiene tutte le informazioni necessarie per installare
Blackmagic MultiView. Consigliamo tuttavia di richiedere assistenza tecnica sulla rete
e sull'impostazione dell'indirizzo IP. Blackmagic MultiView consente la gestione tramite
Videohub Software Control ed è facile da installare, ma richiede la configurazione di
alcune impostazioni avanzate ad installazione completata.
Consulta la pagina Supporto del nostro sito web su www.blackmagicdesign.com/
it per scaricare gli aggiornamenti del manuale e del software. Una volta scaricati gli
aggiornamenti, registra i tuoi dati personali per ricevere le notifiche sulla disponibilità del
software più recente. Blackmagic è in costante stato di innovazione. Ti invitiamo a lasciare
i tuoi preziosi suggerimenti per consentirci di migliorare prestazioni e funzionalità.
Buon lavoro e buon divertimento con Blackmagic MultiView, il dispositivo di
monitoraggio multiview delle fonti video con la straordinaria qualità dell'Ultra HD!
Grant Petty
AD di Blackmagic Design

Indice
Blackmagic MultiView
Operazioni preliminari 349
Collegare l'alimentazione 349
Connettere le fonti SDI e i monitor 349
Impostare la visualizzazione multiview 350
Connettersi a una rete 352
Connettere dispositivi di controllo seriale 352
Installazione a rack 352
Interconnettere più MultiView 353
Cambiare le impostazioni 353
Pannello frontale di Blackmagic MultiView 16 354
Teranex Mini Smart Panel 359
Installare Teranex Mini Smart Panel 359
Caratteristiche di Teranex Mini Smart Panel 360
Pulsanti di controllo e manopola 360
Cambiare le impostazioni con Teranex Mini Smart Panel 361
Cambiare le impostazioni congliinterruttori 363
Interruttori integrati 363
Impostazioni degli interruttori per MultiView 4 364
Impostazioni degli interruttori per
Blackmagic MultiView 4 HD 365
Utilizzare Blackmagic MultiView Setup 367
Installare Blackmagic MultiView Setup 367
Pagina iniziale di Blackmagic MultiView Setup 368
Cambiare le impostazioni con Blackmagic MultiView Setup 368
La tab "Sources" 369
La tab "Views" 370
Uscita video 371
La tab “Configure” 374
Salvare e richiamare le etichette preferite 375
Aggiornare il software interno 376
Utilizzare Videohub Software Control 377
Developer Information 379
Blackmagic Videohub Ethernet Protocol v2.3 379
Blackmagic MultiView 16 RS-422 Protocol 382
Assistenza 386
Normative e sicurezza 387
Garanzia 388
Indice

Operazioni preliminari
Installare Blackmagic MultiView è facilissimo: connetti l'alimentazione, le fonti SDI, i monitor e i
televisori alle uscite HDMI o SDI. Questa sezione del manuale spiega come configurare
Blackmagic MultiView.
Collegare l'alimentazione
Per alimentare Blackmagic MultiView, collega il cavo IEC standard all'ingresso 110-240V AC sul
retro del pannello.
Per alimentare Blackmagic MultiView 4 HD collega l’alimentatore all’ingresso 6-36 V DC.
L’alimentatore in dotazione ha un’estremità filettata che fissa saldamente il cavo all’unità per
evitare la disconnessione accidentale.
Connettere le fonti SDI e i monitor
Collega le fonti SDI a qualsiasi ingresso video SDI del Blackmagic MultiView. Il formato video
verrà rilevato in modo automatico e il video verrà visualizzato sul monitor connesso. Per
visualizzare la fonte, connetti un monitor alle uscite multiview SDI o HDMI.
Connetti le fonti video agli ingressi SDI di Blackmagic MultiView.
Connetti i monitor alle uscite multiview HDMI o SDI di Blackmagic MultiView.
Connettendo un monitor HDMI all'uscita HDMI, Blackmagic MultiView rileva automaticamente il
formato da esso supportato (Ultra HD o HD) per visualizzare le fonti nel modo opportuno.
SUGGERIMENTO Blackmagic MultiView 4 supporta PoE+, quindi basta collegarlo ad
un interruttore compatibile. Utilizzando entrambi gli ingressi AC e PoE+ di MultiView 4,
nel caso uno dei due si disconnetta il dispositivo passa automaticamente alla fonte di
alimentazione funzionante.
4
MultiView 4
Blackmagic
31
2
ETHERNET
HDMI OUT
HD
UHD
OUT
SD/HD/3G/6G-SDI IN
4
MultiView 4
Blackmagic
31
2
ETHERNET
HDMI OUT
HD
UHD
OUT
SD/HD/3G/6G-SDI IN
HD
UHD
OUT
HDMI OUT
349Operazioni preliminari

Blackmagic MultiView 4 e MultiView 16 hanno uscite di loop sopra ogni ingresso che
consentono di connettere ciascuna fonte ad altri dispositivi video.
Impostare la visualizzazione multiview
La visualizzazione multiview si può cambiare secondo necessità. Per esempio con Blackmagic
MultiView 4 e Blackmagic MultiView 4 HD puoi scegliere di visualizzare una griglia 2x2 o un
riquadro singolo. Blackmagic MultiView 16 consente di scegliere tra le griglie 2x2, 3x3, 4x4 o
riquadro singolo.
Impostare la visualizzazione multivew di Blackmagic MultiView 16
Per cambiare la visualizzazione di Blackmagic MultiView 16 usa i pulsanti, la manopola e il display
LCD del pannello di controllo integrato. Se preferisci visualizzare una sola fonte a schermo intero,
premi il pulsante SOLO e poi seleziona l’opzione desiderata premendo uno dei pulsanti numerati.
SUGGERIMENTO Con Blackmagic MultiView 16 puoi trasmettere il flusso multiview
tramite le apposite uscite HD-SDI, oppure sfruttare le uscite 6G-SDI e HDMI per la
risoluzione Ultra HD.
1
2
3
4
5
6
7
8
9
10
11
12
13
14
15
16
SOLO
SET
SRC
VIEW
MENU
Blackmagic MultiView 16
ETHERNET SD/HD/3G/6G-SDI IN
REF IN
LOOP OUT
IN
HDMI OUT 6G-SDI OUT HD-SDI OUT
RS-422
CNTRL
USB
1 2 3 4 5 6 7 8 9 10 11 12 13 14 15 16
1
2
3
4
5
6
7
8
9
10
11
12
13
14
15
16
SOLO
SET
SRC
VIEW
MENU
Blackmagic MultiView 16
ETHERNET SD/HD/3G/6G-SDI IN
REF IN
LOOP OUT
IN
HDMI OUT 6G-SDI OUT HD-SDI OUT
RS-422
CNTRL
USB
1 2 3 4 5 6 7 8 9 10 11 12 13 14 15 16
1
2
3
4
5
6
7
8
9
10
11
12
13
14
15
16
SOLO
SET
SRC
VIEW
MENU
Blackmagic MultiView 16
ETHERNET SD/HD/3G/6G-SDI IN
REF IN
LOOP OUT
IN
HDMI OUT 6G-SDI OUT HD-SDI OUT
RSS-422
CNTRL
USB
1 2 3 4 5 6 7 8 9 10 11 12 13 14 15 16
SUGGERIMENTO Tutte le uscite SDI e HDMI di Blackmagic MultiView 16 si possono
utilizzare contemporaneamente per monitorare in Ultra HD e HD. Con Blackmagic
MultiView 4 è possibile scegliere tra Ultra HD e HD cambiando la posizione degli
interruttori, montando il pannello opzionale Teranex Mini Smart Panel, oppure con
l'utilità Blackmagic MultiView Setup.
350Operazioni preliminari

1 Premi il pulsante MENU sul pannello di controllo frontale per accedere alle impostazioni
sul display LCD.
2 La prima voce del menù è “Layout”. Premi il pulsante SET per modificare un’impostazione.
3 Seleziona “4x4” ruotando la manopola del pannello frontale. Questa opzione consente di
visualizzare 16 fonti su un singolo schermo. I pulsanti SET e MENU lampeggiano durante
le operazioni. Premi SET per confermare la selezione oppure MENU perannullare.
4 Premi SET per confermare la selezione.
Puoi configurare la visualizzazione di Blackmagic MultiView 16 anche dal pannello di controllo
dell’utilità.
Per configurare la visualizzazione dei riquadri di Blackmagic MultiView 16,
premi il pulsante MENU, seleziona l’opzione desiderata con la manopola e
conferma con SET. L’opzione 4x4 visualizza 16 fonti sullo schermo.
Impostare la visualizzazione multiview di Blackmagic MultiView 4
La griglia di visualizzazione di default di Blackmagic Multiview 4 è 2x2. Per visualizzare una
singola fonte a schermo intero, premi il pulsante “1” sul pannello Teranex Mini Smart Panel,
oppure premi il pulsante “2” per tornare alla griglia 2x2.
La configurazione della visualizzazione si può effettuare anche dal pannello di controllo dell’utilità.
Premi “1” per visualizzare una fonte a schermo intero, premi “2” per la griglia 2x2.
Impostare la visualizzazione multiview di Blackmagic MultiView 4 HD
La prima volta che usi MultiView 4 HD, la visualizzazione di default è la griglia 2x2 con gli
ingressi 1 e 3 in alto e gli ingressi 2 e 4 in basso. Per passare al riquadro singolo sposta
l’interruttore 6 “Solo on” su ON.
La griglia 2x2 del MultiView 4 HD con i quattro ingressi SDI.
Per i dettagli, consulta il capitolo “Cambiare le impostazioni di Blackmagic MultiView 4 HD”.
1
2
3
4
5
6
7
8
9
10
11
12
13
14
15
16
SOLO
SET
SRC
VIEW
MENU
Blackmagic MultiView 16
ETHERNET SD/HD/3G/6G-SDI IN
REF IN
LOOP OUT
IN
HDMI OUT 6G-SDI OUT HD-SDI OUT
RSS-422
CNTRL
USB
1 2 3 4 5 6 7 8 9 10 11 12 13 14 15 16
1 MENU
2 VIDEO
SET AUDIO
2160p 29.97 Input 3
1 3
2 4
351Operazioni preliminari

Connettersi a una rete
Blackmagic MultiView è compatibile con Blackmagic Videohub Ethernet Protocol, che consente
la gestione remota tramite i pannelli Blackmagic Smart Control o Blackmagic Master Control
quando il dispositivo è installato su un rack difficilmente accessibile. Una volta connesso alla
tua rete tramite ethernet, Blackmagic MultiView viene rilevato dai computer e dai pannelli
Videohub connessi alla stessa rete. Questi pannelli gestiscono il dispositivo a distanza.
Per connettere Blackmagic MultiView alla tua rete:
1 Collega l'alimentazione a Blackmagic MultiView.
2 Utilizza un cavo ethernet RJ45 standard per collegare Blackmagic MultiView
all'interruttore di rete o al computer.
Una volta connesso ad una rete, assicurati che l'indirizzo IP di Blackmagic MultiView sia diverso
da quello degli altri dispositivi sulla stessa rete. Con Blackmagic MultiView 16 e in presenza del
pannello Teranex Mini Smart Panel su MultiView 4, puoi cambiare le impostazioni di rete dal display
LCD del pannello frontale. In alternativa, collega Blackmagic MultiView a un computer tramite USB
e cambia le impostazioni di rete tramite Blackmagic MultiView Setup. Per tutte le informazioni su
come cambiare le impostazioni di rete, consulta il capitolo "Cambiare le impostazioni".
Connettere dispositivi di controllo seriale
Sfrutta la porta RS-422 per gestire Blackmagic MultiView 16 con i dispositivi di controllo per
router di terzi. Tutte le informazioni sul controllo seriale sono contenute nella sezione "Cambiare
le impostazioni con Blackmagic MultiView Setup".
Installazione a rack
Blackmagic MultiView 16 occupa una unità di rack per adattarsi perfettamente in qualsiasi
sistema a rack e flightcase.
Blackmagic MultiView 4 è più compatto e si presta alle produzioni mobili che non usano i
sistemi a rack. Progettato per la massima portabilità e flessibilità, MultiView 4 è anche
installabile su una mensola a rack. La mensola Teranex Mini Rack Shelf è progettata per
ospitare tre unità affiancate su una unità di rack, agevolandone l'interconnessione per
monitorare tutte le fonti desiderate.
Installare Blackmagic MultiView 4 su Teranex Mini Rack Shelf è facile: basta rimuovere i piedi in
gomma (se presenti) e montare il dispositivo utilizzando i fori di montaggio alla base. Teranex
Mini Rack Shelf include due pannelli frontali vuoti che puoi usare per coprire lo spazio non
utilizzato quando sono presenti meno di tre MultiView 4.
Per maggiori informazioni, visita il sito di Blackmagic Design www.blackmagicdesign.com/it.
Tutti i connettori sono regolarmente accessibili dal retro dell’unità.
352Operazioni preliminari

Interconnettere più MultiView
Per arricchire la visualizzazione multiview con ulteriori riquadri è possibile interconnettere più
Blackmagic MultiView. Questa soluzione è utile se desideri monitorare fonti aggiuntive. Collega
l'uscita di un MultiView all'ingresso di un secondo MultiView per visualizzare immediatamente
nuovi riquadri nella schermata. È consigliabile connettere l'uscita multiview ad uno schermo
Ultra HD per visualizzare le immagini con la massima nitidezza.
Collega l'uscita di un MultiView all'ingresso di un secondo MultiView
per visualizzare nuovi riquadri nella schermata.
Questo è tutto quello che c'è da sapere per iniziare ad utilizzare il dispositivo. Consulta le
sezioni seguenti del manuale per scoprire tutte le caratteristiche e le funzioni per sfruttare
appieno le prestazioni di Blackmagic MultiView.
Cambiare le impostazioni
Ci sono diversi modi per cambiare le impostazioni di Blackmagic MultiView.
Pannello frontale – Il pannello frontale di Blackmagic MultiView 16 è dotato di display
LCD per un accesso diretto alle impostazioni.
Interruttori – I piccoli interruttori sul pannello frontale di Blackmagic MultiView
4 e sul lato di Blackmagic MultiView 4 HD consentono di cambiare impostazione
istantaneamente con la punta di una penna. Per accedere agli interruttori su
Blackmagic MultiView 4, apri lo sportellino antipolvere in gomma sul pannello frontale.
Alla base dei dispositivi uno schema mostra le configurazioni disponibili e la posizione
degli interruttori ad esse corrispondenti.
Teranex Mini Smart Panel – Questo pannello opzionale sostituisce il pannello di
MultiView 4 in dotazione, per cambiare le impostazioni usando i pulsanti, la manopola e
il display LCD. Questa soluzione è molto simile ai controlli intuitivi del pannello frontale
di Blackmagic MultiView 16.
Blackmagic MultiView Setup – Questo software permette di cambiare le impostazioni
da un computer tramite USB o ethernet. Per tutti i dettagli, consulta il capitolo "Utilizzare
Blackmagic MultiView Setup".
4
MultiView 4
Blackmagic
31
2
ETHERNET
HDMI OUT
HD
UHD
OUT
SD/HD/3G/6G-SDI IN
4
MultiView 4
Blackmagic
31
2
ETHERNET
HDMI OUT
HD
UHD
OUT
SD/HD/3G/6G-SDI IN
1
2
3
4
5
6
7
8
9
10
11
12
13
14
15
16
SOLO
SET
SRC
VIEW
MENU
Blackmagic MultiView 16
ETHERNET SD/HD/3G/6G-SDI IN
REF IN
LOOP OUT
IN
HDMI OUT 6G-SDI OUT HD-SDI OUT
RS-422
CNTRL
USB
1 2 3 4 5 6 7 8 9 10 11 12 13 14 15 16
353Cambiare le impostazioni

Videohub Control Software – Questo software permette di abbinare ingressi e
uscite, cambiare la griglia di visualizzazione, e selezionare la fonte audio che desideri
riprodurre quando Blackmagic MultiView 16 o Blackmagic MultiView 4 sono connessi a
una rete. Per tutti i dettagli, consulta il capitolo “Utilizzare Videohub Control Software”.
Pannello frontale di Blackmagic MultiView 16
Il pannello frontale di controllo di Blackmagic MultiView 16 permette di cambiare le impostazioni
con facilità.
All'accensione di Blackmagic MultiView 16, il display LCD mostra la schermata iniziale,
contenente una pratica panoramica delle impostazioni:
Frame rate – Situato nell'angolo in alto a sinistra, mostra il frame rate dell'uscita
multiview SDI in Ultra HD.
Fonte audio – Affianca la voce precedente e mostra l'ingresso SDI utilizzato per
integrare l'audio nel segnale multiview HDMI e SDI di uscita.
Griglia multiview – Mostra la griglia di visualizzazione selezionata.
La schermata iniziale del display LCD sul pannello
di controllo di Blackmagic MultiView 16. Mostra la
griglia di visualizzazione, il frame rate dell'uscita
multiview SDI e l'ingresso SDI con l'audio
integrato nel segnale multiview di uscita.
Pulsanti di controllo
I pulsanti luminosi situati sul pannello frontale di Blackmagic MultiView 16 permettono di
cambiare le impostazioni e di configurare fonti e visualizzazioni con facilità.
Utilizza i pulsanti sul pannello di controllo di Blackmagic MultiView 16 per cambiare
le impostazioni e la configurazione di fonti e visualizzazioni con facilità.
1
2
3
4
5
6
7
8
9
10
11
12
13
14
15
16
SOLO
SET
SRC
VIEW
MENU
Blackmagic MultiView 16
ETHERNET SD/HD/3G/6G-SDI IN
REF IN
LOOP OUT
IN
HDMI OUT 6G-SDI OUT HD-SDI OUT
RS-422
CNTRL
USB
1 2 3 4 5 6 7 8 9 10 11 12 13 14 15 16
1
2
3
4
5
6
7
8
9
10
11
12
13
14
15
16
SOLO
SET
SRC
VIEW
MENU
Blackmagic MultiView 16
ETHERNET SD/HD/3G/6G-SDI IN
REF IN
LOOP OUT
IN
HDMI OUT 6G-SDI OUT HD-SDI OUT
RS-422
CNTRL
USB
1 2 3 4 5 6 7 8 9 10 11 12 13 14 15 16
354Cambiare le impostazioni

SOLO
Per visualizzare una fonte a schermo intero, premi SOLO e poi il pulsante corrispondente
all'uscita che desideri. Premi di nuovo SOLO per ritornare alla visualizzazione multiview.
La funzione SOLO consente di visualizzare
una fonte a schermo intero.
MENU
Premi il pulsante MENU per accedere alle impostazioni. Scorri e seleziona le opzioni con la
manopola di controllo e il pulsante SET. Premi di nuovo MENU per tornare alla
schermata iniziale.
SET
Premi il pulsante SET per selezionare l'impostazione che desideri cambiare. Premi di nuovo SET
per confermare la selezione.
SRC e VIEW
Questi pulsanti consentono di assegnare le fonti ai riquadri di visualizzazione. In modalità menù,
usa i pulsanti SRC e VIEW per spostarti in alto e in basso nella lista delle opzioni.
Manopola
Ruota la manopola per scorrere tra le impostazioni, o per selezionare le voci desiderate sul
menù a schermo. Premi la manopola per annullare una selezione.
Ruota la manopola in senso orario o antiorario per scegliere tra due opzioni del menù. Premi la
manopola per aprire o chiudere il menù impostazioni.
Assegnare le fonti ai riquadri con Blackmagic MultiView 16
Una delle funzionalità chiave di Blackmagic MultiView 16 è la possibilità di assegnare le fonti
SDI connesse ai riquadri desiderati, quindi di cambiare la configurazione della visualizzazione.
Per esempio, puoi assegnare l'ingresso SDI numero 5 all'uscita numero 1.
Come assegnare una fonte al riquadro desiderato:
1 Premi il pulsante VIEW sul pannello di controllo frontale per accedere al menù "View",
evidenziato da uno sfondo blu.
2 Premi uno dei pulsanti numerati per selezionare il riquadro desiderato. In alternativa,
usa la manopola per scorrere tra le opzioni. Conferma la selezione premendo il
pulsante SET.
3 Premi il pulsante SRC. Il display LCD mette in evidenza la voce "Source".
355Cambiare le impostazioni

4 Premi uno dei pulsanti numerati per selezionare la fonte desiderata. In alternativa,
usa la manopola per scorrere tra le opzioni sul display LCD.
5 Premi il pulsante SET per confermare la selezione.
Per assegnare una fonte a un riquadro, premi VIEW per accedere al menù
"View", seleziona l'opzione desiderata e premi SET per confermare.
Selezionare la griglia di visualizzazione con Blackmagic MultiView 16
Come descritto nel capitolo "Operazioni preliminari", è possibile scegliere il numero di riquadri
di visualizzazione che apparirà sullo schermo. Per esempio, se sono collegate 4 fonti, seleziona
la griglia 2x2. Per un monitoraggio ottimale, seleziona la griglia più idonea a seconda del
numero delle fonti collegate.
Sono disponibili quattro opzioni di monitoraggio:
2x2 mostra 4 riquadri. Se è collegato uno schermo Ultra HD, ogni fonte viene
visualizzata in HD nativo.
3x3 mostra 9 riquadri.
4x4 mostra 16 riquadri.
Seleziona il riquadro a cui desideri assegnare una fonte
utilizzando la manopola o i pulsanti numerati.
1
2
3
4
5
6
7
8
9
10
11
12
13
14
15
16
SOLO
SET
SRC
VIEW
MENU
Blackmagic MultiView 16
ETHERNET SD/HD/3G/6G-SDI IN
REF IN
LOOP OUT
IN
HDMI OUT 6G-SDI OUT HD-SDI OUT
RS-422
CNTRL
USB
1 2 3 4 5 6 7 8 9 10 11 12 13 14 15 16
SUGGERIMENTO Per visualizzare una fonte a schermo intero, premi il
pulsante SOLO sul pannello di controllo di Blackmagic MultiView 16 e seleziona
il numero della fonte desiderata. Su Blackmagic MultiView 4, premi il pulsante
“1” sul pannello Teranex Mini Smart Panel.
356Cambiare le impostazioni

Seleziona la voce del menù desiderata e
seleziona SET per accedere alle opzioni.
Scegli tra 3 griglie di visualizzazione in
base al numero delle fonti connesse.
Audio in
Questa voce consente di selezionare l'ingresso SDI il cui audio verrà integrato nelle uscite multiview.
Overlay
Questa sottovoce del menù consente di abilitare e disabilitare gli overlay in sovrimpressione sui
riquadri multiview.
Gli overlay disponibili sono i seguenti:
Borders – I bordi separano i riquadri di visualizzazione come in una griglia.
Labels – Le etichette mostrano il nome della fonte. Si possono cambiare utilizzando
Blackmagic MultiView Setup.
Audio meters – Mostra o nasconde gli indicatori VU in tutti i riquadri. I primi due canali
integrati in ogni segnale SDI sono visibili in ogni riquadro, consentendo di monitorare i
segnali audio e le immagini contemporaneamente.
SDI Tally – Connettendo un'uscita di programma SDI dello switcher ATEM all'ingresso
16 di Blackmagic MultiView 16, il segnale tally illumina i bordi del riquadro della fonte
correntemente in onda. Abilita o disabilita questa funzione spuntando la voce "Display
SDI Tally".
357Cambiare le impostazioni

Assicurati di abbinare correttamente gli ingressi di Blackmagic MultiView 16 ai corrispettivi
ingressi dello switcher ATEM. In caso contrario, il segnale tally illuminerà il riquadro sbagliato.
Video Out
La voce "Video Out" contiene le opzioni relative alle uscite di Blackmagic MultiView 16.
Video Format – Questa impostazione consente di selezionare un frame rate di
2160p29.97 o 2160p25 per l'uscita multiview Ultra HD. Il frame rate dell'uscita multiview
HD si conforma all'uscita Ultra HD. Premi la manopola per annullare la selezione o per
ritornare al menù precedente.
HD Output – Seleziona "Interlaced" o "Progressive" per l'uscita multiview HD.
Se il formato video selezionato è 2160p29.97, scegli 1080p29.97 o 1080i59.94.
Analogamente, se il formato video selezionato è 2160p25, scegli 1080p25 o 1080i50.
Network
La voce "Network" consente di impostare l'indirizzo IP, la maschera di sottorete (subnet) e il
gateway per connettere Blackmagic MultiView 16 a una rete.
Per impostare l'indirizzo IP di Blackmagic MultiView 16:
1 Premi il pulsante MENU sul pannello di controllo frontale e ruota la manopola fino a
raggiungere la voce "Network" sul display LCD.
2 Premi il pulsante SET per accedere alle impostazioni di rete.
3 Ruota la manopola fino a raggiungere la voce "IP Address".
4 Premi SET per selezionare il primo campo dell'indirizzo IP. Ruota la manopola per
cambiari i valori.
5 Premi SET per confermare il primo campo, poi ripeti l'operazione per i tre campi
successivi. Segui lo stesso procedimento per impostare un indirizzo di sottorete e
il gateway.
6 Premi due volte il pulsante MENU per tornare alla schermata iniziale.
Connettendo Blackmagic MultiView 16 a una rete ethernet è
possibile controllare l'unità da una postazione separata.
1
2
3
4
5
6
7
8
9
10
11
12
13
14
15
16
SOLO
SET
SRC
VIEW
MENU
Blackmagic MultiView 16
ETHERNET
SD/HD/3G/6G-SDI IN
REF IN
LOOP OUT
IN
HDMI OUT 6G-SDI OUT HD-SDI OUT
RS-422
CNTRL
USB
1 2 3 4 5 6 7
8 9 10 11 12 13 14 15 16
358Cambiare le impostazioni

Usa la manopola oi pulsanti numerati di Blackmagic
MultiView 16 per cambiare i valori dell'indirizzo di rete.
Teranex Mini Smart Panel
Teranex Mini Smart Panel si installa sul lato frontale di Blackmagic MultiView 4 e sostituisce il
pannello in dotazione. I pulsanti, la monopola e il display LCD danno accesso diretto alle
impostazioni.
Installare Teranex Mini Smart Panel
Smart Panel è hot swap, quindi non è necessario spegnere Blackmagic MultiView 4 durante
l'installazione.
1 Estrai le due viti M3 da entrambi i lati di Blackmagic MultiView 4 con un cacciavite
Pozidriv 2 e rimuovi delicatamente il pannello in dotazione.
2 Dietro il pannello in dotazione c’è un tubicino di plastica trasparente nell’angolo in
basso. Il tubicino illumina la spia LED di stato sul pannello, e non va rimosso.
3 Allinea il connettore situato sul retro dello Smart Panel con il connettore attiguo sul lato
frontale di Blackmagic MultiView 4 e premi delicatamente fino a bloccare saldamente
il pannello.
4 Inserisci di nuovo le viti M3 precedentemente estratte.
Se Blackmagic MultiView 4 è installato sulla mensola Teranex Mini Rack Shelf, è necessario
rimuoverlo per accedere alle viti.
Per tutti i dettagli, consulta il capitolo "Installazione a rack".
La porta USB di Blackmagic MultiView 4 è accessibile anche quando è installato lo Smart Panel.
Apri lo sportellino gommato antipolvere per utilizzarla. Quando è installato il pannello opzionale,
gli interruttori sul lato frontale dell’unità sono nascosti perché tutte le impostazioni si cambiano
con i menù sul display LCD.
SUGGERIMENTO Quando riattacchi il pannello frontale in dotazione, accertati
che il tubicino sia allineato con lo slot frontale.
359Teranex Mini Smart Panel

Accompagna Teranex Mini Smart Panel con l'indice e il pollice allineati in corrispondenza
del connettore sul retro per ancorare correttamente il pannello a Blackmagic MultiView 4.
Caratteristiche di Teranex Mini Smart Panel
Le caratteristiche di Teranex Mini Smart Panel sono simili a quelle del pannello frontale di
MultiView 16. La schermata iniziale mostra una pratica panoramica delle impostazioni:
Frame rate – Situato nell'angolo in alto a sinistra, mostra il frame rate dell'uscita
multiview SDI in Ultra HD.
Fonte audio – Affianca la voce precedente e mostra l'ingresso SDI utilizzato per
integrare l'audio nel segnale multiview HDMI e SDI di uscita.
Griglia multiview – Mostra la griglia 2x2.
La schermata iniziale del display LCD
di Teranex Mini Smart Panel.
Pulsanti di controllo e manopola
Teranex Mini Smart Panel è dotato di pulsanti di controllo e di una manopola per navigare il
menù impostazioni di Blackmagic MultiView 4.
1
2
SET
VIDEO
MENU
AUDIO
SUGGERIMENTO Installa il resistente pannello originale in dotazione se
desideri collocare Blackmagic MultiView 4 sul retro di un sistema a rack o in
una postazione piena di cavi.
2160p 29.97 Input 3
1 3
2 4
360Teranex Mini Smart Panel

Pulsanti 1 e 2 – Premi questi pulsanti per aumentare o diminuire i valori numerici o per
spostarti in alto o in basso nel menù.
SET – Dopo aver cambiato un'impostazione con i pulsanti 1 e 2, premi SET per
confermare la selezione.
MENU – Premi il pulsante MENU per accedere al menù impostazioni di Blackmagic
MultiView 4 e per tornare alla voce precedente, fino alla schermata iniziale.
VIDEO e AUDIO – Questi pulsanti sono solo pertinenti ai convertitori Teranex Mini.
Manopola – Ruota la manopola in senso orario o antiorario per navigare il menù e
regolare i valori numerici.
Cambiare le impostazioni con Teranex Mini Smart Panel
Cambiare le impostazioni con Teranex Mini Smart Panel è intuitivo e ancora più immediato
grazie al display LCD.
Per accedere al menù impostazioni di Blackmagic MultiView 4, premi il pulsante MENU.
Questo menù contiene le seguenti voci:
Seleziona la voce desiderata dal menù e premi SET per
confermare. Scorri tra le opzioni usando la manopola.
Audio in
Questa voce consente di selezionare l'ingresso SDI il cui audio verrà integrato nelle
uscite multiview.
Display LCD – mostra la schermata iniziale
e consente di cambiare le impostazioni.
Pulsanti di controllo
1 MENU
2 VIDEO
SET AUDIO
2160p 29.97 Input 3
1 3
2 4
1 MENU
2 VIDEO
SET AUDIO
2160p 29.97 Input 3
1 3
2 4
1 MENU
2 VIDEO
SET AUDIO
2160p 29.97 Input 3
1 3
2 4
Manopola
1 MENU
2 VIDEO
SET AUDIO
2160p 29.97 Input 3
1 3
2 4
361Teranex Mini Smart Panel

Video Format
Blackmagic MultiView 4 ammette i formati Ultra HD e HD con un frame rate di 29,97 o 25.
Questa voce contiene le risoluzioni e i frame rate disponibili.
Overlay
Questa voce consente di abilitare e disabilitare gli overlay in sovrimpressione.
Gli overlay disponibili sono i seguenti:
Border: I bordi separano i riquadri di visualizzazione come in una griglia.
Labels: Le etichette mostrano il nome della fonte. e si possono cambiare tramite
Blackmagic MultiView Setup.
Audio meters: Mostra o nasconde gli indicatori VU in tutti i riquadri. I primi due canali
integrati in ogni segnale SDI sono visibili in ogni riquadro, per monitorare i segnali
audio e video contemporaneamente.
Network
La voce "Network" consente di impostare l'indirizzo IP, la maschera di sottorete (subnet) e il
gateway per connettere Blackmagic MultiView 4 a una rete.
Per impostare l'indirizzo IP di Blackmagic MultiView 4:
1 Premi il pulsante MENU sul pannello di controllo frontale e ruota la manopola fino a
raggiungere la voce "Network" sul display LCD.
2 Premi il pulsante SET per accedere alle impostazioni di rete.
3 Ruota la manopola fino a raggiungere la voce "IP Address".
4 Premi SET per selezionare il primo campo dell'indirizzo IP. Ruota la manopola per
cambiari i valori.
5 Premi SET per confermare il primo campo, poi ripeti l'operazione per i tre campi
successivi. Segui lo stesso procedimento per impostare un indirizzo di sottorete e
il gateway.
6 Premi due volte il pulsante MENU per tornare alla schermata iniziale.
Usa la manopola o i pulsanti 1 e 2 di Teranex Mini Smart Panel per
cambiare i valori dell'indirizzo di rete di Blackmagic MultiView 4.
362Teranex Mini Smart Panel

Cambiare le impostazioni
congliinterruttori
Blackmagic MultiView 4 e MultiView 4 HD hanno dei piccoli interruttori integrati che consentono
di cambiare le impostazioni. Su Blackmagic MultiView 4, gli interruttori sono dietro lo sportellino
antipolvere in gomma sul pannello frontale.
Su Blackmagic MultiView 4 HD, gli interruttori sono sul lato dell’unità.
Cambia la configurazione spostando gli interruttori con la punta di una penna.
Su Blackmagic MultiView 4 HD, gli interruttori sono sul lato dell’unità.
Interruttori integrati
Alla base del dispositivo trovi lo schema di configurazione degli interruttori. Assicurati che la
posizione degli interruttori corrisponda a quella indicata nello schema, seguendo i numeri da
1 a 8, da sinistra verso destra.
4
MultiView 4
Blackmagic
31
2
ETHERNET
HDMI OUT
HD
UHD
OUT
SD/HD/3G/6G-SDI IN
SUGGERIMENTO Oltre allo schema alla base del dispositivo, è consigliabile
consultare la versione più recente di questo manuale per scoprire se sono disponibili
nuove funzioni. La versione più recente è disponibile per il download alla pagina di
supporto www.blackmagicdesign.com/it/support.
363Cambiare le impostazioni congliinterruttori

Impostazioni degli interruttori per MultiView 4
Impostazioni degli interruttori per MultiView 4
Gli interruttori di Blackmagic MultiView 4 ti consentono di cambiare le seguenti impostazioni:
Interruttori 8 e 7 – Selezione audio
Gli interruttori 8 e 7 sono rappresentati rispettivamente come bit 1 e 0. Cambiando la posizione
di questi interruttori in diverse combinazioni, si seleziona l'ingresso SDI che desideri utilizzare
per integrare l'audio nel segnale multiview HDMI e SDI di uscita.
Tabella di riferimento per la selezione audio
Fonte audio Interruttore 8 Interruttore 7 Combinazioni
Ingresso 1 ON ON
Ingresso 2 ON OFF
Ingresso 3 OFF ON
Ingresso 4 OFF OFF
Interruttore 6 – Etichette
Sposta l'interruttore 6 su ON per visualizzare le etichette delle uscite su ogni riquadro di
visualizzazione. Le etichette si possono gestire con Blackmagic MultiView Setup, come
descritto nelle pagine seguenti. Sposta l'interruttore 6 su OFF per nascondere le etichette.
Interruttore 5 – Livelli audio
Sposta l'interruttore 5 su ON per visualizzare i livelli audio su ogni riquadro di visualizzazione.
Sposta l'interruttore 5 su OFF per nascondere i livelli audio.
Interruttore 4 – Bordi
Sposta l'interruttore 4 su ON per visualizzare i bordi che seprarano i riquadri di visualizzazione.
Sposta l'interruttore 4 su OFF per nascondere i bordi.
BORDER OFF BORDER ON
SDI OUTPUT BIT 0
SDI OUTPUT BIT 1
AUDIO METERS
ON
AUDIO METERS
OFF
LABELS ON
LABELS OFF
AUDIO SELECTION BIT 0
AUDIO SELECTION BIT 1
7
8
6
5
4
3
2
1
Blackmagic
MultiView 4
INPUT 1
INPUT 2
INPUT 3
INPUT 4
AUDIO SOURCE
2160p29.97
2160p25
1080i59.94
1080i50
SDI OUTPUT
364Cambiare le impostazioni congliinterruttori

Interruttori 2 e 1
Gli interruttori 2 e 1 sono rappresentati come bit 1 e 0 rispettivamente. Cambiando la posizione
di questi interruttori in diverse combinazioni, selezioni il formato di uscita del segnale SDI di
MultiView 4.
Tabella di rireferimento per la selezione del formato SDI di uscita
Uscita SDI Interruttore 2 Interruttore 1 Combinazioni
2160p29.97 0 ON
2160p25 ON OFF
1080i59.94 OFF ON
1080i50 OFF OFF
Impostazioni degli interruttori per
Blackmagic MultiView 4 HD
Lo schema alla base di Blackmagic MultiView 4 HD mostra la
configurazione degli interruttori per cambiare le impostazioni.
NOTA La configurazione con il pannello opzionale Teranex Mini Smart Panel sostituisce
quella degli interruttori. Blackmagic MultiView 4 memorizza la configurazione più
recente, impostata con gli interruttori, con Teranex Mini Smart Panel o con Blackmagic
MultiView Setup. Se rimuovi lo Smart Panel o desideri aggiornare la configurazione di
Blackmagic MultiView 4 tramite il software, potrebbe essere necessario riposizionare i
singoli interruttori perché la nuova configurazione abbia effetto.
SOLO OFF
SDI TALLY
OFF
AUDIO METERS
OFF
LABELS
OFF
BORDERS
OFF
LEVEL B (NORMAL)
OUTPUT
SOLO ON
SDI TALLY
ON
AUDIO METERS
ON
LABELS
ON
BORDERS
ON
LEVEL A
OUTPUT
Blackmagic MultiView 4 HD
EMBEDDED AUDIO OUT
AND SOLO SELECT
AUDIO SELECTION
365Cambiare le impostazioni congliinterruttori
La pagina si sta caricando...
La pagina si sta caricando...
La pagina si sta caricando...
La pagina si sta caricando...
La pagina si sta caricando...
La pagina si sta caricando...
La pagina si sta caricando...
La pagina si sta caricando...
La pagina si sta caricando...
La pagina si sta caricando...
La pagina si sta caricando...
La pagina si sta caricando...
La pagina si sta caricando...
La pagina si sta caricando...
La pagina si sta caricando...
La pagina si sta caricando...
La pagina si sta caricando...
La pagina si sta caricando...
La pagina si sta caricando...
La pagina si sta caricando...
La pagina si sta caricando...
La pagina si sta caricando...
La pagina si sta caricando...
La pagina si sta caricando...
La pagina si sta caricando...
La pagina si sta caricando...
La pagina si sta caricando...
La pagina si sta caricando...
La pagina si sta caricando...
La pagina si sta caricando...
La pagina si sta caricando...
La pagina si sta caricando...
La pagina si sta caricando...
La pagina si sta caricando...
La pagina si sta caricando...
La pagina si sta caricando...
La pagina si sta caricando...
La pagina si sta caricando...
La pagina si sta caricando...
La pagina si sta caricando...
La pagina si sta caricando...
La pagina si sta caricando...
La pagina si sta caricando...
La pagina si sta caricando...
La pagina si sta caricando...
La pagina si sta caricando...
La pagina si sta caricando...
La pagina si sta caricando...
La pagina si sta caricando...
La pagina si sta caricando...
La pagina si sta caricando...
La pagina si sta caricando...
La pagina si sta caricando...
La pagina si sta caricando...
La pagina si sta caricando...
La pagina si sta caricando...
La pagina si sta caricando...
La pagina si sta caricando...
La pagina si sta caricando...
La pagina si sta caricando...
La pagina si sta caricando...
La pagina si sta caricando...
La pagina si sta caricando...
La pagina si sta caricando...
La pagina si sta caricando...
La pagina si sta caricando...
La pagina si sta caricando...
La pagina si sta caricando...
La pagina si sta caricando...
La pagina si sta caricando...
La pagina si sta caricando...
La pagina si sta caricando...
La pagina si sta caricando...
La pagina si sta caricando...
La pagina si sta caricando...
La pagina si sta caricando...
La pagina si sta caricando...
La pagina si sta caricando...
La pagina si sta caricando...
La pagina si sta caricando...
La pagina si sta caricando...
La pagina si sta caricando...
La pagina si sta caricando...
La pagina si sta caricando...
La pagina si sta caricando...
La pagina si sta caricando...
La pagina si sta caricando...
La pagina si sta caricando...
La pagina si sta caricando...
La pagina si sta caricando...
La pagina si sta caricando...
La pagina si sta caricando...
La pagina si sta caricando...
La pagina si sta caricando...
La pagina si sta caricando...
La pagina si sta caricando...
La pagina si sta caricando...
La pagina si sta caricando...
La pagina si sta caricando...
La pagina si sta caricando...
La pagina si sta caricando...
La pagina si sta caricando...
La pagina si sta caricando...
La pagina si sta caricando...
La pagina si sta caricando...
La pagina si sta caricando...
La pagina si sta caricando...
La pagina si sta caricando...
La pagina si sta caricando...
-
 1
1
-
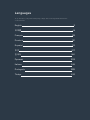 2
2
-
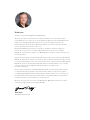 3
3
-
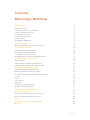 4
4
-
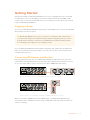 5
5
-
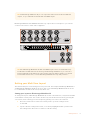 6
6
-
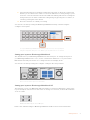 7
7
-
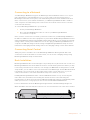 8
8
-
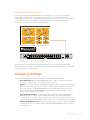 9
9
-
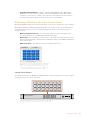 10
10
-
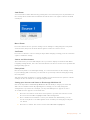 11
11
-
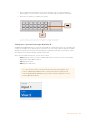 12
12
-
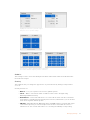 13
13
-
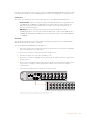 14
14
-
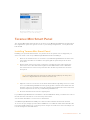 15
15
-
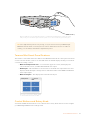 16
16
-
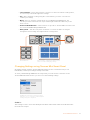 17
17
-
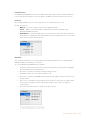 18
18
-
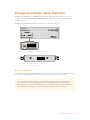 19
19
-
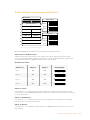 20
20
-
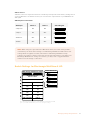 21
21
-
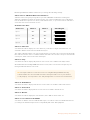 22
22
-
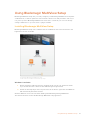 23
23
-
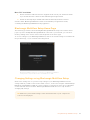 24
24
-
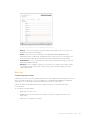 25
25
-
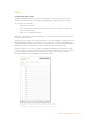 26
26
-
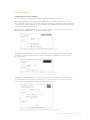 27
27
-
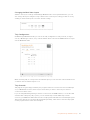 28
28
-
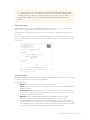 29
29
-
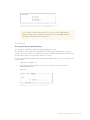 30
30
-
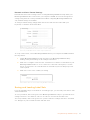 31
31
-
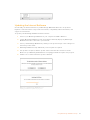 32
32
-
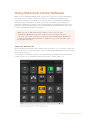 33
33
-
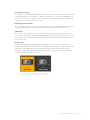 34
34
-
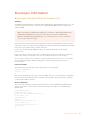 35
35
-
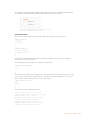 36
36
-
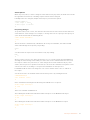 37
37
-
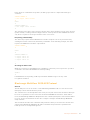 38
38
-
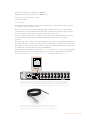 39
39
-
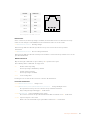 40
40
-
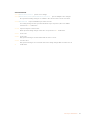 41
41
-
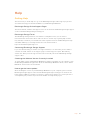 42
42
-
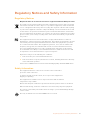 43
43
-
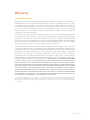 44
44
-
 45
45
-
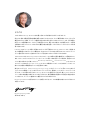 46
46
-
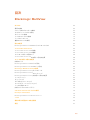 47
47
-
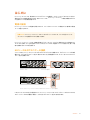 48
48
-
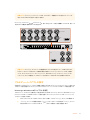 49
49
-
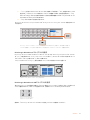 50
50
-
 51
51
-
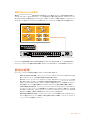 52
52
-
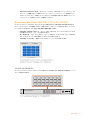 53
53
-
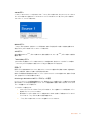 54
54
-
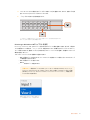 55
55
-
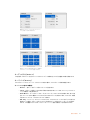 56
56
-
 57
57
-
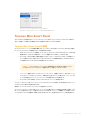 58
58
-
 59
59
-
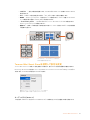 60
60
-
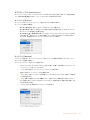 61
61
-
 62
62
-
 63
63
-
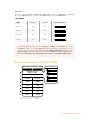 64
64
-
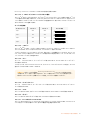 65
65
-
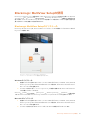 66
66
-
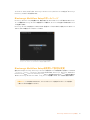 67
67
-
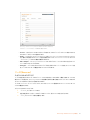 68
68
-
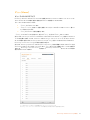 69
69
-
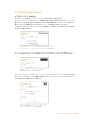 70
70
-
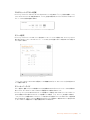 71
71
-
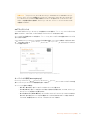 72
72
-
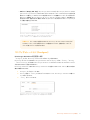 73
73
-
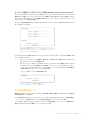 74
74
-
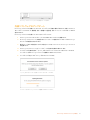 75
75
-
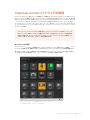 76
76
-
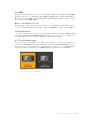 77
77
-
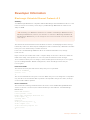 78
78
-
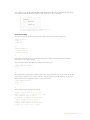 79
79
-
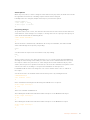 80
80
-
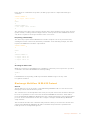 81
81
-
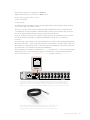 82
82
-
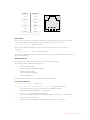 83
83
-
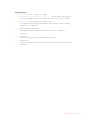 84
84
-
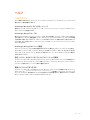 85
85
-
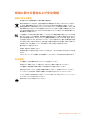 86
86
-
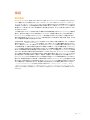 87
87
-
 88
88
-
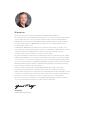 89
89
-
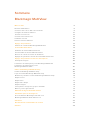 90
90
-
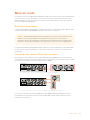 91
91
-
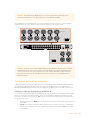 92
92
-
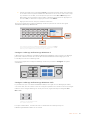 93
93
-
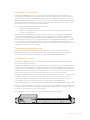 94
94
-
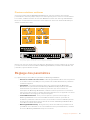 95
95
-
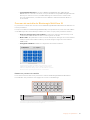 96
96
-
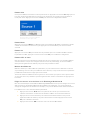 97
97
-
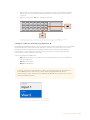 98
98
-
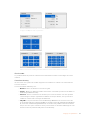 99
99
-
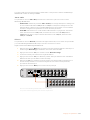 100
100
-
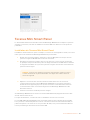 101
101
-
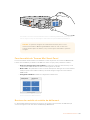 102
102
-
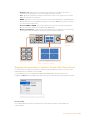 103
103
-
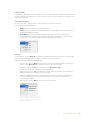 104
104
-
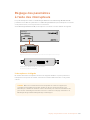 105
105
-
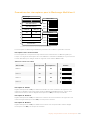 106
106
-
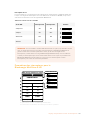 107
107
-
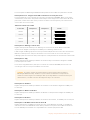 108
108
-
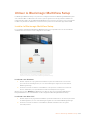 109
109
-
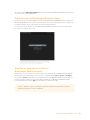 110
110
-
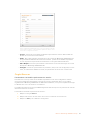 111
111
-
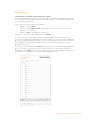 112
112
-
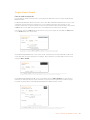 113
113
-
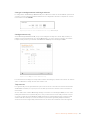 114
114
-
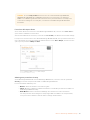 115
115
-
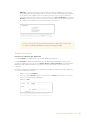 116
116
-
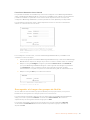 117
117
-
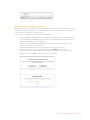 118
118
-
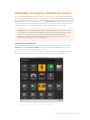 119
119
-
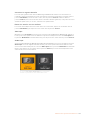 120
120
-
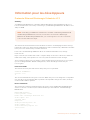 121
121
-
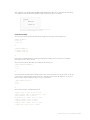 122
122
-
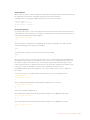 123
123
-
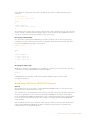 124
124
-
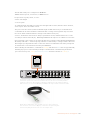 125
125
-
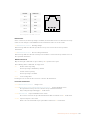 126
126
-
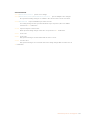 127
127
-
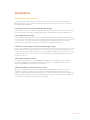 128
128
-
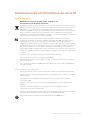 129
129
-
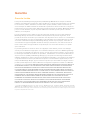 130
130
-
 131
131
-
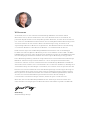 132
132
-
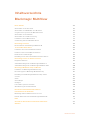 133
133
-
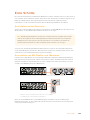 134
134
-
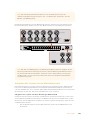 135
135
-
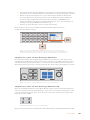 136
136
-
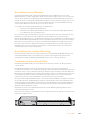 137
137
-
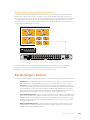 138
138
-
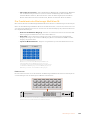 139
139
-
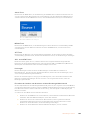 140
140
-
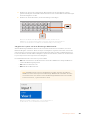 141
141
-
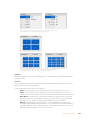 142
142
-
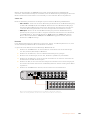 143
143
-
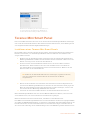 144
144
-
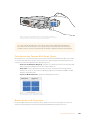 145
145
-
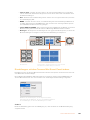 146
146
-
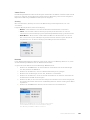 147
147
-
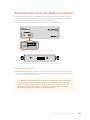 148
148
-
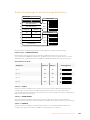 149
149
-
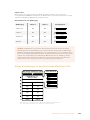 150
150
-
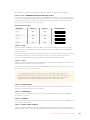 151
151
-
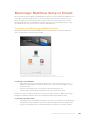 152
152
-
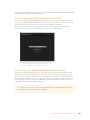 153
153
-
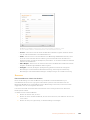 154
154
-
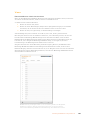 155
155
-
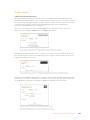 156
156
-
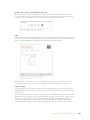 157
157
-
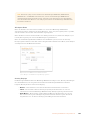 158
158
-
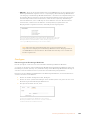 159
159
-
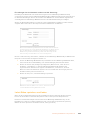 160
160
-
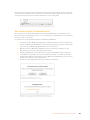 161
161
-
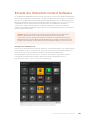 162
162
-
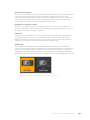 163
163
-
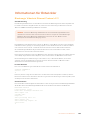 164
164
-
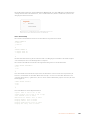 165
165
-
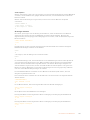 166
166
-
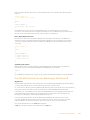 167
167
-
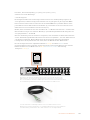 168
168
-
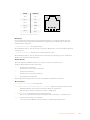 169
169
-
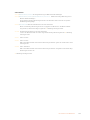 170
170
-
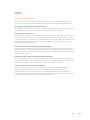 171
171
-
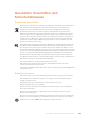 172
172
-
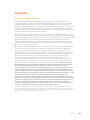 173
173
-
 174
174
-
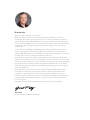 175
175
-
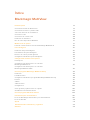 176
176
-
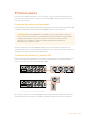 177
177
-
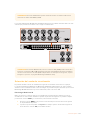 178
178
-
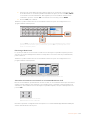 179
179
-
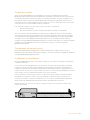 180
180
-
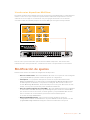 181
181
-
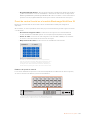 182
182
-
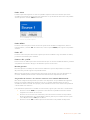 183
183
-
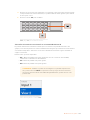 184
184
-
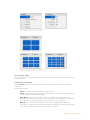 185
185
-
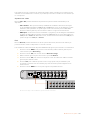 186
186
-
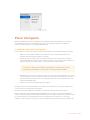 187
187
-
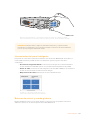 188
188
-
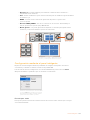 189
189
-
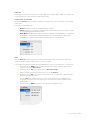 190
190
-
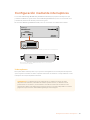 191
191
-
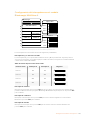 192
192
-
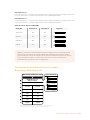 193
193
-
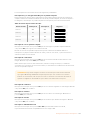 194
194
-
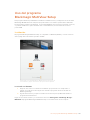 195
195
-
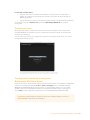 196
196
-
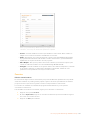 197
197
-
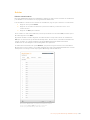 198
198
-
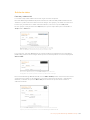 199
199
-
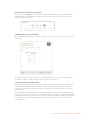 200
200
-
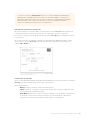 201
201
-
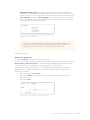 202
202
-
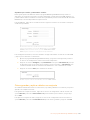 203
203
-
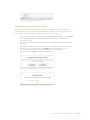 204
204
-
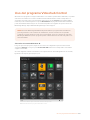 205
205
-
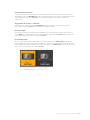 206
206
-
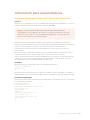 207
207
-
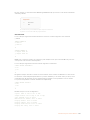 208
208
-
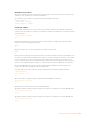 209
209
-
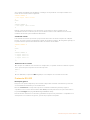 210
210
-
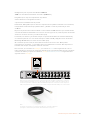 211
211
-
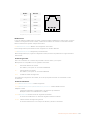 212
212
-
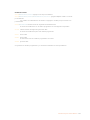 213
213
-
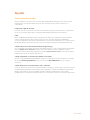 214
214
-
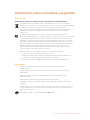 215
215
-
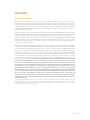 216
216
-
 217
217
-
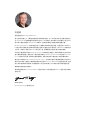 218
218
-
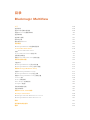 219
219
-
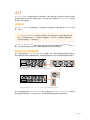 220
220
-
 221
221
-
 222
222
-
 223
223
-
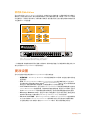 224
224
-
 225
225
-
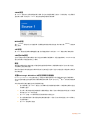 226
226
-
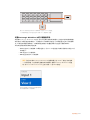 227
227
-
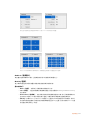 228
228
-
 229
229
-
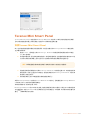 230
230
-
 231
231
-
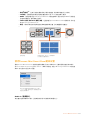 232
232
-
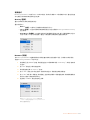 233
233
-
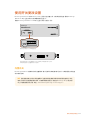 234
234
-
 235
235
-
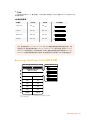 236
236
-
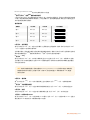 237
237
-
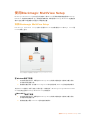 238
238
-
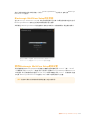 239
239
-
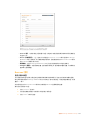 240
240
-
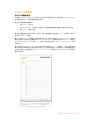 241
241
-
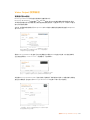 242
242
-
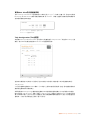 243
243
-
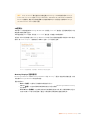 244
244
-
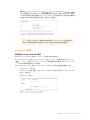 245
245
-
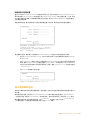 246
246
-
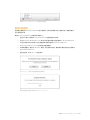 247
247
-
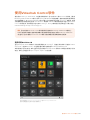 248
248
-
 249
249
-
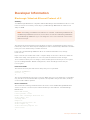 250
250
-
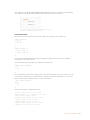 251
251
-
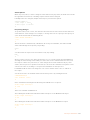 252
252
-
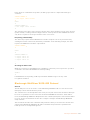 253
253
-
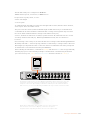 254
254
-
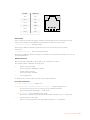 255
255
-
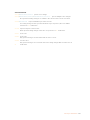 256
256
-
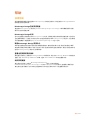 257
257
-
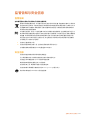 258
258
-
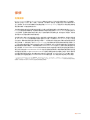 259
259
-
 260
260
-
 261
261
-
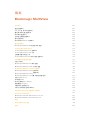 262
262
-
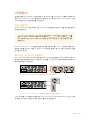 263
263
-
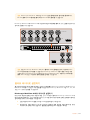 264
264
-
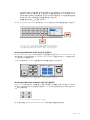 265
265
-
 266
266
-
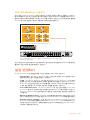 267
267
-
 268
268
-
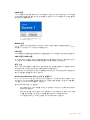 269
269
-
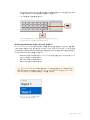 270
270
-
 271
271
-
 272
272
-
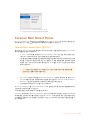 273
273
-
 274
274
-
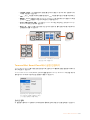 275
275
-
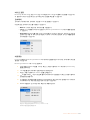 276
276
-
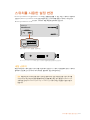 277
277
-
 278
278
-
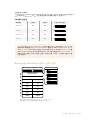 279
279
-
 280
280
-
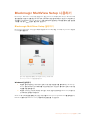 281
281
-
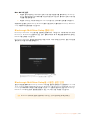 282
282
-
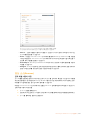 283
283
-
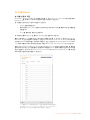 284
284
-
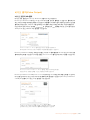 285
285
-
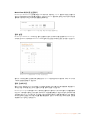 286
286
-
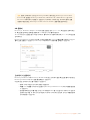 287
287
-
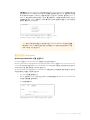 288
288
-
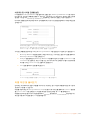 289
289
-
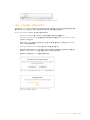 290
290
-
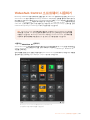 291
291
-
 292
292
-
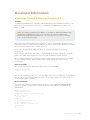 293
293
-
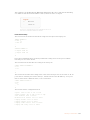 294
294
-
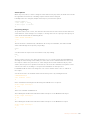 295
295
-
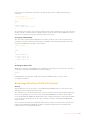 296
296
-
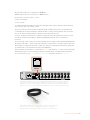 297
297
-
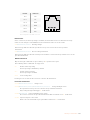 298
298
-
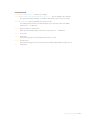 299
299
-
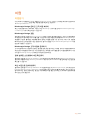 300
300
-
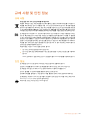 301
301
-
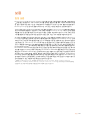 302
302
-
 303
303
-
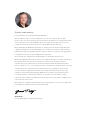 304
304
-
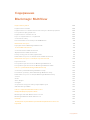 305
305
-
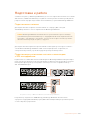 306
306
-
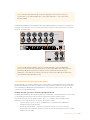 307
307
-
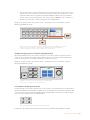 308
308
-
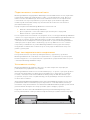 309
309
-
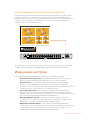 310
310
-
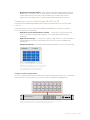 311
311
-
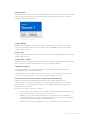 312
312
-
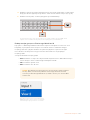 313
313
-
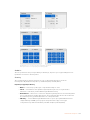 314
314
-
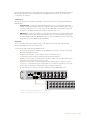 315
315
-
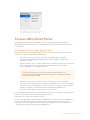 316
316
-
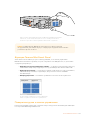 317
317
-
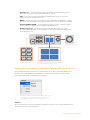 318
318
-
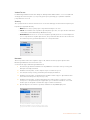 319
319
-
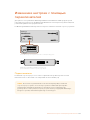 320
320
-
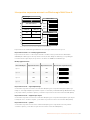 321
321
-
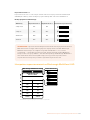 322
322
-
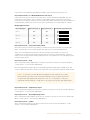 323
323
-
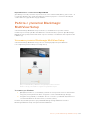 324
324
-
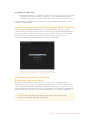 325
325
-
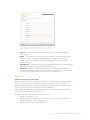 326
326
-
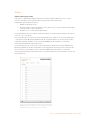 327
327
-
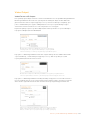 328
328
-
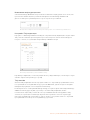 329
329
-
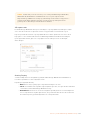 330
330
-
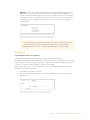 331
331
-
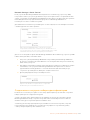 332
332
-
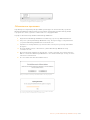 333
333
-
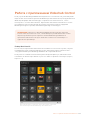 334
334
-
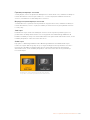 335
335
-
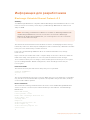 336
336
-
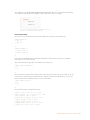 337
337
-
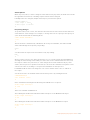 338
338
-
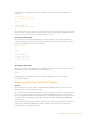 339
339
-
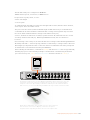 340
340
-
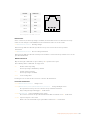 341
341
-
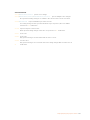 342
342
-
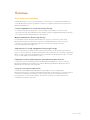 343
343
-
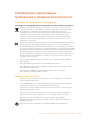 344
344
-
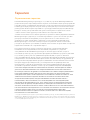 345
345
-
 346
346
-
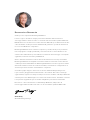 347
347
-
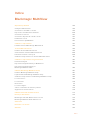 348
348
-
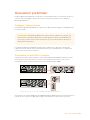 349
349
-
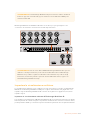 350
350
-
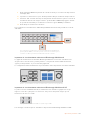 351
351
-
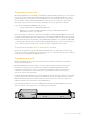 352
352
-
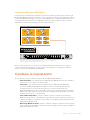 353
353
-
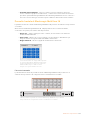 354
354
-
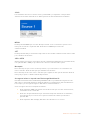 355
355
-
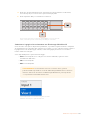 356
356
-
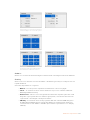 357
357
-
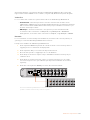 358
358
-
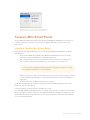 359
359
-
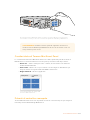 360
360
-
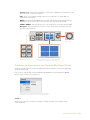 361
361
-
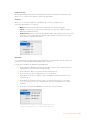 362
362
-
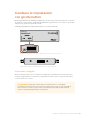 363
363
-
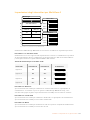 364
364
-
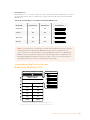 365
365
-
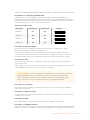 366
366
-
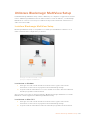 367
367
-
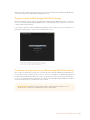 368
368
-
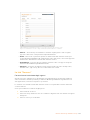 369
369
-
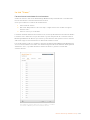 370
370
-
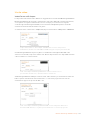 371
371
-
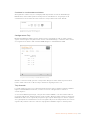 372
372
-
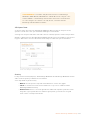 373
373
-
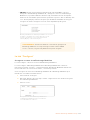 374
374
-
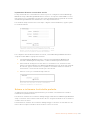 375
375
-
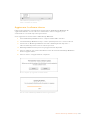 376
376
-
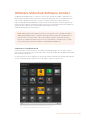 377
377
-
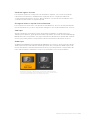 378
378
-
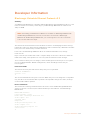 379
379
-
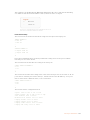 380
380
-
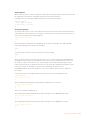 381
381
-
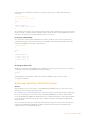 382
382
-
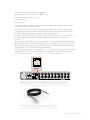 383
383
-
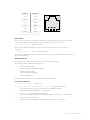 384
384
-
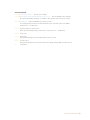 385
385
-
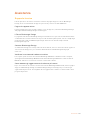 386
386
-
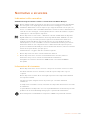 387
387
-
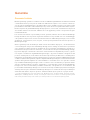 388
388
-
 389
389
-
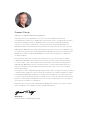 390
390
-
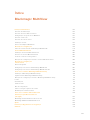 391
391
-
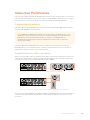 392
392
-
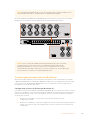 393
393
-
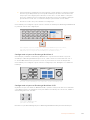 394
394
-
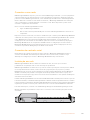 395
395
-
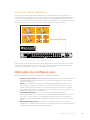 396
396
-
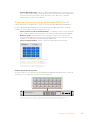 397
397
-
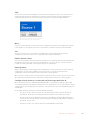 398
398
-
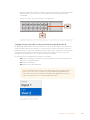 399
399
-
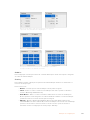 400
400
-
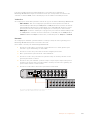 401
401
-
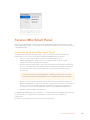 402
402
-
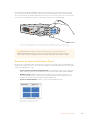 403
403
-
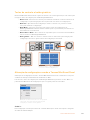 404
404
-
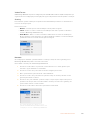 405
405
-
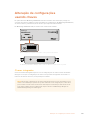 406
406
-
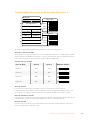 407
407
-
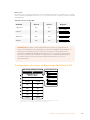 408
408
-
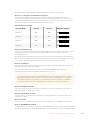 409
409
-
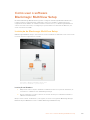 410
410
-
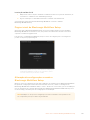 411
411
-
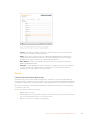 412
412
-
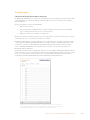 413
413
-
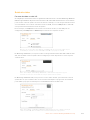 414
414
-
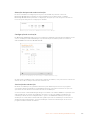 415
415
-
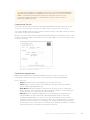 416
416
-
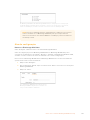 417
417
-
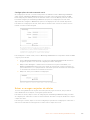 418
418
-
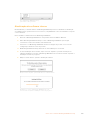 419
419
-
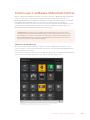 420
420
-
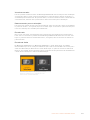 421
421
-
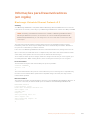 422
422
-
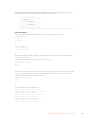 423
423
-
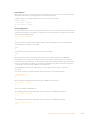 424
424
-
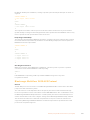 425
425
-
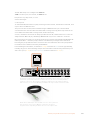 426
426
-
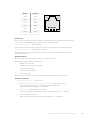 427
427
-
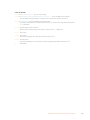 428
428
-
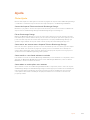 429
429
-
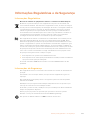 430
430
-
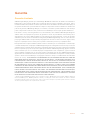 431
431
-
 432
432
-
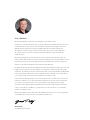 433
433
-
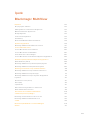 434
434
-
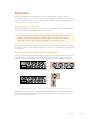 435
435
-
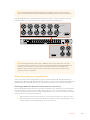 436
436
-
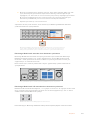 437
437
-
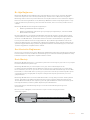 438
438
-
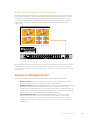 439
439
-
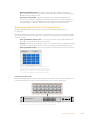 440
440
-
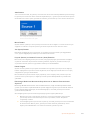 441
441
-
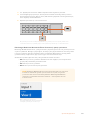 442
442
-
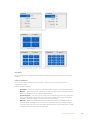 443
443
-
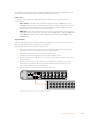 444
444
-
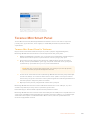 445
445
-
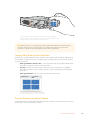 446
446
-
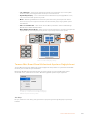 447
447
-
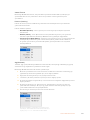 448
448
-
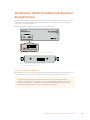 449
449
-
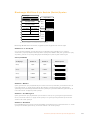 450
450
-
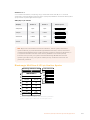 451
451
-
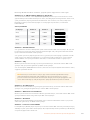 452
452
-
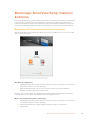 453
453
-
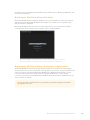 454
454
-
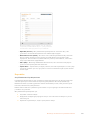 455
455
-
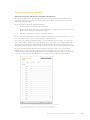 456
456
-
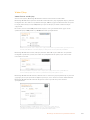 457
457
-
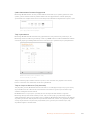 458
458
-
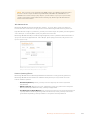 459
459
-
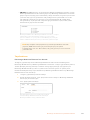 460
460
-
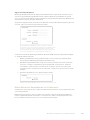 461
461
-
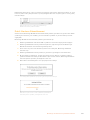 462
462
-
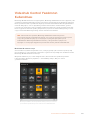 463
463
-
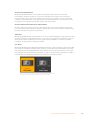 464
464
-
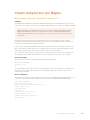 465
465
-
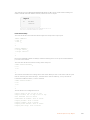 466
466
-
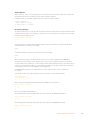 467
467
-
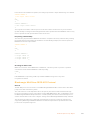 468
468
-
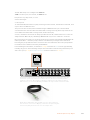 469
469
-
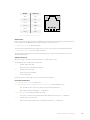 470
470
-
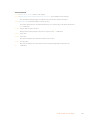 471
471
-
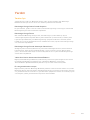 472
472
-
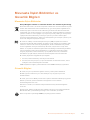 473
473
-
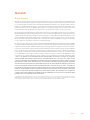 474
474
Blackmagic MultiView Manuale utente
- Categoria
- Interruttori video
- Tipo
- Manuale utente
in altre lingue
- English: Blackmagic MultiView User manual
- français: Blackmagic MultiView Manuel utilisateur
- español: Blackmagic MultiView Manual de usuario
- Deutsch: Blackmagic MultiView Benutzerhandbuch
- русский: Blackmagic MultiView Руководство пользователя
- português: Blackmagic MultiView Manual do usuário
- 日本語: Blackmagic MultiView ユーザーマニュアル
- Türkçe: Blackmagic MultiView Kullanım kılavuzu
Documenti correlati
-
Blackmagic Videohub Hardware Control Manuale utente
-
Blackmagic Teranex Mini IP Video 12G Manuale utente
-
Blackmagic Teranex Mini Manuale utente
-
Blackmagic Web Presenter HD Manuale utente
-
Blackmagic MC BiDirectional SDI/HDMI Manuale utente
-
Blackmagic Studio Camera Manuale utente
-
Blackmagic Ultimatte Manuale utente
-
Blackmagic Ultimatte Manuale utente
-
Blackmagic Desktop Video Manuale utente
-
Blackmagic Desktop Video Manuale utente