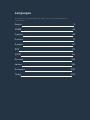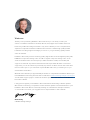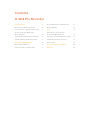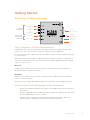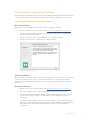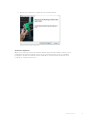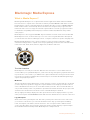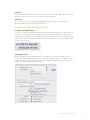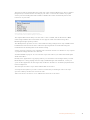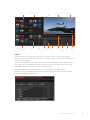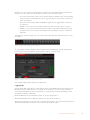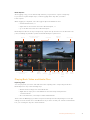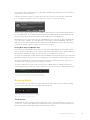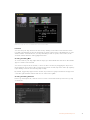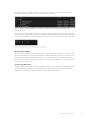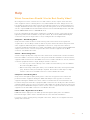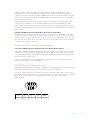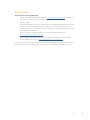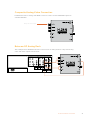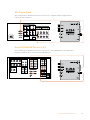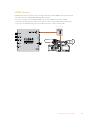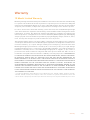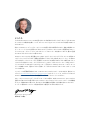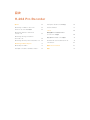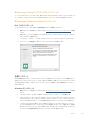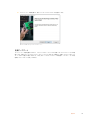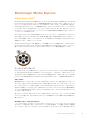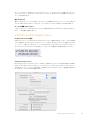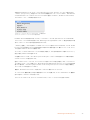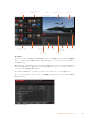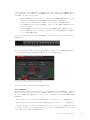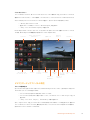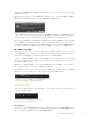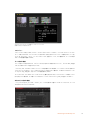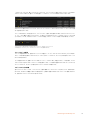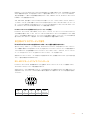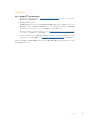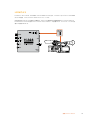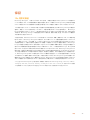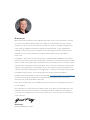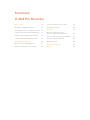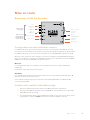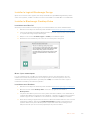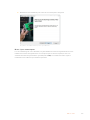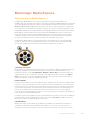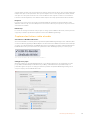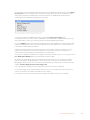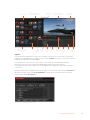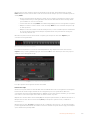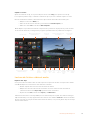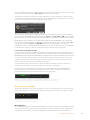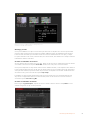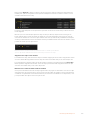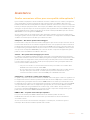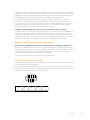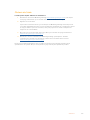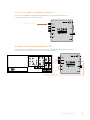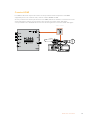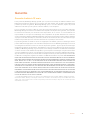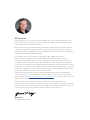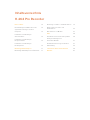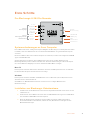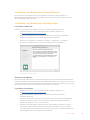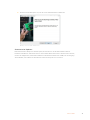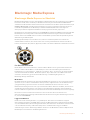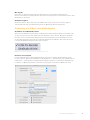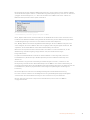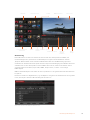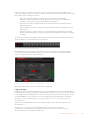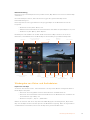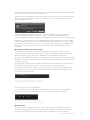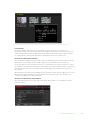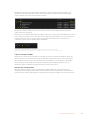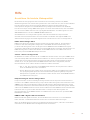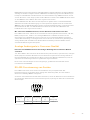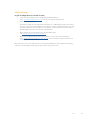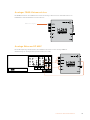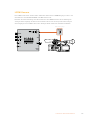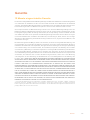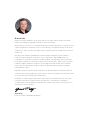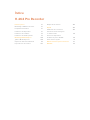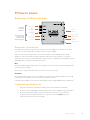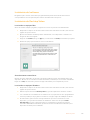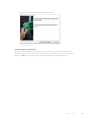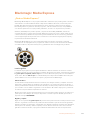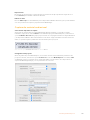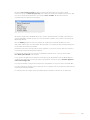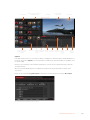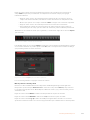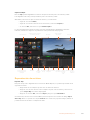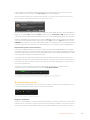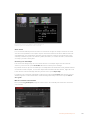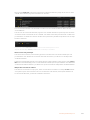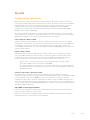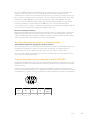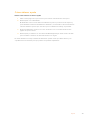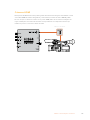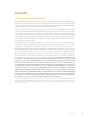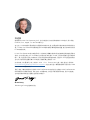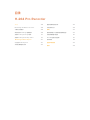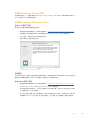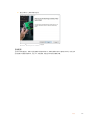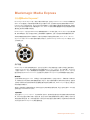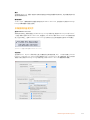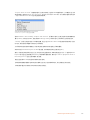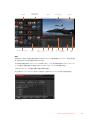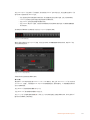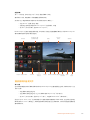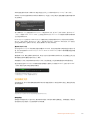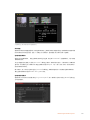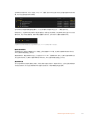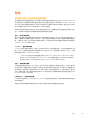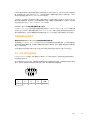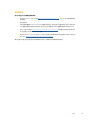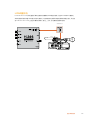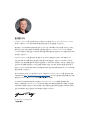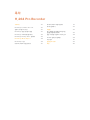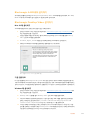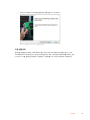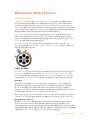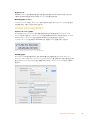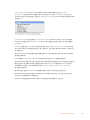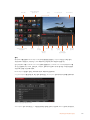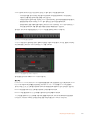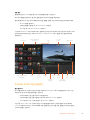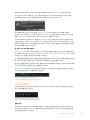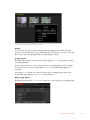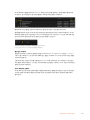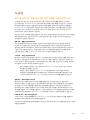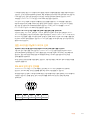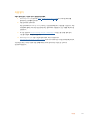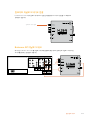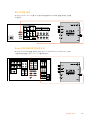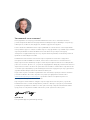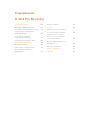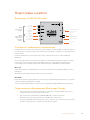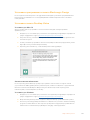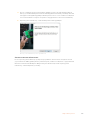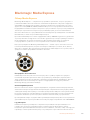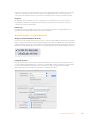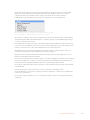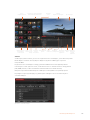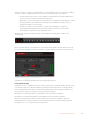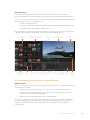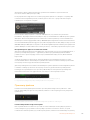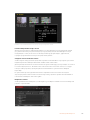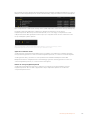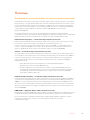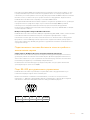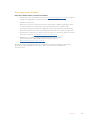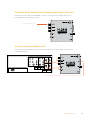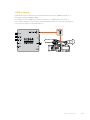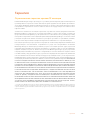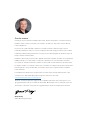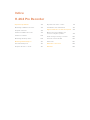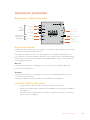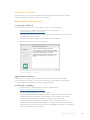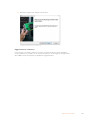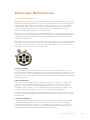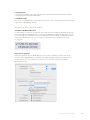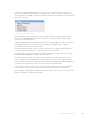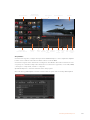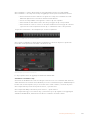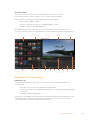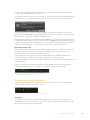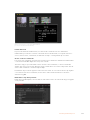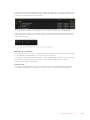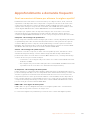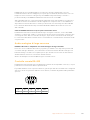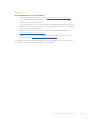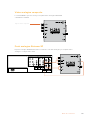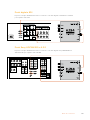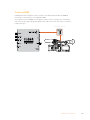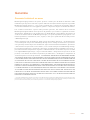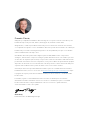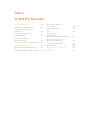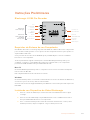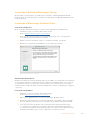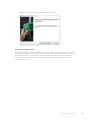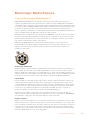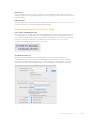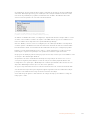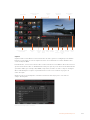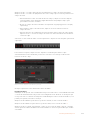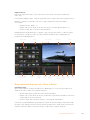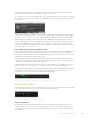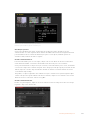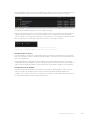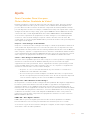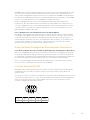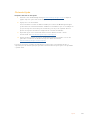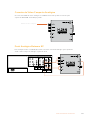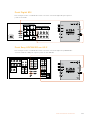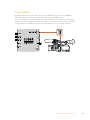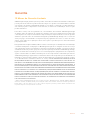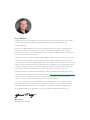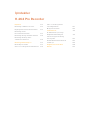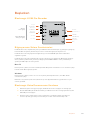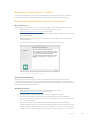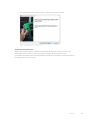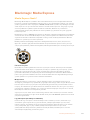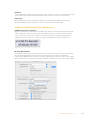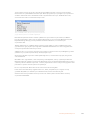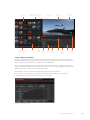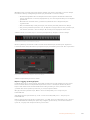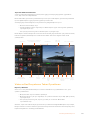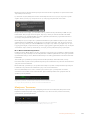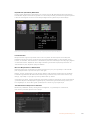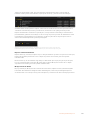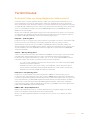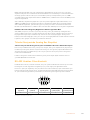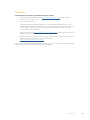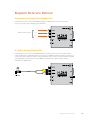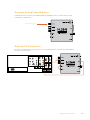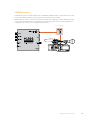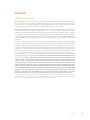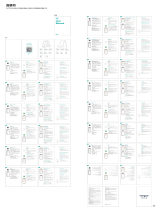Blackmagic H.264 Pro Recorder Manuale utente
- Tipo
- Manuale utente
La pagina sta caricando ...
La pagina sta caricando ...
La pagina sta caricando ...
La pagina sta caricando ...
La pagina sta caricando ...
La pagina sta caricando ...
La pagina sta caricando ...
La pagina sta caricando ...
La pagina sta caricando ...
La pagina sta caricando ...
La pagina sta caricando ...
La pagina sta caricando ...
La pagina sta caricando ...
La pagina sta caricando ...
La pagina sta caricando ...
La pagina sta caricando ...
La pagina sta caricando ...
La pagina sta caricando ...
La pagina sta caricando ...
La pagina sta caricando ...
La pagina sta caricando ...
La pagina sta caricando ...
La pagina sta caricando ...
La pagina sta caricando ...
La pagina sta caricando ...
La pagina sta caricando ...
La pagina sta caricando ...
La pagina sta caricando ...
La pagina sta caricando ...
La pagina sta caricando ...
La pagina sta caricando ...
La pagina sta caricando ...
La pagina sta caricando ...
La pagina sta caricando ...
La pagina sta caricando ...
La pagina sta caricando ...
La pagina sta caricando ...
La pagina sta caricando ...
La pagina sta caricando ...
La pagina sta caricando ...
La pagina sta caricando ...
La pagina sta caricando ...
La pagina sta caricando ...
La pagina sta caricando ...
La pagina sta caricando ...
La pagina sta caricando ...
La pagina sta caricando ...
La pagina sta caricando ...
La pagina sta caricando ...
La pagina sta caricando ...
La pagina sta caricando ...
La pagina sta caricando ...
La pagina sta caricando ...
La pagina sta caricando ...
La pagina sta caricando ...
La pagina sta caricando ...
La pagina sta caricando ...
La pagina sta caricando ...
La pagina sta caricando ...
La pagina sta caricando ...
La pagina sta caricando ...
La pagina sta caricando ...
La pagina sta caricando ...
La pagina sta caricando ...
La pagina sta caricando ...
La pagina sta caricando ...
La pagina sta caricando ...
La pagina sta caricando ...
La pagina sta caricando ...
La pagina sta caricando ...
La pagina sta caricando ...
La pagina sta caricando ...
La pagina sta caricando ...
La pagina sta caricando ...
La pagina sta caricando ...
La pagina sta caricando ...
La pagina sta caricando ...
La pagina sta caricando ...
La pagina sta caricando ...
La pagina sta caricando ...
La pagina sta caricando ...
La pagina sta caricando ...
La pagina sta caricando ...
La pagina sta caricando ...
La pagina sta caricando ...
La pagina sta caricando ...
La pagina sta caricando ...
La pagina sta caricando ...
La pagina sta caricando ...
La pagina sta caricando ...
La pagina sta caricando ...
La pagina sta caricando ...
La pagina sta caricando ...
La pagina sta caricando ...
La pagina sta caricando ...
La pagina sta caricando ...
La pagina sta caricando ...
La pagina sta caricando ...
La pagina sta caricando ...
La pagina sta caricando ...
La pagina sta caricando ...
La pagina sta caricando ...
La pagina sta caricando ...
La pagina sta caricando ...
La pagina sta caricando ...
La pagina sta caricando ...
La pagina sta caricando ...
La pagina sta caricando ...
La pagina sta caricando ...
La pagina sta caricando ...
La pagina sta caricando ...
La pagina sta caricando ...
La pagina sta caricando ...
La pagina sta caricando ...
La pagina sta caricando ...
La pagina sta caricando ...
La pagina sta caricando ...
La pagina sta caricando ...
La pagina sta caricando ...
La pagina sta caricando ...
La pagina sta caricando ...
La pagina sta caricando ...
La pagina sta caricando ...
La pagina sta caricando ...
La pagina sta caricando ...
La pagina sta caricando ...
La pagina sta caricando ...
La pagina sta caricando ...
La pagina sta caricando ...
La pagina sta caricando ...
La pagina sta caricando ...
La pagina sta caricando ...
La pagina sta caricando ...
La pagina sta caricando ...
La pagina sta caricando ...
La pagina sta caricando ...
La pagina sta caricando ...
La pagina sta caricando ...
La pagina sta caricando ...
La pagina sta caricando ...
La pagina sta caricando ...
La pagina sta caricando ...
La pagina sta caricando ...
La pagina sta caricando ...
La pagina sta caricando ...
La pagina sta caricando ...
La pagina sta caricando ...
La pagina sta caricando ...
La pagina sta caricando ...
La pagina sta caricando ...
La pagina sta caricando ...
La pagina sta caricando ...
La pagina sta caricando ...
La pagina sta caricando ...
La pagina sta caricando ...
La pagina sta caricando ...
La pagina sta caricando ...
La pagina sta caricando ...
La pagina sta caricando ...
La pagina sta caricando ...
La pagina sta caricando ...
La pagina sta caricando ...
La pagina sta caricando ...
La pagina sta caricando ...
La pagina sta caricando ...
La pagina sta caricando ...
La pagina sta caricando ...
La pagina sta caricando ...
La pagina sta caricando ...
La pagina sta caricando ...
La pagina sta caricando ...
La pagina sta caricando ...
La pagina sta caricando ...
La pagina sta caricando ...
La pagina sta caricando ...
La pagina sta caricando ...
La pagina sta caricando ...
La pagina sta caricando ...
La pagina sta caricando ...
La pagina sta caricando ...
La pagina sta caricando ...
La pagina sta caricando ...
La pagina sta caricando ...
La pagina sta caricando ...
La pagina sta caricando ...

Gentile utente
Grazie per aver acquistato H.264 Pro Recorder. Questo dispositivo converte il video in
H.264 in tempo reale per il web, per esempio YouTube, e dispositivi come l’iPhone,
l’iPad e Apple TV.
In passato la codifica H.264 si affidava a un’elaborazione software troppo lenta e
richiedeva hardware veloci e costosi. H.264 Pro Recorder integra un motore di codifica
hardware H.264 ad alta prestazione e un processore di immagini per generare video in
tempo reale di ottima qualità.
H.264 Pro Recorder produce video digitale di fantastica qualità a partire da sorgenti SDI,
HDMI, analogico a componenti e composito. Sfruttando un cavo di breakout di terzi
(non incluso), ammette il formato S-Video e due canali di audio bilanciato professionale
in entrata. Grazie a così tante connessioni, consente di codificare da qualsiasi dispositivo.
Include persino una porta RS-422 di controllo remoto per acquisire il video H.264 in
batch dai deck.
L’installazione richiede circa cinque minuti. Le versioni più recenti del manuale e del
software sono disponibili alla pagina Supporto del nostro sito web
www.blackmagicdesign.com/it/support.
Quando scarichi il software, registra il tuo H.264 Pro Recorder per stare al passo con
gli aggiornamenti e le nuove funzioni disponibili. Blackmagic è in costante innovazione.
Ti invitiamo a lasciare i tuoi preziosi suggerimenti per aiutarci a migliorare il software.
Grant Petty
AD di Blackmagic Design

Indice
H.264 Pro Recorder
Operazioni preliminari 189
Blackmagic H.264 Pro Recorder 189
Requisiti di sistema 189
Installare H.264 Pro Recorder 189
Installare il software 190
Blackmagic Desktop Video 190
Blackmagic Media Express 192
Cos'è Media Express? 192
Acquisire file video e audio 193
Riprodurre file video e audio 197
Visualizzare i file multimediali 198
Approfondimento e domande frequenti 201
Quali connessioni utilizzare per
ottenere la migliore qualità? 201
Audio analogico di largo consumo 202
Controllo remoto RS-422 202
Assistenza 203
Guida alle connessioni 204
Garanzia 208

Operazioni preliminari
Blackmagic H.264 Pro Recorder
Audio sinistra
Audio destra
Y o
NTSC/PAL
Ingresso
video
analogico
Ingresso audio
analogico con
jack TRS 1/4”
B-Y o
S-VIDEO Y
R-Y o
S-VIDEO C
Controllo
deck RS-422
Ingresso
3G/HD/SD-SDI
Connessione
USB 2.0
Alimentazione
Requisiti di sistema
H.264 Pro Recorder codifica video non compresso nel formato H.264, quindi basta un normale
computer per acquisire i file MP4 codificati.
Per collegare H.264 Pro Recorder al computer utilizza un cavo USB 2.0 A > mini B maschio.
Per configurare e controllare H.264 Pro Recorder è necessario installare il software Blackmagic
Desktop Video sul computer. Quest’ultimo richiede 4GB di RAM e un’apposita porta USB 2.0
per l’acquisizione del video.
Mac OS
Il software Desktop Video è compatibile con le versioni Yosemite e El Capitan di Mac OS.
È necessario un sistema Intel.
Windows
Il software Desktop Video è compatibile solo con le versioni a 64 bit di Windows 7, 8, e 10,
con il service pack più recente.
Per aprire i file MP4 è necessaria l’ultima versione di QuickTime per Windows.
Installare H.264 Pro Recorder
1 Collega H.264 Pro Recorder alla corrente con l’adattatore in dotazione.
2 Collega un cavo USB 2.0 A > mini B maschio da H.264 Pro Recorder alla porta USB 2.0
del computer.
3 Se Desktop Video è già installato sul computer e suggerisce di aggiornare il software
interno, procedi con Update.
189Operazioni preliminari

Installare il software
Dopo l’hardware, è necessario installare il software Blackmagic Desktop Video. Segui le
istruzioni per Mac OS o Windows in base al tuo sistema.
Blackmagic Desktop Video
Installazione su Mac OS
Per installare qualsiasi software è necessario operare come amministratore.
1 Assicurati di avere l'ultima versione del driver. Visita la pagina
www.blackmagicdesign.com/it/support
2 Clicca l’installer di Desktop Video nel supporto di memoria incluso al tuo dispositivo,
o sull’immagine disco scaricata.
3 Procedi con Continue > Agree > Install per avviare l'installazione.
4 Riavvia il computer per abilitare i nuovi driver.
L’installer di Desktop Video su Mac
Aggiornamenti automatici
Dopo il riavvio, il software verifica la versione del software interno del tuo hardware.
Se quest’ultima non coincide con la versione del driver, ti verrà suggerito di aggiornarla.
Procedi con OK e riavvia il Mac per finalizzare l’aggiornamento.
Installazione su Windows
1 Assicurati di avere l'ultima versione del driver. Visita la pagina
www.blackmagicdesign.com/it/support
2 Apri la cartella Desktop Video e clicca l’installer.
3 I driver verranno installati sul computer. Quando compare il messaggio Do you want
to allow the following program to install software on this computer, che richiede
l'autorizzazione per installare il software sul computer, procedi con Yes.
4 Il messaggio Found new hardware comunicherà che è stato rilevato un nuovo
hardware. Seleziona Install automatically per consentire al sistema di trovare i driver
Desktop Video necessari. Il messaggio Your new hardware is ready to use confermerà
che il nuovo hardware è pronto all’uso.
190Operazioni preliminari

5 Riavvia il computer per abilitare i nuovi driver.
L’installer di Desktop Video su Windows
Aggiornamenti automatici
Dopo il riavvio, il software verifica la versione del software interno del tuo hardware.
Se quest’ultima non coincide con la versione del driver, ti verrà suggerito di aggiornarla.
Clicca OK e riavvia il computer per finalizzare l’aggiornamento.
191Operazioni preliminari

Blackmagic Media Express
Cos'è Media Express?
Media Express è una sofisticata applicazione software che consente di acquisire video e audio
in file MP4 standard con H.264 Pro Recorder, dotato di funzionalità di controllo remoto RS-422
con precisione al frame. Rileva automaticamente il tipo di sorgente video, ovvero HD1080,
HD720, NTSC, o PAL, e il frame rate. Acquisisce sorgenti video progressive o interlacciate,
salvando i file in un formato progressivo per garantire piena compatibilità con i lettori
multimediali di Mac OS e Windows, e con quelli portatili.
Media Express 3 consente l’importazione di file CMX EDL, e un controllo deck con precisione
al frame tramite RS-422. Media Express è veloce, preciso e facile da usare. Permette anche di
acquisire fotogrammi direttamente dal deck come file immagine. È la soluzione completa di
acquisizione e riproduzione.
Media Express 3 è un ottimo strumento quando non è necessario ricorrere a complessi software
di montaggio non lineare, perché si vogliono semplicemente acquisire contenuti vecchi e nuovi
nello stesso formato di file usato sul web, per esempio per YouTube, e per l’uso su dispositivi e
piattaforme come iPad™, iPod™, iPhone™ e Apple TV™.
Interfaccia utente
La finestra di Media Express si può ridimensionare in base allo schermo del monitor o del
notebook utilizzato. All’interno dell’applicazione, le varie tab descritte qui sotto hanno un colore
diverso per riconoscere la modalità attiva a colpo d’occhio. La tab Edit to Tape non serve con
H.264 Pro Recorder, ma potrebbe essere utile con altri dispositivi di acquisizione e riproduzione
Blackmagic Design.
Libreria multimediale
Sulla sinistra, la libreria multimediale contiene la lista dei file, le cartelle bin e i file importati,
acquisiti o tagliati e accodati per l’acquisizione. I file si possono visualizzare come lista di
timecode o come thumbnail, e filtrare per preferiti. Il campo di ricerca consente di trovare
facilmente un file per nome o secondo gli attributi salvati nei metadati. Il nome del progetto
e il formato appaiono nella barra in basso a sinistra dell’interfaccia Media Express.
La sezione in alto a destra visualizza sempre l’anteprima del video, con il timecode nella parte
centrale. Il messaggio No Remote compare se non è connesso nessun dispositivo di controllo
remoto RS-422.
La tab Log and Capture
L’anteprima visualizza il video della camera o del deck sorgente. Qui puoi inserire i metadati
per le clip che intendi acquisire, tra cui nome, descrizione e numero pellicola, e taggarle
come preferite. Puoi anche acquisire con o senza dispositivo di controllo, accodare le clip
marcandone i punti di attacco e stacco e avviare l’acquisizione in batch. Facendo doppio clic
sulla clip acquisita nella libreria multimediale, si apre la tab Playback.
192Blackmagic Media Express

La tab Playback
L’anteprima visualizza il video della clip riprodotta. Clicca il simbolo della stella per taggarla
come preferita nella libreria multimediale.
La tab Edit to Tape
Non serve con H.264 Pro Recorder ma potrebbe essere utile con altri dispositivi di acquisizione
e riproduzione Blackmagic Design.
Acquisire file video e audio
Selezionare H.264 Pro Recorder
Se hai installato o connesso al computer diversi dispositivi di acquisizione Blackmagic Design,
vai sul menù Device di Media Express e seleziona H.264 Pro Recorder. Nell’esempio qui sotto,
la lista dei dispositivi installati sul computer include la scheda DeckLink e H.264 Pro Recorder.
Seleziona H.264 Pro Recorder e poi configura le impostazioni per l’H.264 più adatte al
tuo progetto.
Seleziona H.264 Pro Recorder dal menù Device
Impostare un progetto
Prima di acquisire le clip con Media Express è necessario configurare le impostazioni del
progetto. Clicca Media Express > Preferences su Mac OS; Edit > Preferences su Windows.
Le impostazioni non selezionabili sono pertinenti solo ad altri prodotti di acquisizione
Blackmagic Design.
193Blackmagic Media Express

La prima voce Project Video Format offre le opzioni per definire il formato del progetto in
H.264. Scegli Native (Progressive) per codificare il video a piena risoluzione, oppure un altro
dei formati video predefiniti tra cui iPad e YouTube. H.264 Pro Recorder rileva automaticamente
il frame rate del video.
Scegli un formato video predefinito
Con H.264 Pro Recorder, il formato del file di acquisizione alla voce Capture File Format è
impostato su H.264 MP4 di default. Con altri prodotti di acquisizione Blackmagic Design,
questa voce offre altre opzioni.
Il pulsante Quality dà accesso alle impostazioni per la codifica H.264 ed è attivo solo quando
H.264 Pro Recorder rileva un segnale di ingresso valido. Consigliamo di non cambiare
l’impostazione di default del bitrate massimo.
Scegli una destinazione per il video e l’audio acquisiti alla voce Capture audio and video to,
e se interrompere l’acquisizione o la riproduzione in caso di drop frame.
I progetti in SD sono impostati sul rapporto d’aspetto 4:3, ma è possibile spuntare la casella
Use Anamorphic SD 16:9 per scegliere 16:9 SD anamorfico.
Di solito le applicazioni video interrompono la riproduzione se vengono poste in secondo
piano. Se preferisci che Media Express continui a riprodurre il video anche quando in primo
piano c’è un’altra applicazione, spunta la casella Continue playback when in the background.
Le ultime tre voci riguardano i deck a nastro con porta di controllo RS-422.
I deck a nastro richiedono qualche secondo in più di pre-roll prima che il nastro raggiunga la
velocità stabile necessaria per eseguire l’edit. Imposta il pre-roll alla voce Set deck to.
Alle voci When capturing use a e When mastering use a puoi impostare lo scarto di timecode
durante l’acquisizione e durante il mastering.
194Blackmagic Media Express

Libreria multimediale Campo di ricerca
Lista per timecode,
thumbnail e preferite Timecode VTR / deck Anteprima
Cartelle bin
per clip
Opzioni di
acquisizione
Controlli
di
trasporto
Cattura
fotogramma
Nome progetto,
formato video e frame rate
Indicatore
connessione
remota
Dettagli
clip
accodate
Attacco /
Stacco
Livelli
audio
Selezione
canali
audio
Acquisizione
Connetti una sorgente, configura le impostazioni di Media Express e clicca il pulsante Capture.
Il video viene codificato nel formato H.264 e salvato come file MP4.
Connetti la sorgente video desiderata a un ingresso di H.264 Pro Recorder. Connetti solo una
sorgente per consentire al dispositivo di rilevare la connessione opportuna, ovvero SDI, HDMI,
o analogico a componenti, S-Video o composito.
Apri Media Express e seleziona il formato video del progetto.
Clicca la tab Log and Capture e inserisci una descrizione per il video nel campo Description.
Inserisci una descrizione per il video
195Blackmagic Media Express

Clicca il simbolo + a fianco alla descrizione per aggiungerla al nome nel campo Name.
Clicca il simbolo + dei campi sottostanti per aggiungere anche queste informazioni al nome.
Per incrementare il valore numerico di ognuno dei campi, clicca il simbolo del ciak.
Altrimenti digita il nome e il numero desiderati manualmente.
Il testo nel campo Name verrà applicato a tutte le clip che acquisirai.
Clicca il simbolo della stella a fianco al nome per taggare la clip come preferita.
Clicca il simbolo ! a fianco al nome se desideri visualizzare un messaggio di conferma
ogni volta che avvii l’acquisizione di una clip, e cambiarne il nome come preferisci.
Scegli i due canali audio e clicca Capture per avviare l’acquisizione.
Seleziona i canali audio che desideri acquisire
Clicca di nuovo Capture per interrompere l’acquisizione e salvare la clip. Invece premendo
il tasto Esc avrai l’opzione di cancellare o di salvare la clip.
Clicca Capture per avviare l’acquisizione
Le clip acquisite vanno ad aggiungersi alla libreria multimediale.
Selezionare e accodare le clip
Assicurati che H.264 Pro Recorder sia collegato al deck con un cavo seriale RS-422. Sul deck,
abilita la funzione di controllo remoto Remote per usare i controlli di trasporto di Media Express.
Premi i tasti di scelta rapida J, K, L per scorrere il video avanti o indietro, o metterlo in pausa.
Clicca il pulsante In per marcare il punto di attacco, o premi il tasto i.
Clicca il pulsante Out per marcare il punto di stacco, o premi il tasto o.
Clicca il pulsante Log per accodare la clip, o premi il tasto p. La clip tagliata va ad aggiungersi
alla libreria multimediale, affiancata da una X rossa a indicare che il file è offline.
196Blackmagic Media Express

Acquisire in batch
Dopo aver accodato una clip, clicca il pulsante Clip per acquisire solo quella.
Per acquisire più clip, continua a tagliare e ad accodarne quante desiderate.
A fine operazione, nella libreria multimediale seleziona le clip tagliate e:
clicca il pulsante Batch, oppure
clic destro sulle clip selezionate e poi Batch Capture, oppure
vai nel menù File e clicca Batch Capture.
Media Express innesca l’acquisizione del nastro esattamente secondo i punti di attacco e
stacco da te marcati, incluse eventuali maniglie specificate nelle impostazioni dell’applicazione.
Cartelle bin
per clip
Preferite Controlli
di
trasporto
Cattura
fotogramma
Nome progetto,
formato video e frame rate
Indicatore
connessione
remota
Dettagli
clip
Attacco /
Stacco
Livelli
audio
Libreria multimediale Campo ricerca
Lista di timecode,
thumbnail e preferite
Timecode
VTR / deck Anteprima video
Selezione
canali
audio
Riprodurre file video e audio
Importare le clip
Puoi riprodurre i file video e audio dopo averli acquisiti o importati su Media Express nei
seguenti modi:
Fai doppio clic in un’area vuota della libreria multimediale.
Clic destro in un’area vuota della libreria multimediale e seleziona Import Clip dal menù
contestuale.
Vai su File > Import > Media Files.
Seleziona la o le clip MP4 che vuoi importare dalla finestra di dialogo Open Video Clip. Le clip
compariranno nella sezione Scratch della libreria multimediale. Se hai creato cartelle bin
personalizzate, puoi trascinare le clip in quella desiderata.
197Blackmagic Media Express

Per importare le clip direttamente in una cartella bin, fai clic destro sulla cartella desiderata e
seleziona Import Clip dal menù contestuale.
Se le clip importate non hanno lo stesso frame rate e dimensioni delle clip esistenti nella libreria
multimediale, un messaggio chiederà di creare un nuovo progetto e di salvare quello attuale.
Per importare le clip puoi anche usare un file XML esportato da Final Cut Pro 7. Vai su File >
Import > Final Cut Pro XML. Apri il file XML desiderato. Tutte le cartelle bin e i file del progetto
di Final Cut Pro compariranno nella libreria multimediale.
Media Express consente anche di importare file CMX EDL per acquisire le clip in batch usando
i file EDL di un altro software video. Vai su File > Import > CMX EDL. Seleziona l’EDL desiderato
e aprilo. Le informazioni delle clip tagliate e accodate compariranno nella libreria multimediale.
Seleziona le clip desiderate e avvia l’acquisizione in batch per importarle dal deck.
Riprodurre una o più clip
Puoi riprodurre i file H.264 nella sezione anteprima di Media Express, e ascoltare l’audio dallo
speaker di default del computer. Se preferisci visualizzare le clip a schermo intero, usa
QuickTime Player, iTunes, Windows Media Player o VLC.
Per riprodurre una sola clip, fai doppio clic su quella desiderata nella libreria multimediale,
oppure selezionala e premi la barra spaziatrice della tastiera o il pulsante Play.
Per riprodurre più clip, selezionale nella libreria multimediale e premi la spaziatrice della tastiera
o il pulsante Play.
Il video verrà riprodotto nella sezione anteprima di Media Express. Durante la riproduzione,
i canali audio monitorati si possono abilitare o disabilitare con gli appositi pulsanti.
Usa i controlli di trasporto per riprodurre, saltare avanti
o indietro, e attivare la riproduzione continua
Visualizzare i file multimediali
Nella libreria multimediale puoi visualizzare le clip come lista di timecode o come thumbnail,
cliccando sulla rispettiva icona in alto a destra.
Visualizza le clip come lista di timecode o come thumbnail
Thumbnail
Le thumbnail sono l’opzione di visualizzazione più intuitiva. Posiziona il cursore del mouse
sulla thumbnail e clicca l’icona in basso a destra per vedere le informazioni sulla rispettiva clip.
Clicca la finestra di popup per nasconderla.
198Blackmagic Media Express

Clicca l’icona in basso a destra nella thumbnail
per vedere le informazioni sulla clip
Lista di timecode
In questa modalità di visualizzazione, usa la barra di scorrimento in basso alla libreria
multimediale per vedere le colonne contenenti diverse informazioni, tra cui punti di attacco/
stacco, formato video, canali audio, dominanza di campo e dettagli delle clip accodate.
Creare e usare le cartelle bin
Per creare una cartella bin, fai clic destro in un’area vuota all’interno della libreria multimediale
e seleziona Create Bin. Digita un nome per la cartella.
Trascina le clip per spostarle dalla sezione Scratch a una cartella bin, o da una cartella bin
all’altra. Per avere la stessa clip all’interno di più cartelle bin è necessario reimportarla. Fai clic
destro sulla cartella bin e seleziona Import Clip.
Di default le clip accodate appaiono nella sezione Scratch. Se vuoi vedere tutte le clip tagliate
e accodate in una nuova cartella bin, fai clic destro sulla cartella desiderata e seleziona
Select as Log Bin.
Etichettare le clip come preferite
Nella tab Log and Capture, clicca il simbolo della stella a fianco al nome della clip per taggarla
come preferita.
199Blackmagic Media Express

Nella tab di riproduzione Playback, cliccando il simbolo della stella, la clip viene taggata come
preferita se è stata selezionata nella libreria multimediale. Clicca di nuovo il simbolo della stella
per rimuovere la clip dalla lista delle preferite.
Le clip preferite mostrano una stella gialla sia in modalità lista di timecode che thumbnail.
Dopo aver taggato le clip come preferite, clicca il simbolo della stella grigia in alto nella libreria
multimediale per visualizzare solo le clip preferite e nascondere tutte le altre. Il simbolo della
stella diventerà giallo.
Clicca il simbolo della stella nella libreria multimediale per visualizzare
solo le clip preferite; usa il campo di ricerca per trovare le clip desiderate
Eliminare clip e cartelle bin
Per eliminare le clip, selezionale e premi il tasto Delete sulla tastiera. Questa operazione elimina
le clip dalla libreria multimediale, ma non dal supporto di memoria.
Per eliminare una cartella bin, fai clic destro e seleziona Delete Bin. Questa operazione elimina
la cartella bin selezionata e le clip al suo interno dalla libreria multimediale. Le clip sono
mantenute nel supporto di memoria.
Cercare le clip
Per cercare una clip, digita il suo nome nel campo di ricerca in alto nella libreria multimediale.
Se la libreria visualizza solo le clip preferite, anche la ricerca sarà limitata alle clip preferite.
200Blackmagic Media Express

Approfondimento e domande frequenti
Quali connessioni utilizzare per ottenere la migliore qualità?
H.264 Pro Recorder offre diverse connessioni video per collegare camere, deck, schede di
acquisizione e altri dispositivi video. L’importante è scegliere la connessione di uscita senza
compressione più adatta per ottenere la migliore qualità. H.264 Pro Recorder consente di
acquisire video analogico composito dai vecchi deck, video HDMI dalle nuove DSLR, e video
e audio digitale HD-SDI da una camera ARRI ALEXA o da un deck HDCAM SR.
Per esempio per acquisire video da dispositivi analogici, oltre ai cavi video è necessario
collegare anche due cavi agli ingressi per audio analogico di destra e sinistra. Invece le
connessioni digitali HDMI e SDI richiedono un solo cavo per trasportare sia il video che l’audio.
Composito - video analogico di qualità buona
Il video composito è il formato di video analogico più vecchio e comune, disponibile praticamente
su qualsiasi dispositivo video. Di solito l’attrezzatura broadcast e video professionale ospita un
connettore BNC per il video composito, mentre quella di largo consumo ospita un connettore
RCA giallo. Per connettere il video composito di dispositivi di largo consumo al connettore BNC
di H.264 Pro Recorder si può usare un economico adattatore BNC-RCA.
S-Video - video analogico di qualità superiore
A confronto con il video composito, S-Video offre una qualità superiore, affermatosi come lo
standard dei dispositivi di largo consumo alla fine degli anni ‘90. Sui dispositivi hardware
professionali, S-Video si avvale di due connettori BNC chiamati Y e C, e sui dispositivi di largo
consumo di una sola porta S-Video multi-pin.
I connettori Y e C si collegano alle porte S-Video Y e S-Video C di H.264 Pro Recorder
mediante cavi BNC.
Per collegare una porta S-Video multi-pin ai due connettori BNC di H.264 Pro Recorder
è possibile usare un economico cavo di breakout di terzi (non incluso) .
A componenti - video analogico di ottima qualità
Il video analogico a componenti offre la migliore qualità. Introdotto negli ambienti broadcast e
professionali negli anni ‘90, è stato reso disponibile anche sull’attrezzatura di largo consumo nel
decennio seguente. Per trasmettere tutte le informazioni del colore sono necessari tre cavi.
I dispositivi broadcast e video professionale utilizzano connettori BNC, mentre i dispositivi di
largo consumo richiedono connettori RCA di colore rosso, verde e blu. Per collegare il video
a componenti dei dispositivi di largo consumo ai tre connettori BNC di H.264 Pro Recorder si
possono usare gli economici adattatori BNC-RCA.
HDMI e SDI - video digitale di ottima qualità
HDMI e SDI sono protocolli digitali che forniscono la migliore qualità video. Le informazioni
audio e del colore passano attraverso un singolo cavo.
La connessione digitale è la più indicata per ottenere video e audio della migliore qualità.
201Approfondimento e domande frequenti

L’HDMI offre la stessa qualità digitale non compressa del video digitale SDI, a un costo
nettamente inferiore. È stata sviluppata per coprire piccole distanze, infatti di solito i cavi sono
lunghi solo circa 2 metri. Per collegare la porta HDMI dei dispositivi di largo consumo o
professionali alla porta HDMI di H.264 Pro Recorder basta un cavo HDMI.
SDI e HD-SDI forniscono connessioni di livello industriale per il video digitale non compresso. I
cavi SDI consentono la trasmissione di video digitale non compresso fino a circa 100 metri. I
dispositivi broadcast di alta fascia e di video professionale sono dotati di porte SDI e HD-SDI.
Per connetterle direttamente alla porta SDI / HD-SDI di H.264 Pro Recorder serve un cavo
SDI o HD-SDI.
Come fa H.264 Pro Recorder a sapere quale connessione usare?
H.264 Pro Recorder rileva automaticamente il tipo di sorgente connessa, ovvero SDI, HDMI,
analogico a componenti, S-Video o composito. Per questo motivo è importante connettere una
sola sorgente video. Nel caso del video analogico, si può anche connettere l’audio analogico.
La connessione RS-422 di controllo remoto non interferisce con il rilevamento automatico della
sorgente video.
Audio analogico di largo consumo
H.264 Pro Recorder è compatibile con l’audio analogico di largo consumo?
In un certo senso. H.264 Pro Recorder è progettato per l’utilizzo con i dispositivi professionali
con audio analogico bilanciato, e non ammette la connessione diretta all’audio analogico non
bilanciato di largo consumo. Per acquisire questo tipo di audio è necessario un trasformatore
di bilanciamento di terzi con convertitore di livello di linea
Anche i modelli più economici da $65 svolgono un ottimo lavoro.
Controllo remoto RS-422
H.264 Pro Recorder include una porta RS-422 di controllo deck compatibile con Sony™, i cui pin
permettono la connessione diretta a qualsiasi deck.
È possibile utilizzare i cavi a 9 pin in commercio, purché i pin alle due estremità siano configurati
allo stesso modo. Se preferisci utilizzare cavi su misura, consulta il diagramma della piedinatura
qui sotto.
Receive
(–)
Receive
(+)
Transmit
(–)
Transmit
(+)
Ground
Pins
2 7 8 3 1, 4, 6, 9
5 4 3 2 1
9 8 7 6
Piedinatura del connettore RS-422
202Approfondimento e domande frequenti

Assistenza
Ci sono quattro modi per ricevere assistenza.
1 Visitare la pagina Supporto del nostro sito www.blackmagicdesign.com/it/support
per trovare le informazioni più recenti.
2 Contattare i rivenditori del prodotto.
Sono sempre al passo con le novità e gli aggiornamenti Blackmagic Design, e sapranno
offrirti assistenza immediata. Scegli l’opzione di assistenza tecnica da loro fornita in base
alle necessità del tuo flusso di lavoro.
3 Inviare un’email con le tue domande cliccando su Invia una email alla pagina
www.blackmagicdesign.com/it/support
4 Chiamare uno dei centri assistenza Blackmagic Design. I numeri di telefono sono
indicati alla pagina www.blackmagicdesign.com/it/company
Ti preghiamo di fornirci informazioni dettagliate in merito al problema tecnico e alle specifiche
di sistema per consentirci di aiutarti nel minor tempo possibile.
203Approfondimento e domande frequenti

Guida alle connessioni
Video analogico a componenti
I connettori BNC si possono usare per acquisire video analogico a componenti ad alta
definizione o a definizione standard.
Y
Ingresso video a componenti
B-Y
R-Y
Video analogico S-Video
I connettori BNC si possono usare per acquisire video analogico S-Video a definizione
standard. Mentre alcuni deck analogici offrono porte S-Video Y e C con due connettori BNC,
altri dispositivi analogici ospitano un singolo connettore S-Video. Servirà un cavo adattatore
(non incluso) da S-Video a BNC con due connettori, come illustrato nell’immagine qui sotto.
S-Video
204Guida alle connessioni

Video analogico composito
I connettori BNC si possono usare per acquisire video analogico NTSC/PAL
a definizione standard.
Ingresso video composito
Deck analogico Betacam SP
In questo esempio H.264 Pro Recorder è connesso a un deck analogico per acquisire video
analogico a componenti e audio.
VIDEO INPUT
REF. VIDEO
VIDEO
VIDEO
COMPONENT 2 COMPONENT 2
COMPONENT 1 COMPONENT 1
IN OUT AUDIO
CH-1 CH-2
CH-1 CH-2
S VIDEO
S VIDEO
TIME CODE MONITOR
REMOTE TBC REMOTE
VIDEO OUTPUT AUDIO INPUT
AUDIO OUTPUT
205Guida alle connessioni
La pagina sta caricando ...
La pagina sta caricando ...
La pagina sta caricando ...
La pagina sta caricando ...
La pagina sta caricando ...
La pagina sta caricando ...
La pagina sta caricando ...
La pagina sta caricando ...
La pagina sta caricando ...
La pagina sta caricando ...
La pagina sta caricando ...
La pagina sta caricando ...
La pagina sta caricando ...
La pagina sta caricando ...
La pagina sta caricando ...
La pagina sta caricando ...
La pagina sta caricando ...
La pagina sta caricando ...
La pagina sta caricando ...
La pagina sta caricando ...
La pagina sta caricando ...
La pagina sta caricando ...
La pagina sta caricando ...
La pagina sta caricando ...
La pagina sta caricando ...
La pagina sta caricando ...
La pagina sta caricando ...
La pagina sta caricando ...
La pagina sta caricando ...
La pagina sta caricando ...
La pagina sta caricando ...
La pagina sta caricando ...
La pagina sta caricando ...
La pagina sta caricando ...
La pagina sta caricando ...
La pagina sta caricando ...
La pagina sta caricando ...
La pagina sta caricando ...
La pagina sta caricando ...
La pagina sta caricando ...
La pagina sta caricando ...
La pagina sta caricando ...
La pagina sta caricando ...
La pagina sta caricando ...
La pagina sta caricando ...
La pagina sta caricando ...
La pagina sta caricando ...
La pagina sta caricando ...
La pagina sta caricando ...
-
 1
1
-
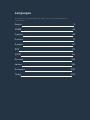 2
2
-
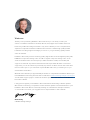 3
3
-
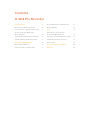 4
4
-
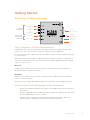 5
5
-
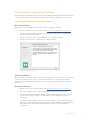 6
6
-
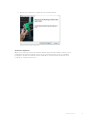 7
7
-
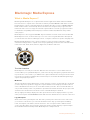 8
8
-
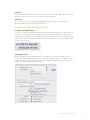 9
9
-
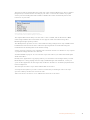 10
10
-
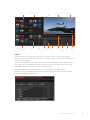 11
11
-
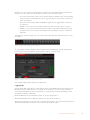 12
12
-
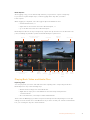 13
13
-
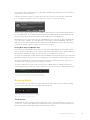 14
14
-
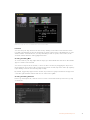 15
15
-
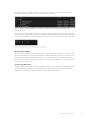 16
16
-
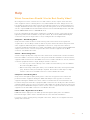 17
17
-
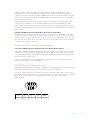 18
18
-
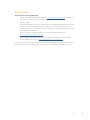 19
19
-
 20
20
-
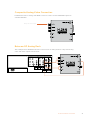 21
21
-
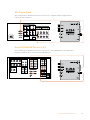 22
22
-
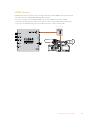 23
23
-
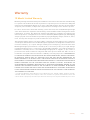 24
24
-
 25
25
-
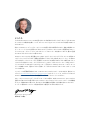 26
26
-
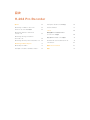 27
27
-
 28
28
-
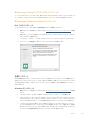 29
29
-
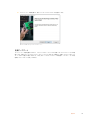 30
30
-
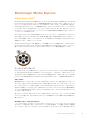 31
31
-
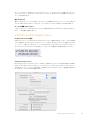 32
32
-
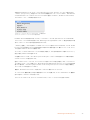 33
33
-
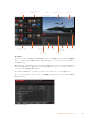 34
34
-
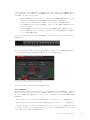 35
35
-
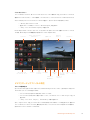 36
36
-
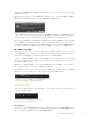 37
37
-
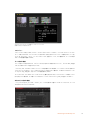 38
38
-
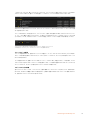 39
39
-
 40
40
-
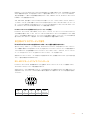 41
41
-
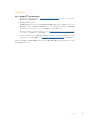 42
42
-
 43
43
-
 44
44
-
 45
45
-
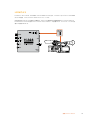 46
46
-
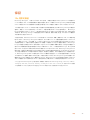 47
47
-
 48
48
-
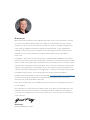 49
49
-
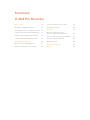 50
50
-
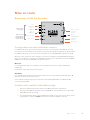 51
51
-
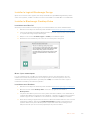 52
52
-
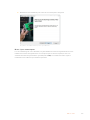 53
53
-
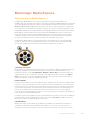 54
54
-
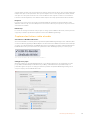 55
55
-
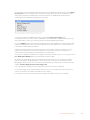 56
56
-
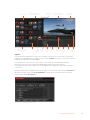 57
57
-
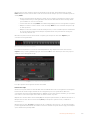 58
58
-
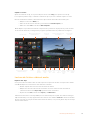 59
59
-
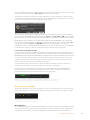 60
60
-
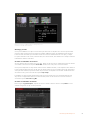 61
61
-
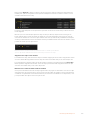 62
62
-
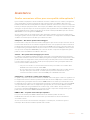 63
63
-
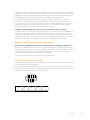 64
64
-
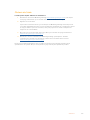 65
65
-
 66
66
-
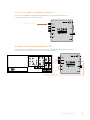 67
67
-
 68
68
-
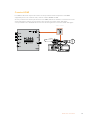 69
69
-
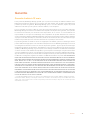 70
70
-
 71
71
-
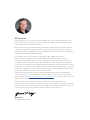 72
72
-
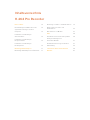 73
73
-
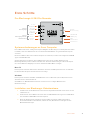 74
74
-
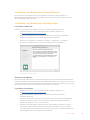 75
75
-
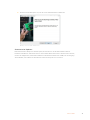 76
76
-
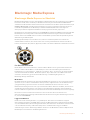 77
77
-
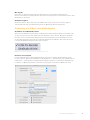 78
78
-
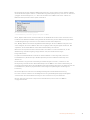 79
79
-
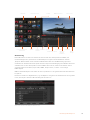 80
80
-
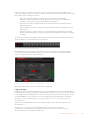 81
81
-
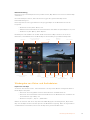 82
82
-
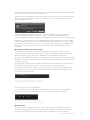 83
83
-
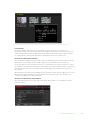 84
84
-
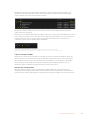 85
85
-
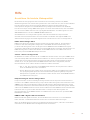 86
86
-
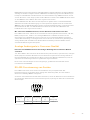 87
87
-
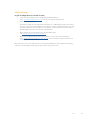 88
88
-
 89
89
-
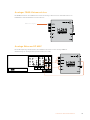 90
90
-
 91
91
-
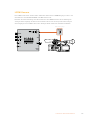 92
92
-
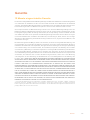 93
93
-
 94
94
-
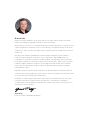 95
95
-
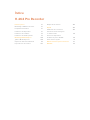 96
96
-
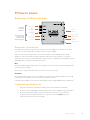 97
97
-
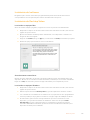 98
98
-
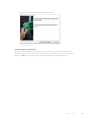 99
99
-
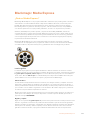 100
100
-
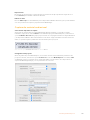 101
101
-
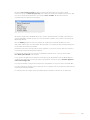 102
102
-
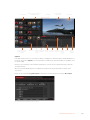 103
103
-
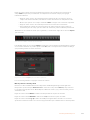 104
104
-
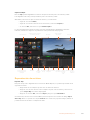 105
105
-
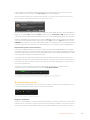 106
106
-
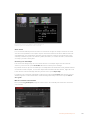 107
107
-
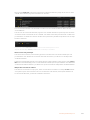 108
108
-
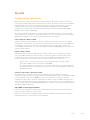 109
109
-
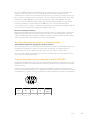 110
110
-
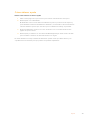 111
111
-
 112
112
-
 113
113
-
 114
114
-
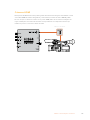 115
115
-
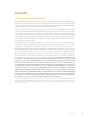 116
116
-
 117
117
-
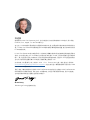 118
118
-
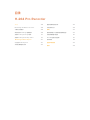 119
119
-
 120
120
-
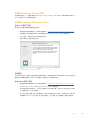 121
121
-
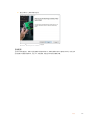 122
122
-
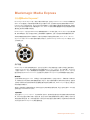 123
123
-
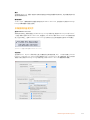 124
124
-
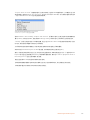 125
125
-
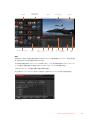 126
126
-
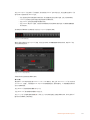 127
127
-
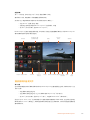 128
128
-
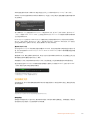 129
129
-
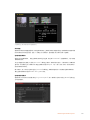 130
130
-
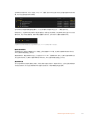 131
131
-
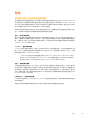 132
132
-
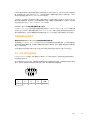 133
133
-
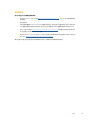 134
134
-
 135
135
-
 136
136
-
 137
137
-
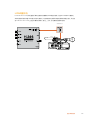 138
138
-
 139
139
-
 140
140
-
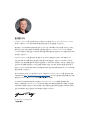 141
141
-
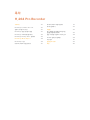 142
142
-
 143
143
-
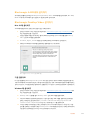 144
144
-
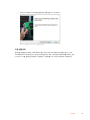 145
145
-
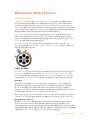 146
146
-
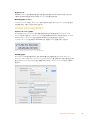 147
147
-
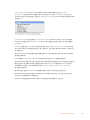 148
148
-
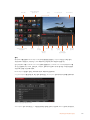 149
149
-
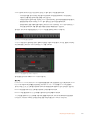 150
150
-
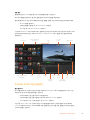 151
151
-
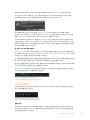 152
152
-
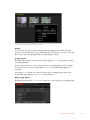 153
153
-
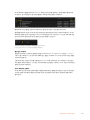 154
154
-
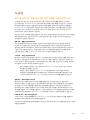 155
155
-
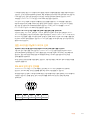 156
156
-
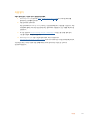 157
157
-
 158
158
-
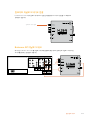 159
159
-
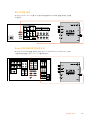 160
160
-
 161
161
-
 162
162
-
 163
163
-
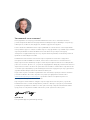 164
164
-
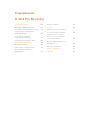 165
165
-
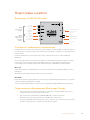 166
166
-
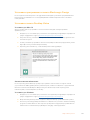 167
167
-
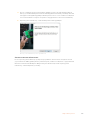 168
168
-
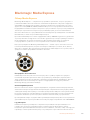 169
169
-
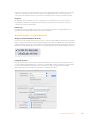 170
170
-
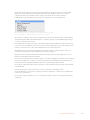 171
171
-
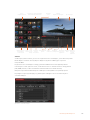 172
172
-
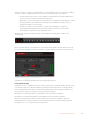 173
173
-
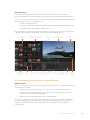 174
174
-
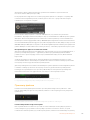 175
175
-
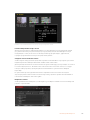 176
176
-
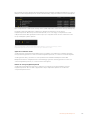 177
177
-
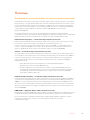 178
178
-
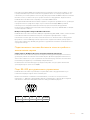 179
179
-
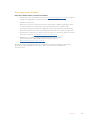 180
180
-
 181
181
-
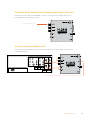 182
182
-
 183
183
-
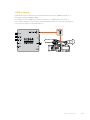 184
184
-
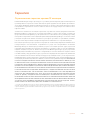 185
185
-
 186
186
-
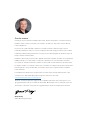 187
187
-
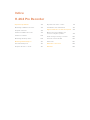 188
188
-
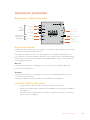 189
189
-
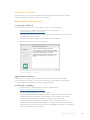 190
190
-
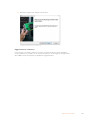 191
191
-
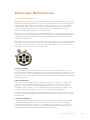 192
192
-
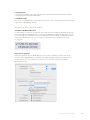 193
193
-
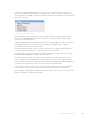 194
194
-
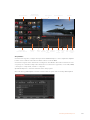 195
195
-
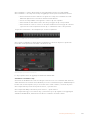 196
196
-
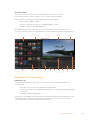 197
197
-
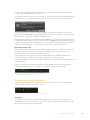 198
198
-
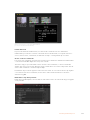 199
199
-
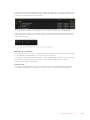 200
200
-
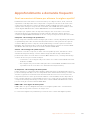 201
201
-
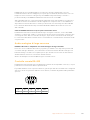 202
202
-
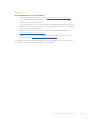 203
203
-
 204
204
-
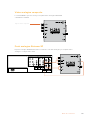 205
205
-
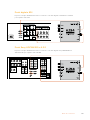 206
206
-
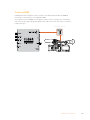 207
207
-
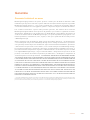 208
208
-
 209
209
-
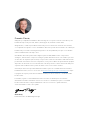 210
210
-
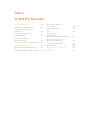 211
211
-
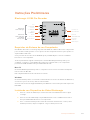 212
212
-
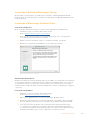 213
213
-
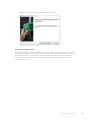 214
214
-
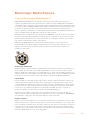 215
215
-
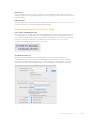 216
216
-
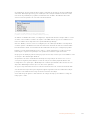 217
217
-
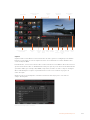 218
218
-
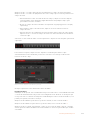 219
219
-
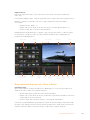 220
220
-
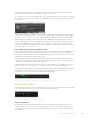 221
221
-
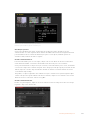 222
222
-
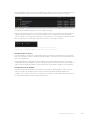 223
223
-
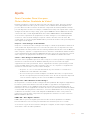 224
224
-
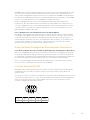 225
225
-
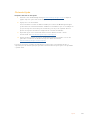 226
226
-
 227
227
-
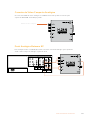 228
228
-
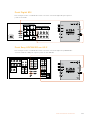 229
229
-
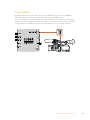 230
230
-
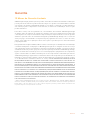 231
231
-
 232
232
-
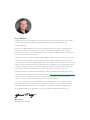 233
233
-
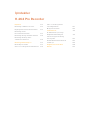 234
234
-
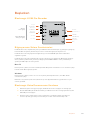 235
235
-
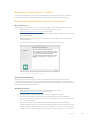 236
236
-
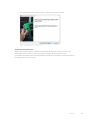 237
237
-
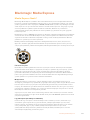 238
238
-
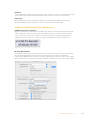 239
239
-
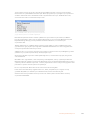 240
240
-
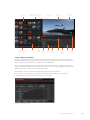 241
241
-
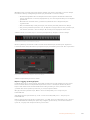 242
242
-
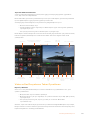 243
243
-
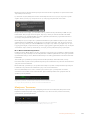 244
244
-
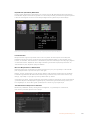 245
245
-
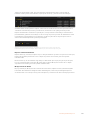 246
246
-
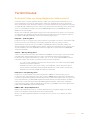 247
247
-
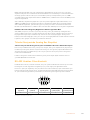 248
248
-
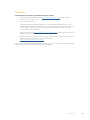 249
249
-
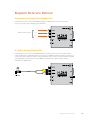 250
250
-
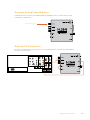 251
251
-
 252
252
-
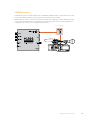 253
253
-
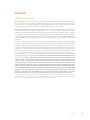 254
254
Blackmagic H.264 Pro Recorder Manuale utente
- Tipo
- Manuale utente
in altre lingue
- English: Blackmagic H.264 Pro Recorder User manual
- français: Blackmagic H.264 Pro Recorder Manuel utilisateur
- español: Blackmagic H.264 Pro Recorder Manual de usuario
- Deutsch: Blackmagic H.264 Pro Recorder Benutzerhandbuch
- русский: Blackmagic H.264 Pro Recorder Руководство пользователя
- português: Blackmagic H.264 Pro Recorder Manual do usuário
- 日本語: Blackmagic H.264 Pro Recorder ユーザーマニュアル
- Türkçe: Blackmagic H.264 Pro Recorder Kullanım kılavuzu
Documenti correlati
-
Blackmagic Desktop Video Manuale utente
-
Blackmagic HyperDeck Manuale utente
-
Blackmagic Desktop Video Manuale utente
-
Blackmagic Desktop Video Manuale utente
-
Blackmagic HyperDeck Extreme 8K HDR and HyperDeck Extreme Control Manuale utente
-
Blackmagic Videohub Hardware Control Manuale utente
-
Blackmagic Duplicator 4K Manuale utente
-
Blackmagic Video Assist Manuale utente
-
Blackmagic Video Assist Manuale utente
-
Blackmagic Video Assist Manuale utente
Altri documenti
-
 Blackmagic Design HyperDeck Studio Mini Manuale del proprietario
Blackmagic Design HyperDeck Studio Mini Manuale del proprietario
-
ATEN VS146 Guida Rapida
-
JVC GY-HM700 Manuale utente
-
Monacor 16.1540 Manuale utente
-
iON Video 2 PC HD Guida Rapida
-
Acer C20 Guida Rapida
-
Pentax IMAGE Transmitter 2 Manuale del proprietario
-
ATEN VC480 Guida Rapida
-
Marantz Professional RC600PMD Manuale utente
-
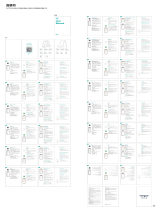 ESR 2K609 HaloLock Geo Wallet Stand Manuale utente
ESR 2K609 HaloLock Geo Wallet Stand Manuale utente