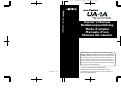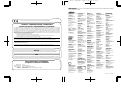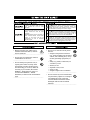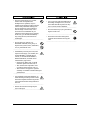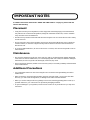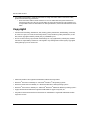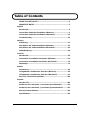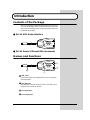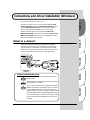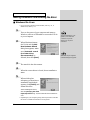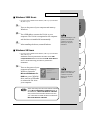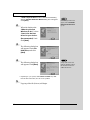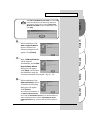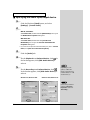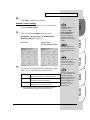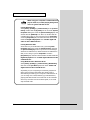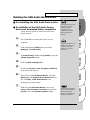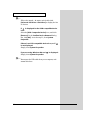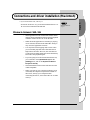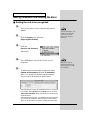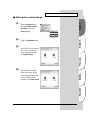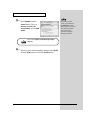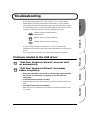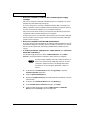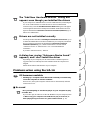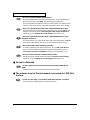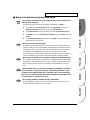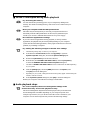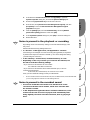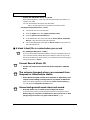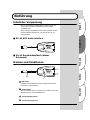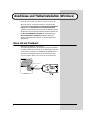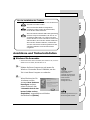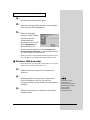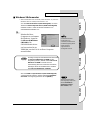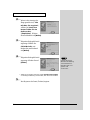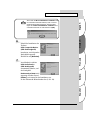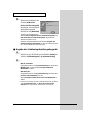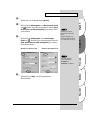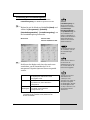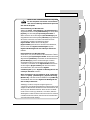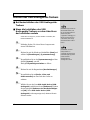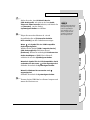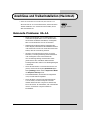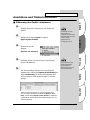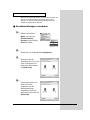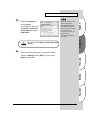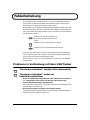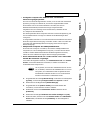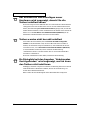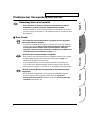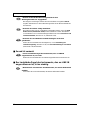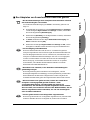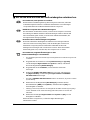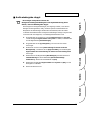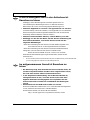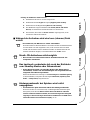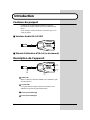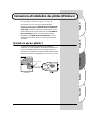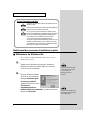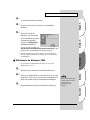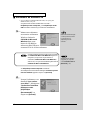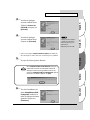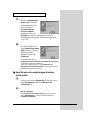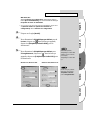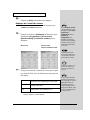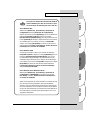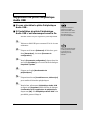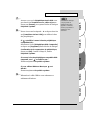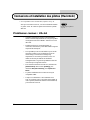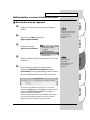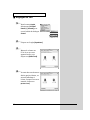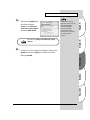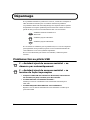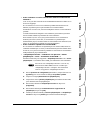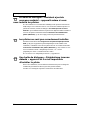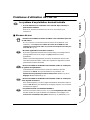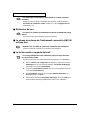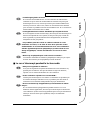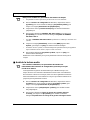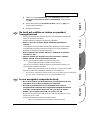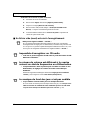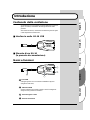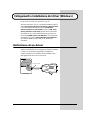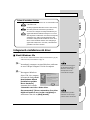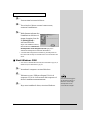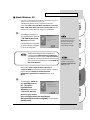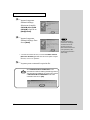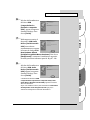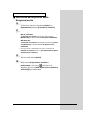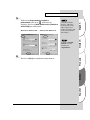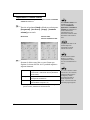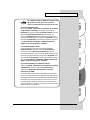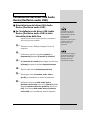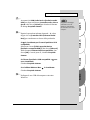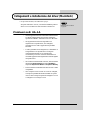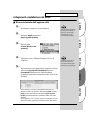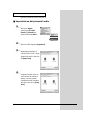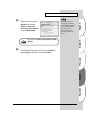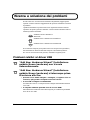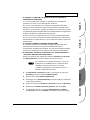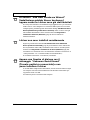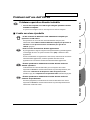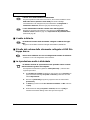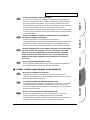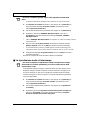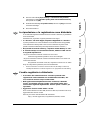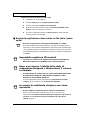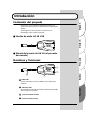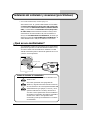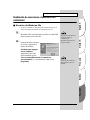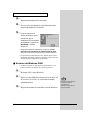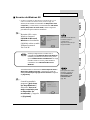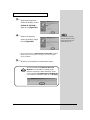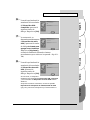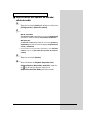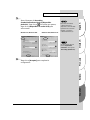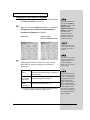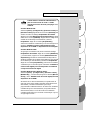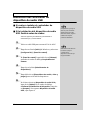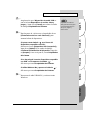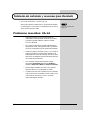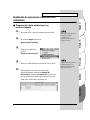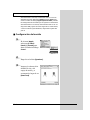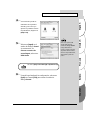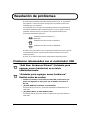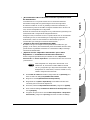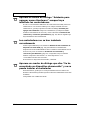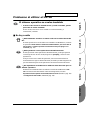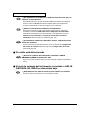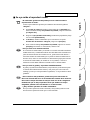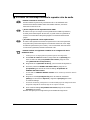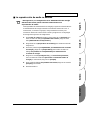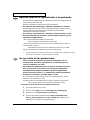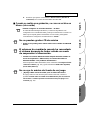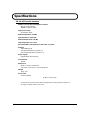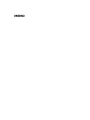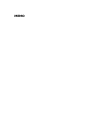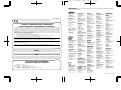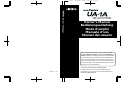Copyright © 2001 ROLAND CORPORATION
All rights reserved. No part of this publication may be
reproduced in any form without the written permission of
ROLAND CORPORATION.
Owner’s Manual
Owner’s Manual
Bedienungsanleitung
Mode d’emploi
Manuale d’uso
Manual del usuario
To resize thickness, move all items on the front cover to left or right
Before using this unit, carefully read the sections entitled:
“USING THE UNIT SAFELY” (P. 3, 4)
and
“IMPORTANT
NOTES” (P. 5)
. These sections provide important information
concerning the proper operation of the unit. Additionally, in
order to feel assured that you have gained a good grasp of
every feature provided by your new unit, this manual should
be read in its entirety. The manual should be saved and kept
on hand as a convenient reference.
02784990 2*KG

Information
When you need repair service, call your nearest EDIROL/Roland Service Center or authorized EDIROL/Roland distributor
in your country as shown below.
U. S. A. / CANADA
EDIROL Corporation North
America
425 Sequoia Drive, Suite 114
Bellingham, WA 98226
U. S. A.
TEL: (360) 594-4276
FAX: (360) 594-4271
http://www.edirol.com/
AUSTRALIA
EDIROL Australia Pty. Ltd.
72 Central Avenue
Oak Flats NSW 2529
AUSTRALIA
TEL: (02) 4257 9091
http://www.edirol.com.au
EUROPE
EDIROL (Europe) Ltd.
Studio 3.4 114 Power Road
London W4 5PY
U. K.
TEL: +44 (0)20 8747 5949
FAX:+44 (0)20 8747 5948
http://www.edirol.com/europe
Deutschland
TEL: 0700 33 47 65 20
France
TEL: 0810 000 371
Italia
TEL: 02 93778329
As of January 1, 2002 (EDIROL-1)
EGYPT
Al Fanny Trading Office
9, EBN Hagar A1 Askalany Street,
ARD E1 Golf, Heliopolis,
Cairo 11341, EGYPT
TEL: 20-2-417-1828
REUNION
Maison FO - YAM Marcel
25 Rue Jules Hermann,
Chaudron - BP79 97 491
Ste Clotilde Cedex,
REUNION ISLAND
TEL: (0262) 218-429
SOUTH AFRICA
That Other Music Shop
(PTY) Ltd.
11 Melle St., Braamfontein,
Johannesbourg, SOUTH AFRICA
P.O.Box 32918, Braamfontein 2017
Johannesbourg, SOUTH AFRICA
TEL: (011) 403 4105
Paul Bothner (PTY) Ltd.
17 Werdmuller Centre,
Main Road, Claremont 7708
SOUTH AFRICA
P.O.BOX 23032, Claremont 7735,
SOUTH AFRICA
TEL: (021) 674 4030
AFRICAAFRICA
HONG KONG
Tom Lee Music Co., Ltd.
Service Division
22-32 Pun Shan Street, Tsuen
Wan, New Territories,
HONG KONG
TEL: 2415 0911
ASIA
INDIA
Rivera Digitec (India) Pvt. Ltd.
409, Nirman Kendra Mahalaxmi
Flats Compound Off. Dr. Edwin
Moses Road, Mumbai-400011,
INDIA
TEL: (022) 498 3079
CHILE
Comercial Fancy II S.A.
Rut.: 96.919.420-1
Nataniel Cox #739, 4th Floor
Santiago - Centro, CHILE
TEL: (02) 688-9540
PERU
VIDEO Broadcast S.A.
Portinari 199 (ESQ. HALS)
San Borja, Lima 41
REP. OF PERU
TEL: (01) 4758226
INDONESIA
PT Citra IntiRama
J1. Cideng Timur No. 15J-150
Jakarta Pusat
INDONESIA
TEL: (021) 6324170
MALAYSIA
BENTLEY MUSIC SDN BHD
140 & 142, Jalan Bukit Bintang
55100 Kuala Lumpur,MALAYSIA
TEL: (03) 2144-3333
PHILIPPINES
G.A. Yupangco & Co. Inc.
339 Gil J. Puyat Avenue
Makati, Metro Manila 1200,
PHILIPPINES
TEL: (02) 899 9801
KOREA
Cosmos Corporation
1461-9, Seocho-Dong,
Seocho Ku, Seoul, KOREA
TEL: (02) 3486-8855
SINGAPORE
CRISTOFORI MUSIC PTE
LTD
Blk 3014, Bedok Industrial Park E,
#02-2148, SINGAPORE 489980
TEL: 243 9555
TAIWAN
ROLAND TAIWAN
ENTERPRISE CO., LTD.
Room 5, 9fl. No. 112 Chung Shan
N.Road Sec.2, Taipei, TAIWAN,
R.O.C.
TEL: (02) 2561 3339
THAILAND
Theera Music Co. , Ltd.
330 Verng NakornKasem, Soi 2,
Bangkok 10100, THAILAND
TEL: (02) 2248821
VIETNAM
Saigon Music
138 Tran Quang Khai St.,
District 1
Ho Chi Minh City
VIETNAM
TEL: (08) 844-4068
ARGENTINA
Instrumentos Musicales S.A.
Av.Santa Fe 2055
(1123) Buenos Aires
ARGENTINA
TEL: (011) 4508-2700
BRAZIL
Roland Brasil Ltda
Rua San Jose, 780 Sala B
Parque Industrial San Jose
Cotia - Sao Paulo - SP, BRAZIL
TEL: (011) 4615 5666
NEW ZEALAND
Roland Corporation Ltd.
32 Shaddock Street, Mount Eden,
Auckland, NEW ZEALAND
TEL: (09) 3098 715
AUSTRALIA/
NEW ZEALAND
CENTRAL/LATIN
AMERICA
MEXICO
Casa Veerkamp, s.a. de c.v.
Av. Toluca No. 323, Col. Olivar
de los Padres 01780 Mexico D.F.
MEXICO
TEL: 668-0480
VENEZUELA
Musicland Digital C.A.
Av. Francisco de Miranda,
Centro Parque de Cristal, Nivel
C2 Local 20 Caracas
VENEZUELA
TEL: (212) 285-8586
URUGUAY
Todo Musica S.A.
Francisco Acuna de Figueroa 1771
C.P.: 11.800
Montevideo, URUGUAY
TEL: (02) 924-2335
DENMARK
Roland Scandinavia A/S
Nordhavnsvej 7, Postbox 880,
DK-2100 Copenhagen
DENMARK
TEL: (039)16 6200
FRANCE
Roland France SA
4, Rue Paul Henri SPAAK,
Parc de l'Esplanade, F 77 462 St.
Thibault, Lagny Cedex FRANCE
TEL: 01 600 73 500
FINLAND
Roland Scandinavia As,
Filial Finland
Lauttasaarentie 54 B
Fin-00201 Helsinki, FINLAND
TEL: (9) 682 4020
GERMANY
Roland Elektronische
Musikinstrumente HmbH.
Oststrasse 96, 22844 Norderstedt,
GERMANY
TEL: (040) 52 60090
HUNGARY
Intermusica Ltd.
Warehouse Area ‘DEPO’ Pf.83
H-2046 Torokbalint, HUNGARY
TEL: (23) 511011
AUSTRIA
Roland Austria GES.M.B.H.
Siemensstrasse 4, P.O. Box 74,
A-6063 RUM, AUSTRIA
TEL: (0512) 26 44 260
BELGIUM/HOLLAND/
LUXEMBOURG
Roland Benelux N. V.
Houtstraat 3, B-2260, Oevel
(Westerlo) BELGIUM
TEL: (014) 575811
EUROPE
GREECE
STOLLAS S.A.
Music Sound Light
155, New National Road
Patras 26442, GREECE
TEL: (061) 43-5400
IRELAND
Roland Ireland
Audio House, Belmont Court,
Donnybrook, Dublin 4.
Republic of IRELAND
TEL: (01) 2603501
ITALY
Roland Italy S. p. A.
Viale delle Industrie 8,
20020 Arese, Milano, ITALY
TEL: (02) 937-78300
NORWAY
Roland Scandinavia Avd.
Kontor Norge
Lilleakerveien 2 Postboks 95
Lilleaker N-0216 Oslo
NORWAY
TEL: 273 0074
PORTUGAL
Tecnologias Musica e Audio,
Roland Portugal, S.A.
Cais Das Pedras, 8/9-1 Dto
4050-465 PORTO
PORTUGAL
TEL: (022) 608 00 60
POLAND
P. P. H. Brzostowicz
UL. Gibraltarska 4.
PL-03664 Warszawa POLAND
TEL: (022) 679 44 19
RUSSIA
MuTek
3-Bogatyrskaya Str. 1.k.l
107 564 Moscow, RUSSIA
TEL: (095) 169 5043
SPAIN
Roland Electronics
de España, S. A.
Calle Bolivia 239, 08020
Barcelona, SPAIN
TEL: (93) 308 1000
SWITZERLAND
Roland (Switzerland) AG
Musitronic AG
Gerberstrasse 5, Postfach,
CH-4410 Liestal, SWITZERLAND
TEL: (061) 927-8383
SWEDEN
Roland Scandinavia A/S
SWEDISH SALES OFFICE
Danvik Center 28, 2 tr.
S-131 30 Nacka SWEDEN
TEL: (08) 702 0020
UKRAINE
TIC-TAC
Mira Str. 19/108
P.O. Box 180
295400 Munkachevo, UKRAINE
TEL: (03131) 414-40
UNITED KINGDOM
Roland (U.K.) Ltd.
Atlantic Close, Swansea
Enterprise Park, SWANSEA
SA7 9FJ,
UNITED KINGDOM
TEL: (01792) 700139
ROMANIA
FBS LINES
Piata Libertatii 1,
RO-4200 Gheorgheni
TEL: (066) 164-609
BAHRAIN
Moon Stores
No.16, Bab Al Bahrain Avenue,
P.O.Box 247, Manama 304,
State of BAHRAIN
TEL: 211 005
ISRAEL
Halilit P. Greenspoon &
Sons Ltd.
8 Retzif Ha’aliya Hashnya St.
Tel-Aviv-Yafo ISRAEL
TEL: (03) 6823666
JORDAN
AMMAN Trading Agency
245 Prince Mohammad St.,
Amman 1118, JORDAN
TEL: (06) 464-1200
KUWAIT
Easa Husain Al-Yousifi
Abdullah Salem Street,
Safat, KUWAIT
TEL: 243-6399
LEBANON
A. Chahine & Fils
Gerge Zeidan St., Chahine Bldg.,
Achrafieh, P.O.Box: 16-5857
Beirut, LEBANON
TEL: (01) 20-1441
CYPRUS
Radex Sound Equipment Ltd.
17, Diagorou Street, Nicosia,
CYPRUS
TEL: (02) 66-9426
IRAN
MOCO, INC.
No.41 Nike St., Dr.Shariyati Ave.,
Roberoye Cerahe Mirdamad
Tehran, IRAN
TEL: (021) 285-4169
MIDDLE EAST
QATAR
Badie Studio & Stores
P.O. Box 62,
Doha, QATAR
TEL: 423554
SAUDI ARABIA
aDawliah Universal
Electronics APL
Corniche Road, Aldossary Bldg.,
1st Floor, Alkhobar,
SAUDI ARABIA
P.O.Box 2154, Alkhobar 31952
SAUDI ARABIA
TEL: (03) 898 2081
SYRIA
Technical Light & Sound
Center
Bldg. No. 47,
Khaled Ebn Al Walid St.
Damascus, SYRIA
TEL: (011) 221-1230
TURKEY
Barkat Muzik aletleri ithalat
ve ihracat Ltd Sti
Siraselviler Caddesi Siraselviler
Pasaji No:74/20
Taksim - Istanbul, TURKEY
TEL: (0212) 2499324
U.A.E.
Zak Electronics & Musical
Instruments Co. L.L.C.
Zabeel Road, Al Sherooq Bldg.,
No. 14, Grand Floor, Dubai, U.A.E.
TEL: (04) 3360715
CHINA
Beijing Xinghai Musical
Instruments Co., Ltd.
6 Huangmuchang Chao Yang
District, Beijing, CHINA
TEL: (010) 6774 7491
Shanghai Xingtong Acoustics
Equipment CO.,Ltd.
5F. No.1500 Pingliang Road
New East Club Plaza, Shanghai,
CHINA
TEL: (021) 5580-0800
To resize thickness, move all items on the front cover to left or right
This product complies with the requirements of European Directive 89/336/EEC.
For EU Countries
For Canada
This Class B digital apparatus meets all requirements of the Canadian Interference-Causing Equipment Regulations.
Cet appareil numérique de la classe B respecte toutes les exigences du Règlement sur le matériel brouilleur du Canada.
NOTICE
AVIS
For the USA
FEDERAL COMMUNICATIONS COMMISSION
RADIO FREQUENCY INTERFERENCE STATEMENT
This equipment has been tested and found to comply with the limits for a Class B digital device, pursuant to Part 15 of the
FCC Rules. These limits are designed to provide reasonable protection against harmful interference in a residential
installation. This equipment generates, uses, and can radiate radio frequency energy and, if not installed and used in
accordance with the instructions, may cause harmful interference to radio communications. However, there is no guarantee
that interference will not occur in a particular installation. If this equipment does cause harmful interference to radio or
television reception, which can be determined by turning the equipment off and on, the user is encouraged to try to correct the
interference by one or more of the following measures:
– Reorient or relocate the receiving antenna.
– Increase the separation between the equipment and receiver.
– Connect the equipment into an outlet on a circuit different from that to which the receiver is connected.
– Consult the dealer or an experienced radio/TV technician for help.
This device complies with Part 15 of the FCC Rules. Operation is subject to the following two conditions:
(1) This device may not cause harmful interference, and
(2) This device must accept any interference received, including interference that may cause undesired operation.
Tested To Comply With FCC Standards
FOR HOME OR OFFICE USE
Unauthorized changes or modification to this system can void the users authority to operate this equipment.
This equipment requires shielded interface cables in order to meet FCC class B Limit.
For the USA
DECLARATION OF CONFORMITY
Compliance Information Statement
Model Name :
Type of Equipment :
Responsible Party :
Address :
Telephone :
UA-1A
USB Audio Interface
Edirol Corporation North America
425 Sequoia Drive, Suite 114, Bellingham, WA 98226
(360) 594-4276
La pagina si sta caricando...
La pagina si sta caricando...
La pagina si sta caricando...
La pagina si sta caricando...
La pagina si sta caricando...
La pagina si sta caricando...
La pagina si sta caricando...
La pagina si sta caricando...
La pagina si sta caricando...
La pagina si sta caricando...
La pagina si sta caricando...
La pagina si sta caricando...
La pagina si sta caricando...
La pagina si sta caricando...
La pagina si sta caricando...
La pagina si sta caricando...
La pagina si sta caricando...
La pagina si sta caricando...
La pagina si sta caricando...
La pagina si sta caricando...
La pagina si sta caricando...
La pagina si sta caricando...
La pagina si sta caricando...
La pagina si sta caricando...
La pagina si sta caricando...
La pagina si sta caricando...
La pagina si sta caricando...
La pagina si sta caricando...
La pagina si sta caricando...
La pagina si sta caricando...
La pagina si sta caricando...
La pagina si sta caricando...
La pagina si sta caricando...
La pagina si sta caricando...
La pagina si sta caricando...
La pagina si sta caricando...
La pagina si sta caricando...
La pagina si sta caricando...
La pagina si sta caricando...
La pagina si sta caricando...
La pagina si sta caricando...
La pagina si sta caricando...
La pagina si sta caricando...
La pagina si sta caricando...
La pagina si sta caricando...
La pagina si sta caricando...
La pagina si sta caricando...
La pagina si sta caricando...
La pagina si sta caricando...
La pagina si sta caricando...
La pagina si sta caricando...
La pagina si sta caricando...
La pagina si sta caricando...
La pagina si sta caricando...
La pagina si sta caricando...
La pagina si sta caricando...

59
Español Italiano Français Deutsch English
Connexions et installation des pilotes (Windows)
* Si vous possédez un Macintosh, reportez-vous à la p. 70.
Pour utiliser l'UA-1A, vous devez d'abord installer
consécutivement les pilotes Périphérique USB Composite,
Périphérique d'interface utilisateur USB et Périphérique
Audio USB. Ces pilotes sont inclus avec Windows. Si vous
utilisez Windows 98, ce pilote est fourni sur le CD-ROM de
Microsoft Windows, dont vous aurez besoin pendant
l'installation. (CD-ROM de Microsoft Windows). Si vous
utilisez Windows Me ou 2000, vous n'avez pas besoin du
CD-ROM.
Qu'est-ce qu'un pilote ?
Un pilote est un logiciel qui permet à un programme
s'exécutant sur votre ordinateur de transférer des données de
et vers un matériel (comme l'UA-1A) lorsque celui-ci est
connecté à votre ordinateur à l'aide d'un câble USB. Le pilote
transmet les données de l'application à l'UA-1A et vice-versa.
fig.P10-1
Application
Pilote
USB
Connecteur USB
Ordinateur
Câble USB
INTERFACE AUDIO USB
G
D
G
D
ENTREE
SORTIE
La pagina si sta caricando...
La pagina si sta caricando...
La pagina si sta caricando...
La pagina si sta caricando...
La pagina si sta caricando...
La pagina si sta caricando...
La pagina si sta caricando...
La pagina si sta caricando...
La pagina si sta caricando...
La pagina si sta caricando...
La pagina si sta caricando...
La pagina si sta caricando...
La pagina si sta caricando...
La pagina si sta caricando...
La pagina si sta caricando...
La pagina si sta caricando...
La pagina si sta caricando...
La pagina si sta caricando...
La pagina si sta caricando...
La pagina si sta caricando...
La pagina si sta caricando...
La pagina si sta caricando...
La pagina si sta caricando...

83
Español Italiano Français Deutsch English
Introduzione
Contenuto della confezione
La confezione UA-1A contiene i seguenti elementi. Dopo aver
aperto la scatola, controllare che tutti gli elementi siano
presenti.
Se ne mancano alcuni, contattare il rivenditore presso il quale
è stata acquistata la confezione.
■ Interfaccia audio UA-1A USB
fig. UA1A
■ Manuale d'uso UA-1A
(la presente documentazione)
Nomi e funzioni
fig. UA1Afunc
Cavo USB
Collegare questo cavo al connettore USB del computer.
(lunghezza: 600 mm)
Indicatore USB
Questo indicatore si accende quando l’unità è collegata al
computer ed è pronta a funzionare.
Prese d’ingresso linea
Prese d’uscita linea
1
2
3
4

84
Collegamenti e installazione del driver (Windows)
* Per gli utenti Macintosh, fare riferimento a pag. 96.
Per poter utilizzare l’UA-1A, è necessario installare prima il
driver USB Composite Device [Periferica composita USB]
e successivamente nell’ordine il driver USB Human
Interface [Interfaccia utente USB] e il driver USB Audio
Device [Periferica audio USB]. Questi driver sono forniti
con Windows. Se si utilizza Windows 98, questo driver si
trova nel CD-ROM di Microsoft Windows, che sarà quindi
necessario avere pronto (CD-ROM di Microsoft Windows).
Se si utilizza Windows Me o 2000, il CD-ROM non è
necessario.
Definizione di un driver
Un driver è un programma informatico che permette di
eseguire un’applicazione sul computer per trasferire i dati da
e verso l’UA-1A quando l’apparecchio è collegato al
computer tramite un cavo USB. Il driver trasmette i dati
dall’applicazione all’UA-1A3 e viceversa.
fig. P10-1
Applicazione
Driver
USB
Connettore USB
Computer
Cavo USB
INTERFACCIA AUDIO USB
Sx
Dx
INPUT
(ingresso)
OUTPUT
(uscita)
Sx
Dx

85
Español Italiano Français Deutsch English
Collegamenti e installazione del driver (Windows)
Collegamenti e installazione del driver
■ Utenti Windows Me
* Se si lavora in ambiente Windows 2000, fare riferimento a pag. 86,
se Windows 98, fare riferimento a pag. 87.
1
Accendere il computer e avviare Windows; utilizzare
un cavo USB per collegare l’UA-1A al computer.
fig. 02-03.e
2
Non appena Windows
rileva l’UA-1A e compare
la finestra di dialogo Add
New Hardware Wizard
[Installazione guidata
Nuovo hardware],
accertarsi che la casella
“Automatic search for a better driver
(Recommended)” [Ricerca automatica di un driver
migliore di quello in uso (scelta consigliata)] sia
selezionata e fare clic su [Next] [Avanti].
Prima di installare il driver
Non è possibile utilizzare l’UA-1A con Windows 95
o Windows NT.
Se altri programmi Windows sono in esecuzione,
chiuderli prima di continuare la procedura.
Se si devono collegare contemporaneamente più
apparecchi Roland USB (ad esempio l’UA-1A ed
altri dispositivi USB come l’UA-100G) al computer,
scollegare l’UA-100G o gli altri dispositivi dal
connettore USB prima di installare il driver. Se il
driver viene installato mentre sono collegati gli
apparecchi USB, come l’UA-100G, l’installazione
potrebbe non essere corretta.
Per evitare di danneggiare
gli altoparlanti, ridurre al
minimo il volume degli
altri dispositivi audio
eventualmente collegati.
Questa finestra potrebbe
richiedere un certo tempo
prima di essere visualizzata.

86
Collegamenti e installazione del driver (Windows)
3
Viene avviata la ricerca del driver.
4
Una volta che il driver corretto è stato trovato,
comincia l’installazione.
fig. 02-04.e
5
Nella finestra indicante che
l’installazione del driver è
giunta al termine, fare clic
su [Finish] [Fine] e
riavviare Windows.
Dopo aver installato il driver,
fare riferimento a Indicazione
del dispositivo audio d’ingresso/uscita (pag. 90) e
selezionare il dispositivo utilizzato da Windows.
*A seconda della configurazione informatica, potrebbe passare un
breve intervallo di tempo tra l’installazione e il riconoscimento del
driver.
■ Utenti Windows 2000
* Se si lavora in ambiente Windows Me, fare riferimento a pag. 85, se
Windows 98, fare riferimento a pag. 87.
1
Accendere il computer e avviare Windows.
2
Utilizzare un cavo USB per collegare l’UA-1A al
computer. L’UA-1A è riconosciuto dal computer e il
driver è installato automaticamente.
3
Dopo aver installato il driver, riavviare Windows.
Per evitare di danneggiare
gli altoparlanti, ridurre al
minimo il volume degli
altri dispositivi audio
eventualmente collegati.

87
Español Italiano Français Deutsch English
Collegamenti e installazione del driver (Windows)
■ Utenti Windows 98
* Se si lavora in ambiente Windows Me, fare riferimento a pag. 85, se
Windows 2000, fare riferimento a pag. 86.
L’installazione dei driver deve rispettare la seguente
successione:USB Composite Device [Periferica composita
USB] e USB Audio Device [Periferica audio USB]. Seguire
la procedura sotto indicata per eseguire l’installazione.
fig. 02-05.e
1
Accendere il computer e
avviare Windows. Inserire
il CD-ROM di Microsoft
Windows nell’unità
corrispondente e utilizzare
un cavo USB per collegare
l’UA-1A al computer.
Il dispositivo USB Composite Device [Periferica
composita USB] viene rilevato automaticamente e appare la
finestra di dialogo Add New Hardware Wizard
[Installazione guidata Nuovo hardware]. Fare clic su
[Next].
fig. 02-06.e
2
Al messaggio “What do
you want Windows to
do? ”[Scegliere
l’operazione da
effettuare], selezionare
“Search for the best
driver for your device
[Cerca il miglior driver per la periferica].
(Recommended) [Scelta consigliata].” e fare clic su
[Next][Avanti].
Per evitare di danneggiare
gli altoparlanti, ridurre al
minimo il volume degli
altri dispositivi audio
eventualmente collegati.
Poiché alcuni computer sono venduti con il
contenuto del CD-ROM di Microsoft Windows
già installato sul disco rigido, il CD in questione
potrebbe non essere stato fornito. In questo caso il
driver potrà essere installato senza il CD-ROM di
Microsoft Windows .
Se questa finestra non
appare, fare riferimento a
Problemi relativi al driver
USB (pag. 100).

88
Collegamenti e installazione del driver (Windows)
fig. 02-07.e
3
Appare la seguente
finestra di dialogo.
Selezionare la casella
CD-ROM drive [Unità
CD-ROM] e fare clic su
[Next][Avanti].
fig. 02-08.e
4
Appare la seguente
finestra di dialogo. Fare
clic su [Next].
*A seconda del sistema utilizzato, la finestra Location of driver
[Percorso del driver] potrebbe essere diversa da quella di seguito
illustrata, ma non è un problema.
5
A questo punto comincerà la copia dei file.
Al passo 4, la finestra
visualizza il messaggio
“Windows driver file
search for the device
[Ricerca del file del driver
per la periferica]: USB
Audio Device [Periferica
audio USB].”
Se il CD-ROM di Microsoft Windows non è
presente nell’unità CD-ROM, potrebbe apparire la
seguente finestra di dialogo. In questo caso, inserire
il CD-ROM di Microsoft Windows nell’unità
CD-ROM e fare clic su [OK].
fig. 02-09.e

89
Español Italiano Français Deutsch English
Collegamenti e installazione del driver (Windows)
fig. 02-10.e
6
Alla fine dell’installazione
del driver USB
Composite Device
[Periferica composita
USB] , appare la seguente
finestra di dialogo. Fare
clic su [Finish].
fig. 02-13.e
7
Nella tappa successiva, il
dispositivo USB Audio
Device [Periferica audio
USB] viene rilevato
automaticamente e appare
la finestra di dialogo Add
New Hardware Wizard
[Installazione guidata Nuovo hardware]. Fare clic su
[Next][Avanti] e continuare l’installazione seguendo
la stessa procedura indicata ai passi 2 - 5 (p.87 – 88).
fig. 02-14.e
8
Alla fine dell’installazione
del driver USB Audio
Device [Periferica audio
USB], appare la seguente
finestra di dialogo. Fare
clic su [Finish].
L’installazione dei driver USB
Composite Device [Periferica composita USB] e USB
Audio Device [Periferica audio USB] è giunta al termine.
Riavviare Windows.
Dopo aver installato il driver, fare riferimento a Indicazione
del dispositivo audio d’ingresso/uscita (pag. 90) e
selezionare il dispositivo utilizzato da Windows.

90
Collegamenti e installazione del driver (Windows)
■ Indicazione del dispositivo audio
d’ingresso/uscita
1
In Windows, fare clic sul pulsante [Start] e in
[Impostazioni] scegliere [Pannello di controllo].
2
Win 98 / Win 98SE:
NelPannello di controllo, fare doppio clic sull’icona
[Multimedia] per aprire la finestra Proprietà multimediali .
Win 2000 / Me:
NelPannello di controllo, fare doppio clic sull’icona [Suoni
e multimedia] per aprire la finestra Proprietà suoni e
multimedia .
* Se l’icona [Suoni e multimedia] non risulta visualizzata nel
Pannello di controllo, fare clic su [visualizza tutte le opzioni
del Pannello di controllo].
3
Fare clic sulla scheda [Audio].
4
Nella sezione Riproduzione, Periferica
preferenziale , fare clic su . Nell’elenco di
riepilogo, fare clic su [USB Audio Device [Periferica
audio USB]] per selezionarla.

91
Español Italiano Français Deutsch English
Collegamenti e installazione del driver (Windows)
5
Nella sezione Registrazione, Periferica
preferenziale, fare clic su . Nell’elenco di
riepilogo, fare clic su [USB Audio Device [Periferica
audio USB]] per selezionarla.
Windows 98 / Windows 98SE Windows 2000 /Windows Me
fig. 02-15.e
6
Fare clic su [OK] per completare le impostazioni.
A seconda del sistema
utilizzato, “USB Audio
Device [Periferica audio
USB]” è seguito da un
numero, ad esempio “USB
Audio Device [Periferica
audio USB] (1).”
Il pulsante “Proprietà
avanzate” non sarà
accessibile per
“Registrazione.”

92
Collegamenti e installazione del driver (Windows)
Impostazioni Controllo volume
Il volume dell’UA-1A può essere regolato tramite il Controllo
volume di Windows.
1
Fare clic sul pulsante [Start] in Windows e selezionare
[Programmi] - [Accessori] - [Svago] - [Controllo
volume] per avviarlo.
Windows Me Windows 2000/
Windows 98/Windows 98SE
fig. 02-17.e
2
Spostare lo slider verso l’alto o verso il basso per
regolare il volume dell’UA-1A. E' possibile regolare i
seguenti elementi.
*1 Se la riproduzione del CD non cambia dopo aver regolato
questo volume, cambiare il volume WAVE.
WAVE Regola il volume emesso dal dispositivo di
uscita audio “USB Audio Device [Periferica
audio USB].”
SW Synth Regola il volume del sintetizzatore software
incorporato in Windows.
Lettore CD Regola il volume “CD musica” dell’unità
CD-ROM del computer. (*1)
Se il Controllo volume non è
installato sul computer,
utilizzare Installazione
applicazioni nel Pannello di
controllo per installarlo. Per
ulteriori informazioni
sull’installazione, fare
riferimento al manuale utente
di Windows o alla Guida in
linea.
La qualità audio dell’UA-1A
risulterà migliorata
aumentando i livelli di
controllo del volume.
Se è selezionata la casella
Disattiva o lo slider è
completamente in basso,
l’UA-1A non emetterà alcun
suono.
Se si utilizza Windows 2000 e
“Lettore CD” non è elencato,
selezionare [Riproduzione
CD digitale], “Abilita
riproduzione digitale su
questo dispositivo CD-
ROM,” come descritto nella
nota della pagina seguente.

93
Español Italiano Français Deutsch English
Collegamenti e installazione del driver (Windows)
Se si utilizza l’unità CD-ROM del computer per
riprodurre un CD audio o se si riproduce
musica di sottofondo per i giochi con l’UA-1A.
Se si utilizza Windows Me:
Selezionare [Start] - [mpostazioni] - [Pannello di controllo].
Nel[Pannello di controllo], fare doppio clic sull’icona
[Sistema] per aprire la finestra Proprietà sistema. Fare clic
sulla scheda [Gestione periferiche] e fare doppio clic
sull’icona [CDROM]. Nel livello inferiore, fare doppio clic
sull’unità CD-ROM utilizzata e aprirne le Proprietà. Fare clic
sulla scheda [Proprietà] e selezionare la casella accanto alla
voce Riproduzione CD digitale “Abilita riproduzione
digitale su questo dispositivo CD-ROM.”
Se si utilizza Windows 2000
Come per Windows Me, aprire la finestra di dialogo
Proprietà sistema. Fare clic sulla scheda [Hardware] e
quindi sul pulsante [Gestione periferiche] per aprire
“Gestione periferiche”. Tra le unità CD-ROM, fare doppio clic
sull’unità CD-ROM utilizzata per aprirne le Proprietà. Fare
clic sulla scheda [Proprietà] e selezionare la casella accanto
alla voce Riproduzione CD digitale “Abilita riproduzione
digitale su questo dispositivo CD-ROM.”
Se si utilizza Windows 98 o Windows 98 SE:
Selezionare [Start] - [Impostazioni] - [Pannello di controllo]
- [Multimedia], e fare clic sulla scheda [CD musica] e
selezionare “Abilita riproduzione audio su questo
dispositivo CD-ROM.”
A seconda della configurazione informatica, si potrebbero
avere ancora dei problemi per la riproduzione di questi CD.
Per maggiori informazioni, fare riferimento alle informazioni
fornite dal costruttore del computer. Se si utilizza un’unità
CD-ROM di tipo scheda PC (PCMCIA), la riproduzione di
dati WAVE o di un CD audio su questo tipo di unità potrebbe
essere interrotta o inesistente.

94
Collegamenti e installazione del driver (Windows)
Cancellazione del driver USB Audio
Device [Periferica audio USB]
■ Reinstallazione del driver USB Audio
Device [Periferica audio USB]
■ Se l’installazione del driver USB Audio
Device [Periferica audio USB] è stata
interrotta prima della fine
Seguire la procedura di seguito indicata per cancellare il
driver che è già stato installato.
1
Utilizzare un cavo USB per collegare l’UA-1A al
computer.
2
In Windows, fare clic sul pulsante [Start] e in
[Impostazioni] scegliere [Pannello di controllo].
3
Nel
[Pannello di controllo]
, fare doppio clic sull’icona
[Sistema] per aprire la finestra Proprietà sistema.
4
Fare clic sulla scheda [Gestione periferiche].
5
Fare doppio clic su [Controller audio, video e
giochi] per visualizzare un elenco di periferiche.
6
Nell’elenco selezionare USB Audio Device
[Periferica audio USB] e fare clic su [Rimuovi]. Nella
finestra Conferma rimozione periferica, fare clic su
[OK]. Se la finestra USB Audio Device [Periferica
audio USB] non è visualizzata, passare al passo 8.
La procedura di seguito
illustrata è valida per un
sistema Windows generico.
A seconda della
configurazione
informatica, alcune cartelle
potrebbero avere nomi
diversi da quelli qui
menzionati.
Per evitare di danneggiare
gli altoparlanti, ridurre al
minimo il volume degli
altri dispositivi audio
eventualmente collegati.

95
Español Italiano Français Deutsch English
Collegamenti e installazione del driver (Windows)
7
Accertarsi che USB Audio Device [Periferica audio
USB] non figuri nell’elenco Controller audio, video e
giochi e fare clic su [Chiudi] per chiudere la finestra
di dialogo Proprietà sistema.
8
Seguire la procedura indicata al passo 1. – 4. e fare
doppio clic su [Controller USB (Universal Serial
Bus)] per visualizzare un elenco delle periferiche.
Se è visualizzato per l’icona di periferica USB
compatibile:
Selezionare l’icona [USB Composite Device
[Periferica composita USB]] e fare clic su [Rimuovi].
Nella finestra Conferma rimozione periferica, fare
clic su [OK]. Come al passo 7., chiudere Proprietà
sistema.
Se l’icona di periferica USB compatibile o non
sono visualizzati:
Chiudere Proprietà sistema.
Se si utilizza Windows Me e è visualizzato:
Chiudere Proprietà sistema.
9
Scollegare il cavo USB dal computer e riavviare
Windows.
Se appare un messaggio
richiedente l’avvio di
Windows, conformarsi a
tale richiesta e riavviare il
computer.

96
Collegamenti e installazione del driver (Macintosh)
* Per gli utenti Windows, fare riferimento a pag. 9.
Per poter utilizzare l’UA-1A, è necessario installare prima il
driver. L'UA-1A utilizza un driver fornito con Mac OS.
Problemi noti: UA-1A
• Alcune applicazioni come Cakewalk’s Metro Series e
TC Work’s Spark Series non possono registrare/
riprodurre a 48 kHz. Utilizzare l’UA-1A a 44.1 kHz.
• Se l’applicazione audio sta eseguendo una
registrazione o riproduzione, non collegare/
scollegare il cavo USB. L’applicazione potrebbe
bloccarsi.
• L’audio potrebbe essere irregolare e/o disturbato se
la registrazione e la riproduzione avvengono
contemporaneamente con un conseguente
sovraccarico per la CPU. Tuttavia il disturbo non
dovrebbe apparire nella registrazione ma nel segnale
di riproduzione.
• Se si utilizza Virtual Sound Canvas 3, sarà necessario
selezionare [Performance] nel menu [Setting] e
impostare Expression Mode su Response Priority.
• Il driver fornito in standard con Mac OS non è ASIO
compatibile.
• Se il computer viene avviato con l’UA-1A collegato,
il computer potrebbe diventare instabile. In questo
caso avviare il computer prima di collegare l’UA-1A
e collegare l’UA-1A dopo l’avvio.
Definizione di un driver
-> pag. 84

97
Español Italiano Français Deutsch English
Collegamenti e installazione del driver (Macintosh)
Collegamenti e installazione del driver
■ Riconoscimento dell’apparecchio
1
Accendere il computer e avviare MacOS.
2
Nel menu Apple selezionare
[Apple System Profiler].
fig. 03-02.e
3
Fare clic sulla
scheda [Devices and
Volumes] .
4
Utilizzare un cavo USB per collegare l’UA-1A al
computer.
5
Per essere sicuri che l’apparecchio venga riconosciuto,
selezionare [Update all information] nel menu
[Commands]. Nella sezione USB dovrebbero
comparire i seguenti tre dispositivi audio, come sotto
illustrato:
fig. 03-04.e
Se l’indicazione è corretta, l’installazione dell’UA-1A è
andata a termine con successo. Selezionare [Quit] nel menu
[File] per chiudere la finestra di dialogo Apple System
Profiler, quindi configurare i parametri audio come sotto
indicato.
Se l’indicazione non è corretta, provare a scollegare l’UA-1A
dalla porta USB e aspettare circa dieci secondi. Riprendere
Per evitare di danneggiare
gli altoparlanti, ridurre al
minimo il volume degli
altri dispositivi audio
eventualmente collegati.
Accertarsi di aver chiuso
tutte le applicazioni in
corso di esecuzione prima
di effettuare i collegamenti.

98
Collegamenti e installazione del driver (Macintosh)
quindi la procedura a partire dal passo 4.
■ Impostazione dei parametri audio
fig. 03-05.e
1
Nel menu Apple,
selezionare [Control
Panels] - [Sound] per
aprire la finestra audio.
2
Fare clic sulla linguetta [Speakers].
fig. 03-06.e
3
Abbassare al minimo il
volume dell’UA-1A e degli
apparecchi audio e fare clic
su [Start Test].
fig. 03-07.e
4
I segnali acustici di prova
sono emessi da sinistra a
destra, secondo quanto
visualizzato sullo schermo.
Alla fine, fare clic su [Stop
Test].

99
Español Italiano Français Deutsch English
Collegamenti e installazione del driver (Macintosh)
fig. 03-08.e
5
Selezionare la linguetta
[Input] nella finestra
Sound. In Choose a
source for sound input:,
scegliere USB Audio.
6
Alla fine delle impostazioni, selezionare [Quit] nel
menu [File] per chiudere la finestra Sound.
Se l'USB Audio non è
visualizzato, chiudere la
finestra Sound. Scollegare
poi l’UA-1A e attendere
circa dieci secondi.
Riprendere quindi la
procedura a partire dal
passo 2.
Non selezionare [Play sound through output
device].
La pagina si sta caricando...
La pagina si sta caricando...
La pagina si sta caricando...
La pagina si sta caricando...
La pagina si sta caricando...
La pagina si sta caricando...
La pagina si sta caricando...
La pagina si sta caricando...
La pagina si sta caricando...
La pagina si sta caricando...
La pagina si sta caricando...
La pagina si sta caricando...
La pagina si sta caricando...
La pagina si sta caricando...
La pagina si sta caricando...
La pagina si sta caricando...
La pagina si sta caricando...
La pagina si sta caricando...
La pagina si sta caricando...
La pagina si sta caricando...
La pagina si sta caricando...
La pagina si sta caricando...
La pagina si sta caricando...
La pagina si sta caricando...
La pagina si sta caricando...
La pagina si sta caricando...
La pagina si sta caricando...
La pagina si sta caricando...
La pagina si sta caricando...
La pagina si sta caricando...
La pagina si sta caricando...
La pagina si sta caricando...
La pagina si sta caricando...
La pagina si sta caricando...
La pagina si sta caricando...
La pagina si sta caricando...
La pagina si sta caricando...
La pagina si sta caricando...
La pagina si sta caricando...
La pagina si sta caricando...
La pagina si sta caricando...
-
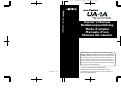 1
1
-
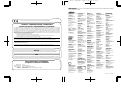 2
2
-
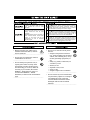 3
3
-
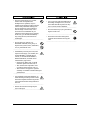 4
4
-
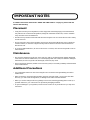 5
5
-
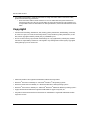 6
6
-
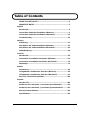 7
7
-
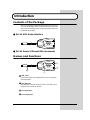 8
8
-
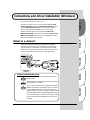 9
9
-
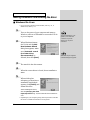 10
10
-
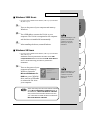 11
11
-
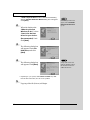 12
12
-
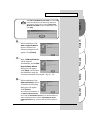 13
13
-
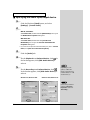 14
14
-
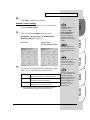 15
15
-
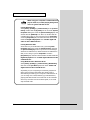 16
16
-
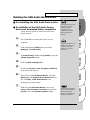 17
17
-
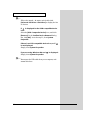 18
18
-
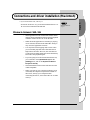 19
19
-
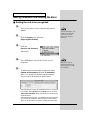 20
20
-
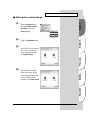 21
21
-
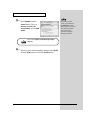 22
22
-
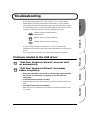 23
23
-
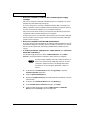 24
24
-
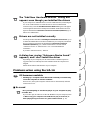 25
25
-
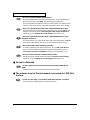 26
26
-
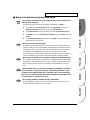 27
27
-
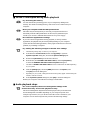 28
28
-
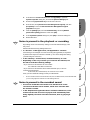 29
29
-
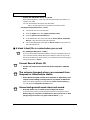 30
30
-
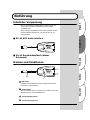 31
31
-
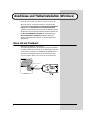 32
32
-
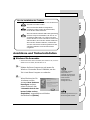 33
33
-
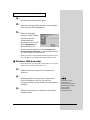 34
34
-
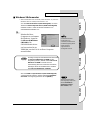 35
35
-
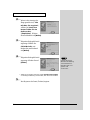 36
36
-
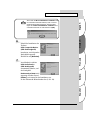 37
37
-
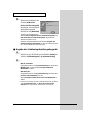 38
38
-
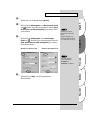 39
39
-
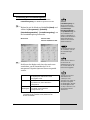 40
40
-
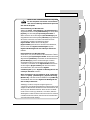 41
41
-
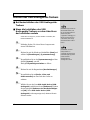 42
42
-
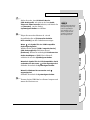 43
43
-
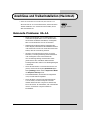 44
44
-
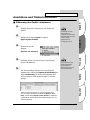 45
45
-
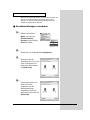 46
46
-
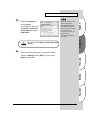 47
47
-
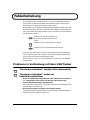 48
48
-
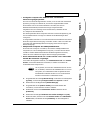 49
49
-
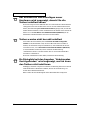 50
50
-
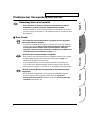 51
51
-
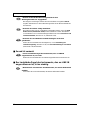 52
52
-
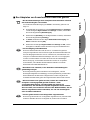 53
53
-
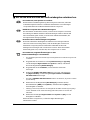 54
54
-
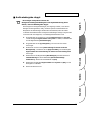 55
55
-
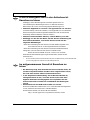 56
56
-
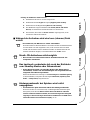 57
57
-
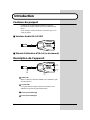 58
58
-
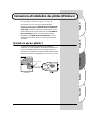 59
59
-
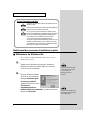 60
60
-
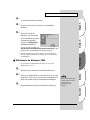 61
61
-
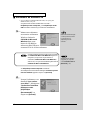 62
62
-
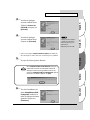 63
63
-
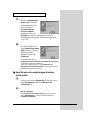 64
64
-
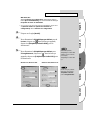 65
65
-
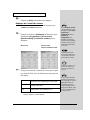 66
66
-
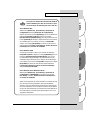 67
67
-
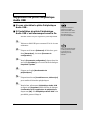 68
68
-
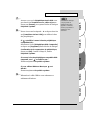 69
69
-
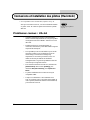 70
70
-
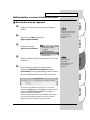 71
71
-
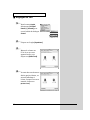 72
72
-
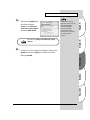 73
73
-
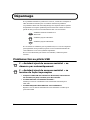 74
74
-
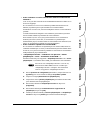 75
75
-
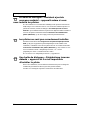 76
76
-
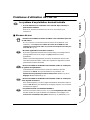 77
77
-
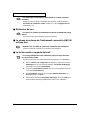 78
78
-
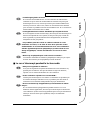 79
79
-
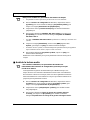 80
80
-
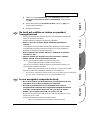 81
81
-
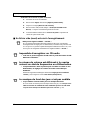 82
82
-
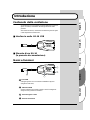 83
83
-
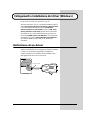 84
84
-
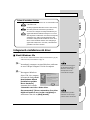 85
85
-
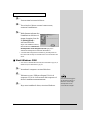 86
86
-
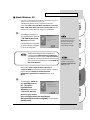 87
87
-
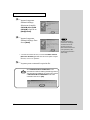 88
88
-
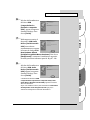 89
89
-
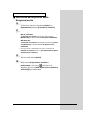 90
90
-
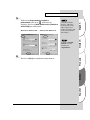 91
91
-
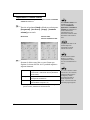 92
92
-
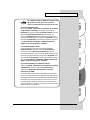 93
93
-
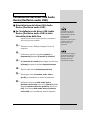 94
94
-
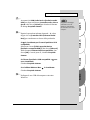 95
95
-
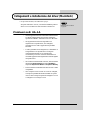 96
96
-
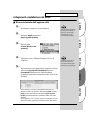 97
97
-
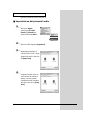 98
98
-
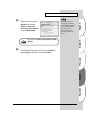 99
99
-
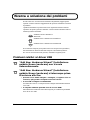 100
100
-
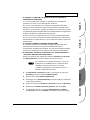 101
101
-
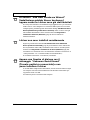 102
102
-
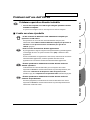 103
103
-
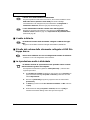 104
104
-
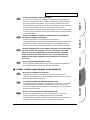 105
105
-
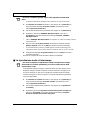 106
106
-
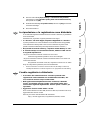 107
107
-
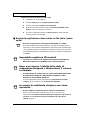 108
108
-
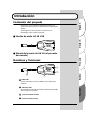 109
109
-
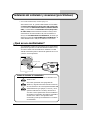 110
110
-
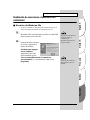 111
111
-
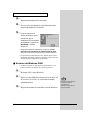 112
112
-
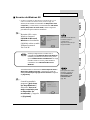 113
113
-
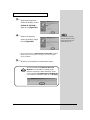 114
114
-
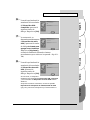 115
115
-
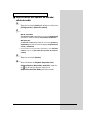 116
116
-
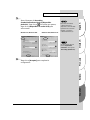 117
117
-
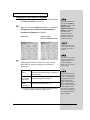 118
118
-
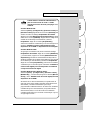 119
119
-
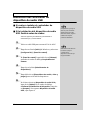 120
120
-
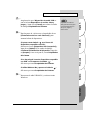 121
121
-
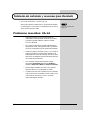 122
122
-
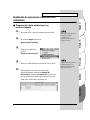 123
123
-
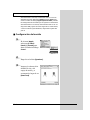 124
124
-
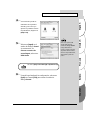 125
125
-
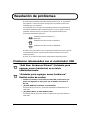 126
126
-
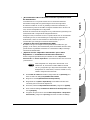 127
127
-
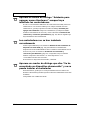 128
128
-
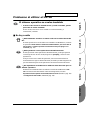 129
129
-
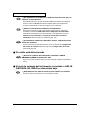 130
130
-
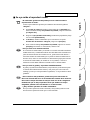 131
131
-
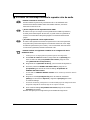 132
132
-
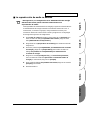 133
133
-
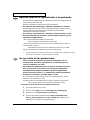 134
134
-
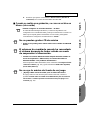 135
135
-
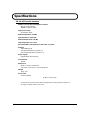 136
136
-
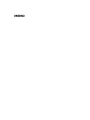 137
137
-
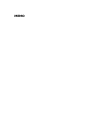 138
138
-
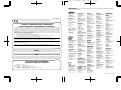 139
139
-
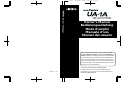 140
140
in altre lingue
- English: Roland UA-1A Owner's manual
- français: Roland UA-1A Le manuel du propriétaire
- español: Roland UA-1A El manual del propietario
- Deutsch: Roland UA-1A Bedienungsanleitung
Documenti correlati
-
Roland UM-2EX Manuale del proprietario
-
Roland UM-1EX Manuale utente
-
Roland UA-1A Manuale del proprietario
-
Roland M-100FX Manuale del proprietario
-
Roland Audio Capture UA-20 24bit Digital Manuale utente
-
Roland MA-9 Manuale utente
-
Roland AudioCapture UA-1D Manuale del proprietario
-
Roland Audio Capture UA-20 24bit Digital Manuale utente
-
Roland UA-4FX Manuale utente
Altri documenti
-
Edirol UM-1EX Manuale del proprietario
-
Edirol AudioCapture UA-700 Manuale del proprietario
-
Edirol Edirol Audio Capture UA-5 Getting Started
-
Sony SRS-T100PC Istruzioni per l'uso
-
Sony SRS-T10PC Manuale del proprietario
-
Yamaha YST-MS35D Manuale del proprietario
-
Sony C-PC2 Manuale utente
-
Jabra GN8110 Manuale del proprietario