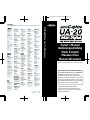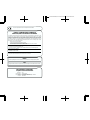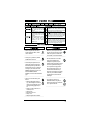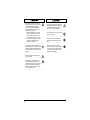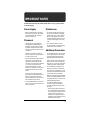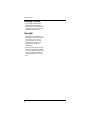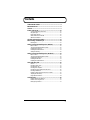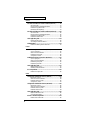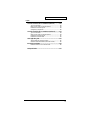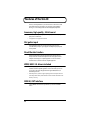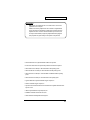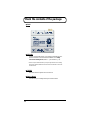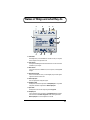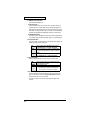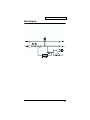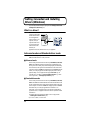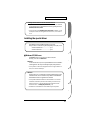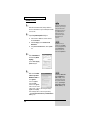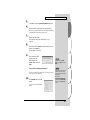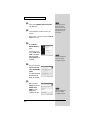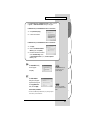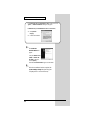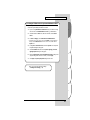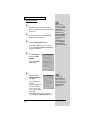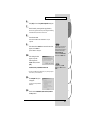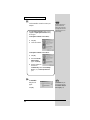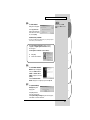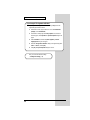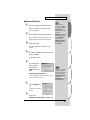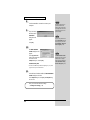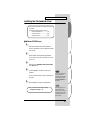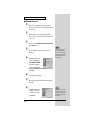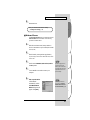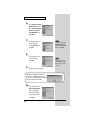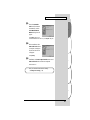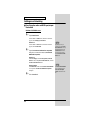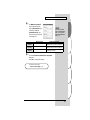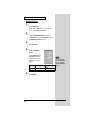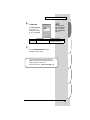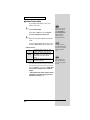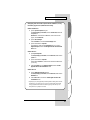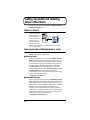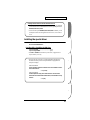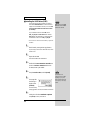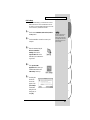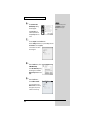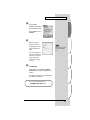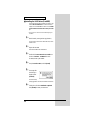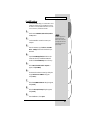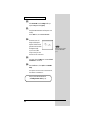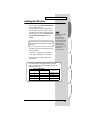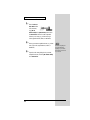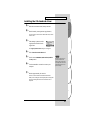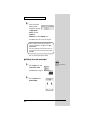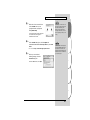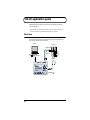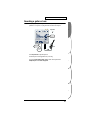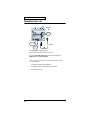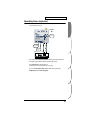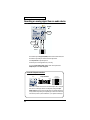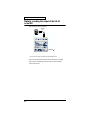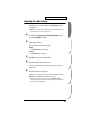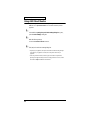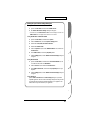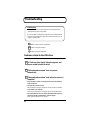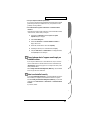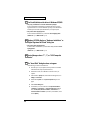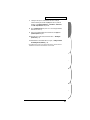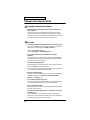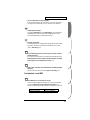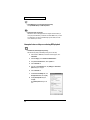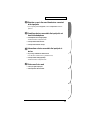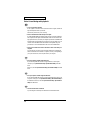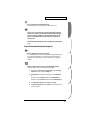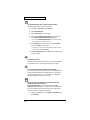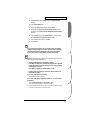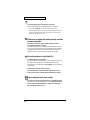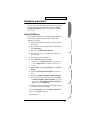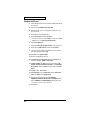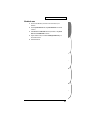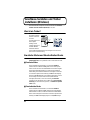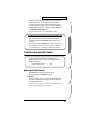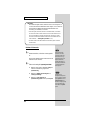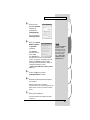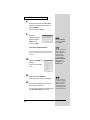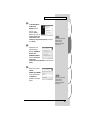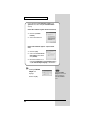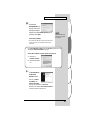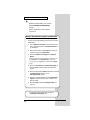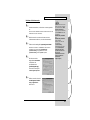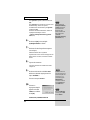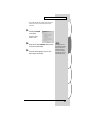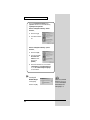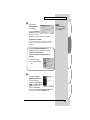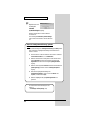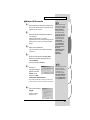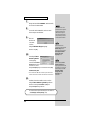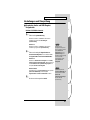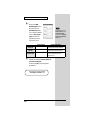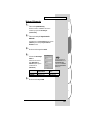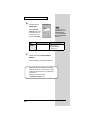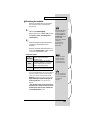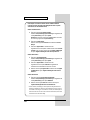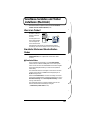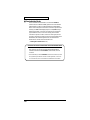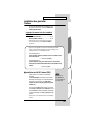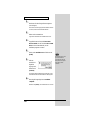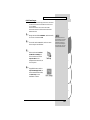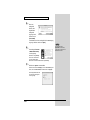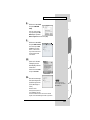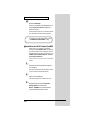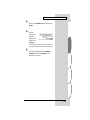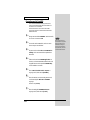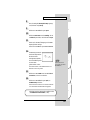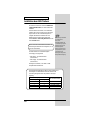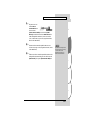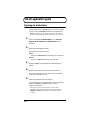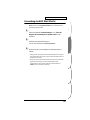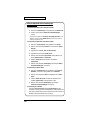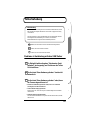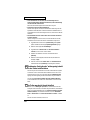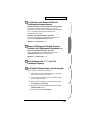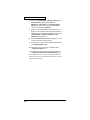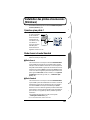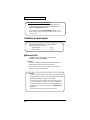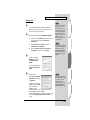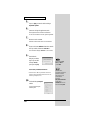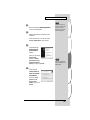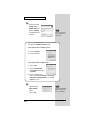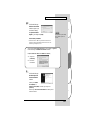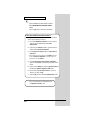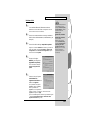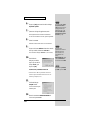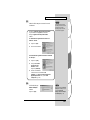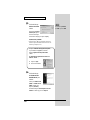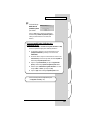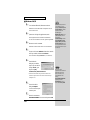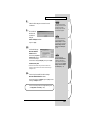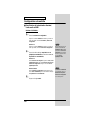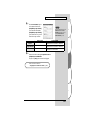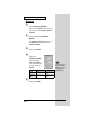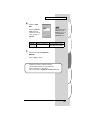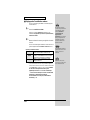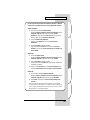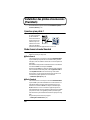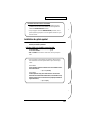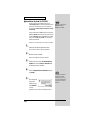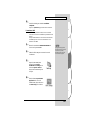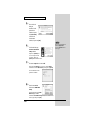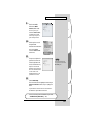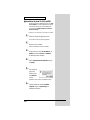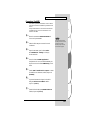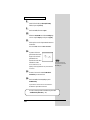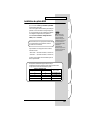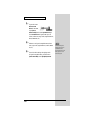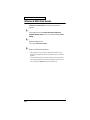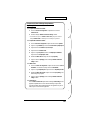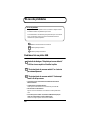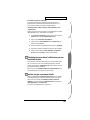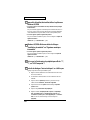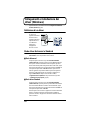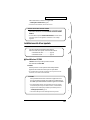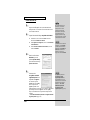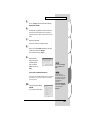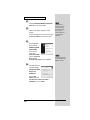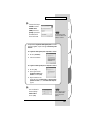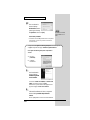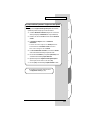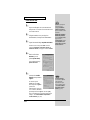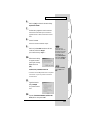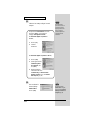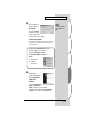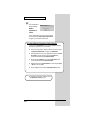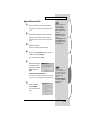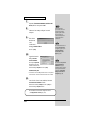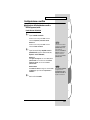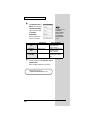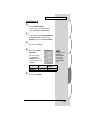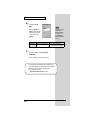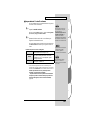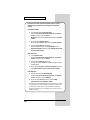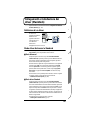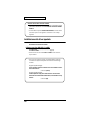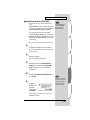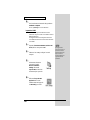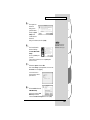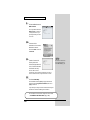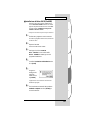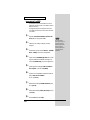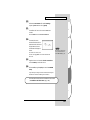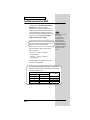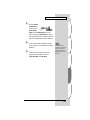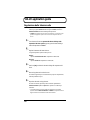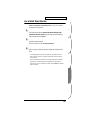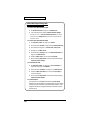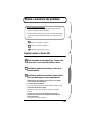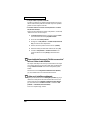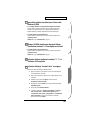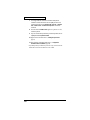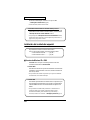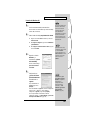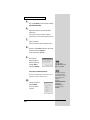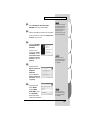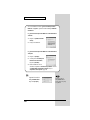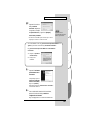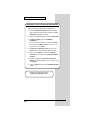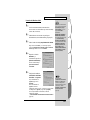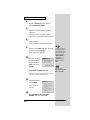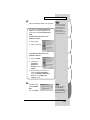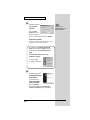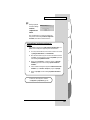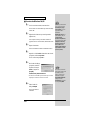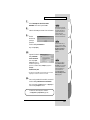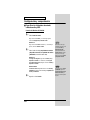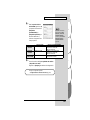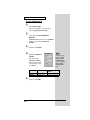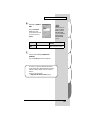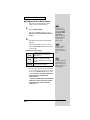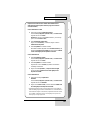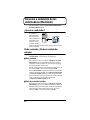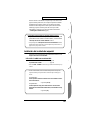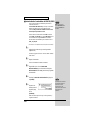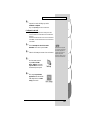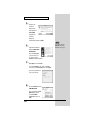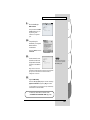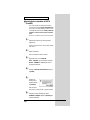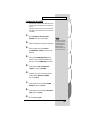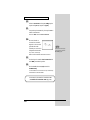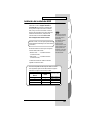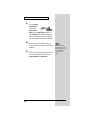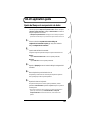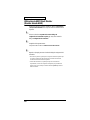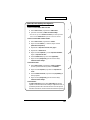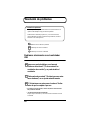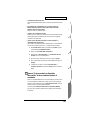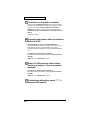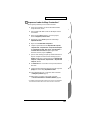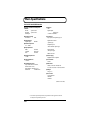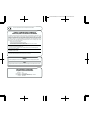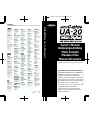Roland Audio Capture UA-20 24bit Digital Manuale utente
- Categoria
- Apparecchiature musicali supplementari
- Tipo
- Manuale utente
Questo manuale è adatto anche per
La pagina si sta caricando...
La pagina si sta caricando...
La pagina si sta caricando...
La pagina si sta caricando...
La pagina si sta caricando...
La pagina si sta caricando...
La pagina si sta caricando...

8
Contents
Deutsch
Anschlüsse herstellen und Treiber installieren (Windows)................82
Was ist ein Treiber?.............................................................................................. 82
Erweiterter Modus und Standardtreiber-Modus............................................. 82
Installation des speziellen Treibers.................................................................... 83
Einstellungen und Überprüfung........................................................................ 99
Anschlüsse herstellen und Treiber installieren (Macintosh)............105
Was ist ein Treiber?............................................................................................ 105
Erweiterter Modus und Standardtreiber-Modus........................................... 105
Installation des speziellen Treibers.................................................................. 107
Installation des ASIO-Treibers ......................................................................... 116
UA-20 application guide.......................................................................118
Regelung der Audio-Latenz.............................................................................. 118
Verwendung des ASIO Direct Monitor........................................................... 119
Fehlerbehebung....................................................................................121
Probleme in Verbindung mit dem USB-Treiber ............................................ 121
Français
Installation des pilotes et connexions (Windows).............................125
Qu'est-ce qu'un pilote ?...................................................................................... 125
Mode Avancé et mode Standard...................................................................... 125
Installation du pilote spécial............................................................................. 126
Configuration et contrôle .................................................................................. 140
Installation des pilotes et connexions (Macintosh)...........................146
Qu'est-ce qu'un pilote ?...................................................................................... 146
Mode Avancé et mode Standard...................................................................... 146
Installation du pilote spécial............................................................................. 147
Installation du pilote ASIO ............................................................................... 155
UA-20 application guide.......................................................................157
Réglage de la latence audio............................................................................... 157
Utilisation d’ASIO Direct Monitor................................................................... 158
En cas de problème..............................................................................160
Problèmes liés au pilote USB ............................................................................ 160
Italiano
Collegamenti e installazione dei driver (Windows) ........................... 164
Definizione di un driver.................................................................................... 164
Modo driver Advanced e Standard................................................................. 164
Installazione del driver speciale....................................................................... 165
Configurazione e verifica .................................................................................. 179
Collegamenti e installazione dei driver (Macintosh) ......................... 185
Definizione di un driver.................................................................................... 185
Modo driver Advanced e Standard................................................................. 185
Installazione del driver speciale....................................................................... 186
Installazione del driver ASIO ........................................................................... 194
UA-20 application guide.......................................................................196
Regolazione della latenza audio....................................................................... 196
Uso di ASIO Direct Monitor ............................................................................. 197
Ricerca e soluzione dei problemi........................................................199
Problemi relativi al driver USB......................................................................... 199
La pagina si sta caricando...
La pagina si sta caricando...
La pagina si sta caricando...
La pagina si sta caricando...
La pagina si sta caricando...
La pagina si sta caricando...
La pagina si sta caricando...
La pagina si sta caricando...
La pagina si sta caricando...
La pagina si sta caricando...
La pagina si sta caricando...
La pagina si sta caricando...
La pagina si sta caricando...
La pagina si sta caricando...
La pagina si sta caricando...
La pagina si sta caricando...
La pagina si sta caricando...
La pagina si sta caricando...
La pagina si sta caricando...
La pagina si sta caricando...
La pagina si sta caricando...
La pagina si sta caricando...
La pagina si sta caricando...
La pagina si sta caricando...
La pagina si sta caricando...
La pagina si sta caricando...
La pagina si sta caricando...
La pagina si sta caricando...
La pagina si sta caricando...
La pagina si sta caricando...
La pagina si sta caricando...
La pagina si sta caricando...
La pagina si sta caricando...
La pagina si sta caricando...
La pagina si sta caricando...
La pagina si sta caricando...
La pagina si sta caricando...
La pagina si sta caricando...
La pagina si sta caricando...
La pagina si sta caricando...
La pagina si sta caricando...
La pagina si sta caricando...
La pagina si sta caricando...
La pagina si sta caricando...
La pagina si sta caricando...
La pagina si sta caricando...
La pagina si sta caricando...
La pagina si sta caricando...
La pagina si sta caricando...
La pagina si sta caricando...
La pagina si sta caricando...
La pagina si sta caricando...
La pagina si sta caricando...
La pagina si sta caricando...
La pagina si sta caricando...
La pagina si sta caricando...
La pagina si sta caricando...
La pagina si sta caricando...
La pagina si sta caricando...
La pagina si sta caricando...
La pagina si sta caricando...
La pagina si sta caricando...
La pagina si sta caricando...
La pagina si sta caricando...
La pagina si sta caricando...
La pagina si sta caricando...
La pagina si sta caricando...
La pagina si sta caricando...
La pagina si sta caricando...
La pagina si sta caricando...
La pagina si sta caricando...
La pagina si sta caricando...
La pagina si sta caricando...
La pagina si sta caricando...
La pagina si sta caricando...
La pagina si sta caricando...
La pagina si sta caricando...
La pagina si sta caricando...
La pagina si sta caricando...
La pagina si sta caricando...
La pagina si sta caricando...
La pagina si sta caricando...
La pagina si sta caricando...
La pagina si sta caricando...
La pagina si sta caricando...
La pagina si sta caricando...
La pagina si sta caricando...
La pagina si sta caricando...
La pagina si sta caricando...
La pagina si sta caricando...
La pagina si sta caricando...
La pagina si sta caricando...
La pagina si sta caricando...
La pagina si sta caricando...
La pagina si sta caricando...
La pagina si sta caricando...
La pagina si sta caricando...
La pagina si sta caricando...
La pagina si sta caricando...
La pagina si sta caricando...
La pagina si sta caricando...
La pagina si sta caricando...
La pagina si sta caricando...
La pagina si sta caricando...
La pagina si sta caricando...
La pagina si sta caricando...
La pagina si sta caricando...
La pagina si sta caricando...
La pagina si sta caricando...
La pagina si sta caricando...
La pagina si sta caricando...
La pagina si sta caricando...
La pagina si sta caricando...
La pagina si sta caricando...
La pagina si sta caricando...
La pagina si sta caricando...
La pagina si sta caricando...
La pagina si sta caricando...
La pagina si sta caricando...
La pagina si sta caricando...
La pagina si sta caricando...
La pagina si sta caricando...
La pagina si sta caricando...
La pagina si sta caricando...
La pagina si sta caricando...
La pagina si sta caricando...
La pagina si sta caricando...
La pagina si sta caricando...
La pagina si sta caricando...
La pagina si sta caricando...
La pagina si sta caricando...
La pagina si sta caricando...
La pagina si sta caricando...
La pagina si sta caricando...
La pagina si sta caricando...
La pagina si sta caricando...
La pagina si sta caricando...
La pagina si sta caricando...
La pagina si sta caricando...
La pagina si sta caricando...
La pagina si sta caricando...
La pagina si sta caricando...
La pagina si sta caricando...
La pagina si sta caricando...
La pagina si sta caricando...
La pagina si sta caricando...
La pagina si sta caricando...
La pagina si sta caricando...
La pagina si sta caricando...
La pagina si sta caricando...
La pagina si sta caricando...
La pagina si sta caricando...
La pagina si sta caricando...
La pagina si sta caricando...
La pagina si sta caricando...

164
Collegamenti e installazione dei
driver (Windows)
Per gli utenti Macintosh, fare riferimento alla sezione Collegamenti e installazione
dei driver (Macintosh) (pag. 185).
Definizione di un driver
fig.05-1e_50
Un “driver” è un
programma che trasferisce
i dati tra l’UA-20 e il
programma utilizzato sul
computer attraverso un
cavo USB. Il driver
trasmette i dati
dall’applicazione
all’UA-20 e viceversa.
Modo driver Advanced e Standard
L’UA-20 offre la possibilità di utilizzare due modi operativi, modo Advanced e
modo Standard, ciascuno dei quali utilizza un driver diverso.
■ Modo Advanced
Per impostare questo modo sull’UA-20, spostare l’interruttore ADVANCE
(selezione del modo) sul pannello posteriore in posizione ON. Verrà utilizzato il
driver speciale contenuto nel CD-ROM che consente di registrare, riprodurre e
editare l’audio ottenendo qualità e timing ottimali. Nel modo Advanced, i segnali
audio vengono trasferiti tra l’UA-20 e il computer ad una risoluzione di 24 bit e con
una frequenza di campionamento di 44.1 kHz. Selezionare questo modo se si
utilizza un’applicazione che permette di effettuare operazioni di registrazione,
riproduzione e editing di alta qualità, come ad esempio un’applicazione che
supporta l’audio 24 bit, ad esempio la serie Cakewalk o Cool Edit, o
un’applicazione ASIO compatibile, ad esempio Cubase VST o Logic Audio.
(➝ Installazione del driver speciale (pag. 165))
■ Modo driver Standard
Per impostare questo modo sull’UA-20, spostare l’interruttore ADVANCE
(selezione del modo) sul pannello posteriore in posizione OFF. Verrà utilizzato il
driver audio standard USB fornito con Windows. Nel modo Standard, i segnali
audio vengono trasferiti tra l’UA-20 e il computer ad una risoluzione di 16 bit e con
una frequenza di campionamento di 44.1 kHz.
Selezionare questo modo se si utilizza un’applicazione che utilizza le funzionalità
Windows, ad esempio un’applicazione che utilizza il lettore CD-ROM per
riprodurre un CD audio, o un’applicazione che utilizza il sintetizzatore software
fornito con Windows.
Application
USB
driver
Computer
USB cable
USB port
UA-20

165
Español Italiano Français Deutsch English
Collegamenti e installazione dei driver (Windows)
Il driver standard fornito con Windows non supporta ASIO.
(➝ Installing the OS-standard driver (pag. 31))
* Per utilizzare la funzionalità MIDI, attivare il modo Advanced.
Installazione del driver speciale
■ Utenti Windows XP/2000
Il CD-ROM contiene due tipi di driver per Windows XP/2000.
Si dovrebbe utilizzare il driver WDM.
Driver WDM
Utilizzare questo driver se è stato specificato il modo WDM per SONAR o
applicazioni simili. L’audio ottenuto sarà in questo caso quello ottimale.
* Non è possibile utilizzare l’audio 24 bit con applicazioni che sono sprovviste di un modo
driver WDM, come Cool Editor o Lettore multimediale.
Attivazione dei modi driver Advanced e Standard
Se sono stati installati entrambi i driver, quello speciale e quello standard, si potrà
passare dall’uno all’altro modo azionando l’interruttore di selezione ADVANCE
dell’UA-20.
* Per rendere effettiva l’impostazione dell’interruttore ADVANCE, è necessario chiudere
tutti i software sequencer e le altre applicazioni che utilizzano l’UA-20 e ricollegare
l’apparecchio.
La procedura d’installazione dipenderà dal sistema utilizzato.
Passare ad una delle sezioni seguenti a seconda del sistema utilizzato.
• Utenti Windows XP/2000 ...............................(pag. 165)
• Utenti Windows Me/98...................................(pag. 177)
Driver MME
Il driver permette di utilizzare l’audio a 24 bit anche con applicazioni che sono
sprovviste di un modo driver WDM, come Cool Edit. Non è possibile utilizzare il
driver MME a partire dalla modalità driver WDM di un’applicazione come SONAR.
* Non è possibile installare entrambi i driver WDM e MME. Sarà necessario sceglierne
uno e installare solo quello. Se dopo aver installato uno dei driver, si decide di cambiarlo,
sarà prima necessario cancellare quello già installato e quindi installare quello nuovo.
(➝ Deleting the special driver (pag. 79))
*I driver WDM e MME possono essere installati seguendo la stessa procedura.

166
Collegamenti e installazione dei driver (Windows)
Utenti Windows XP
1
Dopo aver scollegato l’UA-20, avviare Windows.
Scollegare tutti i cavi USB, ad eccezione della tastiera e del
mouse USB, se utilizzati.
2
Aprire la finestra di dialogo Proprietà del sistema.
1. In Windows, fare clic sul menu Start e nel menu
selezionare Pannello di controllo.
2. In “Scegliere una categoria”, fare clic su “Prestazioni
e manutenzione”.
3. In “o un’icona del Pannello di controllo”, fare clic
sull’icona Sistema.
fig.2-1
3
Fare clic sulla scheda
Hardware e poi sul
pulsante [Firma driver].
Aprire la finestra di dialogo
Opzioni firma driver.
fig.2-2
4
Accertarsi che
“Scegliere una delle
seguenti opzioni” sia
impostato su “Ignora”
Se è attivata l’opzione
“Ignora” fare clic su [OK].
Se non è impostata su
“Ignora” prendere nota
dell’impostazione corrente (di avviso o di blocco). Modificare
quindi l’impostazione su “Ignora” e fare clic su [OK]
Dopo aver installato il driver, ripristinare l’impostazione
d’origine.
(➝ Se è stato modificato il parametro “Scegliere una delle
seguenti opzioni” (pag. 171))
Se si utilizza Windows XP
Professional, è necessario
collegarsi come un nome
utente dotato di privilegi
amministrativi, ad esempio
come Administrator. Per
maggiori informazioni sugli
account degli utenti, contattare
l’amministratore del sistema.
A seconda di come il sistema è
configurato, l’icona Sistema
potrebbe essere visualizzata
direttamente nel Pannello di
controllo (visualizzazione
classica). In tal caso fare
doppio clic sull'icona Sistema.
Se al passo 4il parametro
“Scegliere una delle
seguenti impostazioni” è
stato modificato, dopo aver
installato il driver è necessario
ripristinare l’impostazione
d’origine. (
➝ Se è stato
modificato il parametro
“Scegliere una delle
seguenti opzioni” (pag. 171))

167
Español Italiano Français Deutsch English
Collegamenti e installazione dei driver (Windows)
5
Fare clic su [OK] per chiudere la finestra di dialogo
Proprietà del sistema.
6
Chiudere tutti i programmi in corso di esecuzione.
Chiudere anche le altre finestre aperte. Se si utilizza un
programma antivirus o simile, accertarsi che sia anch’esso
chiuso.
7
Preparare il CD-ROM.
Inserire il CD nell’unità CD-ROM del computer.
8
Fare clic sul pulsante Start di Windows. Nel menu
visualizzato, selezionare “Esegui”.
Aprire la finestra di dialogo “Esegui...” .
fig.2-3_30
9
Nella finestra di
dialogo che appare,
immettere quanto
segue nel campo
“Apri” e fare clic su
[OK].
D:\Driver\USB_XP2K\WDM\SETUPINF.EXE
* L’identificativo dell’unità “D:” potrebbe essere diverso da quello del
sistema utilizzato. In questo caso specificare il nome dell’unità
CD-ROM utilizzata.
fig.2-4_30
10
Appare la finestra di dialogo
SetupInf.
È ora possibile installare il driver.
Se si utilizza il driver MME,
immettere MME invece di
WDM.
In questo manuale, la
posizione delle cartelle e dei
file è indicata nel percorso del
file utilizzando il carattere \
come delimitatore.
Ad esempio,
USB_XP2K\SETUPINF.EXE
indica che il file Setupinf.exe
si trova nella cartella
USB_XP2K.

168
Collegamenti e installazione dei driver (Windows)
11
Impostare l’interruttore ADVANCE (selezione del
modo) dell’UA-20 in posizione ON.
12
Utilizzare il cavo USB per collegare l’UA-20 al
computer.
Nella barra delle applicazioni verrà visualizzato il messaggio
“Trovato nuovo hardware”. Attendere qualche minuto.
fig.2-6
13
Verrà visualizzata la
finestra di dialogo
Installazione guidata
nuovo hardware.
Accertarsi che sullo
schermo appaia
“EDIROL UA-20 (WDM)”,
selezionare “Installa da un
elenco o percorso
specifico (per utenti esperti)” e fare clic su [Avanti].
fig.2-7
14
La finestra visualizzerà
il seguente messaggio
“Selezionare le opzioni
di ricerca e di
installazione”.
Selezionare “Non
effettuare la ricerca. La
scelta del driver da installare verrà effettuata
manualmente”, e fare clic su [Avanti].
Questo apparecchio è
provvisto di un circuito di
protezione. È necessario
aspettare qualche secondo
dopo aver inserito un
connettore USB prima che
l’apparecchio funzioni
normalmente.
Se si tratta del driver MME,
accertarsi che “EDIROL UA-20
(MME)” sia visualizzato.

169
Español Italiano Français Deutsch English
Collegamenti e installazione dei driver (Windows)
fig.2-8_20
15
Accertarsi che il campo
“Modello” visualizzi
“EDIROL UA-20
(WDM)” e fare clic su
[Avanti]. La procedura
di installazione del
driver verrà avviata.
fig.2-9_30
16
Viene visualizzata la
finestra di dialogo
Inserire il disco
Fare clic su [OK].
Se si tratta del driver MME,
accertarsi che “EDIROL UA-20
(MME)” sia visualizzato.
Se l’impostazione “Scegliere una delle seguenti opzioni” non è stata
impostata su “Ignora”, comparirà il messaggio “Installazione guidata
hardware”.
Se “Scegliere una delle seguenti opzioni” è impostato su “Avvisa”.
1. Fare clic su [Continuare].
2. Continuare l’installazione.
Se “Scegliere una delle seguenti opzioni” è impostato su “Blocca”
1. Fare clic su [OK].
2. Quando appare la finestra
“Installazione guidata nuovo
hardware”, fare clic su [Fine].
3. Eseguire l’installazione come
descritto nella sezione “Troubleshooting”, La finestra Gestione
periferiche visualizza “?”, “!”, or “Periferica USB composita”
(pag. 201).
Viene visualizzata la finestra
di dialogo Inserire il disco.
In questo caso passare al
passo 17.

170
Collegamenti e installazione dei driver (Windows)
fig.2-10_30
17
Viene visualizzata la
finestra di dialogo
Richiesta file Immettere
quanto segue nel campo
“Copia file da” e fare clic su [OK].
D:\Driver\USB_XP2K\WDM
* L’identificativo dell’unità “D:” potrebbe essere diverso da quello del
sistema utilizzato. In questo caso specificare il nome dell’unità
CD-ROM utilizzata.
fig.2-11_20
3
Verrà visualizzata la
finestra di dialogo
Installazione guidata
nuovo hardware.
Accertarsi che “EDIROL UA-20 (WDM)” o “EDIROL UA-20
(MME)” sia visualizzato e fare clic su [Fine].
Attendere fino a quando nella barra delle applicazioni non
appare il messaggio “Trovato nuovo hardware”.
4
Alla fine dell’installazione del driver, comparirà la
finestra di dialogo Modifica impostazioni di
sistema.
Fare clic su [Sì]. Windows verrà riavviato automaticamente.
Se si utilizza il driver MME,
immettere MME invece di
WDM.
Se l’impostazione “Scegliere una delle seguenti opzioni” non è stata impostata
su “Ignora” comparirà il messaggio “Installazione guidata hardware”.
Se “Scegliere una delle seguenti opzioni” è impostato su
“Avvisa”
1. Fare clic su
[Continuare].
2. Continuare
l’installazione.

171
Español Italiano Français Deutsch English
Collegamenti e installazione dei driver (Windows)
Se è stato modificato il parametro “Scegliere una delle seguenti
opzioni”
Se l’impostazione Scegliere una delle seguenti opzioni è stata modificata,
ripristinare il parametro d’origine dopo aver riavviato Windows.
1. Se si utilizza Windows XP Professional, collegarsi con un nome utente
dotato di privilegi di tipo amministrativo (ad esempio Administrator).
2. In Windows, fare clic sul menu Start e nel menu selezionare Pannello di
controllo.
3. In “Scegliere una categoria”, fare clic su “Prestazioni e
manutenzione”.
*A seconda di come il sistema è configurato, l’icona Sistema potrebbe essere
visualizzata direttamente nel Pannello di controllo (visualizzazione
classica). In tal caso fare doppio clic sull'icona Sistema.
4. In “o un’icona del Pannello di controllo”, fare clic sull’icona Sistema.
Viene visualizzata la finestra di dialogo Proprietà del sistema.
5. Fare clic sulla scheda Hardware e poi sul pulsante [Firma driver]. Verrà
visualizzata la finestra di dialogo Opzioni firma driver.
6. Ripristinare l’impostazione Scegliere una delle seguenti opzioni al
valore d’origine (di avviso o di blocco) e fare clic su [OK].
7. Fare clic su [OK]. La finestra di dialogo Proprietà di sistema si chiude.
Successivamente sarà necessario configurare il driver.
(➝ Configurazione e verifica (pag. 179))

172
Collegamenti e installazione dei driver (Windows)
Utenti Windows 2000
1
Dopo aver scollegato l’UA-20, avviare Windows.
Scollegare tutti i cavi USB, ad eccezione della tastiera e del
mouse USB, se utilizzati.
2
Collegarsi a Windows con i privilegi di un
amministratore, ad esempio come Administrator.
3
Aprire la finestra di dialogo Proprietà del sistema.
In Windows, fare clic sul pulsante Start e nel menu
selezionare Impostazioni | Pannello di controllo. Nel
Pannello di controllo, fare doppio clic sull'icona Sistema.
fig.05-2e_30
4
Fare clic sulla scheda
Hardware e poi sul
pulsante [Firma driver].
Aprire la finestra di dialogo
Opzioni firma driver.
fig.05-3e_30
5
Accertarsi che “Verifica
firma file” sia impostato su
“Ignora”.
Se è attivata l’opzione
“Ignora” fare clic su [OK].
Se non è impostata su “Ignora”
prendere nota
dell’impostazione corrente (di
avviso o di blocco). Modificare
quindi l’impostazione su “Ignora” e fare clic su [OK]
Dopo aver installato il driver, ripristinare l’impostazione
d’origine. (➝ Se è stata modificata l’impostazione
“Verifica firma file” (pag. 176))
Se l’UA-20 è già collegato al
computer e appare il
messaggio “Installazione
guidata nuovo hardware”,
aprire sul CD-ROM la cartella
denominata
DRIVER\USB_XP2K\WDM o
DRIVER\USB_XP2K\MME,
aprire il file Readme_e.htm, e
leggere la sezione
“Troubleshooting” intitolata
“You attempted to install
using the above procedure,
but were not able to.”
Se “Verifica firma file” è
stato modificato al passo 5,
si dovrà ripristinare
l’impostazione d’origine
dopo aver installato il driver.
(–> Se è stata modificata
l’impostazione “Verifica
firma file” (pag. 176))

173
Español Italiano Français Deutsch English
Collegamenti e installazione dei driver (Windows)
6
Fare clic su [OK] per chiudere la finestra di dialogo
Proprietà del sistema.
7
Chiudere tutti i programmi in corso di esecuzione.
Chiudere anche le altre finestre aperte. Se si utilizza un
programma antivirus o simile, accertarsi che sia anch’esso
chiuso.
8
Inserire il CD-ROM.
Inserire il CD nell’unità CD-ROM del computer.
9
Fare clic sul pulsante Start di Windows. Nel menu
visualizzato, selezionare “Esegui”.
Aprire la finestra di dialogo “Esegui...”.
fig.05-5e_30
10
Nella finestra di dialogo
che appare, immettere
quanto segue nel campo
“Apri” e fare clic su
[OK].
D:\DRIVER\USB_XP2K\WDM\SETUPINF.EXE
* L’identificativo dell’unità “D:” potrebbe essere diverso da quello del
sistema utilizzato. In questo caso specificare il nome dell’unità
CD-ROM utilizzata.
fig.05-6e_30
11
Appare la finestra di
dialogo SetupInf.
È ora possibile installare il
driver.
12
Impostare l’interruttore ADVANCE (selezione del
modo) dell’UA-20 in posizione ON.
Se si utilizza il driver MME,
immettere MME invece di
WDM.
In questo manuale, la
posizione delle cartelle e dei
file è indicata nel percorso del
file utilizzando il carattere \
come delimitatore. Ad
esempio, WDM\Setupinf.exe
indica che il file Setupinf.exe
si trova nella cartella WDM.

174
Collegamenti e installazione dei driver (Windows)
13
Utilizzare il cavo USB per collegare l’UA-20 al
computer.
fig.05-8e_30
14
Viene visualizzata la
finestra di dialogo
Inserire il disco
Fare clic su [OK].
Questo apparecchio è
provvisto di un circuito di
protezione. È necessario
aspettare qualche secondo
dopo aver inserito un
connettore USB prima che
l’apparecchio funzioni
normalmente.
Se l’impostazione “Verifica firma file” non è stata
impostata su “Ignora”, verrà visualizzato il
messaggio “Firma digitale non trovata”.
Se “Verifica firma digitale” è impostato su
“Avvisa”,
1. Fare clic su [Sì].
2. Continuare
l’installazione.
Se “Verifica firma digitale” è impostato su “Blocca”,
1. Fare clic su [OK].
2. Quando appare la finestra
“Installazione guidata
nuovo hardware”, fare
clic su [Fine].
3. Eseguire l’installazione
come descritto nella sezione
“Troubleshooting”, La finestra Gestione
periferiche visualizza “?”, “!”, or “Periferica
USB composita” (pag. 201).
Se la finestra di dialogo
Inserire il disco non appare,
leggere la sezione La finestra
di dialogo “Inserire il disco”
non appare (pag. 201)

175
Español Italiano Français Deutsch English
Collegamenti e installazione dei driver (Windows)
fig.05-9e_30
15
Viene visualizzata la
finestra di dialogo
Richiesta file
Nel campo Copia file da,
immettere il nome della
cartella visualizzato nella
finestra di dialogo e fare clic su [OK].
D:\DRIVER\USB_XP2K\WDM
* L’identificativo dell’unità “D:” potrebbe essere diverso da quello del
sistema utilizzato. In questo caso specificare il nome dell’unità
CD-ROM utilizzata.
fig.05-10e_30
16
Potrebbe essere
visualizzata la finestra di
dialogo “Installazione
guidata nuovo
hardware”.
Accertarsi che “EDIROL UA-20
(WDM)” o “EDIROL UA-20
(MME)” sia visualizzato e fare clic su [Fine].
Se la finestra di dialogo “Nuovo componente hardware
individuato” non è visualizzata, passare al passo 18.
Se si utilizza il driver MME,
immettere MME invece di
WDM.
Se l’impostazione “Verifica firma file” non è stata
impostata su “Ignora”, verrà visualizzato il
messaggio “Firma digitale non trovata”.
Se “Verifica firma digitale” è impostato su
Avvisa,”
1. Fare clic su [Sì].
2. Continuare
l’installazione.

176
Collegamenti e installazione dei driver (Windows)
fig.05-11e_30
17
Viene visualizzata la
finestra di dialogo
Modifica
impostazioni di
sistema.
Fare clic su [Sì]. Windows verrà riavviato automaticamente.
Se la finestra di dialogo Modifica impostazioni di sistema
non appare, riavviare Windows dal menu Start.
Se è stata modificata l’impostazione “Verifica firma file”
Se l’impostazione “Verifica firma file” è stata cambiata al passo 5, ripristinare
l’impostazione originale dopo aver avviato Windows.
1. Dopo aver riavviato Windows, collegarsi a Windows come un utente dotato
di privilegi di amministrazione, ad esempio come Administrator.
2. Sul desktop di Windows, fare clic con il pulsante destro del mouse su Risorse
del computer e nel menu visualizzato selezionare Proprietà. Viene
visualizzata la finestra di dialogo Proprietà del sistema.
3. Fare clic sulla scheda Hardware e poi sul pulsante [Firma driver]. Verrà
visualizzata la finestra di dialogo Opzioni firma driver.
4. Ripristinare l’impostazione “Verifica firma file” al valore d’origine(“Avviso”
o “Blocca”), e fare clic su [OK].
5. Fare clic su [OK]. La finestra di dialogo Proprietà del sistema si chiude.
Successivamente sarà necessario configurare il driver.
(➝ Configurazione e verifica (pag. 179))

177
Español Italiano Français Deutsch English
Collegamenti e installazione dei driver (Windows)
■ Utenti Windows Me/98
1
Dopo aver scollegato l’UA-20, avviare Windows.
Scollegare tutti i cavi USB ad eccezione della tastiera e del
mouse.
2
Chiudere tutti i programmi in corso di esecuzione.
Chiudere anche le altre finestre aperte. Se si utilizza un
programma antivirus o simili, accertarsi che sia anch’esso
chiuso.
3
Preparare il CD-ROM.
Inserire il CD nell’unità CD-ROM del computer.
4
Fare clic sul pulsante Start di Windows. Nel menu
visualizzato, selezionare Esegui….
Aprire la finestra di dialogo Esegui....
fig.05-13e_30
5
Nella finestra di dialogo
che appare, immettere
quanto segue nel campo
“Apri” e fare clic su
[OK].
D:\DRIVER\USB_ME98\SETUPINF.EXE
* L’identificativo dell’unità “D:” potrebbe essere diverso da quello del
sistema utilizzato. Immettere l'identificativo dell'unità CD-ROM.
fig.05-14e_30
6
Aprire la finestra di
dialogo SetupInf.
È ora possibile installare il
driver.
Se l’UA-20 è già collegato al
computer e appare il
messaggio “Installazione
guidata nuovo hardware” ,
aprire sul CD-ROM la cartella
denominata
DRIVER\USB_ME98, aprire il
file Readme_e.htm e leggere
la sezione
“Troubleshooting” intitolata
“You attempted to install
using the above procedure,
but were not able to.”
In questo manuale, la
posizione delle cartelle e dei
file è indicata nel percorso del
file utilizzando il carattere \
come delimitatore. Ad
esempio,
USB_ME98\SETUPINF.EXE
indica che il file Setupinf.exe
si trova nella cartella
USB_ME98.

178
Collegamenti e installazione dei driver (Windows)
7
Impostare l’interruttore ADVANCE (selezione del
modo) dell’UA-20 in posizione ON.
8
Utilizzare il cavo USB per collegare l’UA-20 al
computer.
fig.05-15e_30
9
Se si utilizza
Windows 98,
verrà
visualizzato il
messaggio Inserire il disco.
Fare clic su [OK].
fig.05-16e_30
10
Appare la finestra di
dialogo Trovato
nuovo hardware.
Nel campo Copia file da,
immettere il nome della
cartella visualizzato nella
finestra di dialogo SetupInf e fare clic su [OK].
D:\DRIVER\USB_ME98
* L’identificativo dell’unità “D:” potrebbe essere diverso da quello del
sistema utilizzato. Immettere l'identificativo dell'unità CD-ROM.
11
Una volta che il driver è stato installato, la finestra
Trovato nuovo hardware si chiude.
Nella finestra di dialogo SetupInf, fare clic su [OK]. La
finestra di dialogo SetupInf si chiude.
Questo apparecchio è
provvisto di un circuito di
protezione. È necessario
aspettare qualche secondo
dopo aver inserito un
connettore USB prima che
l’apparecchio funzioni
normalmente.
Se si utilizza Windows 98 e il
messaggio Inserire il disco
non appare, leggere il punto
La finestra di dialogo
“Inserire il disco” non
appare (pag. 201)
Se la finestra di dialogo Nuovo
componente hardware
individuato non appare,
reinstallare il driver seguendo
la stessa procedura descritta
nella sezione La finestra di
dialogo “Inserire il disco”
non appare (pag. 201)
Successivamente sarà necessario configurare il driver.
(➝ Configurazione e verifica (pag. 179))

179
Español Italiano Français Deutsch English
Collegamenti e installazione dei driver (Windows)
Configurazione e verifica
■ Indicazione della destinazione audio e
MIDI d’ingresso/uscita
Utenti Windows XP/2000/Me
1
Aprire il Pannello di controllo.
In Windows, fare clic sul pulsante Start e nel menu
selezionare Impostazioni | Pannello di controllo.
Windows XP
In Windows, fare clic sul pulsante Start e nel menu
selezionare Pannello di controllo.
2
Aprire la finestra di dialogo Proprietà – Suoni e
periferiche audio (oppure in Windows 2000/Me,
Proprietà – Suoni e multimedia ).
Windows XP
In “Scegliere una categoria”, fare clic su “Suoni, voce e
periferiche audio”. Successivamente in “o un’icona del
Pannello di controllo”, fare clic sull’icona Suoni e
periferiche audio.
Windows 2000/Me
Nel Pannello di controllo, fare doppio clic sull’icona Suoni
e multimedia per aprire la finestra “Proprietà suoni e
multimedia”.
3
Fare clic sulla scheda Audio.
A seconda di come il sistema
è configurato, l’icona Suoni e
periferiche audio potrebbe
essere visualizzata
direttamente nel Pannello di
controllo (visualizzazione
classica). In tal caso fare
doppio clic sull'icona Suoni e
periferiche audio.
Se l’icona Suoni e multimedia
non appare, fare clic su
“Visualizza tutte le opzioni
del pannello di controllo” nel
riquadro sul bordo sinistro.

180
Collegamenti e installazione dei driver (Windows)
fig.2-28_30
4
Per Riproduzione musica
MIDI, fare clic su ▼ a destra
di [Periferica predefinita]
(oppure in Windows 2000/
Me, [Periferica
preferenziale]), e
selezionare quanto segue
nell’elenco visualizzato.
5
Chiudere la finestra di dialogo Proprietà – Suoni e
periferiche audio.
Fare clic su OK per completare le impostazioni.
Modo Advanced Modo driver Standard
Riproduzione
suoni
EDIROL UA-20 OUT EDIROL UA-20 (Windows XP)
Periferica audio USB
(Windows 2000/Me)
Registrazione
suoni
EDIROL UA-20 IN EDIROL UA-20 (Windows XP)
Periferica audio USB
(Windows 2000/Me)
Riproduzione
musica MIDI
EDIROL UA-20 MIDI OUT Il modo driver Standard non
permette la gestione dei dati
MIDI.
Per maggiori informazioni
sul modo driver
Advanced e Standard,
fare riferimento alla
sezione Modo driver
Advanced e Standard
(pag. 164).
Passare alla sezione successiva.
➝ Impostazioni Controllo volume (pag. 183)

181
Español Italiano Français Deutsch English
Collegamenti e installazione dei driver (Windows)
Utenti Windows 98
1
Aprire il Pannello di controllo.
In Windows, fare clic sul pulsante Start e nel menu
selezionare Impostazioni | Pannello di controllo.
2
Aprire la finestra di dialogo Proprietà multimediali.
Nel Pannello di controllo, fare doppio clic sull’icona
Multimedia per aprire la finestra Proprietà multimediali .
3
Fare clic sulla scheda Audio.
4
Specificare la “Periferica
preferenziale”.
Nelle caselle di riepilogo a
discesa Riproduzione e
Registrazione, selezionare le
opzioni sotto indicate e fare clic
su [Applica].
5
Fare clic sulla scheda MIDI.
Modo Advanced Modo driver
Standard
Riproduzione EDIROL UA-20 Out Periferica audio USB
Registrazione EDIROL UA-20 In Periferica audio USB
Per maggiori informazioni
sul modo driver
Advanced e Standard,
fare riferimento alla
sezione Modo driver
Advanced e Standard
(pag. 164).

182
Collegamenti e installazione dei driver (Windows)
fig.2-29_30
6
Impostare l’“Uscita
MIDI”.
Selezionare [Strumento
singolo], scegliere una delle
seguenti opzioni nell’elenco
visualizzato e fare clic su
[Applica].
7
Chiudere la finestra di dialogo Proprietà
multimediali.
Fare clic su [OK] per completare le impostazioni.
Modo Advanced Modo driver Standard
Uscita MIDI EDIROL UA-20 MIDI OUT Il modo driver Standard non
permette la gestione dei dati MIDI.
Per maggiori informazioni
sul modo driver
Advanced e Standard,
fare riferimento alla
sezione Modo driver
Advanced e Standard
(pag. 164).
La configurazione delle destinazioni audio e MIDI di ingresso/
uscita è giunta al termine. Se è stato installato il driver standard di
Windows, impostare il controllo volume di Windows.
Passare alla sezione successiva.
➝ Impostazioni Controllo volume (pag. 183)
La pagina si sta caricando...
La pagina si sta caricando...
La pagina si sta caricando...
La pagina si sta caricando...
La pagina si sta caricando...
La pagina si sta caricando...
La pagina si sta caricando...
La pagina si sta caricando...
La pagina si sta caricando...
La pagina si sta caricando...
La pagina si sta caricando...
La pagina si sta caricando...
La pagina si sta caricando...
La pagina si sta caricando...
La pagina si sta caricando...
La pagina si sta caricando...
La pagina si sta caricando...
La pagina si sta caricando...
La pagina si sta caricando...
La pagina si sta caricando...
La pagina si sta caricando...
La pagina si sta caricando...
La pagina si sta caricando...
La pagina si sta caricando...
La pagina si sta caricando...
La pagina si sta caricando...
La pagina si sta caricando...
La pagina si sta caricando...
La pagina si sta caricando...
La pagina si sta caricando...
La pagina si sta caricando...
La pagina si sta caricando...
La pagina si sta caricando...
La pagina si sta caricando...
La pagina si sta caricando...
La pagina si sta caricando...
La pagina si sta caricando...
La pagina si sta caricando...
La pagina si sta caricando...
La pagina si sta caricando...
La pagina si sta caricando...
La pagina si sta caricando...
La pagina si sta caricando...
La pagina si sta caricando...
La pagina si sta caricando...
La pagina si sta caricando...
La pagina si sta caricando...
La pagina si sta caricando...
La pagina si sta caricando...
La pagina si sta caricando...
La pagina si sta caricando...
La pagina si sta caricando...
La pagina si sta caricando...
La pagina si sta caricando...
La pagina si sta caricando...
La pagina si sta caricando...
La pagina si sta caricando...
La pagina si sta caricando...
La pagina si sta caricando...
La pagina si sta caricando...
La pagina si sta caricando...
La pagina si sta caricando...
-
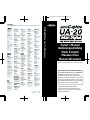 1
1
-
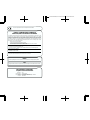 2
2
-
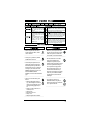 3
3
-
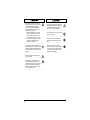 4
4
-
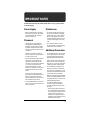 5
5
-
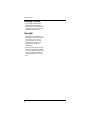 6
6
-
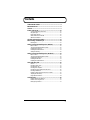 7
7
-
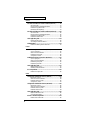 8
8
-
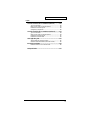 9
9
-
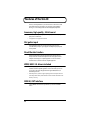 10
10
-
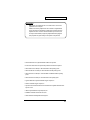 11
11
-
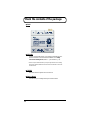 12
12
-
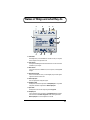 13
13
-
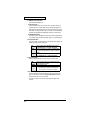 14
14
-
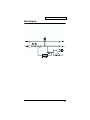 15
15
-
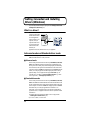 16
16
-
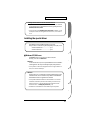 17
17
-
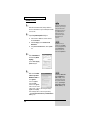 18
18
-
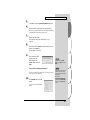 19
19
-
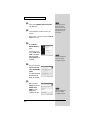 20
20
-
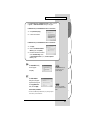 21
21
-
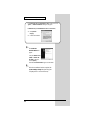 22
22
-
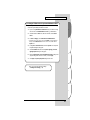 23
23
-
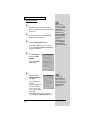 24
24
-
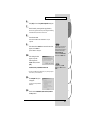 25
25
-
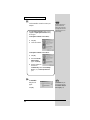 26
26
-
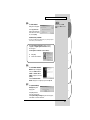 27
27
-
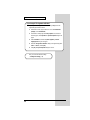 28
28
-
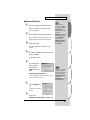 29
29
-
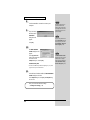 30
30
-
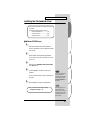 31
31
-
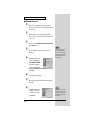 32
32
-
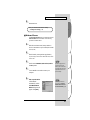 33
33
-
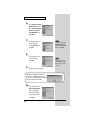 34
34
-
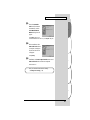 35
35
-
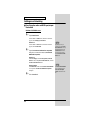 36
36
-
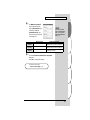 37
37
-
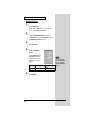 38
38
-
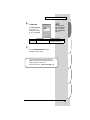 39
39
-
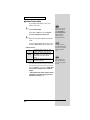 40
40
-
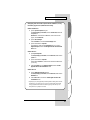 41
41
-
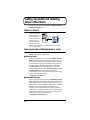 42
42
-
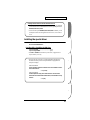 43
43
-
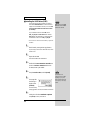 44
44
-
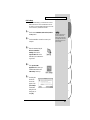 45
45
-
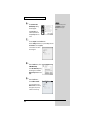 46
46
-
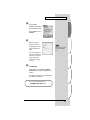 47
47
-
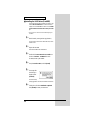 48
48
-
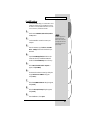 49
49
-
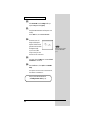 50
50
-
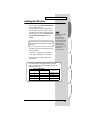 51
51
-
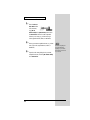 52
52
-
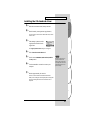 53
53
-
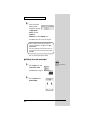 54
54
-
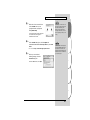 55
55
-
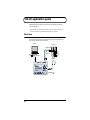 56
56
-
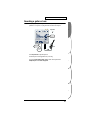 57
57
-
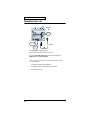 58
58
-
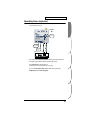 59
59
-
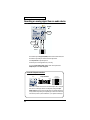 60
60
-
 61
61
-
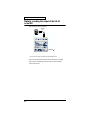 62
62
-
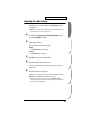 63
63
-
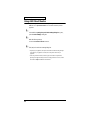 64
64
-
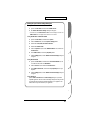 65
65
-
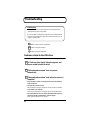 66
66
-
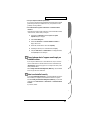 67
67
-
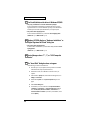 68
68
-
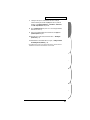 69
69
-
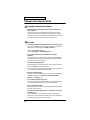 70
70
-
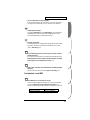 71
71
-
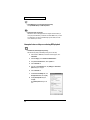 72
72
-
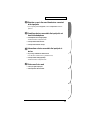 73
73
-
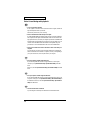 74
74
-
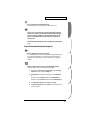 75
75
-
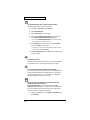 76
76
-
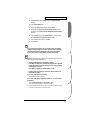 77
77
-
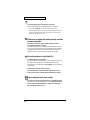 78
78
-
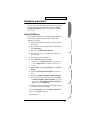 79
79
-
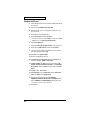 80
80
-
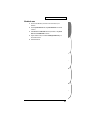 81
81
-
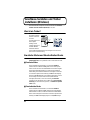 82
82
-
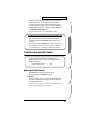 83
83
-
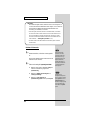 84
84
-
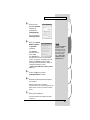 85
85
-
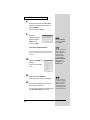 86
86
-
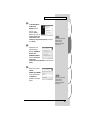 87
87
-
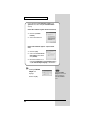 88
88
-
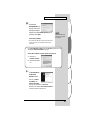 89
89
-
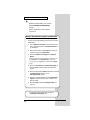 90
90
-
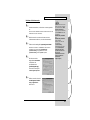 91
91
-
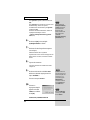 92
92
-
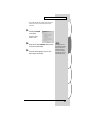 93
93
-
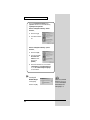 94
94
-
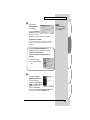 95
95
-
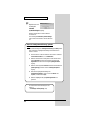 96
96
-
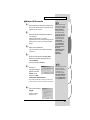 97
97
-
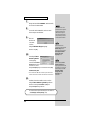 98
98
-
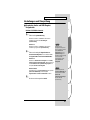 99
99
-
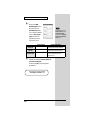 100
100
-
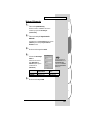 101
101
-
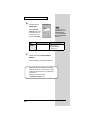 102
102
-
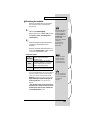 103
103
-
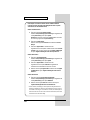 104
104
-
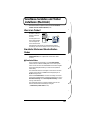 105
105
-
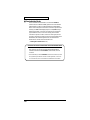 106
106
-
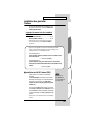 107
107
-
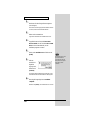 108
108
-
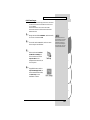 109
109
-
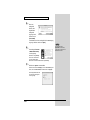 110
110
-
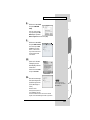 111
111
-
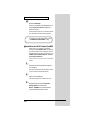 112
112
-
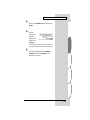 113
113
-
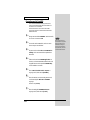 114
114
-
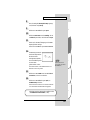 115
115
-
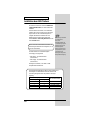 116
116
-
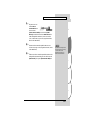 117
117
-
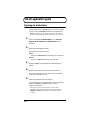 118
118
-
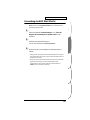 119
119
-
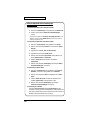 120
120
-
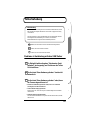 121
121
-
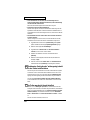 122
122
-
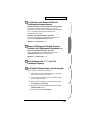 123
123
-
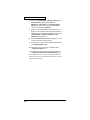 124
124
-
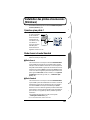 125
125
-
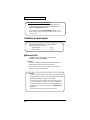 126
126
-
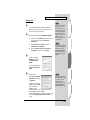 127
127
-
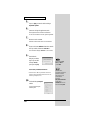 128
128
-
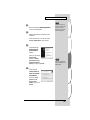 129
129
-
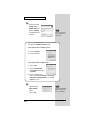 130
130
-
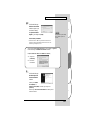 131
131
-
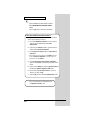 132
132
-
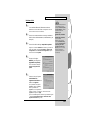 133
133
-
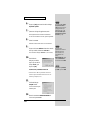 134
134
-
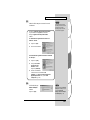 135
135
-
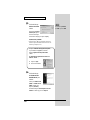 136
136
-
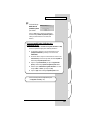 137
137
-
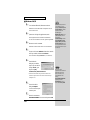 138
138
-
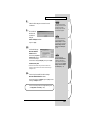 139
139
-
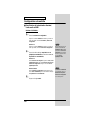 140
140
-
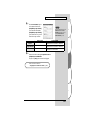 141
141
-
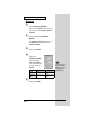 142
142
-
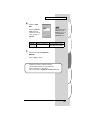 143
143
-
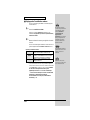 144
144
-
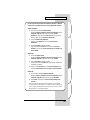 145
145
-
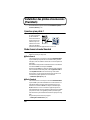 146
146
-
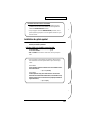 147
147
-
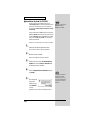 148
148
-
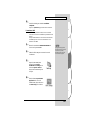 149
149
-
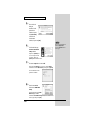 150
150
-
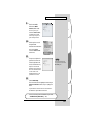 151
151
-
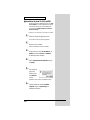 152
152
-
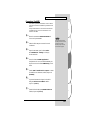 153
153
-
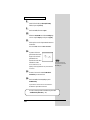 154
154
-
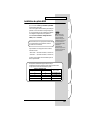 155
155
-
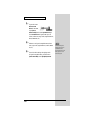 156
156
-
 157
157
-
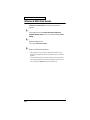 158
158
-
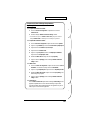 159
159
-
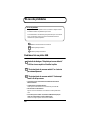 160
160
-
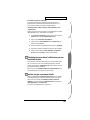 161
161
-
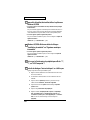 162
162
-
 163
163
-
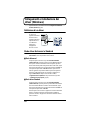 164
164
-
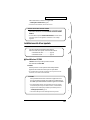 165
165
-
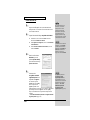 166
166
-
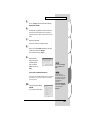 167
167
-
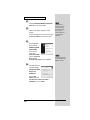 168
168
-
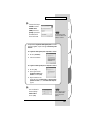 169
169
-
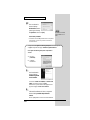 170
170
-
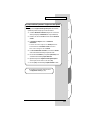 171
171
-
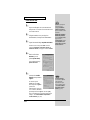 172
172
-
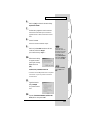 173
173
-
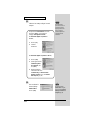 174
174
-
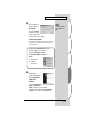 175
175
-
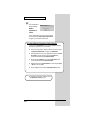 176
176
-
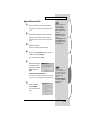 177
177
-
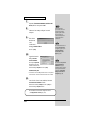 178
178
-
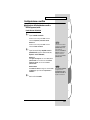 179
179
-
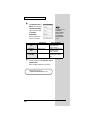 180
180
-
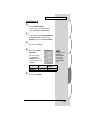 181
181
-
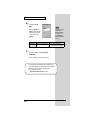 182
182
-
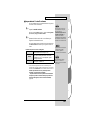 183
183
-
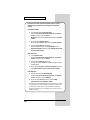 184
184
-
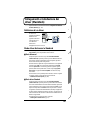 185
185
-
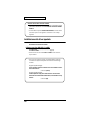 186
186
-
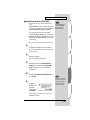 187
187
-
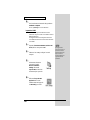 188
188
-
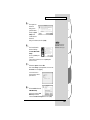 189
189
-
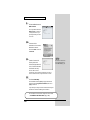 190
190
-
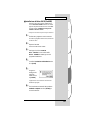 191
191
-
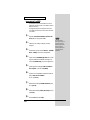 192
192
-
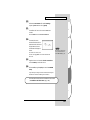 193
193
-
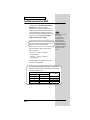 194
194
-
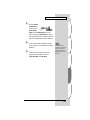 195
195
-
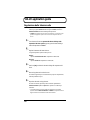 196
196
-
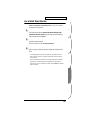 197
197
-
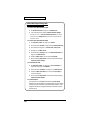 198
198
-
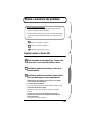 199
199
-
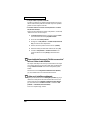 200
200
-
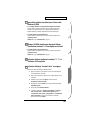 201
201
-
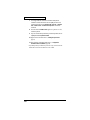 202
202
-
 203
203
-
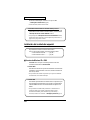 204
204
-
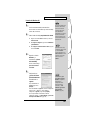 205
205
-
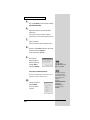 206
206
-
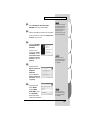 207
207
-
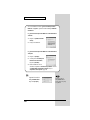 208
208
-
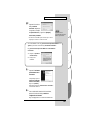 209
209
-
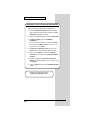 210
210
-
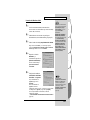 211
211
-
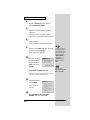 212
212
-
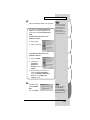 213
213
-
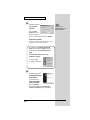 214
214
-
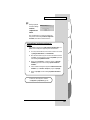 215
215
-
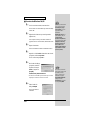 216
216
-
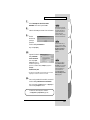 217
217
-
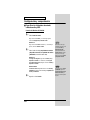 218
218
-
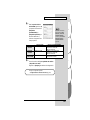 219
219
-
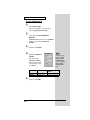 220
220
-
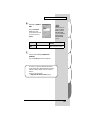 221
221
-
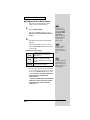 222
222
-
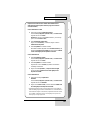 223
223
-
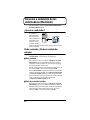 224
224
-
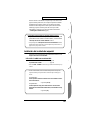 225
225
-
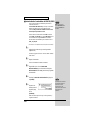 226
226
-
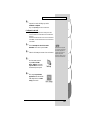 227
227
-
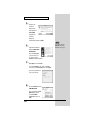 228
228
-
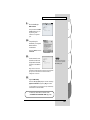 229
229
-
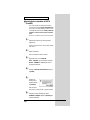 230
230
-
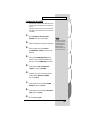 231
231
-
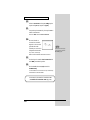 232
232
-
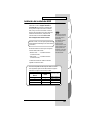 233
233
-
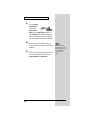 234
234
-
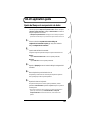 235
235
-
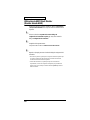 236
236
-
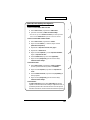 237
237
-
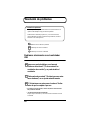 238
238
-
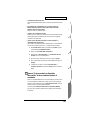 239
239
-
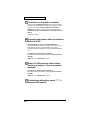 240
240
-
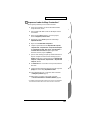 241
241
-
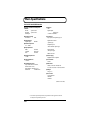 242
242
-
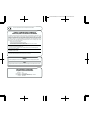 243
243
-
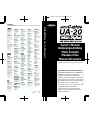 244
244
Roland Audio Capture UA-20 24bit Digital Manuale utente
- Categoria
- Apparecchiature musicali supplementari
- Tipo
- Manuale utente
- Questo manuale è adatto anche per
in altre lingue
Documenti correlati
-
Roland UA-1A Manuale del proprietario
-
Roland M-100FX Manuale del proprietario
-
Roland UA-1X Manuale del proprietario
-
Roland AudioCapture UA-1D Manuale del proprietario
-
Roland UA-1A Manuale del proprietario
-
Roland M-100FX Manuale del proprietario
-
Roland UA-3 Manuale del proprietario
-
Roland HQ Hyper Canvas Manuale del proprietario
-
Roland UA-25 Manuale utente
-
Roland UR-80 Manuale del proprietario
Altri documenti
-
Edirol Studio Canvas SD-80 Getting Started
-
Edirol AudioCapture UA-700 Manuale del proprietario
-
Edirol Edirol Audio Capture UA-5 Getting Started
-
Edirol AudioCapture UA-700 Manuale del proprietario
-
Edirol UM-2 Manuale del proprietario
-
Steinberg VST Connect Performer Manuale utente
-
M-Audio Jamlab Guida Rapida