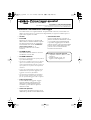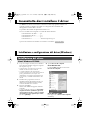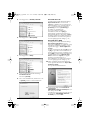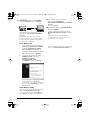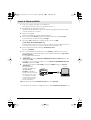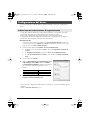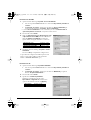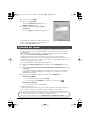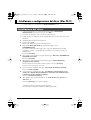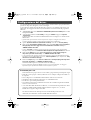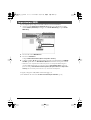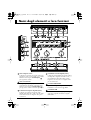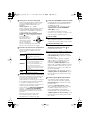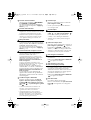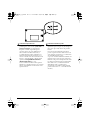1
Prima leggi questo!
Manuale d’Uso dell’UA-4FX
Copyright © 2005 ROLAND CORPORATION
Tutti i diritti riservati. Nessuna parte del presente manuale può essere riprodotta senza
previa autorizzazione scritta della ROLAND
CORPORATION.
Controllare il contenuto dell’imballaggio
L’UA-4FX è fornito con i seguenti elementi. All’apertura della confezione, accertarsi della loro
effettiva presenza. Nel caso in cui mancassero degli elementi, rivolgersi al rivenditore presso il
quale è stato acquistato l'UA-4FX.
• UA-4FX
• Cavo USB
Utilizzarlo per collegare il connettore USB
dell’UA-4FX al connettore USB del computer.
Per ulteriori informazioni sui collegamenti,
fare riferimento alla sezione
“Innanzitutto
devi installare il driver”
(p. 2).
È necessario utilizzare il cavo USB in
dotazione.
• CD-ROM UA-4FX
Il CD-ROM continene un driver e VSC-DXi
da utilizzare con l’UA-4FX.
• CD-ROM SONAR LE
* Devi leggere i contratti di licenza a parte prima di
aprire il CD-ROM allegato.
* Non toccare né graffiare la parte inferiore del disco
(parte in cui si trovano i dati). Questo potrebbe
rendere impossibile la lettura dei dati. Se il disco si
sporca, pulirlo con un pulitore CD disponibile in
commercio.
* Leggere i diversi file Readme (Leggimi) presenti
sul CD-ROM. Le informazioni aggiuntive più
aggiornate si trovano nei file Readme.
* Non riprodurre il CD-ROM in un riproduttore
CD convenzionale. Questo produce un rumore
forte che potrebbe danneggiare l’udito e i diffusori.
• Prima leggi questo!
È il manuale che state leggendo. Leggere
questo documento prima di iniziare ad
utilizzare l’UA-4FX. Mantenere questo
documento a portata di mano quando si
utilizza l’UA-4FX.
• Advanced operation
Leggere questo documento per imparare ad
utilizzare le possibilità avanzate dell'UA-4FX.
• Contratti di licenza
Questi contratti di licenza concedono il
permesso di utilizzare determinati software
con copyright di proprietà della Roland
Corporation. Leggere questo documento
prima di aprire la confezione del CD-ROM.
Leggere anche i termini della licenza che
possono essere visualizzati durante
l’installazione del software.
Provvedere ai seguenti elementi:
• Amplificatore esterno, diffusori, cuffie,
microfono
• Registratore MD o DAT, cavi
ingresso/uscita digitale, ecc.
UA-4FX_s_it.book 1 ページ 2005年12月26日 月曜日 午後1時57分

2
Innanzitutto devi installare il driver
Un
“driver”
è il software che trasferisce i dati tra l’UA-4FX e il programma utilizzato sul
computer, quando il computer e l’UA-4FX sono collegati. Il driver trasmette i dati
dall’applicazione all’UA-4FX e viceversa.
La procedura di installazione dipende dal sistema in uso.
Passare a una delle sezioni seguenti a seconda del sistema utilizzato.
• Utenti Windows XP/2000 ............p. 2
• Utenti Windows Me/98 ................p. 5
• Utenti Mac OS X .............................p. 9
• Utenti Mac OS 9 ..............................Advanced operation, p. 39
I passi in cui fai funzionare l’UA-4FX sono indicati con il simbolo .
Operation of the UA-4FX
Installazione e configurazione del driver (Windows)
1.
Dopo aver scollegato l’UA-4FX, avviare Windows.
Non collegare l’UA-4FX al proprio computer
fino al passo 12 (p. 4).
* Scollegare tutti i cavi USB, ad eccezione della
tastiera e del mouse USB, se utilizzati.
* Se si utilizza Windows XP Professional, è
necessario collegarsi con un nome utente dotato di
privilegi amministrativi, ad esempio come
Administrator. Per maggiori informazioni sugli
account utente, contattare l’amministratore del
sistema.
2.
Chiudere tutti i programmi in esecuzione.
Chiudere anche le altre finestre aperte. Se si
utilizza un programma antivirus o simile,
accertarsi che anch’esso sia chiuso.
3.
Preparare il CD-ROM.
Inserire il CD-ROM nell’apposita unità del
computer.
* Se viene visualizzato il messaggio
“È possibile
eseguire la stessa operazione ogni volta
che si inserisce un disco o che si connette
una periferica con il seguente tipo di file”
,
fare clic su
[Annulla]
.
4.
Aprire
Risorse del computer
.
Utenti Windows XP:
Dal menu
Start
di Windows selezionare
Risorse del computer
.
fig.
Utenti Windows 2000:
Fare doppio clic su
Risorse del computer
sul desktop.
Installazione del driver
Utenti Windows XP/2000
UA-4FX_s_it.book 2 ページ 2005年12月26日 月曜日 午後1時57分

3
5.
Fare doppio clic su
AUDIO_CAPTURE
.
fig.
6.
Fare doppio clic su
Driver(XP2k)
.
fig.
7.
Fare doppio clic su
Setup
.
fig.
8.
Viene visualizzata la finestra di dialogo
Installazione driver
.
Fare clic su
[Avanti]
.
9.
Per avviare l’installazione, fare di nuovo clic
su
[Avanti]
. Viene avviata l’installazione.
fig.
Utenti Windows XP:
Se le impostazioni nella finestra di dialogo
Opzioni firma driver
sono diverse da
“
Ignora
,” potrebbe essere visualizzata una
finestra di dialogo con i seguenti simboli: “!”
o “x”. Se viene visualizzato il pulsante
[Continua]
, fare clic su
[Continua]
per
procedere con l’installazione.
Se non è possibile procedere con
l’installazione, fare clic su
[OK]
per
interromperla, cambiare le impostazioni
Opzioni firma driver e selezionare
“Ignora”
,
in seguito ripetere la procedura dal passo 1.
(Fare riferimento a
➔
Advanced operation
“Driver Signing Options settings” p. 46)
Utenti Windows 2000:
Se le impostazioni nella finestra di dialogo
Impostazioni firma driver
non sono
impostate su
“Ignora”
, è possibile che venga
visualizzata una finestra di dialogo con il
seguente messaggio:
“Firma digitale non
trovata”
.
Se viene visualizzato il pulsante
[Sì]
, fare clic
su
[Sì]
per procedere con l’installazione. Se
questo pulsante non viene visualizzato, fare
clic su
[OK]
per interrompere l’installazione,
cambiare le impostazioni
Opzioni firma
driver
e selezionare
“Ignora”
, in seguito
ripetere la procedura dal passo 1.
(Fare riferimento a
➔
Advanced operation
“Driver Signing Options settings” p. 46)
10.
Viene visualizzata una finestra di dialogo
con la seguente informazione:
“È possibile
installare il driver”
.
È ora possibile installare il driver.
fig.driver-eps
11.
Impostare l’
interruttore
ADVANCED (selezione modalità)
dell’ UA-
4FX sulla posizione
ON
.
* L’installazione non procederà come indicato sopra
se l'interruttore
ADVANCED (selezione
modalità)
è in posizione
OFF
.
Operation of the UA-4FX
UA-4FX_s_it.book 3 ページ 2005年12月26日 月曜日 午後1時57分

4
12.
Utilizzare il
cavo USB
per
collegare l’
UA-4FX
al proprio
computer
.
fig.connect_it
Sul computer viene visualizzata
l’indicazione
“Trovato nuovo hardware”
.
Attendere.
942
* Questa unità è provvista di un circuito di
protezione. Dopo aver collegato il cavo USB, è
necessario attendere qualche secondo prima che
l’unità funzioni normalmente.
Utenti Windows XP:
1.
Verrà visualizzata la finestra di dialogo
Installazione guidata nuovo hardware
.
Se durante l’
Installazione guidata
nuovo hardware
viene richiesto di
connettersi a Windows Update, scegliere
“No”
e quindi fare clic su
[Avanti]
.
2.
Assicurarsi che la finestra visualizzi
“EDIROL UA-4FX”
, selezionare
“Installare il software
automaticamente (scelta
consigliata)”
e fare clic su
[Avanti]
.
fig.
* In alcuni casi viene visualizzata una
finestra di dialogo con un punto esclamativo
(
“!”
). Fare clic su
[Continua]
per procedere
con l’installazione.
Utenti Windows 2000:
In alcuni casi viene visualizzata la finestra di
dialogo
“Firma digitale non trovata”
.
Se viene visualizzato un pulsante
[Sì]
, fare
clic su
[Sì]
per procedere con l’installazione.
13.
Sullo schermo viene visualizzato il
messaggio
“Completamento
dell’installazione guidata nuovo hardware
in corso”
.
Fare clic su
[Fine]
.
14.
Nella finestra di dialogo
Installazione driver
fare clic su
[Chiudi]
.
Se viene visualizzata la finestra di dialogo
Modifica impostazioni di sistema
, scegliere
[Sì]
.
Windows si riavvia automaticamente.
* Se quest’opzione non viene visualizzata, non è
necessario riavviare il computer.
Successivamente sarà necessario configurare il
driver.
(
➔
Configurazione del driver
(p. 6))
Operation of the UA-4FX
Computer
UA-4FX
UA-4FX_s_it.book 4 ページ 2005年12月26日 月曜日 午後1時57分

5
1.
Dopo aver scollegato l’UA-4FX, avviare Windows.
Non collegare l’UA-4FX al proprio computer fino al passo 9.
2.
Chiudere tutti i programmi in esecuzione.
Chiudere anche le altre finestre aperte. Se si utilizza un programma antivirus o simile,
accertarsi che anch’esso sia chiuso.
3.
Preparare il CD-ROM.
Inserire il CD-ROM nell’apposita unità del computer.
4.
Fare clic sul pulsante
Start
di Windows. Dal menu visualizzato scegliere
Esegui…
.
Verrà visualizzata la finestra di dialogo
“Esegui”
.
5.
Nel campo
“Apri”
immettere la seguente stringa e fare clic su
[OK]
.
(nome driver): \Driver(Me98)\Setup.exe
* Nell’esempio sotto indicato, il nome driver utilizzato è
“D:”
. Il nome driver
“D:”
potrebbe essere
diverso per il sistema utilizzato. Specificare la lettera dell’unità CD-ROM in uso.
6.
Viene visualizzata la finestra di dialogo
Installazione driver
.
Fare clic su
[AVANTI]
.
7.
Per avviare l’installazione, fare di nuovo clic su
[Avanti]
. L’installazione avrà inizio.
Viene visualizzata una finestra di dialogo con la seguente informazione:
“È possibile
installare il driver”
.
È ora possibile installare il driver.
8.
Impostare l'
interruttore ADVANCE (selezione modalità)
dell’UA-4FX
sulla posizione
ON
.
* L’installazione non procederà come indicato sopra se l'
interruttore ADVANCED (selezione
modalità)
è sulla posizione
OFF
.
9.
Utilizzare il
cavo USB
per collegare l’
UA-4FX
al proprio
computer
.
fig.
Sul computer viene
visualizzata l’indicazione
“Trovato nuovo
hardware”
. Attendere.
942
* Questa unità è provvista di un
circuito di protezione. Dopo
aver collegato il cavo USB, è
necessario attendere qualche
secondo prima che l’unità
funzioni normalmente.
10.
Nella finestra di dialogo
Installazione driver
fare clic su
[Chiudi]
.
Successivamente sarà necessario configurare il driver. (
➔
Configurazione del driver
(p. 6))
Utenti di Windows ME/98
Operation of the UA-4FX
Operation of the UA-4FX
Computer
UA-4FX
UA-4FX_s_it.book 5 ページ 2005年12月26日 月曜日 午後1時57分

6
Per fare in modo che il software utilizzato funzioni al meglio, è necessario configurare il
driver.
Se si desidera utilizare Media Player (disponibile in Windows) con l’UA-4FX, procedere
come indicato di seguito per specificare il dispositivo di ingresso/uscita.
Il driver audio dell’UA-4FX supporta WDM/ASIO 2.0, ma la procedura per la
configurazione del dispositivo dipende dal software che si sta utilizzando. Per maggiori
informazioni, fare riferimento al manuale d’uso del software.
Utenti Windows XP:
* A seconda di come è configurato il sistema, l’icona
Suoni e periferiche audio
potrebbe essere
visualizzata direttamente nel
Pannello di controllo
(visualizzazione classica). In tal caso fare
doppio clic sull'icona
Suoni e periferiche audio
.
1.
Aprire la finestra di dialogo
Proprietà – Suoni e periferiche audio
.
1.
In Windows, fare clic sul pulsante
Start
e selezionare
Impostazioni | Pannello di
controllo
.
2.
In
“Scegliere una categoria”
, fare clic su
“Suoni, voce e periferiche audio”
.
3.
In
“o un’icona del Pannello di controllo”
, fare clic sull’icona
Suoni e periferiche
audio
.
2.
Fare clic sulla scheda
Audio
.
3.
Nelle aree
Riproduzione suoni
,
Registrazione suoni
e
Riproduzione musica MIDI
, selezionare
Utilizza
solo periferiche predefinite
. Dall'elenco che compare
per ogni campo, selezionare il dispositivo sotto
indicato.
4.
Fare clic su
[OK]
per chiudere la finestra di dialogo
Proprietà – Suoni e periferiche autio
.
La procedura di configurazione delle impostazioni di ingresso/uscita audio e MIDI è giunta
al termine.
Andare a
“Controllo del suono”
(p. 8).
Configurazione del driver
Indicazione della destinazione di ingresso/uscita
Riproduzione suoni
EDIROL UA-4FX
Registrazione suoni
EDIROL UA-4FX
Riproduzione musica MIDI
EDIROL UA-4FX
UA-4FX_s_it.book 6 ページ 2005年12月26日 月曜日 午後1時57分

7
Utenti Windows 2000/Me:
1.
Aprire la finestra di dialogo
Proprietà – Suoni e multimedia
.
1.
Fare clic sul pulsante
Start
di Windows e selezionare
Impostazioni | Pannello di
controllo
.
2.
Nel
Pannello di controllo
, fare doppio clic sull’icona
Suoni e multimedia
per
aprire la finestra di dialogo
“Proprietà - Suoni e multimedia”
.
* Se l’icona
Suoni e multimedia
non viene visualizzata, fare clic su
“Visualizza tutte le
opzioni del pannello di controllo”
nel riquadro sul bordo sinistro.
2.
Fare clic sulla scheda
Audio
.
3.
Nelle aree
Riproduzione suoni
,
Registrazione suoni
e
Riproduzione musica MIDI
, fare clic su
▼
situato a
destra di
[Periferica predefinita]
, e selezionare
quanto indicato di seguito dall'elenco visualizzato.
4.
Chiudere la finestra di dialogo
Proprietà – Suoni e
multimedia
.
Fare clic su
OK
per completare la configurazione.
La procedura di configurazione delle impostazioni di
ingresso/uscita audio e MIDI è giunta al termine.
Andare a
“Controllo del suono”
(p. 8).
Utenti Windows 98:
1.
Aprire la finestra di dialogo
Proprietà multimediali
.
1.
Fare clic sul pulsante
Start
di Windows e selezionare
Impostazioni | Pannello di
controllo
.
2.
Nel
Pannello di controllo
, fare doppio clic sull’icona
Multimedia
per aprire la
finestra
“Proprietà multimediali”
.
2.
Fare clic sulla scheda
Audio
.
3.
Specificare la
“Periferica predefinita”
.
Nall’elenco a tendina fare clic sul campo
Riproduzione
e
Registrazione
, selezionare le
opzioni sotto indicate e fare clic su
[Applica]
.
Riproduzione suoni
EDIROL UA-4FX
Registrazione suoni
EDIROL UA-4FX
Riproduzione musica MIDI
EDIROL UA-4FX
Riproduzione
EDIROL UA-4FX
Registrazione
EDIROL UA-4FX
UA-4FX_s_it.book 7 ページ 2005年12月26日 月曜日 午後1時57分

8
4.
Fare clic sulla scheda
MIDI
.
5.
Impostare l’
“Uscita MIDI”
.
Selezionare
[Strumento singolo]
, fare clic su
[EDIROL UA-4FX]
nell’elenco.
6.
Chiudere la finestra di dialogo
Proprietà
multimediali
.
Fare clic su
[OK]
per completare le impostazioni.
La procedura di configurazione delle impostazioni di
ingresso/uscita audio e MIDI è giunta al termine.
Andare a
“Controllo del suono”
(p. 8).
Provare ora a riprodurre il file campione per controllare che i collegamenti e le impostazioni sono
corretti. Utilizzare la funzionalità standardi di Windows per riprodurre il file campione presente sul
CD-ROM allegato.
Prima di procedere, collegare le cuffie o i diffusori del monitor all’UA-4FX come descritto
nella sezione
“Connessioni di base per l’UA-4FX”
(p. 12).
981b
La legge vieta di utilizzare il file audio fornito con il prodotto per un uso pubblico,
divertimento personale senza il consenso di chi possiede il copyright. Inoltre, questo file
musicale non deve essere copiato o utilizzato come lavoro con copyright secondario senza il
consenso del proprietario del copyright.
1.
Inserire il CD-ROM nell’apposita unità del computer.
2.
Dalla cartella
Sample (Campione)
del CD-ROM, trascinare
Alright(.wav)
sul proprio
desktop.
3.
Impostare l’
interruttore di selezione della frequenza di campionamento
dell’UA-4FX
su
44,1 kHz
.
Se si cambia la frequenza di campionamento dell’UA-4FX, è necessario scollegare il cavo
USB che collega l’UA-4FX al computer, e ricollegare il cavo USB in modo tale che le
modifiche abbiano effetto.
4.
Fare clic con il pulsante destro del mouse sul file copiato
Alright(.wav)
.
Utenti Windows Me/98:
1.
Dal menu visualizzato scegliere
Proprietà
.
2.
Fare clic sulla scheda
Anteprima
, in seguito fare clic sul pulsante .
Utenti Windows XP/2000:
1.
Dal menu visualizzato scegliere
Play
.
Comincia la riproduzione.
Se il file campione viene riprodotto in modo corretto, significa che l’UA-4FX è collegato in
modo corretto al computer e anche il driver è stato installato in modo corretto.
Controllo del suono
* Se si sta utilizzando Windows XP, consigliamo di eseguire le impostazioni necessarie per dare
priorità ai servizi di background per facilitare il funzionamento del driver.
(Fare riferimento a ➔ Advanced operation
“Giving priority to background services” (p. 44))
UA-4FX_s_it.book 8 ページ 2005年12月26日 月曜日 午後1時57分

9
Installazione e configurazione del driver (Mac OS X)
* Se si utilizza Mac OS 9, fare riferimento a
Advanced Operation
(p. 39).
* Se durante l’installazione viene visualizzata la finestra di dialogo
Authentication
(Autenticazione)
, inserire la password e fare clic su
[OK]
.
* Il contenuto del display può variare a seconda del sistema utilizzato.
1.
Scollegare tutti i cavi USB ad eccezione di quelli della tastiera e del mouse e riavviare il
Macintosh.
2.
Chiudere tutte le applicazioni in esecuzione.
3.
Preparare il CD-ROM.
Inserire il CD-ROM nell’apposita unità del computer.
4.
Nella cartella
Driver (Mac OS X)
del CD-ROM, fare doppio clic su
UA4FXUSBDriver.pkg
.
Può essere visualizzato un messaggio come “A program that determines whether
installation is possible ... (Un programma che stabilisce se è possibile procedere con
l’installazione)”.
Fare clic su
[Continue]
.
5.
Sullo schermo viene visualizzato il seguente messaggio
“Welcome to the EDIROL UA-
4FX USB Driver Installer”
.
Fare clic su
[Continue]
.
6.
Sullo schermo verrà visualizzato il seguente messaggio:
“Select a Destination
(Scegliere una destinazione)”
.
Selezionare l’unità in cui è installato il sistema operativo e fare clic su
[Continue]
.
* Selezionare il disco start up disk come unità.
7.
Verrà visualizzato il seguente messaggio:
“Easy Install (Installazione standard)”
.
Fare clic su
Install
o
Upgrade
.
8.
Verrà visualizzato il seguente messaggio:
“Installing this software requires you to
restart your computer when the installation is done (Dopo aver installato questo
software è necessario riavviare il computer)”
.
Fare clic su
[Continue Installation]
.
9.
Sullo schermo viene visualizzata l’indicazione
“Click ‘Restart’ and ... (Fai clic su
“Riavvia” e ...)”
.
Fare clic su
[Restart]
per riavviare il computer.
L’installazione del driver UA-4FX è giunta al termine.
Successivamente, configurare il dispositivo MIDI e quello audio.
Installazione del driver
UA-4FX_s_it.book 9 ページ 2005年12月26日 月曜日 午後1時57分

10
Se si intende utilizzare l’UA-4FX con il software iTunes fornito insieme al proprio Macintosh,
specificare i dispositivi di ingresso/uscita come segue.
La procedure per le impostazioni del dispositivo è diversa a seconda del software che si sta
utilizzando. Per maggiori informazioni, fare riferimento al manuale utente del programma
utilizzato.
1.
Impostare l’
interruttore ADVANCED (selezione modalità)
dell’ UA-4FX
sulla posizione
ON
.
2.
Utilizzare il
cavo USB
per collegare l’
UA-4FX
al proprio
computer
.
Collegare l’UA-4FX al connettore USB del Macintosh. Non collegarlo al connettore USB
della tastiera.
942
* Questa unità è provvista di un circuito di protezione. Dopo aver collegato il cavo USB, è
necessario attendere qualche secondo prima che l’unità funzioni normalmente.
3.
Aprire
“System Preferences (Preferenze sistema)”
e fare clic su
“Sound (Audio)”
.
4.
Nella scheda
Sound Effects (Effetti audio)
, impostare
“Play alerts and sound effects
through (Riproduci messaggi acustici di avvertimento ed effetti sonori)”
su
“EDIROL UA-4FX 44.1 kHz”
.
* Il valore
“44,1 kHz”
è utilizzato in queste pagine solo a fini esplicativi; quello reale dipenderà
dall'effettiva impostazione dell'
interruttore della frequenza di campionamento
sull’UA-4FX.
5.
Nella scheda
Output
, impostare
“Choose a device for sound output (Scegli un
dispositivo per l’emissione audio)”
su
“EDIROL UA-4FX 44.1 kHz”
.
* Se non si desidera che i messaggi acustici di avvertimento vengano riprodotti dall’UA-4FX ma
dai diffusori interni del Macintosh, selezionare
“Internal speakers”
per le impostazioni
“Play
alerts and sound effects through”
.
6.
Nella scheda
Input
, impostare
“Choose a device for sound input (Scegli un dispositivo
per l’audio in entrata)”
su
“EDIROL UA-4FX 44.1 kHz”
.
Al termine delle impostazioni, chiudere la finestra di dialogo.
* Occorre configurare il dispositivo MIDI nel sequencer che si sta utilizzando. Per maggiori
informazioni, fare riferimento al manuale utente del software sequencer.
Configurazione del driver
Operation of the UA-4FX
Operation of the UA-4FX
Avvertenze per l’uso
Prima di utilizzare il proprio software con l’UA-4FX, si prega di tenere presente quanto segue.
• Prima di avviare il proprio software, utilizzare un cavo USB per collegare l’UA-4FX con
il computer.
• Non scollegare il cavo USB dell’UA-4FX mentre il software è in esecuzione.
• Chiudere il software prima di scollegare il cavo USB dell’UA-4FX.
• Disattivare l’opzione Sleep di Macintosh.
• L'UA-4FX non funzionerà in ambiente Classic Mac OS X. Utilizzarlo quando l'ambiente
Classic non è in esecuzione.
• A seconda del modello di Macintosh utilizzato, avviare il Macintosh quando l’UA-4FX è
collegato potrebbe rendere instabile il funzionamento. In questo caso, avviare il
Macintosh e in seguito collegare l’UA-4FX.
Per ulteriori informazioni sulle impostazioni corrette del dispositivo che si sta
utilizzando, fare riferimento al manuale dell'utente del software.
UA-4FX_s_it.book 10 ページ 2005年12月26日 月曜日 午後1時57分

11
Occorre eseguire questo setup se si desidera utilizzare la funzionalità MIDI.
1.
Aprire la cartella
Applications (Applicazioni)
del disco fisso del Macintosh. Nella
cartella
Utilities (Strumenti)
fare doppio clic su
Audio MIDI Setup
per aprire
Audio
MIDI Setup
.
fig.audio-midi_it.eps
2.
Fare clic sulla scheda
MIDI Devices
.
3.
Fare clic su
Add Device
.
Compare
New external device (Nuovo dispositivo esterno)
.
4.
Collegare i simboli
▼
e
▲
(che rappresentano le uscite e le entrate) dell’icona
EDIROL
UA-4FX
a quelli dell’icona
New External Device
utilizzando il mouse per trascinarli.
* Cambiare le icone e impostare altri elementi in funzione con i dispositivi MIDI collegati ai
connettori MIDI dell’UA-4FX. Se si clicca due volte su
new external device
, compare la
finestra di dialogo
new external device Properties (Proprietà del nuovo dispositivo
esterno)
, che consente di precisare diverse cose, come il nome del dispositivo.
In seguito, collegare le cuffie, diffusori di monitoraggio, ecc.
(Fare riferimento alla sezione
➔
“Connessioni di base per l’UA-4FX”
(p. 12))
Impostazioni MIDI
4
Fare clic su MIDI Devices
2
Fare clic su Add Device
3
Utilizzare il mouse per
trascinare una connessione
UA-4FX_s_it.book 11 ページ 2005年12月26日 月曜日 午後1時57分

12
Connessioni di base per l’UA-4FX
921*
* Per evitare malfunzionamenti e/o danni ai diffusori e agli altri dispositivi, abbassare sempre il
volume di tutti i dispositivi audio prima di eseguire qualsiasi connessione.
È possibile collegare cuffie e/o diffusori di monitoraggio come mostrato nel
diagramma, e monitorare la riproduzione dell’applicazione.
fig.basic.it
LINE IN, AUX IN
LINE OUT
Cuffie
Cavo USB
Connettore USB
Cavo audio
Computer
Connettore USB
Impianto stereo,
diffusori di monitoraggio, ecc.
Flusso del segnale
UA-4FX_s_it.book 12 ページ 2005年12月26日 月曜日 午後1時57分

13
Nomi degli elementi e loro funzioni
fig.top
Jack di ingresso linea
Collegarli per acquisire un segnale audio da un
dispositivo audio o da un modulo sonoro MIDI.
Utilizzare la manopola
Volume Input
per regolare il volume.
Jack di uscita linea
Collegare questi jack al proprio sistema audio,
come diffusori amplificati o impianto stereo.
Utilizzare la manopola
Volume Output
per regolare il volume in uscita da questi jack.
Connettore di ingresso digitale (ottico)
Collegarlo per acquisire un segnale audio
digitale da un dispositivo audio come CD/MD/
DAT. Utilizzare un cavo digitale ottico per la
connessione.
Connettore di uscita digitale (ottico)
Collegarlo per trasmettere un segnale audio a
un dispositivo digitale come MD o DAT, o a
un amplificatore decoder formato Dolby
Digital o DTS. Usare un cavo digitale ottico
per la connessione.
Connettori MIDI IN/OUT
È possibile collegare il dispositivo MIDI per
trasmettere e ricevere messaggi MIDI.
Connettore USB
Utilizzare il cavo USB allegato per collegarlo
al proprio computer e trasferire i segnali
MIDI audio.
2
1
3 4
7
6
7
8
9
10
11
12
13 14
15
16
17 18
19
20 21
22
23 24 25
5
1
20
2
21
3
4
5
6
UA-4FX_s_it.book 13 ページ 2005年12月26日 月曜日 午後1時57分

14
Jack ingresso microfono (tipo XLR)
Questo è un jack di ingresso audio analogico
con un preamplificatore microfono. Può
accettare connessioni bilanciate e non
bilanciate.
Livello ingresso:
-45 – -12 dBu
Questo jack può fornire phantom power a 48
V, che consente di collegare un microfono
condensatore con alimentazione phantom
power. In questo caso, accendere
l’
interruttore di alimentazione phantom
power
situato sul pannello inferiore.
922
* Questo strumento è
provvisto di jack di tipo
(XLR) bilanciato. Gli
schemi elettrici di questi
jack sono mostrati sotto.
Eseguire i collegamenti
dopo aver controllato gli schemi elettrici del
dispositivo che si ha intenzione di collegare.
Interruttore di selezione fonte di registrazione
Seleziona il segnale in ingresso che viene
inviato via USB al computer come fonte
registrazione.
Interruttore di selezione frequenza di campionamento
Seleziona la frequenza di campionamento per
la registrazione/riproduzione di dati audio.
Dopo aver attivato la frequenza di
campionamento, si deve scollegare e ricollegare
il cavo USB che collega l’UA-4FX al computer.
* Se si cambiano le impostazioni di questo
interruttore, si deve scollegare e ricollegare il cavo
USB che collega l’UA-4FX al computer.
* Questo vale solo se l’
interruttore ADVANCED
è attivato. Se l’
interruttore ADVANCED
è
disattivato, l’UA-4FX funzionerà a 44,1 kHz
indipendentemente dall’impostazione di questo
interruttore.
* Restrizioni quando è selezionato 96 kHz.
Non è possibile registrare e riprodurre
simultaneamente, né utilizzare gli effetti.
Interruttore ADVANCED (selezione modalità)
Consente di impostare la modalità del driver.
Normalmente occorre mantenerlo attivato
(modalità Advanced).
(Fare riferimento a
➔
Advanced operation
“Standard driver mode (ADVANCED
switch OFF)”
(p. 47))
* Se si cambiano le impostazioni di questo
interruttore, si deve scollegare e ricollegare il cavo
USB che collega l’UA-4FX al computer.
Indicatore USB
Questo lampeggia con una luce blu se l’UA-
4FX è collegato al computer via cavo USB e il
computer riconosce l’UA-4FX in modo corretto.
Indicatore Phantom power
Si illumina quando l’
interruttore di
alimentazione phantom power
del
pannello inferiore è attivo.
Pulsante Playback (Effetto riproduzione)
Se si desidera applicare effetti al segnale
audio riprodotto dal computer, premere il
pulsante Playback
per attivarlo (si accende
una luce rossa).
Si ascolterà l’effetto applicato al segnale
audio in ingresso, ma l’effetto non viene
applicato al segnale audio registrato.
Premendo il
pulsante Playback
quando
questo è attivo, si disattiva l’effetto e la luce si
spegne. Se l’effetto è disattivato si ascolta la
riproduzione “così com’è”, vale a dire, non
processata dall’effetto.
(Fare riferimento a
➔
Advanced operation
“Applying effects to the playback”
(p. 21))
* Può essere attivato solo quando funziona a 44,1
kHz o 48 kHz.
Pulsante Capture (Effetto registrazione)
Se si desidera applicare effetti al segnale
audio riprodotto dal computer, premere il
pulsante Capture
per attivarlo (si accende
una luce rossa).
Premendo il
pulsante Capture
quando è
attivo, si disattiva l’effetto e la luce si spegne.
Se l’effetto è disattivato, il suono non
processato dall’effetto viene registrato.
(Fare riferimento a
➔
Advanced operation
“Applying effects to the recording”
(p. 21))
* Può essere attivato solo quando funziona a 44,1
kHz o 48 kHz.
ANALOG
Il segnale audio analogico dal jack di
ingresso guitar/mic o dai jack di
ingresso di linea viene inviato al
computer.
DIGITAL
Il segnale del
connettore di ingresso
digitale
viene inviato al computer.
* Se viene selezionato DIGITAL, il suono
non viene emesso dal computer.
* Se viene selezionato DIGITAL ma non
viene acquisito nessun suono dal
connettore di ingresso digitale, l’UA-4FX
funziona come se fosse stato selezionato
ANALOG.
LOOP-
BACK
Il segnale audio in uscita dal computer
via USB viene inviato attraverso l’UA-
4FX e ritorna al computer.
7
27
8
9
10
11
12
27
13
14
UA-4FX_s_it.book 14 ページ 2005年12月26日 月曜日 午後1時57分

15
Pulsante variazione effetto
Seleziona il tipo di effetto (
1. MASTERING /
2. LISTENING / 3. PERFORM
).
Per ulteriori informazioni fare riferimento
alla sezione Advance Operation
“Applying
effects”
(p. 19).
Pulsante Tube simulator
Attiva un effetto COSM che simula un
amplificatore valvolare. Simula il suono rotondo
e caldo tipico di un amplificatore valvolare.
* Modella la sottile risposta di un amplificatore
valvolare, per questo motivo l’effetto potrebbe
essere difficile da distinguere in alcuni casi.
Manopole effetto
Regolano la profondità degli effetti.
I parametri di controllo disponibili dipendono
dal tipo di effetto (MASTERING/LISTENING/
PERFORM/TUBE SIMULATOR).
Per ulteriori informazioni fare riferimento
alla sezione Advance Operation
“Applying
effects”
(p. 19).
Indicatori del livello di ingresso/uscita
La luce di questa spia indica il livello dei
segnali in ingresso dei jack di ingresso o
inviati dai connettori di uscita.
Se il segnale di ingresso è assente per un
determinato periodo di tempo, queste spie
funzionano come indicatori di uscita.
Quando funzionano come indicatori di
livello di ingresso:
Le spie si accendono e diventano rosse
immediatamente prima che venga raggiunto
il livello di distorsione (-6 dB).
Regolare il controllo volume di ingresso
GUITAR/MIC o il controllo volume INPUT
in modo tale che le spie non diventino rosse.
Quando funzionano come indicatori di
livello di uscita:
Le spie indicano lo stato dell'uscita del
segnale audio. Il numero di spie illuminate
dipende dal volume di uscita dal connettore
di uscita digitale.
Volume di ingresso Guitar/mic
Regola il volume in ingresso dal
jack di
ingresso microfono (microfono plug-in
powered
) ,
jack di ingresso microfono
(tipo XLR)
o dal
jack di ingresso guitar/
mic
.
* Se non si sta utilizzando una chitarra o un
microfono, girare questa manopola per la
regolazione del volume verso sinistra.
* Questa manopola agisce come regolazione
sensibilità quando si utilizza il jack di ingresso
microfono (tipo XLR). Se viene collegato un
microfono, il segnale di questo entrerà anche se
questa manopola è girata a sinistra.
Volume Input
Regola il volume del segnale in entrata dai
jack di ingresso linea
.
* Lasciare questa manopola volume abbassata se
non è collegato nulla.
Volume Output
Regola il volume in uscita dal
jack delle
cuffie
e dai
jack di uscita di linea
.
Girarlo verso sinistra per diminuire il
volume, o verso destra per aumentarlo.
* Abbassare questo volume prima di collegare il
cavo USB.
Interruttore Input select
Impostarlo in base al dispositivo collegato al
jack di ingresso guitar/mic
. Impostare
l’interruttore su
GUITAR
se si collega una
chitarra, o su
MIC
se si collega un microfono.
* Abbassare il volume dell’impianto collegato prima
di cambiare la posizione di questo interruttore.
Jack di ingresso Guitar/mic
Non è possibile collegare qui una chitarra o
un microfono.
Utilizzare il
volume di ingresso Guitar/mic
per regolare il volume.
Jack di ingresso microfono
(microfono plug-in powered)
È possibile collegare a questo jack un microfono
a condensatore in miniatura che richiede
alimentazione elettrica. Utilizzare un microfono
che supporta alimentazione a innesto. Questo
jack fornisce alimentazione a 3,3 V.
Utilizzare il
volume di ingresso Guitar/mic
per regolare il volume.
Jack delle cuffie
È possibile collegare qui le cuffie.
Il suono viene trasmesso dai
jack di uscita di
linea
anche quando sono collegate le
cuffie.
15
16
17
18
19
24
7
23
20
1
21
25
2
22
23
23
19
24
19
25
2
UA-4FX_s_it.book 15 ページ 2005年12月26日 月曜日 午後1時57分

16
fig.bottom
Interruttore Input monitor
Seleziona se i segnali audio ricevuti da tutti i
jack di ingresso sono inviati al
jack cuffie
o ai
jack di uscita linea
. Se l'interruttore è
impostato sul ON i segnali di ingresso
verranno emessi. Se si sta utilizzndo un
driver ASIO in modalità Advanced, è
possibile impostare questo interrutore su
AUTO in modo tale che il software possa
attivare o disattivare la monitorizzazione di
ingresso. (Fare riferimento a
➔
Advanced
operation
“Using ASIO Direct Monitor
(Windows/Mac OS 9)”
(p. 37))
Se non si utilizza un driver ASIO, questo è
disattivato. I segnali in ingresso non verranno
emessi. Normalmente occorre tenere accesa
questa funzione.
Interruttore Phantom power
Questo è un interruttore che attiva e disattiva
il phantom power erogato al jack di ingresso
microfono (tipo XLR) situato sul pannello
laterale.
Occorre lasciare l’interruttore phantom
power in posizione OFF a meno che non sia
stato collegato un microfono a condensatore
che richiede phantom power.
Si possono verificare malfunzionamenti se il
phantom power viene erogato a microfoni
dinamici o dispositivi di riproduzione audio.
Per maggiori informazioni sui requisiti del
microfono in uso, consultare il manuale
dell’utente fornito con il microfono.
(Il phantom power dell’UA-4FX phantom
power fornisce 48 V c.c. a corrente massima
di 5 mA.)
27
26
26
27
UA-4FX_s_it.book 16 ページ 2005年12月26日 月曜日 午後1時57分
-
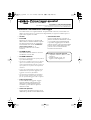 1
1
-
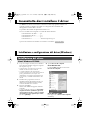 2
2
-
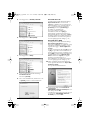 3
3
-
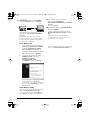 4
4
-
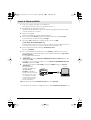 5
5
-
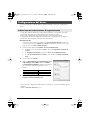 6
6
-
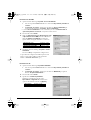 7
7
-
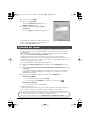 8
8
-
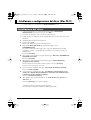 9
9
-
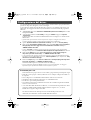 10
10
-
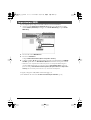 11
11
-
 12
12
-
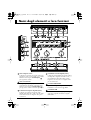 13
13
-
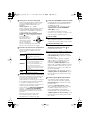 14
14
-
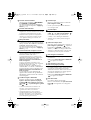 15
15
-
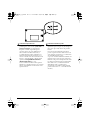 16
16
Documenti correlati
-
Roland TRI-Capture Manuale utente
-
Roland TRI-Capture Manuale del proprietario
-
Roland Quad-Capture Manuale del proprietario
-
Roland DUO-CAPTURE Manuale utente
-
Roland DUO-CAPTURE EX Manuale del proprietario
-
Roland UA-25EX Manuale utente
-
Roland UM-2EX Manuale del proprietario
-
Roland UM-2EX Manuale del proprietario
-
Roland UM-1EX Manuale utente
-
Roland UA-25 Manuale utente