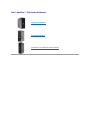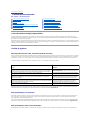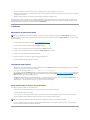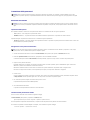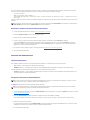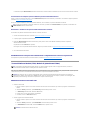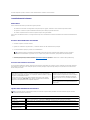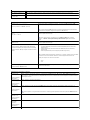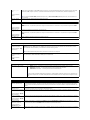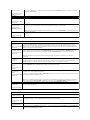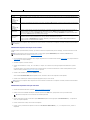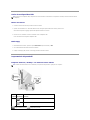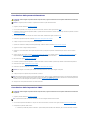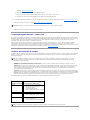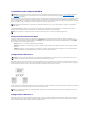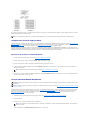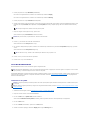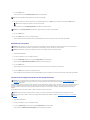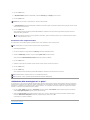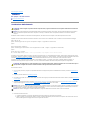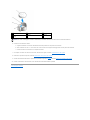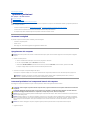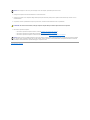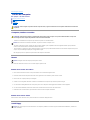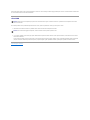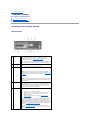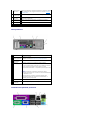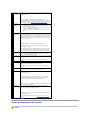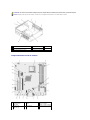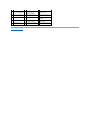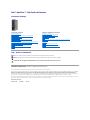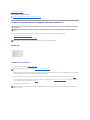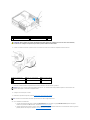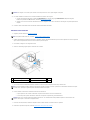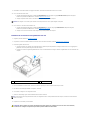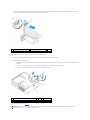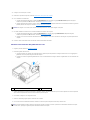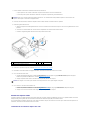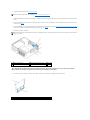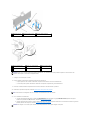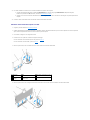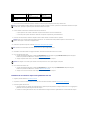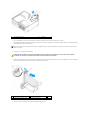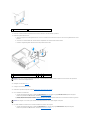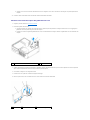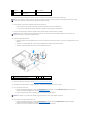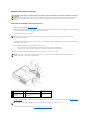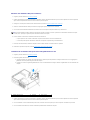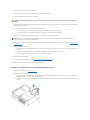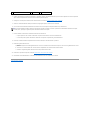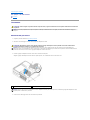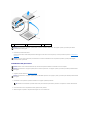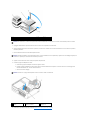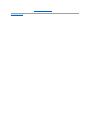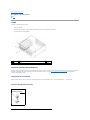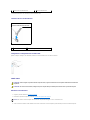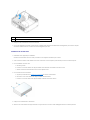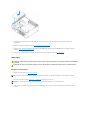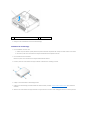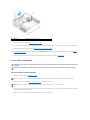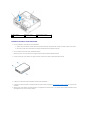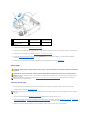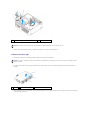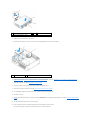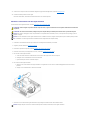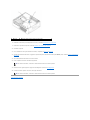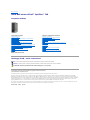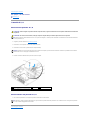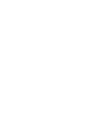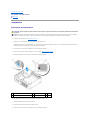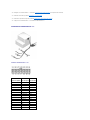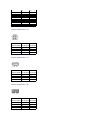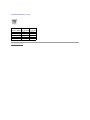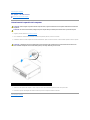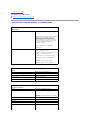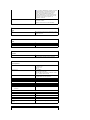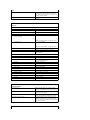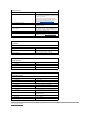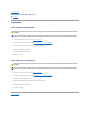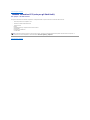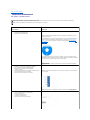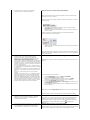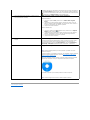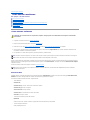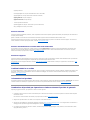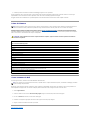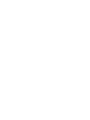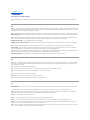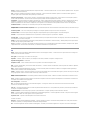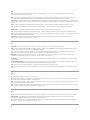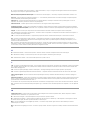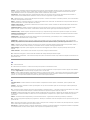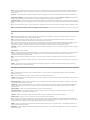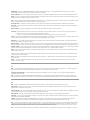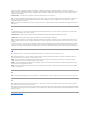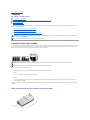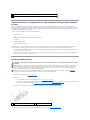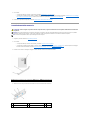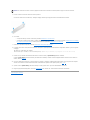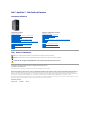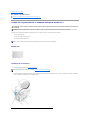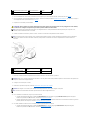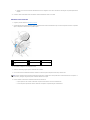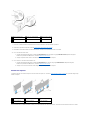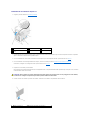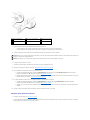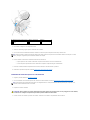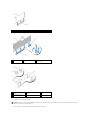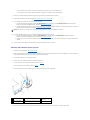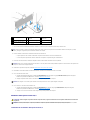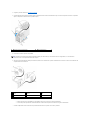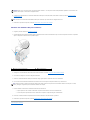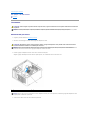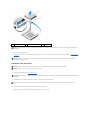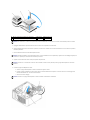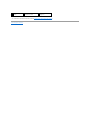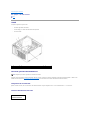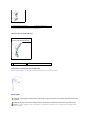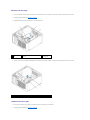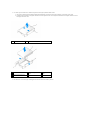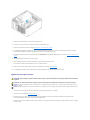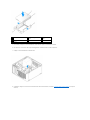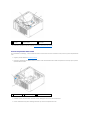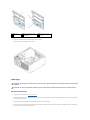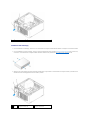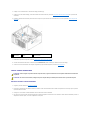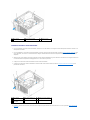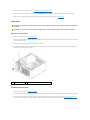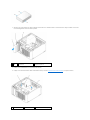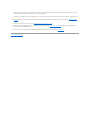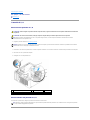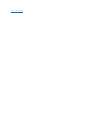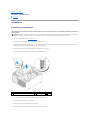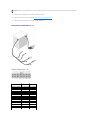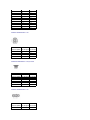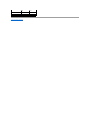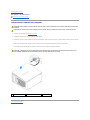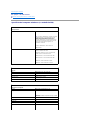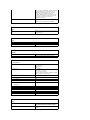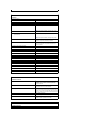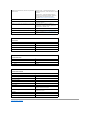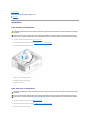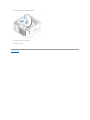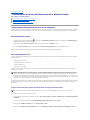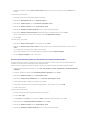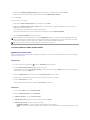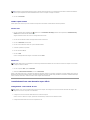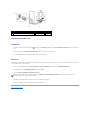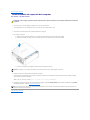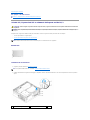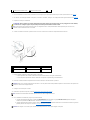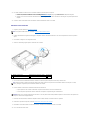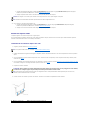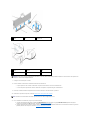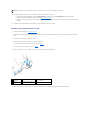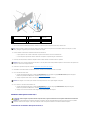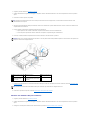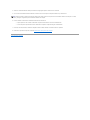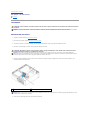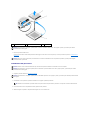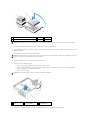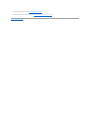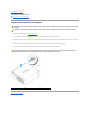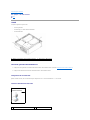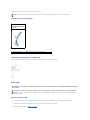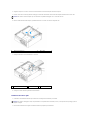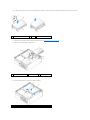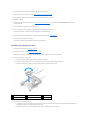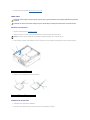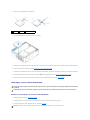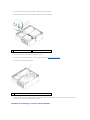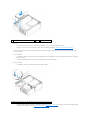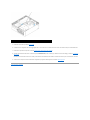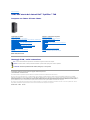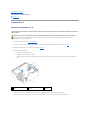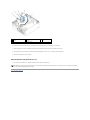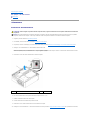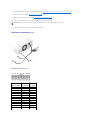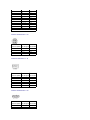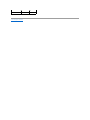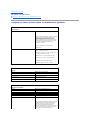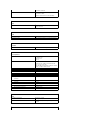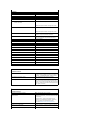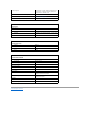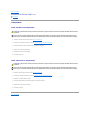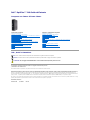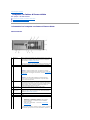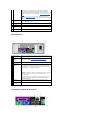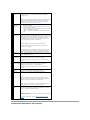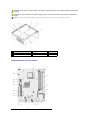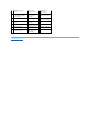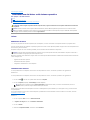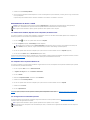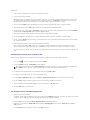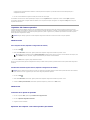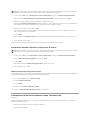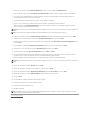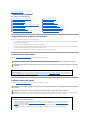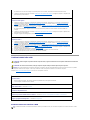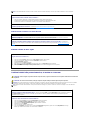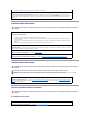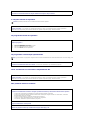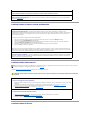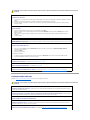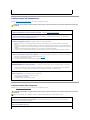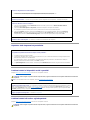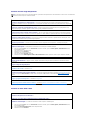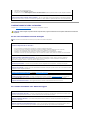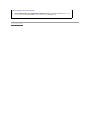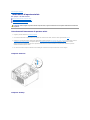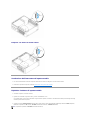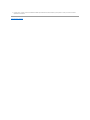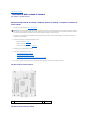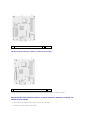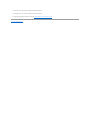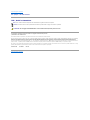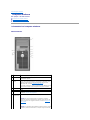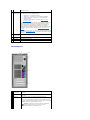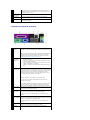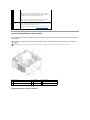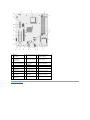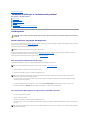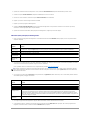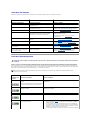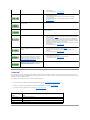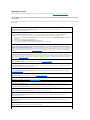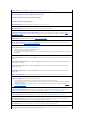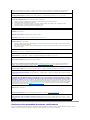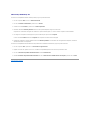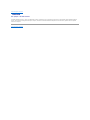Dell OPTIPLEX 740 Manuale del proprietario
- Tipo
- Manuale del proprietario

Torna alla pagina Sommario
Caratteristiche avanzate
Dell™Optiplex™740Guidadell'utente
Controllo della tecnologia LegacySelect
Il controllo della tecnologia LegacySelect offre soluzioni con supporto completo, parziale o assente per precedenti versioni basate su piattaforme comuni,
immaginideldiscorigidoeprocedurediassistenzatecnica.Talecontrolloèfornitoall'amministratoreattraversol'Installazionedelsistema,DellOpenManage™
IT Assistant o Dell Custom Factory Integration.
LegacySelect consente agli amministratori di attivare o disattivare elettronicamente i connettori e i dispositivi multimediali, tra cui i connettori delle porte seriali
eUSB,unconnettoreparallelo,un'unitàfloppy,glislotPCIeunmousePS/2.Disattivandoiconnettorieidispositivimultimedialisirendonodisponibilirisorse.È
necessario riavviare il sistema per rendere effettive le modifiche.
Facilitàdigestione
Alert Standard Format (ASF, Formato standard di avviso)
ASFèunostandarddigestioneDMTFchespecificatecnichedigenerazionedegliavvisiprimadell'avviodelsistemaoperativoeinassenzadiesso.Lostandard
èconcepitopergenerareunavvisorelativoacondizionidierroreodipossibilecompromissionedellasicurezza,quandoilsistemaoperativoèinunamodalità
disospensioneoèspento.edèstatosviluppatoinmododasostituireeventualialtretecnologiedigenerazionediavvisiinassenzadelsistemaoperativo.
IlcomputersupportalefunzionalitàremoteediavvisoASFversione1.03e2.0riportatenellaseguentetabella:
Per maggiori informazioni sull'implementazione ASF di Dell, consultare i manuali ASF User's Guide (Guida dell'utente di ASF) e ASF Administrator's Guide (Guida
dell'amministratore di ASF), disponibili nel sito Web del supporto tecnico della Dell all'indirizzo support.dell.com.
DellOpenManage™ITAssistant
ITAssistantconsentediconfigurare,gestireemonitorarecomputerealtridispositivipresentisuunareteaziendale.TramiteITAssistantèpossibilegestire
beni, configurazioni, eventi (avvisi) e protezione per computer forniti di software di gestione standard industriale. IT Assistant supporta infatti strumenti
conformi agli standard industriali SNMP, DMI e CIM.
PerilcomputerèdisponibileDellOpenManageClientInstrumentation,basatosuDMIeCIM.PerinformazionisuITAssistant,consultarelaDell OpenManage IT
Assistant User's Guide (Guida dell'utente di Dell OpenManage IT Assistant), disponibile nel sito Web del supporto tecnico di Dell all'indirizzo support.dell.com.
Dell OpenManage Client Instrumentation
DellOpenManageClientInstrumentationèunsoftwarecheconsenteaprogrammidigestioneremotaqualiITAssistantdisvolgereleseguentioperazioni:
Controllo della tecnologia LegacySelect
Facilitàdigestione
Protezione
Protezione della password
Trusted Platform Module (TPM, Modulo di piattaforma fidata)
Installazione del sistema
Avvio da un dispositivo USB
Impostazioni dei ponticelli
Cancellazione delle password dimenticate
Cancellazione delle impostazioni CMOS
TecnologiaHyperTransport™eDual-Core
Gestione del risparmio di energia
Informazioni sulle configurazioni RAID
AbilitazionedellatecnologiaCool'n'Quiet™
Avviso
Descrizione
Chassis: Chassis Intrusion – Physical Security Violation/Chassis Intrusion –
Physical Security Violation Event Cleared (Telaio: Apertura del telaio - Violazione della
protezione fisica/Apertura del telaio - Evento di violazione della protezione fisica cancellato)
Iltelaiodelcomputer,conlafunzionalitàdiaperturatelaio
installataeabilitataèstatoapertool'avvisodiaperturadel
telaioèstatocancellato.
CPU: Emergency Shutdown Event (CPU: Evento di arresto di emergenza)
Latemperaturadelprocessoreètroppoaltael'alimentatore
sièspento.
Cooling device: Generic Critical Fan Failure/Generic Critical Fan Failure Cleared
(Dispositivo di raffreddamento: Errore critico generico della ventola/Errore critico generico
della ventola cancellato)
Questi due messaggi indicano, rispettivamente, che la
velocitàdellaventola(giri/min)èfuoridailimitioilproblema
relativoallavelocitàdellaventola(giri/min)èstatorisolto.
Temperature: Generic Critical Temperature Problem/Generic Critical Temperature
Problem Cleared (Temperatura: Problema critico generico relativo alla temperatura/Problema
critico generico relativo alla temperatura cancellato)
Questi due messaggi indicano, rispettivamente, che la
temperaturadelcomputerèfuoridailimitioilproblema
relativoallatemperaturadelcomputerèstatorisolto.
Battery Low (Batteria in esaurimento)
La batteria del sistema ha raggiunto una tensione massima
di 2,2 V.

l Accedereainformazionisulcomputer,qualiilnumerodiprocessorichehaequalesistemaoperativoèinesecuzione.
l Monitorare lo stato del computer, ad esempio rilevando avvisi relativi alla temperatura emessi da sonde termiche o avvisi di errore del disco rigido inviati
da dispositivi di archiviazione.
l Modificarelostatodelcomputer,adesempioaggiornandoilBIOSoarrestandoloinmodalitàremota.
PersistemagestitosiintendeuncomputersucuièinstallatoDellOpenManageClientInstrumentationinunaretecheusaITAssistant.Perinformazionisu
Dell OpenManage Client Instrumentation, consultare Dell OpenManage Client Instrumentation User's Guide (Guida dell'utente di Dell OpenManage IT Assistant),
disponibile nel sito Web del supporto tecnico della Dell all'indirizzo support.dell.com.
Protezione
Rilevamento di apertura del telaio
Questafunzionalità,seinstallataeabilitata,avvisal'utenteseiltelaiovieneaperto.Permodificarel'impostazioneChassis Intrusion (Apertura telaio), seguire
la procedura descritta.
1. Accedere all'Installazione del sistema (consultare Accesso all'Installazione del sistema).
2. PremereiltastofrecciaGIÙperspostarsiall'opzioneSecurity (Protezione).
3. Premere <Invio> per accedere al menu di scelta rapida dell'opzione Security (Protezione).
4. PremereiltastofrecciaGIÙfinoaselezionarel'impostazioneChassis Intrusion (Apertura telaio).
5. Premere <Invio> per selezionare un'impostazione dell'opzione.
6. Premere nuovamente <Invio> dopo aver aggiornato l'impostazione dell'opzione.
7. Uscire dall'Installazione del sistema salvando le modifiche.
Impostazioni delle opzioni
l On (Attivata) — Seilcoperchiodelcomputerèaperto,l'impostazionecambiainDetected (Rilevata) e il seguente messaggio di avviso viene visualizzato
durante la routine di avvio al successivo avvio del sistema:
Alert! Cover was previously removed (Avviso!Ilcoperchioèstatorimossoprecedentemente).
Per riconfigurare l'impostazione Detected (Rilevata), accedere all'Installazione del sistema (consultare Accesso all'Installazione del sistema). Nell'opzione
Chassis Intrusion (Apertura telaio), premere il tasto freccia SINISTRA o DESTRA per selezionare Reset (Reimposta), quindi scegliere On (Attivata), On-
Silent (Attivata-Non interattiva) oppure Off (Disattivata).
l On-Silent (Attivata-Non interattiva, impostazione predefinita) — Seilcoperchiodelcomputerèaperto,l'impostazionecambiainDetected (Rilevata). Al
successivo avvio, durante la sequenza di avvio, non viene visualizzato alcun messaggio di avviso.
l Off (Disattivata) — L'apertura non viene monitorata e non viene visualizzato alcun messaggio.
Anello del lucchetto e slot per cavo di sicurezza
Per proteggere il computer, adottare uno dei seguenti metodi.
l Usare soltanto un lucchetto oppure un lucchetto e un cavo di sicurezza che passa nell'anello del lucchetto.
Il lucchetto impedisce l'apertura del computer.
L'uso combinato di un cavo di sicurezza passato intorno a una struttura fissa e di un lucchetto impedisce la rimozione non autorizzata del computer.
l Fissare un dispositivo antifurto disponibile in commercio allo slot per cavo di sicurezza sul retro del computer.
Ingenere,idispositiviantifurtosonodotatidiunsegmentodicavoflessibilemetallicoacuiècollegatounlucchettoconchiave.Ladocumentazione
fornita con il dispositivo contiene le istruzioni per l'installazione.
N.B. Quandolapassworddell'amministratoreèabilitata,ènecessarioconoscerlaperreimpostarel'impostazioneChassis Intrusion (Apertura telaio).
N.B. Prima di acquistare un dispositivo antifurto, accertarsi che sia compatibile con lo slot per cavo di sicurezza del computer.

Protezione della password
Password del sistema
Impostazioni delle opzioni
Nonèpossibilemodificareoimmettereunanuovapassworddelsistemaseèvisualizzataunadelledueseguentiimpostazioni:
l Set (Impostata) — Viene assegnata una password del sistema.
l Disabled (Disabilitata) — La password del sistema viene disabilitata mediante l'impostazione di un ponticello sulla scheda di sistema.
Èpossibileassegnareunapassworddelsistemasoloseèvisualizzatalaseguenteimpostazione:
l Not Set (Non impostata) — Non viene assegnata alcuna password del sistema e il ponticello di ripristino password sulla scheda di sistema si trova nella
posizione abilitata (l'impostazione predefinita).
Assegnazione di una password del sistema
1. Accedere all'Installazione del sistema e verificare che Password Status (Stato password) sia impostato su Unlocked (Non bloccata).
2. Evidenziare System Password (Password sistema), quindi premere i tasti freccia DESTRA e SINISTRA.
L'intestazione dell'opzione cambia in Enter Password (Immettere password), seguita da un campo vuoto di 32 caratteri fra parentesi quadre.
3. Digitare la nuova password del sistema.
Èpossibileutilizzarefinoa32caratteri.Percancellareuncaratterequandosiimmettelapassword,premere<BACKSPACE>oppureiltastofreccia
SINISTRA. La password non fa distinzione tra maiuscole e minuscole.
Determinate combinazioni di tasti non sono valide. Se si immette una di queste combinazioni, l'altoparlante emette un segnale acustico.
Man mano che si digita ciascun carattere (o la barra spaziatrice per lo spazio), nel campo viene visualizzato un segnaposto.
4. Premere <Invio>.
Selanuovapassworddelsistemaèlungamenodi32caratteri,tuttoilcampovieneoccupatodasegnaposti.Quindi,l'intestazionedell'opzionecambia
in Verify Password (Verificare password) seguita da un altro campo vuoto di 32 caratteri tra parentesi quadre.
5. Per confermare la password, digitarla una seconda volta e premere <Invio>.
L'impostazione della password cambia in Set (Impostata).
6. Uscire dall'Installazione del sistema.
La protezione tramite password diventa effettiva al riavvio del sistema.
Immissione della password del sistema
All'avvio o al riavvio del sistema viene visualizzato il seguente messaggio.
Se Password Status(Statopassword)èimpostatosuLocked (Bloccato):
Type the password and press <Invio> (Digitare la password e premere <Invio>).
Seèstataimpostataunapassworddell'amministratore,ilcomputeraccettatalepasswordcomepassworddelsistemaalternativa.
Sesiimmetteunapassworddelsistemasbagliataoincompleta,verràvisualizzatoilseguentemessaggio:
** Incorrect password. ** (Password non corretta)
AVVISO: Anchesel'utilizzodipasswordconsentediproteggereidatipresentinelcomputer,noncostituisceunmetodoinfallibile.Seperidatiè
necessariaunaprotezionesuperiore,èresponsabilitàdell'utenteottenereedutilizzareformediprotezioneaggiuntive,qualiprogrammidicrittografia
dati.
AVVISO: Se si lascia il computer in esecuzione e incustodito senza aver impostato una password del sistema, oppure se si lascia il computer sbloccato
consentendocosìachiunquedidisabilitarelapasswordmodificandol'impostazionediunponticello,chiunquepotràaccedereaidatiarchiviatineldisco
rigido.
N.B. Per uscire dal campo senza assegnare una password del sistema, premere o la combinazione di tasti <MAIUSC> per passare a un altro campo,
oppurepremere<Esc>inqualsiasimomentoprimadicompletareilpunto5.

Sevienenuovamentedigitataunapassworddelsistemanoncorrettaoincompleta,verràvisualizzatolostessomessaggio.Laterzavoltaelesuccessive
voltechesiimmetteunapassworddelsistemanoncorrettaoincompleta,verràvisualizzatoilseguentemessaggio:
** Incorrect password.**
Number of unsuccessful password attempts: 3
System halted! Must power down (** Password non corretta. ** Numero di tentativi per password non riusciti: 3 Sistema arrestato! Deve
essere spento.)
Anche se il computer viene spento e riacceso, il precedente messaggio viene visualizzato ogni volta che si immette una password del sistema non corretta o
incompleta.
Eliminazione o modifica di una password del sistema esistente
1. Accedere all'Installazione del sistema (consultare Accesso all'Installazione del sistema).
2. Evidenziare System Password (Password sistema) e premere <Invio>.
3. Quando richiesto, immettere la password del sistema.
4. Premere <Invio> due volte per cancellare la password del sistema esistente. L'impostazione cambia in Not Set (Non impostata).
L'impostazione Not Set(Nonimpostata)indicachelapassworddelsistemaèstataeliminata.SenonvienevisualizzatoNot Set (Non impostata),
premere <Esc>, premere i tasti freccia SINISTRA e DESTRA per evidenziare Save/Exit (Salva/Esci), quindi premere <Invio> per riavviare il sistema e
implementare le modifiche. Ripetere quindi i punti 3 e 4.
5. Per assegnare una nuova password, seguire la procedura descritta in Assegnazione di una password del sistema.
6. Uscire dall'Installazione del sistema.
Password dell'amministratore
Impostazioni delle opzioni
Nonèpossibilemodificareoimmettereunanuovapassworddell'amministratoreseèvisualizzataunadelledueseguentiopzioni:
l Set (Impostata) — Viene assegnata una password dell'amministratore.
l Disabled (Disabilitata) — La password dell'amministratore viene disabilitata mediante l'impostazione di un ponticello sulla scheda di sistema.
Èpossibileassegnareunapassworddell'amministratoresolosevienevisualizzatalaseguenteopzione:
l Not Set (Non impostata) — Nessunapassworddell'amministratoreèassegnataeilponticellodiripristinopasswordsullaschedadisistemasitrova
nella posizione abilitata (l'impostazione predefinita).
Assegnazione della password dell'amministratore
La passworddell'amministratorepuòessereugualeallapassworddelsistema.
1. Accedere all'Installazione del sistema e verificare che Admin Password (Password amministratore) sia impostata su Not Set (Non impostata, consultare
Accesso all'Installazione del sistema).
2. Evidenziare Admin Password (Password amministratore), quindi premere i tasti freccia DESTRA e SINISTRA.
Vienerichiestodidigitareeconfermarelapassword.Sesiimmetteuncaratterechenonèconsentito,ilcomputeremetteunsegnaleacustico.
3. Digitare e quindi confermare la password.
Una volta confermata la password, l'opzione Admin Password (Password amministratore) viene impostata su Set (Impostata). Al successivo accesso
all'Installazionedelsistema,verràrichiestodiimmetterelapassworddell'amministratore.
4. Uscire dall'Installazione del sistema.
N.B. Perproteggereulteriormenteilcomputerdamodifichenonautorizzate,èpossibileusarePassword Status (Stato password) in combinazione con
System Password (Password sistema) e Admin Password (Password amministratore).
N.B. Per uscire dal campo senza assegnare una password dell'amministratore, premere o la combinazione di tasti <MAIUSC> per passare a un altro
campo,oppurepremere<Esc>inqualsiasimomentoprimadicompletareilpunto3.
N.B. Seleduepasswordsonodiverse,èpossibileusarelapassworddell'amministratorecomepassworddelsistemaalternativa.Nonèpossibile,
tuttavia, usare la password del sistema al posto della password dell'amministratore.

Le modifiche all'opzione Admin Password (Password amministratore) diventano effettive immediatamente, senza che sia necessario riavviare il sistema.
Funzionamentodelcomputerquandoèabilitatalapassworddell'amministratore
Quando si accede all'Installazione del sistema, l'opzione Admin Password(Passwordamministratore)èevidenziataevienerichiestodidigitarelapassword
(consultare Accesso all'Installazione del sistema).
Senonvieneimmessalapasswordcorretta,saràpossibilevisualizzare,manonmodificare,leopzionidiInstallazionedelsistema.
Eliminazione o modifica di una password dell'amministratore esistente
Permodificareunapassworddell'amministratoreesistenteènecessarioconoscerla.
1. Accedere all'Installazione del sistema (consultare Accesso all'Installazione del sistema).
2. Al prompt, digitare la password dell'amministratore.
3. Evidenziare Admin Password (Password amministratore), quindi premere il tasto freccia SINISTRA o DESTRA per eliminare la password
dell'amministratore esistente.
L'impostazione cambia in Not Set (Non impostata).
Per assegnare una nuova password dell'amministratore, eseguire la procedura descritta in Assegnazione della password dell'amministratore.
4. Uscire dall'Installazione del sistema.
Disabilitazione di una password dimenticata e impostazione di una nuova password
Per reimpostare la password del sistema e/o dell'amministratore, consultare Cancellazione delle password dimenticate.
Trusted Platform Module (TPM, Modulo di piattaforma fidata)
TPMèunafunzionalitàdiprotezionebasatasuhardwarechepuòessereutilizzatapercreareegestirechiavidicrittografiageneratedalcomputer.Quandoè
combinatoconilsoftwarediprotezione,ilTPMmiglioralareteelaprotezionedelcomputeresistentiabilitandofunzioni,qualifunzionalitàdiprotezionedeifile
epostaelettronicaprotetta.LafunzionalitàTPMvieneabilitatatramiteun'opzionedell'Installazionedelsistema.
AbilitazionedellafunzionalitàTPM
1. Abilitare il software TPM:
a. Riavviare il sistema e premere <F2> durante il Power-On Self-Test (Auto-test all'accensione) per accedere al programma di installazione di
sistema.
b. Selezionare Security (Protezione), quindi TPM Security (Protezione TPM) e premere <Invio>.
c. In TPM Security (Protezione TPM), selezionare On (Attivata).
d. Premere <Esc> per uscire dal programma di installazione.
e. Se richiesto, fare clic su Save/Exit (Salva/Esci).
2. Attivare il programma di installazione del TPM:
a. Riavviare il sistema e premere <F2> durante il Power-On Self-Test (Auto-test all'accensione) per accedere al programma di installazione di
sistema.
b. Selezionare Security (Protezione), quindi TPM Activation (Attivazione TPM) e premere <Invio>.
c. In TPM Activation (Attivazione TPM), selezionare Activate (Attiva) e premere <Invio>.
N.B. Perproteggerelapassworddisistemadamodifichenonautorizzate,èpossibileusarePassword Status (Stato password) in combinazione con
Admin Password (Password amministratore).
N.B. LacrittografiaèsupportatadallafunzionalitàTPMsoloseilsistemaoperativosupportailTPM.Permaggioriinformazioni,consultarela
documentazione del software TPM e i file della guida forniti assieme al software.
AVVISO: Per proteggere i dati e le chiavi di crittografia TPM, seguire le procedure di backup documentate nella sezione Archive and Restore
(Archiviazioneeripristino)delfiledellaguidadiEMBASSYSecurityCenter.Setalibackupnonsonocompleti,siperdonoosonodanneggiati,sarà
impossibile per Dell assistere gli utenti durante le operazioni di recupero dei dati crittografati.
AVVISO: ÈnecessarioattivareTPMsolounavolta.

Una volta completato il processo, il sistema si riavvia automaticamente o richiede il riavvio del sistema.
Installazione del sistema
Panoramica
Usare l'Installazione del sistema per effettuare le seguenti operazioni:
l Per modificare le informazioni di configurazione del computer dopo aver aggiunto, modificato o rimosso eventuali componenti hardware
l Per impostare o modificare un'opzione selezionabile dall'utente quali ad esempio la password dell'utente
l Perverificarelaquantitàcorrentedimemoriaoimpostareiltipodidiscorigidoinstallato
Prima di usare l'Installazione del sistema, si consiglia di annotare per futura consultazione le informazioni visualizzate nella schermata dell'Installazione del
sistema.
Accesso all'Installazione del sistema
1. Accendere il computer (o riavviare il sistema).
2. QuandovienevisualizzatoillogobludiDELL™,ènecessarioattenderefinoallavisualizzazionedelpromptF2.
3. Una volta visualizzato il prompt F2, premere <F2> immediatamente.
4. Se si attende troppo a lungo e viene visualizzato il logo del sistema operativo, continuare ad attendere fino a vedere il desktop di Microsoft®
Windows®, quindi arrestare il sistema (consultare Spegnimento del computer) e riprovare.
Schermata dell'Installazione del sistema
Le schermate dell'Installazione del sistema visualizzano le informazioni di configurazione per il computer correnti o modificabili. Le informazioni visualizzate
sono suddivise in quattro aree: il menu nella parte superiore, la finestra principale, il campo Item Help (Guida per voci) sulla destra e le funzioni dei tasti
elencate nella parte inferiore.
Opzioni dell'Installazione del sistema
N.B. IlpromptF2indicachelatastieraèstatainizializzata.Talepromptpuòesserevisualizzatomoltorapidamente,quindiènecessario
attendernelavisualizzazioneepoipremere<F2>.Sesipreme<F2>primachesiarichiesto,questapressionedeltastoandràpersa.
Options List (Elenco opzioni) — Questo campo viene visualizzato nel lato sinistro della finestra
dell'Installazionedelsistema.Ilcampoèunelencoscorribilechecontienefunzionalitàche
definiscono la configurazione del computer, tra cui quelle per l'hardware installato, il risparmio
energeticoelefunzionalitàdisicurezza.
Scorrerel'elencoversol'altooversoilbassoutilizzandotastifrecciaSUeGIÙ.Quando
un'opzioneèevidenziata,Option Field (Campo Opzione) visualizza ulteriori informazioni
sull'opzione e sulle impostazioni attuali e disponibili dell'opzione.
Option Field (Campo Opzione) — Questo campo contiene
informazionisuciascunaopzione.Inquestocampoè
possibile visualizzare le impostazioni correnti e modificarle.
Usare i tasti freccia SINISTRA e DESTRA per evidenziare
un'opzione. Premere <Invio> per rendere tale selezione
attiva.
Key Functions (Tasti funzione) — Questo campo viene
visualizzato in Option Field (Campo Opzione) ed elenca i
tasti e le relative funzioni nel campo dell'Installazione del
sistema attivo.
N.B. A seconda del computer e dei dispositivi installati, le voci elencate in questa sezione potrebbero non essere visualizzate, oppure non essere
visualizzate esattamente come elencate.
Sistema
System Info (Informazioni
sul sistema)
Elenca il nome computer, la BIOS Version (Versione del BIOS), il Service Tag (Numero di servizio), l'Express Service Code
(Codice di servizio espresso), se applicabile e l'Asset tag.Nessunodiquesticampipuòesseremodificato.
Processor Info (Informazioni
sul processore)
IdentificailtipodiCPU,lavelocitàdelclockdelprocessore,lavelocitàdibus,lavelocitàdelclockeladimensionedella
cacheL2.Dichiaraseilprocessoreècompatibileconmultiple-core e se supporta la tecnologia a 64 bit.
Memory Info (Informazioni
sulla memoria)
Elencailtipo,ledimensioni,lavelocitàelamodalitàdicanale(doppioosingolo)dellamemoriainstallata.
PCI Info
(Informazioni su PCI)
Identifica eventuali schede PCI o PCI Express installate.

Date/Time (Data/Ora)
Visualizza le impostazioni correnti di data e ora.
Boot Sequence (Sequenza di
avvio)
Viene eseguito un tentativo di avvio del sistema in base alla sequenza di dispositivi specificata in questo elenco.
HDD Boot Sequence (Sequenza
di avvio HDD)
Elencal'ordineincuiilBIOSricercheràidischirigididisponibilinelsistema.
Unità
Diskette Drive (Unitàadischetti)
(valore predefinito: Internal (Interna))
Questaopzioneabilitaodisabilital'unitàfloppy.LeopzionisonoOff (Disattivata), USB,
Internal (Interna) e Read Only (Sola lettura).
N.B. Se viene selezionato USB, accertarsi che l'opzione di installazione del controller USB in
Onboard Devices (Dispositivi integrati) sia impostata su On (Attivata).
SATA 0 through
SATA n
(Da SATA 0 a SATA n)
Identificaeabilita/disabilitaleunitàcollegateaiconnettoriSATAsullaschedadisistemaed
elencalecapacitàdeidischirigidi.
N.B. Queste opzioni vengono visualizzate come da SATA 0 a SATA 3 per i computer
minitorre, da SATA 0 a SATA 2 per il desktop, SATA 0 e SATA 1 per il fattore di forma
ridotto.
External SATA
(SATA esterna)
Identificaeabilita/disabilitaleunitàcollegatealconnettoreeSATAsullaschedadisistemaed
elencalecapacitàdeidischirigidi.
SATA Operation (Funzionamento SATA)
(valore predefinito: RAID Autodetect/AHCI (Rilevamento
automatico RAID/AHCI) per computer minitorre e desktop)
(valore predefinito: AHCI per computer con fattore di forma
ridotto)
Opzioni per computer minitorre e desktop:
l AutodetectRAID/AHCI(RilevamentoautomaticoRAID/AHCI,RAIDseunitàfirmate,
altrimenti AHCI)
l RAIDAutodetect/ATA(RilevamentoautomaticoRAID/ATA,RAIDseunitàfirmate,
altrimenti ATA)
l RAIDOn(RAIDattivato,SATAèconfiguratoperRAIDadogniavvio)
N.B. InmodalitàAutodetect(Rilevamentoautomatico),ilcomputerconfigural'unitàcomeRAID
sesull'unitàsirilevaunafirmaRAID.Altrimentil'unitàèconfiguratacomeAHCIoATA.
Opzioni per computer con fattore di forma ridotto:
l AHCI
l ATA
SMART Reporting (Segnalazione SMART)
(valore predefinito: Off (Disattivato)
Questaimpostazionedeterminaseglierroridell'unitàintegratavengonosegnalatiomeno
durante l'avvio del sistema.
Onboard Devices (Dispositivi integrati)
Integrated NIC
(NIC integrato)
(valore predefinito:
On (Attivato))
Abilita o disabilita il controller NIC integrato. Le impostazioni sono Off (Disattivato), On (Attivato), On w/ PXE (Attivato con PXE)
oppure On w/RPL (Attivato con RPL). Quando l'impostazione On w/ PXE (Attivato con PXE) o l'impostazione On w/RPL (Attivato con
RPL)èattiva,seunaroutinediavviononèdisponibiledalserverdirete,ilsistematental'avviodaldispositivosuccessivonell'elenco
della sequenza di avvio.
Integrated Audio
(Audio integrato)
(valore predefinito:
On (Attivato))
Abilita o disabilita il controller audio integrato.
USB Controller
(Controller USB)
(valore predefinito:
On (Attivato))
Abilita o disabilita il controller USB interno. No Boot(Nessunavvio)abilitailcontrollermadisabilitalacapacitàdiavviaredaun
dispositivo USB.
N.B. IsistemioperativiconsupportoUSBriconoscerannoleunitàfloppyUSBindipendentementedall'impostazioneNo Boot (Nessun
avvio).
USB 0 through 5
(USB da 0 a 5)
(valore predefinito:
On (Attivato))
Abilita o disabilita le porte USB sul retro del computer.
Front USB Ports
(Porte USB
anteriori)
(valore predefinito:
On (Attivato))
Abilita o disabilita le porte USB anteriori.
LPT Port Mode
Determinalamodalitàdifunzionamentodellaportaparallelainterna.ATconfiguralaportaperlacompatibilitàconAT.PS/2 configura

(Modalitàporta
LPT)
(valore predefinito:
PS/2)
laportaperlacompatibilitàconPS/2.EPP configura la porta per il protocollo bidirezionale della porta parallela avanzata (Enhanced
Parallel Port). ECPconfiguralaportaperilprotocollobidirezionaledellaportaafunzionalitàestese(ExtendedCapabilityPort).
N.B. Se si imposta l'LPT Port Mode(ModalitàdellaportaLPT)suECP, l'LPT Port DMA (DMA della porta LPT) viene visualizzato nel
menu di opzioni.
LPT Port Address
(Indirizzo porta
LPT)
Determina l'indirizzo utilizzato dalla porta parallela incorporata.
Serial Port #1
(Porta seriale
n.1)
(valore predefinito:
Auto (Automatica))
Determinalamodalitàdifunzionamentodellaportaseriale.
Auto (Automatica), l'impostazione predefinita, configura automaticamente un connettore ad una particolare assegnazione (COM1 o
COM3).
Serial Port #2
(Porta seriale
n.2)
(valore predefinito:
Auto (Automatica))
Determinalamodalitàdifunzionamentodellaportaseriale.
Auto (Automatica), l'impostazione predefinita, configura automaticamente un connettore su una particolare assegnazione (COM2 o
COM4).
PS/2 Mouse Port
(Porta mouse PS/2)
Abilita o disabilita il controller mouse PS/2 precedente integrato.
Video
Primary Video
(Video principale)
(valore predefinito: Auto
(Automatica))
Questa impostazione specifica quale sia il controller video principale quando ci sono due controller video disponibili (PCI,
Onboard (Integrato), Auto (Automatico) e PEG). Tale selezione importa solo se sono presenti due controller video. Quando
vieneselezionatoAuto(Automatico),verràutilizzatoilcontrollervideoaggiuntivo.
N.B. UnaschedagraficaPCIExpressavràlaprecedenzasulcontrollervideointegrato.
Video Memory Size
(Dimensione memoria
video)
(valore predefinito:
64MB)
Questaimpostazioneconfiguralaquantitàdimemoriadisistemariservataperilcontrollervideointegrato.Leimpostazionisono
Auto (Automatica), 16MB, 32MB, 64MB, 128MB oppure Off (Disattivata).
Prestazioni
HDD Acoustic Mode (valore
predefinito: Bypass (Ignora))
l Bypass (Ignora) — Ilcomputernonverificaomodifical'impostazionedellamodalitàacusticacorrente.
l Quiet (Non interattiva) — Il disco rigido funziona con la sua impostazione meno interattiva.
l Suggested (Consigliata) — Il disco rigido funziona al livello consigliato dal costruttore.
l Performance (Prestazioni) — Ildiscorigidofunzionaallavelocitàmassima.
N.B. SesiimpostalamodalitàPerformance(Prestazioni),l'unitàpotrebberisultarepiùrumorosa,maleprestazioninon
risulterannocompromesse.Lamodificadell'impostazionedellamodalitàacusticanoncompromettel'immaginedeldisco
rigido.
Protezione
Unlock Setup
(Sblocca impostazione)
Quando viene utilizzata una password dell'amministratore, consente all'utente di accedere per modificare le impostazioni
dell'Installazione del sistema. Immettere la password dell'amministratore al prompt per sbloccare l'Installazione del sistema.
Sequinonvieneimmessalapasswordcorretta,l'utentepuòvisualizzaremanonpuòmodificareicampidell'Installazionedel
sistema.
Admin Password (Password
amministratore)
Visualizzalostatoattualedellafunzionalitàdiprotezionedellapassworddelprogrammadiinstallazionedisistemaeconsente
di verificare e assegnare una nuova password dell'amministratore.
System Password (Password
sistema)
(valore predefinito: Not Set
(Non impostata))
Visualizzalostatoattualedellafunzionalitàediprotezionedellapassworddelsistemaeconsentediassegnareeverificare
una nuova password del sistema.
Drive 0-n Password
(valore predefinito: Not Set
(Non impostata))
Visualizzalostatoattualedellafunzionalitàdiprotezionedellapassworddeldiscorigidoeconsentediassegnareeverificare
una nuova password del disco rigido.
Password Changes
(Modifiche password)
(valore predefinito:
Unlocked (Sbloccate))
Determina l'interazione tra la password del sistema e quella dell'amministratore. Locked (Bloccate) impedisce a un utente
senza una password dell'amministratore valida di poter modificare la password del sistema. Unlocked (Sbloccate) consente a
un utente con una password del sistema valida di modificare la password del sistema.
Chassis Intrusion
Quandoquestaopzioneèabilitatael'interruttoreèinstallato,all'avviosuccessivodelsistemaavvertel'utentecheilcoperchio

(Apertura telaio)
(valore predefinito: On-
Silent (Attivata-Non
interattiva))
delcomputerèstatoaperto.LeimpostazionidisponibilisonoOn (Attivata), On-Silent (Attivata-Non interattiva, impostazione
predefinita) e Off (Disattivata).
Intrusion Alert
Riconosce e cancella un avviso di apertura telaio.
TPM Security (Protezione
TPM)
(valore predefinito: Off
(Disattivato))
Abilita o disabilita il dispositivo di protezione Trusted Platform Module (TPM, Modulo di piattaforma fidata).
TPM Activation
(Attivazione TPM)
(valore predefinito:
Deactivate (Disattiva))
Attiva o disattiva il dispositivo di protezione Trusted Platform Module (TPM, Modulo di piattaforma fidata). L'opzione Clear
(Cancella) cancella i dati archiviati da un utente che ha precedentemente attivato e utilizzato TPM.
N.B. Per attivare Trusted Platform Module (Modulo di piattaforma fidata), l'opzione TPM Security (Protezione TPM) deve essere
impostata su On (Attivato).
Non-Execute Disable
(valore predefinito: On
(Attivato))
Abilita o disabilita la tecnologia di protezione della memoria Execute Disable.
Gestione del risparmio di energia
AC Recovery
(Ripristino c.a.)
(valore predefinito: Off
(Disattivato))
Determinalamodalitàincuiilsistemarispondequandovienericollegatoall'alimentazionec.a.dopoun'interruzione
dell'alimentazione. Off(Disattivato)comandaalsistemadirimanerespentoquandosiricollegal'alimentazione.Ènecessario
premere il pulsante di alimentazione del pannello anteriore prima che il sistema si accenda. On (Attivato) comanda al sistema di
accendersi quando si ricollega l'alimentazione. Last (Ultimo) comanda al sistema di tornare all'ultimo stato di alimentazione in cui il
sistema si trovava poco prima dello spegnimento.
Auto Power On
(Autopower attivato)
(valore predefinito: Off
(Disattivato))
Imposta il computer in modo da accendersi automaticamente. Off(Disattivato)disabilitatalefunzionalità.Everyday (Ogni giorno)
accende il computer ogni giorno all'ora impostata in Auto Power Time (Ora di accensione automatica). Weekdays (Giorni feriali)
accendeilcomputerognigiornodallunedìalvenerdìall'oraimpostatainAuto Power Time (Ora di accensione automatica).
N.B. Questafunzionalitànonfunzionaseilcomputervienespentousandol'interruttoresuunaciabattaounlimitatoredi
sovratensione.
Auto Power Time (Ora
di accensione
automatica)
Imposta l'ora alla quale accendere il computer automaticamente.
L'ora viene visualizzata nel formato standard di 12 ore (ore:minuti). Modificare l'ora di avvio premendo i tasti freccia DESTRA e
SINISTRA per aumentare o diminuire i numeri esistenti oppure digitare i numeri nei campi relativi a data e ora.
Low Power Mode
(Modalitàbasso
consumo)
(valore predefinito: On
(Attivato))
Quando viene selezionato Low Power Mode(Modalitàbassoconsumo),glieventidiriattivazioneremotanonaccenderannopiùil
computer da Hibernate (Iberna) o Off (Disattivata) tramite il controller di rete integrato.
Remote Wake-Up
(Riattivazione
remota)
(valore predefinito: Off
(Disattivato))
Questa opzione consente l'accensione del sistema quando un controller di interfaccia di rete o un modem compatibile con
l'attivazione remota, riceve il segnale di attivazione.
On(Attivata)èl'impostazionepredefinita.On w/ Boot to NIC (Attivata con avvio da NIC) consente al computer di tentare l'avvio da
una rete prima di passare alla sequenza di avvio.
N.B. Ingenere,èpossibileaccendereilcomputerinmodalitàremotadallamodalitàdisospensione,dallamodalitàdiibernazioneo
quandoèspento.QuandoLow Power Mode(Modalitàbassoconsumo)(nelmenuPower Management(Risparmioenergia)è
attivato,ilsistemapuòsoloessereattivatoinmodalitàremotasolodallamodalitàSuspend (Sospensione).
Suspend Mode
(Modalitàdi
sospensione)
(valore predefinito S3)
Impostalamodalitàdisospensionedelcomputer.LeopzionisonoS1, uno stato di sospensione in cui il computer funziona in
modalitàabassoconsumoeS3,unostatodisospensioneincuil'alimentazioneèridottaodisattivatapermolticomponenti,mala
memoriadisistemarestaattiva.
Manutenzione
Service Tag
(Numero di servizio)
Visualizza il Service Tag (Numero di servizio) del computer.
ASF Mode
(ModalitàASF)
(valore predefinito: On
(Attivato))
QuestaimpostazionecontrollalafunzionalitàASF.On(Attivata)abilitalafunzionalitàASFcompleta,Alert Only (Solo avviso) invia
messaggi ASF sull'evento o errore, e Off(Disattivata)disabilitatuttalafunzionalitàASF.
Load Defaults (Carica
valori predefiniti)
Ripristina le opzioni dell'Installazione del sistema alle loro impostazioni di fabbrica.
Event Log
(Registro eventi)
Consente di visualizzare l'Event Log (Registro eventi). Le voci sono contrassegnate con R per Read (Letto) e U per Unread (Non
letto). Mark All Entries Read (Segna tutte le voci come lette) colloca una R a sinistra di tutte le voci. Clear Log (Cancella
registro) cancella l'Event Log (Registro eventi).

Modifica della sequenza di avvio per l'avvio corrente
Èpossibileutilizzarequestafunzionalità,adesempio,perriavviareilsistemadaundispositivoUSB,qualeun'unitàfloppy,unachiavedimemoriaoun'unità
CD-RW.
1. Se si sta eseguendo l'avvio da un dispositivo USB, collegare il dispositivo USB a un connettore USB (consultare Vista anteriore per i computer minitorre o
Vista anteriore per i computer desktop).
2. Accendere il computer (o riavviare il sistema).
3. Quando viene visualizzato F2 = Setup, F12 = Boot Menu (F2 = Imposta, F12 = Menu di avvio) nell'angolo superiore destro della finestra, premere
<F12>.
Se si attende troppo a lungo e viene visualizzato il logo del sistema operativo, continuare ad attendere fino a vedere il desktop di Microsoft, quindi
arrestare il sistema (consultare Spegnimento del computer) e riprovare.
4. Utilizzare i tasti di direzione per selezionare Continue (Continua).
VerràvisualizzatoBoot Device Menu (Menu Dispositivo di avvio), contenente un elenco di tutti i dispositivi di avvio disponibili,
5. Utilizzare i tasti di direzione per selezionare il dispositivo appropriato (solo per l'avvio corrente).
Modifica della sequenza di avvio per avvii futuri
1. Accedere all'Installazione del sistema (consultare Accesso all'Installazione del sistema).
2. Utilizzare il tasto freccia SINISTRA e DESTRA per evidenziare l'opzione di menu Boot (Avvia), quindi premere <Invio> per accedere al menu.
3. PremereitastifrecciaSUeGIÙperevidenziarel'opzioneBoot Device (Dispositivo di avvio) appropriata (1st - 4th Boot Device(1°- 4°dispositivodi
avvio, sono le opzioni disponibili).
4. PremereitastifrecciaSUeGIÙperscorrerel'elencodidispositivi.
5. Premere <Invio> per selezionare un dispositivo in modo che sia 1st, 2nd, 3rd o 4th Boot Device(1°,2°,3°o4°dispositivodiavvio),secondola
disponibilità.
Comportamento POST
Fastboot
(valore
predefinito: On
(Attivato))
Quandoèabilitata,questafunzionalitàriduceiltempodiavviodelsistemaignorandoalcuneproceduredicompatibilità.Off (Disattivato)
non ignora nessuna procedura durante l'avvio del sistema. On(Attivato)avviailsistemapiùrapidamente.
Numlock Key
(Tasto Bloc Num)
(valore
predefinito: On
(Attivato))
Determinalafunzionalitàdeitastinumericisullatodestrodellatastiera.Off (Disattivato) comanda ai tasti del tastierino numerico destro
di funzionare come frecce. On (Attivato) comanda ai tasti del tastierino numerico destro di funzionare come numeri.
POST Hotkeys
(Tasti di scelta
rapida POST)
Determina se nella schermata di accesso viene visualizzato un messaggio, che indica la sequenza dei tasti necessaria per accedere al
programma di installazione,olafunzionalitàQuickboot (Avvio rapido). Setup & Boot Menu (Imposta e Menu di avvio) visualizza
entrambi i messaggi (F2=Setup (Imposta) e F12=Boot Menu (Menu di avvio)). Setup (Imposta) visualizza solo il messaggio di
impostazione (F2=Setup (Imposta)). Boot Menu (Menu di avvio) visualizza solo il messaggio Quickbook (Avvio rapido) (F12=Boot Menu
(Menu di avvio)). None (Nessuno) non visualizza alcun messaggio.
Keyboard Errors
(Errori della
tastiera)
QuandoèimpostatosuReport(Segnala,abilitato)evienerilevatounerroreduranteilPOST,ilBIOSvisualizzeràilmessaggiodierroree
richiederàlapressionedi<F1>percontinuareodi<F2>peraccedereall'Installazionedelsistema.
QuandoèimpostatosuDo Not Report(Nonsegnalare,disattivato)evienerilevatounerroreduranteilPOST,ilBIOSvisualizzeràil
messaggiodierroreecontinueràadavviareilsistema.
N.B. PeravviaredaundispositivoUSB,ildispositivodeveessereavviabile.Perdeterminareseundispositivoèavviabile,consultareladocumentazione
del dispositivo.
N.B. Sesistaeseguendol'avviodaun'unitàfloppyUSB,ènecessarioprimaimpostareDiskette Drive(Unitàadischetti)suOff (Disattivata)
nell'Installazione del sistema (consultare Installazione del sistema).
N.B. PeravviaredaundispositivoUSB,ildispositivodeveessereavviabile.Perdeterminareseundispositivoèavviabile,consultareladocumentazione
del dispositivo.
N.B. Annotare la sequenza di avvio corrente nel caso si desideri ripristinarla.

Avvio da un dispositivo USB
Chiave di memoria
1. Inserire la chiave di memoria nella porta USB e riavviare il sistema.
2. Quando viene visualizzato F12 = Boot Menu (Menu di avvio) nell'angolo superiore destro della finestra, premere <F12>.
Il BIOS rileva il dispositivo e aggiunge l'opzione dei dispositivi USB nel menu di avvio.
3. Dal menu di avvio, selezionare il numero visualizzato accanto al dispositivo USB.
L'avviodelsistemaverràeseguitodaldispositivoUSB.
Unitàfloppy
1. Nell'Installazione del sistema, impostare l'opzione Diskette Drive(Unitàadischetti)suUSB.
2. Uscire dall'Installazione del sistema salvando le modifiche.
3. Collegarel'unitàfloppyUSB,inserireundiscofloppyavviabileeriavviareilsistema.
Impostazioni dei ponticelli
Computer minitorre, desktop e con fattore di forma ridotto
N.B. PeravviaredaundispositivoUSB,ildispositivodeveessereavviabile.Perdeterminareseildispositivoèavviabile,consultareladocumentazione
del dispositivo.
N.B. Laschedadelsistemaminitorrevienevisualizzata,malaposizionedelponticelloèugualepertuttiicomputer.
Ponticello
Impostazione
Descrizione
PSWD
Lefunzionalitàdellapasswordsonoabilitate(impostazionepredefinita).
Lefunzionalitàdellapasswordsonodisabilitate.
collegato mediante ponticello collegato senza ponticello

Cancellazione delle password dimenticate
1. Seguire le procedure descritte in Operazioni preliminari.
2. Se si cancella la password in un computer con fattore di forma ridotto, rimuovere il disco rigido (consultare Unità).
3. Individuare il ponticello di ripristino password (PSWD) a 2 piedini sulla scheda di sistema e rimuovere il ponticello per cancellare la password (consultare
Impostazioni dei ponticelli).
4. Se si cancella la password in un computer con fattore di forma ridotto, installare il disco rigido (consultare Unità).
5. Ricollocare il coperchio del computer (consultare Ricollocamento del coperchio del computer).
6. Collegare il computer e il monitor alle prese elettriche e accenderli.
7. Quando viene visualizzato il desktop di Microsoft®Windows®, arrestare il sistema (consultare Spegnimento del computer).
8. Spegnere il monitor e scollegarlo dalla presa elettrica.
9. Scollegare il cavo di alimentazione del computer dalla presa elettrica, quindi premere il pulsante di alimentazione per mettere a terra la scheda di
sistema.
10. Aprire il coperchio del computer (consultare Rimozione del coperchio del computer per computer minitorre, Rimozione del coperchio del computer per
computer desktop e Rimozione del coperchio del computer per computer con fattore di forma ridotto).
11. Rimuovere il disco rigido (Rimozione di un disco rigido).
12. Individuareilponticellodiripristinopassworda2piedinisullaschedadisistemaeinstallareilponticelloperriabilitarelafunzionalitàdellapassword.
13. Ricollocare il disco rigido (Installazione di un disco rigido).
14. Ricollocare il coperchio del computer (consultare Ricollocamento del coperchio del computer).
15. Collegare il computer e i dispositivi alle prese elettriche e accenderli.
16. Assegnare una nuova password del sistema e/o dell'amministratore.
Cancellazione delle impostazioni CMOS
1. Seguire le procedure descritte in Operazioni preliminari.
2. Se si cancella l'impostazione del CMOS in un computer con fattore di forma ridotto, rimuovere il disco rigido (consultare Rimozione di un disco rigido).
3. Reimpostare le impostazioni CMOS correnti:
a. Individuare i ponticelli della password e del CMOS. I ponticelli della password (PSWD) e del CMOS (RTC_RST) si trovano sulla scheda di sistema
ATTENZIONE: Prima di eseguire le procedure descritte in questa sezione, seguire le istruzioni di sicurezza riportate nella Guida alle informazioni
sul prodotto.
AVVISO: La seguente procedura cancella sia la password del sistema sia quella dell'amministratore.
AVVISO: Per collegare un cavo di rete, prima inserire il cavo nella presa di rete a muro, quindi collegarlo al computer.
N.B. Questaproceduraabilitanuovamentelafunzionalitàdellapassword.Quandosiaccedeall'Installazionedelsistema,sial'opzionedellapassworddi
sistema che l'opzione della password dell'amministratore vengono visualizzate come Not Set (Non impostata), indicando che la funzione della password
èabilitata,manonèstataassegnataalcunapassword(consultareAccesso all'Installazione del sistema).
ATTENZIONE: Prima di eseguire le procedure descritte in questa sezione, seguire le istruzioni di sicurezza riportate nella Guida alle informazioni
sul prodotto.
N.B. Le impostazioni del CMOS non verranno cancellate, se non viene scollegata l'alimentazione dal sistema.

(consultare Impostazioni dei ponticelli).
b. Rimuovere la presa del ponticello di ripristino password dai piedini.
c. Inserire la presa del ponticello di ripristino password sui piedini RTC_RST e attendere 5 secondi circa.
d. Rimuovere la presa del ponticello dai piedini RTC_RST e reinserirlo sui piedini della password.
4. Se si cancella l'impostazione del CMOS in un computer con fattore di forma ridotto, rimuovere il disco rigido (consultare Installazione di un disco rigido).
5. Ricollocare il coperchio del computer (consultare Ricollocamento del coperchio del computer).
6. Collegare il computer e i dispositivi alle prese elettriche e accenderli.
TecnologiaHyperTransport™eDual-Core
LatecnologiaHyperTransportpuòaumentareleprestazionicomplessivedelcomputerrimuovendoicollidibottigliad'I/O,aumentandolalarghezzadibanda
del sistema e riducendo la latenza del sistema. Un controller di memoria DDR completamente integrato consente un collegamento diretto tra il processore e la
memoria principale. Dual-Coreèunatecnologianellaqualeesistonodueunitàcomputazionalifisicheall'internodiununicopacchettodelprocessore,
aumentandoquindil'efficienzadelcomputerelacapacitàmultifunzione.
Sebbene molti programmi possano sfruttare la tecnologia HyperTransport e dual-core,perottimizzarnel'uso,inalcunicasisarànecessarioinstallareun
aggiornamento fornito dal produttore del software. Contattare il produttore del software per aggiornamenti e informazioni sull'uso della tecnologia
HyperTransport o dual-core con il software. Per determinare se il computer sta utilizzando la tecnologia HyperTransport, selezionare l'opzione dell'Installazione
del sistema per HyperTransport sotto la scheda Performance (Prestazioni, consultare Installazione del sistema).
Gestione del risparmio di energia
Èpossibileconfigurareilsistemainmodocheconsumimenoenergiaquandononèinfunzione.Èpossibilecontrollareilconsumoenergeticotramiteilsistema
operativo installato nel computer e determinate impostazioni delle opzioni nell'Installazione del sistema. I periodi di consumo energetico ridotto sono detti
"modalitàdisospensione".
l Standby.Inquestamodalitàdisospensioneilconsumodienergiaèridottoonulloperlamaggiorpartedeicomponenti,compreseleventoledi
raffreddamento. La memoria di sistema rimane, tuttavia, attiva.
l Hibernate(Mettiinibernazione).Perminimizzareilconsumoenergetico,inquestamodalitàdisospensioneidatiiningressonellamemoriadisistema
vengonoscrittisuundiscorigidoel'alimentazionedelsistemavienedisattivata.Allariattivazionediquestamodalità,ilsistemavieneriavviatoeil
contenuto della memoria viene ripristinato. Viene quindi ripreso il normale funzionamento dal punto in cui era stato interrotto in corrispondenza
dell'attivazionedellamodalitàdisospensione.
l Shuitdown(Arrestailsistema).Questamodalitàdisospensionedisattival'alimentazionedelcomputer,adeccezionediunapiccolaquantitàausiliaria.
Intalmodo,èpossibileavviareilsistemaautomaticamenteoinmodalitàremotapurchésiacollegatoaunapresaelettrica.Adesempio,l'opzioneAuto
Power On (Accensione automatica) nell'Installazione del sistema consente l'avvio automatico del sistema a un'ora specificata. Inoltre l'amministratore di
retepuòavviareilsistemadaunapostazioneremotausandouneventodigestionedelrisparmiodienergia,qualel'attivazioneadistanza.
Nellaseguentetabellasonoelencatelemodalitàdisospensioneeimetodiutilizzabiliperl'attivazionedelsistema.
AVVISO: Per collegare un cavo di rete, prima inserire il cavo nella presa di rete a muro, quindi collegarlo al computer.
N.B. Tuttiicomponentiinstallatinelcomputerdevonosupportarela/efunzionalitàdellamodalitàdistandbye/odisospensioneeavereidriver
appropriaticaricatiperaccedereadunadiquestemodalitàdisospensione.Permaggioriinformazioni,consultareladocumentazionefornitadal
costruttore per ciascun componente.
Modalitàdisospensione
Metodi di attivazione (Windows XP)
Standby
l Premere il pulsante di alimentazione
l Accensione automatica
l Spostare o fare clic con il mouse
l Digitare sulla tastiera
l AttivitàdeldispositivoUSB
l Evento di gestione del risparmio di energia
Sospensione
l Premere il pulsante di alimentazione
l Accensione automatica
l Evento di gestione del risparmio di energia
Arresto
l Premere il pulsante di alimentazione
l Accensione automatica
l Evento di gestione del risparmio di energia
N.B. Per maggiori informazioni sulla gestione del risparmio di energia, consultare la documentazione del sistema operativo.

Informazioni sulle configurazioni RAID
Questa sezione fornisce una panoramica della configurazione RAID che potrebbe essere stata selezionata all'acquisto del computer. Sono disponibili numerose
configurazioni RAID nel settore dei computer per diversi tipi di utilizzo. I modelli di minitorre e desktop Dell del computer OptiPlex supportano RAID livello 0 e
livello1(ilsupportoRAIDnonèdisponibileperilmodelloconfattorediformaridotto).SiconsigliaunaconfigurazioneRAIDlivello0perprogrammiaprestazioni
elevate,mentreRAIDlivello1siconsigliapergliutentichedesideranounaltolivellodiintegritàdeidati.
IlcontrollerRAIDNVIDIAnelcomputerpuòsolocreareunaconfigurazionedeilivelliRAIDutilizzandodueunitàfisiche.Leunitàdevonoaverelestesse
dimensionialloscopodiassicurarechel'unitàpiùgrandenoncontengaspaziononallocato(equindiinutilizzabile).
Verifica del funzionamento del RAID
IlcomputervisualizzainformazionirelativeallaconfigurazionedelRAIDall'avvio,primadicaricareilsistemaoperativo.SeRAIDnonèconfigurato,viene
visualizzato il messaggio none defined (nessuno definito) sotto RAID Volumes(VolumiRAID),seguitodaunelencodelleunitàfisicheinstallatenelcomputer.
SeèidentificatounvolumeRAID,èpossibilecontrollareilcampoStatus (Stato) per determinare lo stato attuale della configurazione RAID. Il campo Status
(Stato) contiene informazioni sulle seguenti condizioni:
l Normal (Normale) — La configurazione RAID funziona correttamente.
l Degraded (Danneggiato) — Unodeidischirigidièguasto.Ilcomputerèancoraavviabile;tuttavia,RAIDnonfunzionaeidatinonvengonocopiatisu
altreunità.
l Rebuild (Ricostruzione) — Dopo una condizione di "danneggiato", il sistema ha rilevato la sostituzione/il collegamento di un disco rigido secondario e
ripristina automaticamente la configurazione RAID al successivo caricamento del sistema operativo.
Configurazione RAID livello 0
RAID livello 0 utilizza una tecnica di archiviazione nota come striping dei datiperfornireun'altavelocitàdiaccessoaidati.Lostripingdeidatièunmetododi
scrittura di segmenti consecutivi, o stripe,didatiinmodosequenzialelungola/eunitàfisica/fisicheinmododacreareunagrandeunitàvirtuale.Lostripingdei
daticonsenteadunadelleunitàdileggereidatimentrel'altraunitàstaricercandoeleggendoilbloccosuccessivo.
UnaltrovantaggiodiunaconfigurazioneRAIDlivello0consistenell'utilizzarelecompletefunzionalitàdiarchiviazionedelleunità.Peresempio,duedischirigidi
da 120 GB si uniscono per fornire 240 GB di spazio su disco rigido in cui archiviare i dati.
Configurazione RAID livello 1
RAID livello 1 utilizza una tecnica di archiviazione con ridondanza dei dati nota come mirroringpermigliorarel'integritàdeidati.Quandoidativengonoscritti
sull'unitàprincipale,vengonoancheduplicati,osottoposti a mirroring,sull'unitàsecondarianellaconfigurazione.UnaconfigurazioneRAIDlivello1sacrificale
elevatevelocitàdiaccessoaidatiperivantaggirelativiallaridondanzadeidati.
AVVISO: Alfinediutilizzarel'opzionedimigrazioneperconvertireunaconfigurazioneRAIDsenzaperdereidati,ènecessarioimpostareinizialmenteil
discorigidocomearrayRAID0diun'unicaunità,primacheilsistemaoperativovengacaricatonell'unità(consultareUsodell'utilitàROMNVIDIA
MediaShield per istruzioni).
N.B. IlivelliRAIDnonrappresentanounagerarchia.UnaconfigurazioneRAIDlivello1nonèpersuanaturamiglioreopeggiorediunaconfigurazione
RAID livello 0.
N.B. SesièacquistatouncomputerDellconRAID,ilcomputerèstatoconfiguratoconduedischirigididellastessadimensione.
AVVISO: PoichéunaconfigurazioneRAIDlivello0nonforniscealcunaridondanzadeidati,unguastoadun'unitàprovocalaperditadituttiidati.Per
proteggere i dati quando si utilizza una configurazione RAID livello 0, eseguire backup costanti.
N.B. InunaconfigurazioneRAIDlivello0,ladimensionedellaconfigurazioneèugualealladimensionedell'unitàpiùpiccolamoltiplicataperilnumerodi
unitànellaconfigurazione.

Sesiverificaunguastoadun'unità,lesuccessiveoperazionidiletturaescritturasonoindirizzateall'unitàsuperstite.Èquindipossibilericostruireun'unitàdi
ricambioutilizzandoidatidell'unitàsuperstite.
Configurazione dei dischi rigidi per RAID
ÈpossibileconfigurareilcomputerperRAID,anchesenonèstataselezionatalaconfigurazioneRAIDall'acquistodelcomputer.ConsultareInformazioni sulle
configurazioni RAID per una spiegazione dei livelli RAID e dei relativi requisiti. Per informazioni sulle procedure di installazione del disco rigido, consultare
Installazione di un disco rigido per il computer minitorre oppure Installazione di un disco rigido per il computer desktop.
ÈpossibileutilizzareduemetodiperconfigurarevolumididischirigidiRAID.Ilprimometodoutilizzal'utilitàROMNvidiaMediaShieldevieneeseguitoprima di
installare il sistema operativo nel disco rigido. Il secondo metodo utilizza NVIDIA MediaShield e viene eseguito dopo aver installato il sistema operativo e i driver
NVIDIARAID.Entrambiimetodirichiedonol'impostazionedelcomputersullamodalitàRAIDabilitatoprimadicominciare.
ImpostazionedelcomputerinmodalitàRAIDabilitato
1. Accedere all'Installazione del sistema (consultare Accesso all'Installazione del sistema).
2. PremereitastifrecciaSUeGIÙperevidenziareDrives(Unità),quindipremere<Invio>.
3. PremereitastifrecciaSUeGIÙperevidenziarel'unitàSATApresente,quindipremere<Invio>.
4. Premere i tasti freccia SINISTRA e DESTRA per evidenziare RAID On (RAID attivato), quindi premere <Invio>. Ripetere il processo, se necessario, per
ciascun disco rigido SATA.
5. Premere <Esc>, premere i tasti freccia SINISTRA e DESTRA per evidenziare Save/Exit (Salva/Esci), quindi premere <Invio> per uscire dall'Installazione
del sistema e riprendere il processo di avvio.
Usodell'utilitàROMNVIDIAMediaShield
ÈpossibileutilizzaredischirigididiqualsiasidimensionepercreareunaconfigurazioneRAID.L'ideale,tuttavia,sarebbediavereleunitàdidimensioniuguali
per evitare che vi sia spazio non allocato o inutilizzato. Consultare Informazioni sulle configurazioni RAID per una spiegazione dei livelli RAID e dei relativi
requisiti. Per informazioni sulle procedure di installazione del disco rigido, consultare Installazione di un disco rigido per il computer minitorre oppure
Installazione di un disco rigido per il computer desktop.
1. Abilitare RAID per ogni disco rigido presente nel computer (consultare ImpostazionedelcomputerinmodalitàRAIDabilitato).
2. Riavviare il sistema.
3. Premere <Ctrl><n> quando si richiede di entrare nel RAID BIOS.
Viene visualizzata la finestra Define a New Array (Definizione di un nuovo array).
N.B. InunaconfigurazioneRAIDlivello1,ladimensionedellaconfigurazioneèugualealladimensionedell'unitàpiùpiccolanellaconfigurazione.
N.B. Per maggiori informazioni sulle opzioni RAID, consultare Opzioni dell'Installazione del sistema.
AVVISO: Laseguenteproceduraprovocheràlaperditadituttiidatinel/idisco/dischirigido/i.Effettuareilbackupdeidatichesidesiderasalvareprima
di continuare.
N.B. Non utilizzare la seguente procedura per migrare una configurazione RAID esistente. Consultare Conversione di una configurazione RAID in un'altra
configurazione RAID.
N.B. Se viene visualizzato il logo del sistema operativo, continuare ad attendere fino a vedere il desktop di Microsoft Windows, quindi arrestare il
sistema e riprovare.

4. Premere per spostarsi sul campo RAID Mode(ModalitàRAID).
Per creare una configurazione RAID 0, utilizzare i tasti di direzione per selezionare Striping.
Per creare una configurazione RAID 1, utilizzare i tasti di direzione per selezionare Mirroring.
5. Premere per spostarsi sul campo Free Disks (Dischi disponibili).
6. UtilizzareitastifrecciaSUeGIÙperselezionareundiscorigidodaincluderenell'arrayRAID,quindiutilizzareiltastofrecciaDESTRAperspostarel'unità
selezionata dal campo Free Disks (Dischi disponibili) al campo Array Disks (Dischi array). Ripetere per ogni disco che si desidera includere nell'array
RAID.
7. Dopo aver assegnato i dischi rigidi ad un array, premere <F9>.
Viene visualizzato il prompt Clear disk data (Cancella dati dal disco).
8. Premere<y>percancellaretuttiidatidalleunitàselezionate.
Viene visualizzata la finestra Array List (Elenco array).
9. Per consultare i dettagli dell'array impostato, utilizzare i tasti di direzione per evidenziare l'array nella finestra ArrayDetail (Dettagli array) e premere
<Invio>.
Viene visualizzata la finestra Array Detail (Dettagli array).
10. Premere <Invio> per tornare alla schermata precedente.
11. Premere <Ctrl><x> per uscire dal RAID BIOS.
Uso di NVIDIA MediaShield
NVIDIA MediaShield consente di creare, visualizzare e gestire configurazioni RAID.
UsandoNVIDIAMediaShield,èpossibileutilizzaredischirigididiqualsiasidimensionepercreareunaconfigurazioneRAID.L'ideale,tuttavia,sarebbediaverele
unitàdidimensioniugualiperevitarechevisiaspaziononallocatooinutilizzato.ConsultareInformazioni sulle configurazioni RAID per una spiegazione dei
livelli RAID e dei relativi requisiti.
Creazione di un array RAID
1. Abilitare RAID nei dischi rigidi (consultare ImpostazionedelcomputerinmodalitàRAIDabilitato).
2. Dopo aver riavviato il sistema, avviare NVIDIA MediaShield.
3. Fare clic su Create (Crea) in System Tasks (Processi del sistema).
Viene visualizzata NVIDIA Create Array Wizard (Creazione guidata array NVIDIA) ed elenca i dischi disponibili per la configurazione.
4. Fare clic su Next (Avanti).
5. Fare clic su Custom (Personalizzata), quindi fare clic su Next (Avanti).
6. Utilizzare la casella di riepilogo per selezionare Striping (RAID 0) oppure Mirroring (RAID 1).
N.B. IlcomputersupportaunmassimodidueunitàperarrayRAID.
AVVISO: Nelpuntosuccessivo,siperderannotuttiidatinelleunitàselezionate.
N.B. Per eliminare un array, utilizzare i tasti di direzione per selezionare l'array e premere <d>.
N.B. Utilizzare NVIDIA MediaShield per creare una configurazione RAID solo quando si aggiunge un nuovo disco rigido ad un computer con un unico disco
rigido(nonRAID),esidesideraconfigurarelanuovaunitàinunarrayRAID.
AVVISO: Laseguenteproceduraprovocheràlaperditadituttiidatinel/idisco/dischirigido/i.Effettuareilbackupdeidatichesidesiderasalvareprima
di continuare.
N.B. Non utilizzare la seguente procedura per migrare una configurazione RAID esistente (consultare Conversione di una configurazione RAID in un'altra
configurazione RAID).

7. Fare clic su Next (Avanti).
Viene visualizzata la finestra Free Disk Selection (Selezione dischi disponibili).
8. FareclicperselezionareleunitàchecomporrannolaconfigurazioneRAID,fareclicsuNext (Avanti), quindi fare clic nuovamente su Next (Avanti).
Viene visualizzata la finestra Clearing System Data (Cancellazione dei dati dal sistema).
9. Fare clic su Next (Avanti).
10. Fare clic su Finish (Fine) per creare la configurazione RAID.
Vienevisualizzatalafinestradell'utilitàdigestioneRAIDMediaShieldedelencal'arrayinsiemeadeventualialtridischirigidiinstallati.
Eliminazione di un array RAID
1. Avviare NVIDIA MediaShield.
2. Fare clic per selezionare l'array che si desidera eliminare.
3. Fare clic su Delete Array (Elimina array) nel riquadro System Tasks (Processi del sistema).
Viene visualizzata la NVIDIA Delete Array Wizard (Eliminazione guidata array NVIDIA).
4. Fare clic su Next (Avanti).
Viene visualizzata una schermata di conferma con il nome e la dimensione dell'array contrassegnato per l'eliminazione.
5. Fare clic su Finish (Fine) per eliminare la configurazione RAID.
Vienevisualizzatalafinestradell'utilitàdigestioneRAIDMediaShieldedelencaeventualiarrayrimanentiinsiemeadeventualialtridischirigidiinstallati.
Conversione di una configurazione RAID in un'altra configurazione RAID
NVIDIA MediaShield utilizza un processo in un solo passaggio noto come migrazione per modificare lo stato corrente di un disco o array senza perdere i dati. Se
necessario,èpossibileaggiungerealtridischirigidiadunarrayesistente,inclusaunaconfigurazioneRAID0conun'unicaunitàperlaconversioneinuna
configurazioneRAID0condueunità;tuttavia,lacapacitàdell'arrayrisultantedeveessereugualealomaggioredelladimensionedellaconfigurazione
originale.
NonèpossibileeseguireleconversionidaRAID1aRAID1utilizzandoilprocessodimigrazione.
1. Avviare NVIDIA MediaShield.
2. Fare clic per selezionare l'array che si desidera convertire.
3. Fare clic su Convert Array (Converti array) nel riquadro System Tasks (Processi del sistema).
Viene visualizzata la NVIDIA Convert Array Wizard (Conversione guidata array NVIDIA).
N.B. Solo i dischi rigidi RAID abilitati vengono elencati come dischi disponibili.
N.B. IlcomputersupportaunmassimodidueunitàperarrayRAID.
AVVISO: L'opzione Clear System Data(Cancelladatidisistema)eliminatuttiidatinell'unitàselezionata.
AVVISO: Questa procedura non solo elimina il volume RAID 1, ma suddivide anche il volume RAID 1 in due dischi rigidi non RAID con una partizione, e
lascia intatti eventuali file di dati esistenti. L'eliminazione di un volume RAID 0, tuttavia, distrugge tutti i dati nel volume.
AVVISO: SeattualmenteilsistemasiavviadalRAIDesieliminailvolumeRAID,ilsistemanonsaràpiùavviabile.
AVVISO: Alfinediutilizzarel'opzionedimigrazioneperconvertireunaconfigurazioneRAIDsenzaperdereidati,ènecessarioimpostareinizialmenteil
discorigidocomearrayRAID0diun'unicaunità,primacheilsistemaoperativovengacaricatonell'unità(consultareUsodell'utilitàROMNVIDIA
MediaShield per istruzioni).
AVVISO: Glialtridischirigididautilizzarenell'array(migrato)nondevonoessereinferioriadunaqualsiasiunitànellaconfigurazionecorrente.
N.B. AccertarsichetutteleunitàdautilizzarenellaconfigurazioneRAIDsianoRAIDabilitate(consultareImpostazionedelcomputerinmodalitàRAID
abilitato.)

4. Fare clic su Next (Avanti).
5. In RAID Mode Selection(SelezionemodalitàRAID),selezionareMirroring oppure Striping dal menu a discesa.
6. Fare clic su Next (Avanti).
7. In Free Disk Selection (Selezione dischi disponibili), selezionare il/i disco/dischi rigido/i che si desidera includere nell'array (migrato) facendo clic sulla
casella di controllo accanto ad esso.
8. Fare clic su Finish (Fine).
Vienevisualizzatalafinestradell'utilitàdigestioneRAIDMediaShieldevisualizzalostatodelprocessodiaggiornamento/migrazioneinsiemead
eventuali altri dischi rigidi installati.
Ricostruzione di una configurazione RAID
SeundiscorigidoinunarrayRAIDsiguasta,èpossibilericostruirel'arrayripristinandoidatiinun'unitàdiriserva.
1. Avviare NVIDIA MediaShield.
2. Fare clic per selezionare la configurazione RAID (Mirroring)nellafinestradell'utilitàdigestione.
3. Selezionare Rebuild Array (Ricostruisci array) nel riquadro System Tasks (Processi del sistema).
Viene visualizzata la NVIDIA Rebuild Array Wizard (Ricostruzione guidata array NVIDIA).
4. Fare clic su Next (Avanti).
5. Selezionare il disco rigido che si desidera ricostruire facendo clic sulla casella di controllo accanto ad esso.
6. Fare clic su Next (Avanti).
7. Fare clic su Finish (Fine).
Vienevisualizzatalafinestradell'utilitàdigestioneRAIDMediaShieldevisualizzalostatodelprocessodiricostruzione.
AbilitazionedellatecnologiaCool'n'Quiet™
La tecnologia Cool 'n' Quiet controlla le prestazioni del processore del computer automaticamente, regolando dinamicamente la frequenza e la tensione di
esercizio,secondol'operazionechestaeseguendo.Quandoun'applicazionenonrichiedeprestazionicomplete,èpossibilesalvarequantitàsignificativedi
alimentazione.Leprestazionisonoconcepiteperesserecomunqueinterattive,conleprestazionidelprocessoremassimechevengonofornitequandoè
necessario,eirisparmidienergiaautomaticiquandoèpossibile.
1. Fare clic su Start® Settings (Impostazioni)® Control Panel (Pannello di controllo)® Power Options (Opzioni risparmio energia) per accedere alla
finestra Power Options Properties(Proprietà- Opzioni risparmio energia).
2. Dalla scheda Power Schemes (Combinazioni risparmio energia), fare clic sul menu a discesa Power Schemes (Combinazioni risparmio energia) e
selezionare Minimal Power Management (Gestione min. risparmio energia), quindi fare clic su OK.
LatecnologiaCool'n'Quietèoraabilitata.
Torna alla pagina Sommario
AVVISO: Nelpuntosuccessivo,siperderannotuttiidatinelleunitàselezionate.
N.B. Laduratadellaconversionediunarraydipendedadiversifattori,qualilavelocitàdelprocessore,iltipoeladimensionedeldiscorigidoin
uso,ilsistemaoperativoecosìvia.
N.B. LaricostruzionediunarraypuòessereeseguitasolonelleconfigurazioniRAID1.
N.B. Èpossibileutilizzareilcomputermentreèincorsolaricostruzionedell'array.
N.B. Perricostruireunarray,èpossibileutilizzarequalsiasidiscodisponibile(RAIDabilitato).

Torna alla pagina Sommario
Batteria
Dell™Optiplex™740Guidadell'utente
Sostituzione della batteria
Sostituzione della batteria
Unabatteriaabottonemantieneleinformazionisullaconfigurazione,sulladataesull'oradelcomputer.Talebatteriapuòdurarediversianni.
Èpossibilechesianecessariosostituirelabatteriasedurantelaroutinediavviovienevisualizzataun'oraounadatanoncorrettainsiemealmessaggio:
Time-of-day not set -
please run SETUP program (Ora del giorno non impostata: eseguire il programma di installazione)
oppure
Invalid configuration information -
please run SETUP program (Informazioni sulla configurazione non valide - eseguire il programma di installazione)
oppure
Strike the F1 key to continue,
F2 to run the setup utility(PremereiltastoF1percontinuare,F2pereseguirel'utilitàdiinstallazione)
Per stabilire se sia necessario sostituire la batteria, immettere nuovamente data e ora nell'Installazione del sistema, quindi uscire dal programma per salvare
le informazioni. Spegnere il computer e scollegarlo dalla presa elettrica per qualche ora; quindi ricollegarlo, accenderlo ed accedere all'Installazione del sistema
(consultare Accesso all'Installazione del sistema). Se nell'Installazione del sistema la data e l'ora non risultano corrette, sostituire la batteria.
Ilcomputerèingradodifunzionareanchesenzabatteria.Senzabatteria,tuttavia,seilcomputervienespentooscollegatodallapresaelettrica,le
informazioni sulla configurazione vengono cancellate. In tal caso, accedere all'Installazione del sistema e reimpostare le opzioni di configurazione.
Per rimuovere la batteria:
1. Senonsiègiàprovveduto,eseguireunacopiadelleinformazionidiconfigurazioneriportatenell'Installazionedelsistema(consultareInstallazione del
sistema).
2. Seguire le procedure descritte in Operazioni preliminari.
3. Se si dispone di un telaio con fattore di forma ridotto, rimuovere il disco rigido per accedere alla batteria sulla scheda di sistema (consultare Rimozione di
un disco rigido).
4. Individuare lo zoccolo della batteria (consultare Componenti della scheda di sistema per computer minitorre o Componenti della scheda di sistema per
computer desktop oppure Componenti della scheda di sistema per computer con fattore di forma ridotto).
5. Rimuovere la batteria di sistema.
a. Supportare saldamente il connettore della batteria esercitando pressione sul lato positivo del connettore.
b. Mentre si supporta il connettore della batteria, premere la linguetta della batteria per allontanarla dal lato positivo del connettore ed estrarre la
batteria dalle linguette di fissaggio situate sul lato negativo del connettore.
ATTENZIONE: Prima di eseguire le procedure descritte in questa sezione, seguire le istruzioni di sicurezza riportate nella Guida alle informazioni
sul prodotto.
AVVISO: Perevitarepossibilidannicausatidall'elettricitàstaticaaicomponentiall'internodelcomputer,scaricarel'elettricitàstaticadalcorpoprimadi
toccareunqualsiasicomponenteelettronicodelcomputer.Atalescopo,èsufficientetoccareunasuperficiemetallicanonverniciatasultelaiodel
computer.
ATTENZIONE: Un'installazione non corretta potrebbe provocare l'esplosione della batteria. Sostituire la batteria solo con una dello stesso tipo o di
tipo equivalente consigliato dal costruttore. Smaltire le batterie usate seguendo le istruzioni del costruttore.
AVVISO: Se per estrarre la batteria dal suo zoccolo si fa leva con un oggetto smussato, non toccare la scheda di sistema con l'oggetto. Prima di tentare
di estrarre la batteria, accertarsi che l'oggetto sia inserito tra la batteria e lo zoccolo al fine di evitare di danneggiare la scheda di sistema facendo leva
fuori dallo zoccolo o rompendo le tracce dei circuiti sulla scheda di sistema.
AVVISO: Per evitare di danneggiare il connettore della batteria, supportare saldamente il connettore mentre si rimuove la batteria.
La pagina si sta caricando...
La pagina si sta caricando...
La pagina si sta caricando...
La pagina si sta caricando...
La pagina si sta caricando...
La pagina si sta caricando...
La pagina si sta caricando...
La pagina si sta caricando...
La pagina si sta caricando...
La pagina si sta caricando...
La pagina si sta caricando...
La pagina si sta caricando...
La pagina si sta caricando...
La pagina si sta caricando...
La pagina si sta caricando...
La pagina si sta caricando...
La pagina si sta caricando...
La pagina si sta caricando...
La pagina si sta caricando...
La pagina si sta caricando...
La pagina si sta caricando...
La pagina si sta caricando...
La pagina si sta caricando...
La pagina si sta caricando...
La pagina si sta caricando...
La pagina si sta caricando...
La pagina si sta caricando...
La pagina si sta caricando...
La pagina si sta caricando...
La pagina si sta caricando...
La pagina si sta caricando...
La pagina si sta caricando...
La pagina si sta caricando...
La pagina si sta caricando...
La pagina si sta caricando...
La pagina si sta caricando...
La pagina si sta caricando...
La pagina si sta caricando...
La pagina si sta caricando...
La pagina si sta caricando...
La pagina si sta caricando...
La pagina si sta caricando...
La pagina si sta caricando...
La pagina si sta caricando...
La pagina si sta caricando...
La pagina si sta caricando...
La pagina si sta caricando...
La pagina si sta caricando...
La pagina si sta caricando...
La pagina si sta caricando...
La pagina si sta caricando...
La pagina si sta caricando...
La pagina si sta caricando...
La pagina si sta caricando...
La pagina si sta caricando...
La pagina si sta caricando...
La pagina si sta caricando...
La pagina si sta caricando...
La pagina si sta caricando...
La pagina si sta caricando...
La pagina si sta caricando...
La pagina si sta caricando...
La pagina si sta caricando...
La pagina si sta caricando...
La pagina si sta caricando...
La pagina si sta caricando...
La pagina si sta caricando...
La pagina si sta caricando...
La pagina si sta caricando...
La pagina si sta caricando...
La pagina si sta caricando...
La pagina si sta caricando...
La pagina si sta caricando...
La pagina si sta caricando...
La pagina si sta caricando...
La pagina si sta caricando...
La pagina si sta caricando...
La pagina si sta caricando...
La pagina si sta caricando...
La pagina si sta caricando...
La pagina si sta caricando...
La pagina si sta caricando...
La pagina si sta caricando...
La pagina si sta caricando...
La pagina si sta caricando...
La pagina si sta caricando...
La pagina si sta caricando...
La pagina si sta caricando...
La pagina si sta caricando...
La pagina si sta caricando...
La pagina si sta caricando...
La pagina si sta caricando...
La pagina si sta caricando...
La pagina si sta caricando...
La pagina si sta caricando...
La pagina si sta caricando...
La pagina si sta caricando...
La pagina si sta caricando...
La pagina si sta caricando...
La pagina si sta caricando...
La pagina si sta caricando...
La pagina si sta caricando...
La pagina si sta caricando...
La pagina si sta caricando...
La pagina si sta caricando...
La pagina si sta caricando...
La pagina si sta caricando...
La pagina si sta caricando...
La pagina si sta caricando...
La pagina si sta caricando...
La pagina si sta caricando...
La pagina si sta caricando...
La pagina si sta caricando...
La pagina si sta caricando...
La pagina si sta caricando...
La pagina si sta caricando...
La pagina si sta caricando...
La pagina si sta caricando...
La pagina si sta caricando...
La pagina si sta caricando...
La pagina si sta caricando...
La pagina si sta caricando...
La pagina si sta caricando...
La pagina si sta caricando...
La pagina si sta caricando...
La pagina si sta caricando...
La pagina si sta caricando...
La pagina si sta caricando...
La pagina si sta caricando...
La pagina si sta caricando...
La pagina si sta caricando...
La pagina si sta caricando...
La pagina si sta caricando...
La pagina si sta caricando...
La pagina si sta caricando...
La pagina si sta caricando...
La pagina si sta caricando...
La pagina si sta caricando...
La pagina si sta caricando...
La pagina si sta caricando...
La pagina si sta caricando...
La pagina si sta caricando...
La pagina si sta caricando...
La pagina si sta caricando...
La pagina si sta caricando...
La pagina si sta caricando...
La pagina si sta caricando...
La pagina si sta caricando...
La pagina si sta caricando...
La pagina si sta caricando...
La pagina si sta caricando...
La pagina si sta caricando...
La pagina si sta caricando...
La pagina si sta caricando...
La pagina si sta caricando...
La pagina si sta caricando...
La pagina si sta caricando...
La pagina si sta caricando...
La pagina si sta caricando...
La pagina si sta caricando...
La pagina si sta caricando...
La pagina si sta caricando...
La pagina si sta caricando...
La pagina si sta caricando...
La pagina si sta caricando...
La pagina si sta caricando...
La pagina si sta caricando...
La pagina si sta caricando...
La pagina si sta caricando...
La pagina si sta caricando...
La pagina si sta caricando...
La pagina si sta caricando...
La pagina si sta caricando...
La pagina si sta caricando...
La pagina si sta caricando...
La pagina si sta caricando...
La pagina si sta caricando...
La pagina si sta caricando...
La pagina si sta caricando...
La pagina si sta caricando...
La pagina si sta caricando...
La pagina si sta caricando...
La pagina si sta caricando...
La pagina si sta caricando...
La pagina si sta caricando...
La pagina si sta caricando...
La pagina si sta caricando...
La pagina si sta caricando...
La pagina si sta caricando...
La pagina si sta caricando...
La pagina si sta caricando...
La pagina si sta caricando...
La pagina si sta caricando...
La pagina si sta caricando...
La pagina si sta caricando...
La pagina si sta caricando...
La pagina si sta caricando...
La pagina si sta caricando...
La pagina si sta caricando...
La pagina si sta caricando...
La pagina si sta caricando...
La pagina si sta caricando...
La pagina si sta caricando...
La pagina si sta caricando...
La pagina si sta caricando...
La pagina si sta caricando...
La pagina si sta caricando...
La pagina si sta caricando...
La pagina si sta caricando...
La pagina si sta caricando...
La pagina si sta caricando...
La pagina si sta caricando...
-
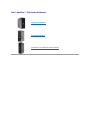 1
1
-
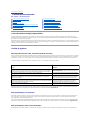 2
2
-
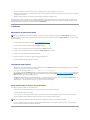 3
3
-
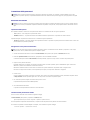 4
4
-
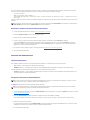 5
5
-
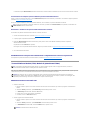 6
6
-
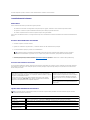 7
7
-
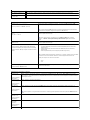 8
8
-
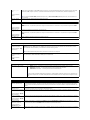 9
9
-
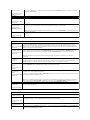 10
10
-
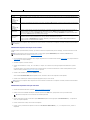 11
11
-
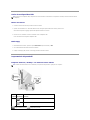 12
12
-
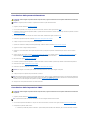 13
13
-
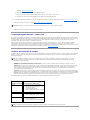 14
14
-
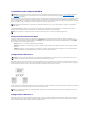 15
15
-
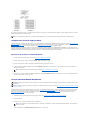 16
16
-
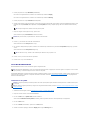 17
17
-
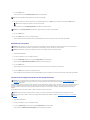 18
18
-
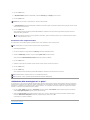 19
19
-
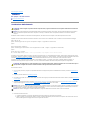 20
20
-
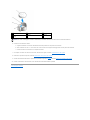 21
21
-
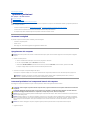 22
22
-
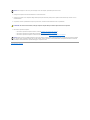 23
23
-
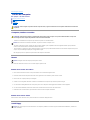 24
24
-
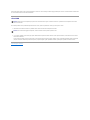 25
25
-
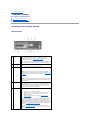 26
26
-
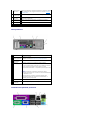 27
27
-
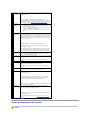 28
28
-
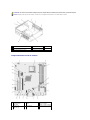 29
29
-
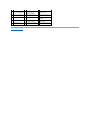 30
30
-
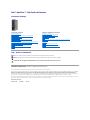 31
31
-
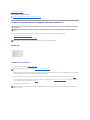 32
32
-
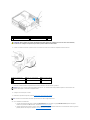 33
33
-
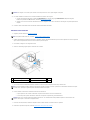 34
34
-
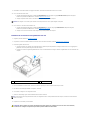 35
35
-
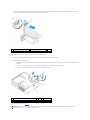 36
36
-
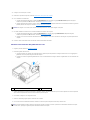 37
37
-
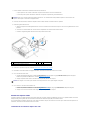 38
38
-
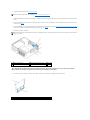 39
39
-
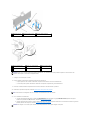 40
40
-
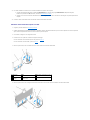 41
41
-
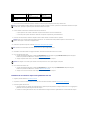 42
42
-
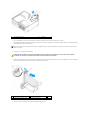 43
43
-
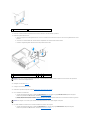 44
44
-
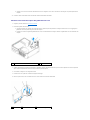 45
45
-
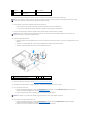 46
46
-
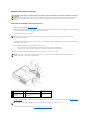 47
47
-
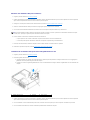 48
48
-
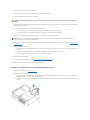 49
49
-
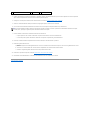 50
50
-
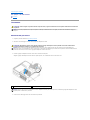 51
51
-
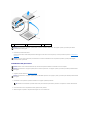 52
52
-
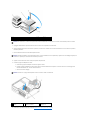 53
53
-
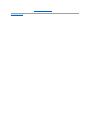 54
54
-
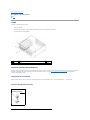 55
55
-
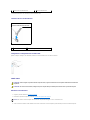 56
56
-
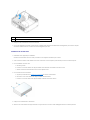 57
57
-
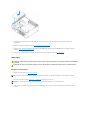 58
58
-
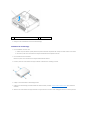 59
59
-
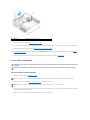 60
60
-
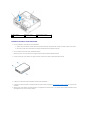 61
61
-
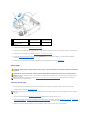 62
62
-
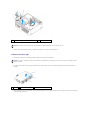 63
63
-
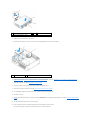 64
64
-
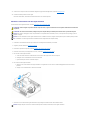 65
65
-
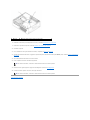 66
66
-
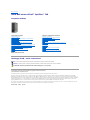 67
67
-
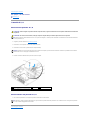 68
68
-
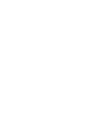 69
69
-
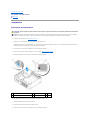 70
70
-
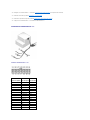 71
71
-
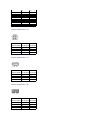 72
72
-
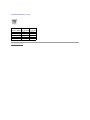 73
73
-
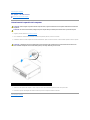 74
74
-
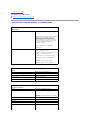 75
75
-
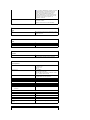 76
76
-
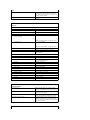 77
77
-
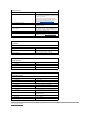 78
78
-
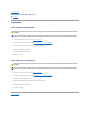 79
79
-
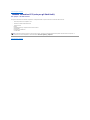 80
80
-
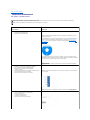 81
81
-
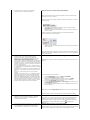 82
82
-
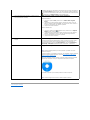 83
83
-
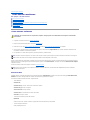 84
84
-
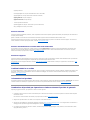 85
85
-
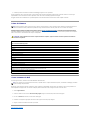 86
86
-
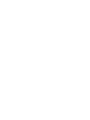 87
87
-
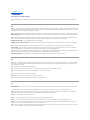 88
88
-
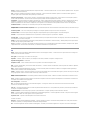 89
89
-
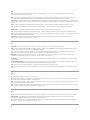 90
90
-
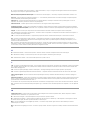 91
91
-
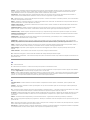 92
92
-
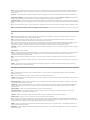 93
93
-
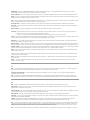 94
94
-
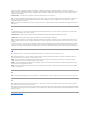 95
95
-
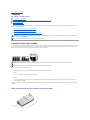 96
96
-
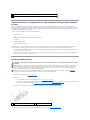 97
97
-
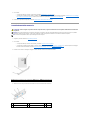 98
98
-
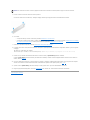 99
99
-
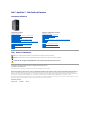 100
100
-
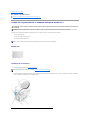 101
101
-
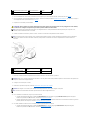 102
102
-
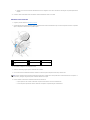 103
103
-
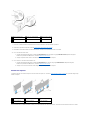 104
104
-
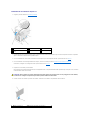 105
105
-
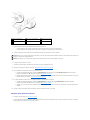 106
106
-
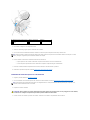 107
107
-
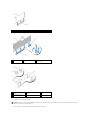 108
108
-
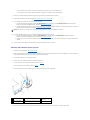 109
109
-
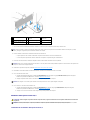 110
110
-
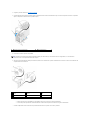 111
111
-
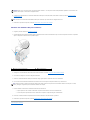 112
112
-
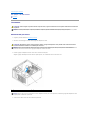 113
113
-
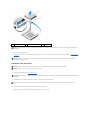 114
114
-
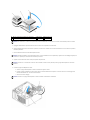 115
115
-
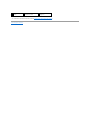 116
116
-
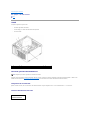 117
117
-
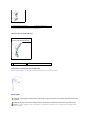 118
118
-
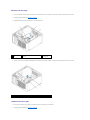 119
119
-
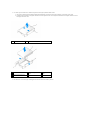 120
120
-
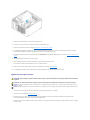 121
121
-
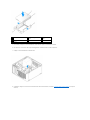 122
122
-
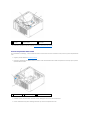 123
123
-
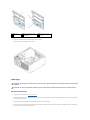 124
124
-
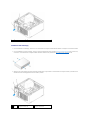 125
125
-
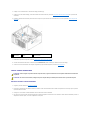 126
126
-
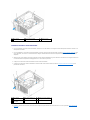 127
127
-
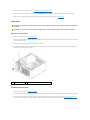 128
128
-
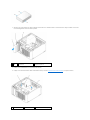 129
129
-
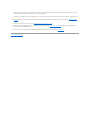 130
130
-
 131
131
-
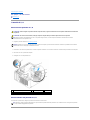 132
132
-
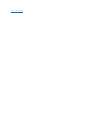 133
133
-
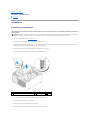 134
134
-
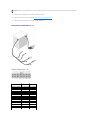 135
135
-
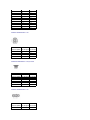 136
136
-
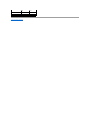 137
137
-
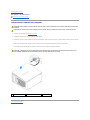 138
138
-
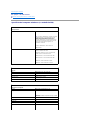 139
139
-
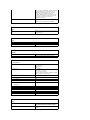 140
140
-
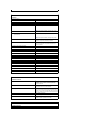 141
141
-
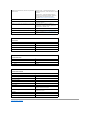 142
142
-
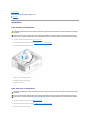 143
143
-
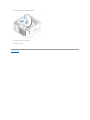 144
144
-
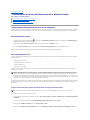 145
145
-
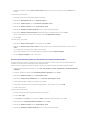 146
146
-
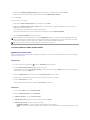 147
147
-
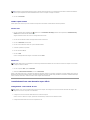 148
148
-
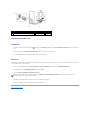 149
149
-
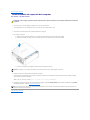 150
150
-
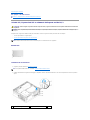 151
151
-
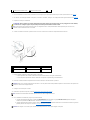 152
152
-
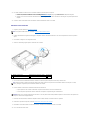 153
153
-
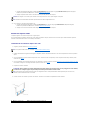 154
154
-
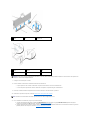 155
155
-
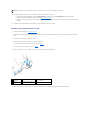 156
156
-
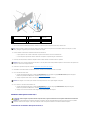 157
157
-
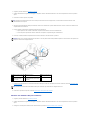 158
158
-
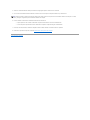 159
159
-
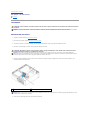 160
160
-
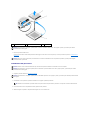 161
161
-
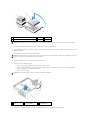 162
162
-
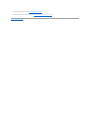 163
163
-
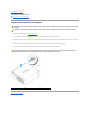 164
164
-
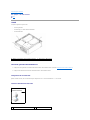 165
165
-
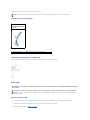 166
166
-
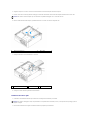 167
167
-
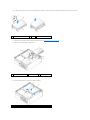 168
168
-
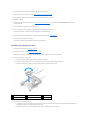 169
169
-
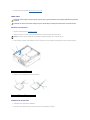 170
170
-
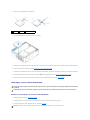 171
171
-
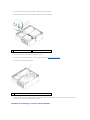 172
172
-
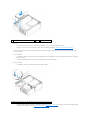 173
173
-
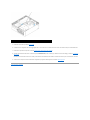 174
174
-
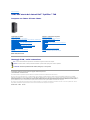 175
175
-
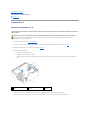 176
176
-
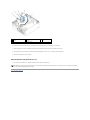 177
177
-
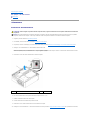 178
178
-
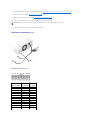 179
179
-
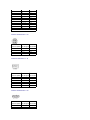 180
180
-
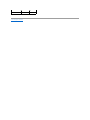 181
181
-
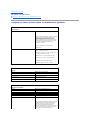 182
182
-
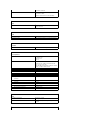 183
183
-
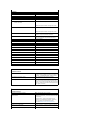 184
184
-
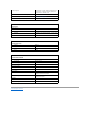 185
185
-
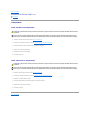 186
186
-
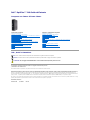 187
187
-
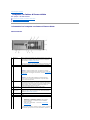 188
188
-
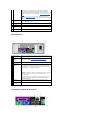 189
189
-
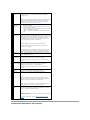 190
190
-
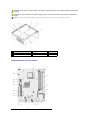 191
191
-
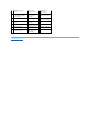 192
192
-
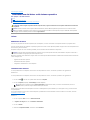 193
193
-
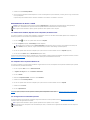 194
194
-
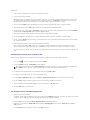 195
195
-
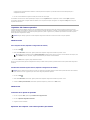 196
196
-
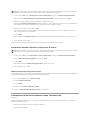 197
197
-
 198
198
-
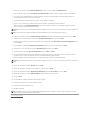 199
199
-
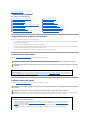 200
200
-
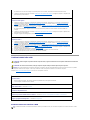 201
201
-
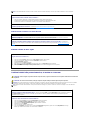 202
202
-
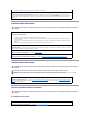 203
203
-
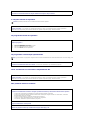 204
204
-
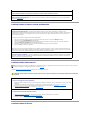 205
205
-
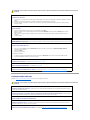 206
206
-
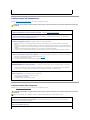 207
207
-
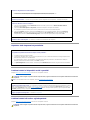 208
208
-
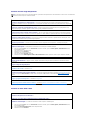 209
209
-
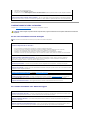 210
210
-
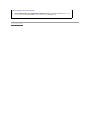 211
211
-
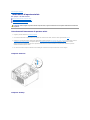 212
212
-
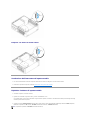 213
213
-
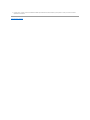 214
214
-
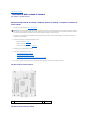 215
215
-
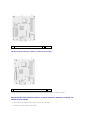 216
216
-
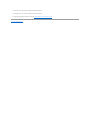 217
217
-
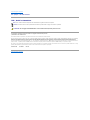 218
218
-
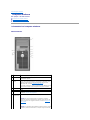 219
219
-
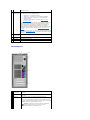 220
220
-
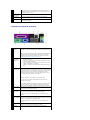 221
221
-
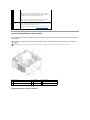 222
222
-
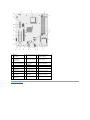 223
223
-
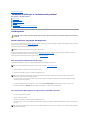 224
224
-
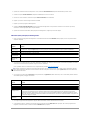 225
225
-
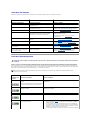 226
226
-
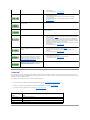 227
227
-
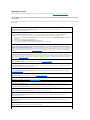 228
228
-
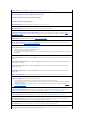 229
229
-
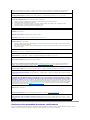 230
230
-
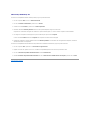 231
231
-
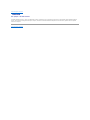 232
232
Dell OPTIPLEX 740 Manuale del proprietario
- Tipo
- Manuale del proprietario
Documenti correlati
-
Dell OptiPlex GX620 Guida utente
-
Dell OptiPlex 755 Guida utente
-
Dell OptiPlex 745c Guida utente
-
Dell OptiPlex 320 Guida utente
-
Dell OptiPlex GX280 Guida utente
-
Dell OptiPlex 360 Manuale del proprietario
-
Dell OptiPlex 745 Guida utente
-
Dell Precision T5400 Guida utente
-
Dell OptiPlex 760 Manuale utente
-
Dell OptiPlex 960 Manuale utente