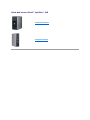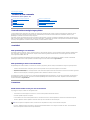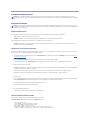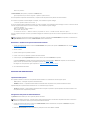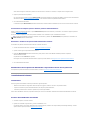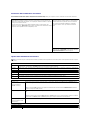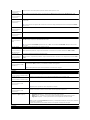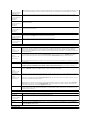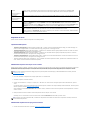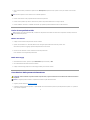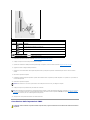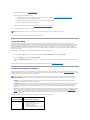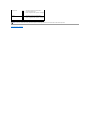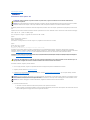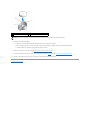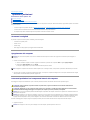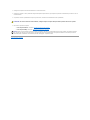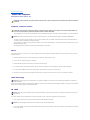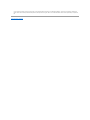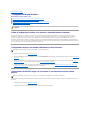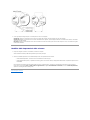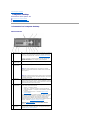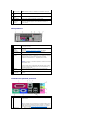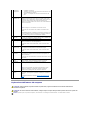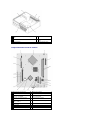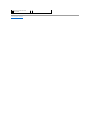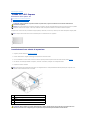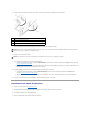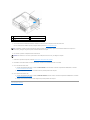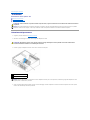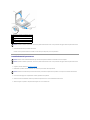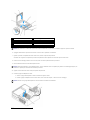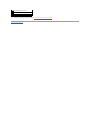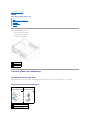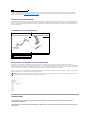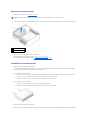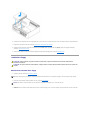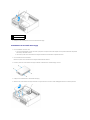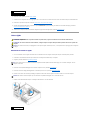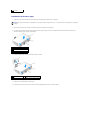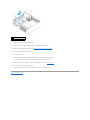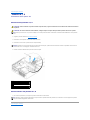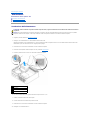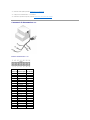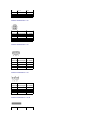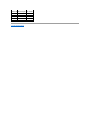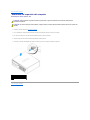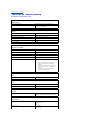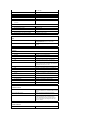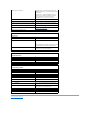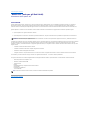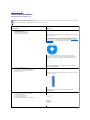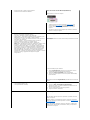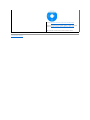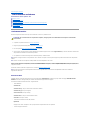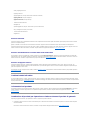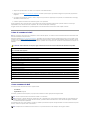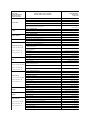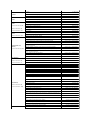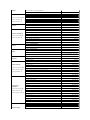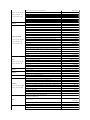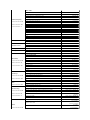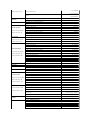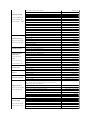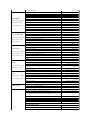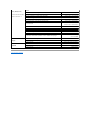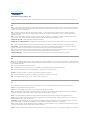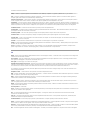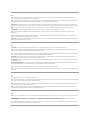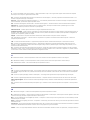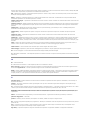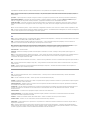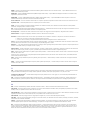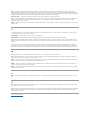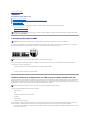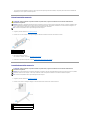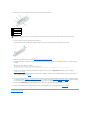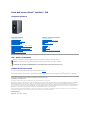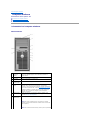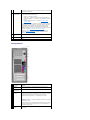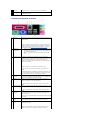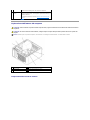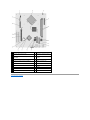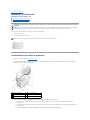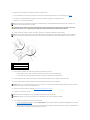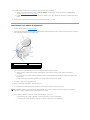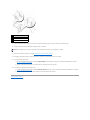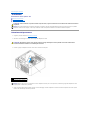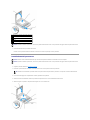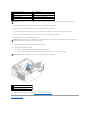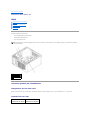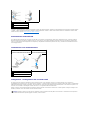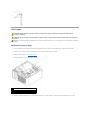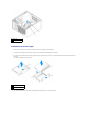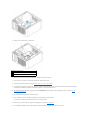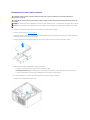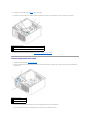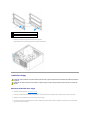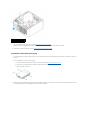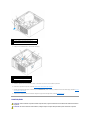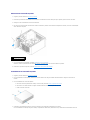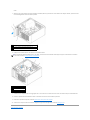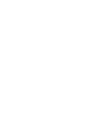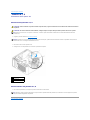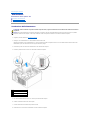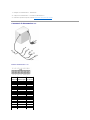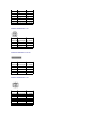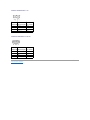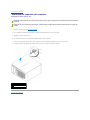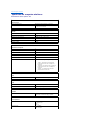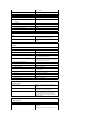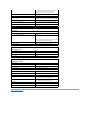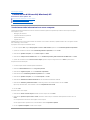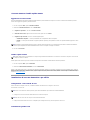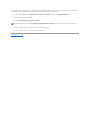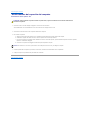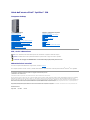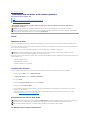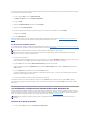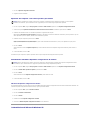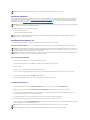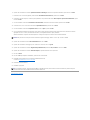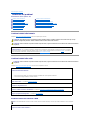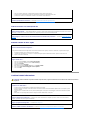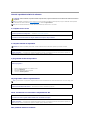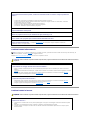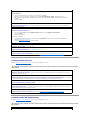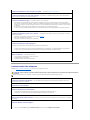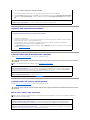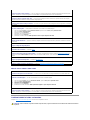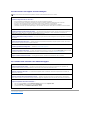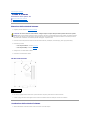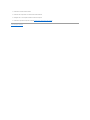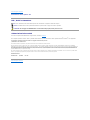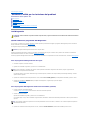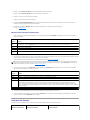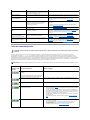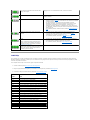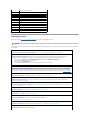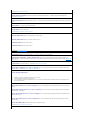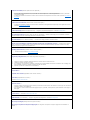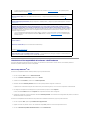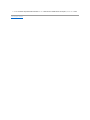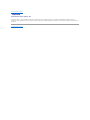Torna alla pagina Sommario
Caratteristiche avanzate
Guidadell'utentediDell™OptiPlex™320
Controllo della tecnologia LegacySelect
Il controllo della tecnologia LegacySelect offre soluzioni con supporto per precedenti versioni completo, parziale o assente basate su piattaforme comuni,
immaginideldiscorigidoeprocedurediassistenzatecnica.L'amministratorepuòesercitaretalecontrolloattraversol'Installazionedelsistema,Dell
OpenManage™ITAssistantoDellCustomFactoryIntegration.
LegacySelect consente agli amministratori di attivare o disattivare elettronicamente i connettori e le periferiche multimediali che includono connettori seriali e
USB,unconnettoreparallelo,un'unitàdiscofloppy,slotPCIeperiferichePS/2.Ladisattivazionedeiconnettoriedelleperiferichemultimedialirendedisponibili
lerisorseperaltreapplicazioni.Ènecessarioriavviareilsistemaperrendereeffettivelemodifiche.
Gestibilità
DellOpenManage™ITAssistant
ITAssistantconsentediconfigurare,gestireemonitorarecomputerealtreperiferichepresentisuunareteaziendale.TramiteITAssistantèpossibilegestire
beni, configurazioni, eventi (avvisi) e protezione per computer forniti di software di gestione standard industriali. IT Assistant supporta infatti strumenti
conformi agli standard SNMP, DMI e CIM.
PerilcomputerèdisponibileDellOpenManageClientInstrumentation,basatosuDMIeCIM.PerinformazionisuITAssistant,consultareilmanualeDell
OpenManage IT Assistant User's Guide, disponibile sul sito Web del supporto tecnico di Dell all'indirizzo support.dell.com.
Dell OpenManage Client Instrumentation
DellOpenManageClientInstrumentationèunsoftwarecheconsenteaprogrammidigestioneremotaqualiITAssistantdisvolgereleseguentioperazioni:
l Accedereainformazionirelativealcomputer,qualiilnumerodiprocessorichehaequalesistemaoperativoèinesecuzione.
l Monitorare lo stato del computer, ad esempio rilevando avvisi relativi alla temperatura emessi da sonde termiche o avvisi di errore del disco rigido inviati
da periferiche di archiviazione.
l Modificare lo stato del computer, ad esempio aggiornando il BIOS o chiudendo la sessione di lavoro in remoto.
PersistemagestitosiintendeuncomputersucuièconfiguratoDellOpenManageClientInstrumentationinunaretecheusaITAssistant.Perinformazionisu
Dell OpenManage Client Instrumentation, consultare il manuale Dell OpenManage Client Instrumentation User's Guide, disponibile sul sito Web del supporto
tecnico di Dell all'indirizzo support.dell.com.
Protezione
Anello del lucchetto e slot per cavo di sicurezza
Per proteggere il computer, adottare uno dei seguenti metodi.
l Usare soltanto un lucchetto oppure un lucchetto e un cavo di sicurezza passante nell'anello del lucchetto.
Il lucchetto impedisce l'apertura del computer.
L'uso combinato di un cavo di sicurezza passato intorno a una struttura fissa e di un lucchetto impedisce la rimozione non autorizzata del computer.
l Fissare un dispositivo antifurto reperibile in commercio allo slot per cavo di sicurezza sul retro del computer.
Ingenere,idispositiviantifurtosonodotatidiunsegmentodicavoflessibilemetallicoacuiècollegatounlucchettoconchiave.Ladocumentazione
fornita con il dispositivo contiene le istruzioni per l'installazione.
Controllo della tecnologia LegacySelect
Gestibilità
Protezione
Protezione della password
Installazione del sistema
Avvio da una periferica USB
Cancellazione delle password dimenticate
Cancellazione delle impostazioni CMOS
Hyper-Threading
Gestione del risparmio di energia
N.B. Prima di acquistare un dispositivo antifurto, accertarsi che sia compatibile con lo slot per cavo di sicurezza del computer.

Protezione della password
Password del sistema
Impostazioni delle opzioni
Nonèpossibilemodificareoimmettereunanuovapassworddelsistemaseèvisualizzataunadelledueseguentiimpostazioni:
l Set (Impostata) — Èassegnataunapassworddelsistema.
l Disabled (Disattivata) — Lapasswordèdisattivatatramitel'impostazionediunponticellosullaschedadisistema.
Èpossibileassegnareunapassworddelsistemasoloseèvisualizzatalaseguenteimpostazione:
l Not Set (Non impostata) — Nessunapassworddelsistemaèassegnataeilponticellodiripristinopasswordsullaschedadisistemasitrovanella
posizione attivata (l'impostazione predefinita).
Assegnazione di una password del sistema
Per uscire dal campo senza assegnare una password del sistema, premere <Tab> o la combinazione di tasti <MAIUSC><Tab> per passare a un altro campo
oppure premere <Esc> in qualsiasi momento prima di completare il punto 5.
1. Accedere all'Installazione del sistema e verificare che il Password Status (Stato password) sia impostato su Unlocked (Sbloccato, consultare Accesso
all'Installazione del sistema).
2. Evidenziare System Password (Password del sistema), quindi premere i tasti freccia DESTRA e SINISTRA.
L'intestazione dell'opzione diventa Enter Password (Immettipassword),seguitadauncampovuotodi32caratterifraparentesiquadre.
3. Digitare la nuova password del sistema.
Èpossibileutilizzarefinoa32caratteri.Percancellareuncaratterequandosiimmettelapassword,premere<BACKSPACE>oiltastofrecciaSINISTRA.
La password non distingue tra maiuscole e minuscole.
Determinate combinazioni di tasti non sono valide. Se si immette una di queste combinazioni, l'altoparlante emette un segnale acustico.
Manmanochesidigitaciascuncarattere(olabarraspaziatriceperlospazio),nelcampoèpresentatouncarattereriempitivo.
4. Premere <Invio>.
Selanuovapassworddelsistemaèlungamenodi32caratteri,tuttoilcampovieneoccupatodacaratteririempitivi.Quindil'intestazionedell'opzione
diventa Verify Password (Verifica password) seguita da un altro campo vuoto di 32 caratteri fra parentesi quadre.
5. Per confermare la password, digitarla una seconda volta e premere <Invio>.
L'impostazione della password cambia in Set (Impostata).
6. Uscire dall'Installazione del sistema.
La protezione tramite password diventa effettiva al riavvio del sistema.
Immissione della password del sistema
All'avvio o riavvio del sistema viene visualizzato uno dei seguenti messaggi.
Se Password Status(Statopassword)èimpostatosuUnlocked (Sbloccata):
Type in the password and
- press <ENTER> to leave password security enabled.
- press <CTRL><ENTER> to disable password security.
Enter password: (Digitare la password e<br>
- premere <INVIO> per lasciare la protezione della password attivata;<br>
- premere <CTRL><INVIO> per disattivare la protezione della password.<br>
AVVISO: Anchesel'utilizzodipasswordconsentediproteggereidatipresentisulcomputer,noncostituisceunmetodoinfallibile.Seperidatiè
necessariaunaprotezionesuperiore,èresponsabilitàdell'utenteottenereedutilizzareformediprotezioneaggiuntive,qualiprogrammidicrittografiadi
dati.
AVVISO: Secisiallontanadalcomputersenzaspegnerloenonèstataimpostataunapassworddelsistemaoppuresenonsichiudeilcomputercon
undispositivodibloccaggioconsentendocosìachiunquedidisattivarelapasswordmodificandol'impostazionediunponticello,chiunquepotràaccedere
ai dati archiviati sul disco rigido.

Inserire la password:)
Se Password Status(Statopassword)èimpostatosuLocked (Bloccata):
Type the password and press <Enter> (Digitare la password e premere <Invio>).
Seèstataimpostataunapassworddell'amministratore,ilcomputeraccettatalepasswordcomepassworddelsistemaalternativa.
Sesiimmetteunapassworddelsistemasbagliataoincompleta,verràvisualizzatoilseguentemessaggio:
** Incorrect password (Password non corretta). **
Sevienenuovamentedigitataunapassworddelsistemanoncorrettaoincompleta,verràvisualizzatolostessomessaggio.Laterzaelesuccessivevoltache
siimmetteunapassworddelsistemanoncorrettaoincompleta,verràvisualizzatoilseguentemessaggio:
** Incorrect password. **
Number of unsuccessful password attempts: 3
System halted! Must power down
(** Password non corretta. ** Numero di tentativi per password non riusciti: 3 Sistema arrestato! Deve essere spento.)
Anche se il computer viene spento e riacceso, il precedente messaggio viene visualizzato ogni volta che si immette una password del sistema non corretta o
incompleta.
Eliminazione o modifica di una password del sistema esistente
1. Accedere all'Installazione del sistema e verificare che Password Status (Stato password) sia impostato su Unlocked (Sbloccato, consultare Accesso
all'Installazione del sistema).
2. Riavviare il sistema.
3. Quando richiesto, digitare la password del sistema.
4. Premere <Ctrl><Invio> per disattivare la password del sistema esistente.
5. Verificare che per l'opzione System Password (Password del sistema) sia visualizzato Not Set (Non impostata).
L'impostazione Not Set(Nonimpostata)indicachelapassworddelsistemaèstataeliminata.SeNot Set (Non impostata) non viene visualizzato,
premere <Alt><b> per riavviare il sistema, quindi ripetere la procedura dal punto 3 al punto 5.
Per assegnare una nuova password, seguire la procedura in Assegnazione di una password del sistema.
6. Uscire dall'Installazione del sistema.
Password dell'amministratore
Impostazioni delle opzioni
Nonèpossibilemodificareoimmettereunanuovapassworddell'amministratoreseèvisualizzataunadelledueseguentiopzioni:
l Set (Impostata) — Èassegnataunapassworddell'amministratore.
l Disabled (Disattivata) — Lapassworddell'amministratoreèdisattivatatramitel'impostazionediunponticellosullaschedadisistema.
Èpossibileassegnareunapassworddell'amministratoresoloseèvisualizzatalaseguenteopzione:
l Not Set (Non impostata) — Nessunapassworddell'amministratoreèassegnataeilponticellodiripristinopasswordsullaschedadisistemasitrova
nella posizione attivata (l'impostazione predefinita).
Assegnazione della password dell'amministratore
La passworddell'amministratorepuòessereugualeallapassworddelsistema.
1. Accedere all'Installazione del sistema e verificare che la Admin Password (Password amministratore) sia impostata su Not Set (Non impostata,
consultare Accesso all'Installazione del sistema).
2. Evidenziare Admin Password (Password amministratore), quindi premere i tasti freccia DESTRA e SINISTRA.
N.B. Perproteggereulteriormenteilcomputerdamodifichenonautorizzate,èpossibileusarePassword Status (Stato password) in combinazione con
System Password (Password del sistema) e Admin Password (Password amministratore).
N.B. Seleduepasswordsonodiverse,èpossibileusarelapassworddell'amministratorecomealternativaallapassworddelsistema.Tuttavianonè
possibile usare la password del sistema al posto della password dell'amministratore.

Viene richiesto di digitare e confermare la password. Se viene immesso un carattere non consentito, il computer emette un segnale acustico.
3. Digitare e quindi confermare la password.
Una volta confermata la password, l'opzione Admin Password (Password amministratore) viene impostata su Set. Al successivo accesso all'Installazione
del sistema (consultare Accesso all'Installazione del sistema),verràrichiestodiimmetterelapassworddell'amministratore.
4. Uscire dall'Installazione del sistema.
Le modifiche all'opzione Admin Password (Password amministratore) diventano effettive immediatamente, senza che sia necessario riavviare il sistema.
Funzionamentodelcomputerquandoèattivatalapassworddell'amministratore
Quando si accede all'Installazione del sistema, l'opzione Admin Password(Passwordamministratore)èevidenziataevienerichiestodidigitarelapassword
(consultare Installazione del sistema).
Senonvieneimmessalapasswordcorretta,saràpossibilevisualizzaremanonmodificareleopzionidiinstallazionedelsistema.
Eliminazione o modifica di una password dell'amministratore esistente
Permodificareunapassworddell'amministratoreesistenteènecessarioconoscerla.
1. Accedere all'Installazione del sistema (consultare Accesso all'Installazione del sistema).
2. Quando richiesto, digitare la password dell'amministratore.
3. Evidenziare Admin Password (Password amministratore), quindi premere il tasto freccia SINISTRA o DESTRA per eliminare la password
dell'amministratore esistente.
L'impostazione cambia in Not Set (Non impostata).
Per assegnare una nuova password dell'amministratore, seguire la procedura descritta in Assegnazione di una password dell'amministratore.
4. Uscire dall'Installazione del sistema.
Disattivazione di una password dimenticata e impostazione di una nuova password
Per reimpostare la password del sistema e/o dell'amministratore, consultare Cancellazione delle password dimenticate.
Installazione del sistema
Introduzione
Usare il programma di installazione del sistema per effettuare le seguenti operazioni:
l Modificare le informazioni di configurazione del sistema dopo aver aggiunto, modificato o rimosso un componente hardware;
l Impostare o modificare le opzioni selezionabili dall'utente, ad esempio la password dell'utente;
l Verificarelaquantitàcorrentedimemoriaoimpostareiltipodidiscorigidoinstallato.
Primadiusarel'Installazionedelsistema,èimportanteannotareperusofuturoleinformazionivisualizzatenellaschermatadell'Installazionedelsistema.
Accesso all'Installazione del sistema
1. Accendere il computer (o riavviare il sistema).
2. QuandovienevisualizzatoillogobluDELL™,premereimmediatamente<F2>.
Se si attende troppo a lungo e viene visualizzato il logo del sistema operativo, attendere che compaia il desktop di Microsoft®Windows®. Arrestare
quindi il sistema e riprovare (consultare Spegnimento del computer).
N.B. Perproteggerelapassworddelsistemadamodifichenonautorizzate,èpossibileusarePassword Status (Stato password) in combinazione con
Admin Password (Password amministratore).

Schermate dell'Installazione del sistema
Le schermate dell'Installazione del sistema visualizzano le informazioni di configurazione per il computer correnti o modificabili. Le informazioni visualizzate
sono suddivise in tre aree: elenco opzioni, campi opzioni attive e funzioni chiave.
Opzioni dell'Installazione del sistema
Options List (Elenco opzioni) — Questo campo viene visualizzato sul lato sinistro della finestra
dell'Installazionedelsistema.Ilcampoèunelencoascorrimentochecontienefunzioniche
definiscono la configurazione del computer, tra cui quelle per l'hardware installato, il risparmio
di energia e le funzioni di sicurezza.
Scorrerel'elencoversol'altooversoilbassoutilizzandofrecciaSUeGIÙ.Quandoviene
evidenziata un'opzione, Option Field (Campo opzione) visualizza ulteriori informazioni relative
all'opzione e alle impostazioni correnti e disponibili per essa.
Option Field (Campo opzione) — Questo campo contiene le
informazionirelativeaciascunaopzione.Inquestocampoè
possibile visualizzare le impostazioni correnti e modificarle.
Usare i tasti freccia SINISTRA e DESTRA per evidenziare
un'opzione. Premere <Invio> per rendere tale selezione
attiva.
Key Functions (Funzioni chiave) — Questo campo viene
visualizzato sotto a Option Field (Campo opzione) ed elenca
le chiavi e le loro funzioni all'interno del campo di
configurazione del sistema.
N.B. A seconda del computer e delle periferiche installate, potrebbero essere disponibili solo alcune delle opzioni e delle impostazioni elencate in questa
sezione.
Sistema
System Info
Elenca il nome del computer, la BIOS Version (Versione del BIOS), il Service Tag (Numero di servizio), l'Express Service Code (Codice di
servizio espresso), se applicabile, e l'Asset tag.Nessunodiquesticampipuòesseremodificato.
Processor
Info
IdentificailtipodiCPU,lavelocitàdibus,lavelocitàdiclockeledimensionidellamemoriacacheL2.Dichiaraseilprocessoreècompatibilecon
Hyper-Threading e multiple-core, e se supporta la tecnologia a 64 bit.
Memory Info
Elencailtipo,ledimensioni,lavelocitàelamodalitàdicanale(doppioosingolo)dellamemoriainstallata.
PCI Info
Identifica eventuali schede PCI o PCI Express installate.
Date/Time
Visualizza le impostazioni correnti di data e ora.
Boot
Sequence
Viene eseguito un tentativo di avvio del sistema in base alla sequenza di periferiche specificata in questo elenco.
Unità
Diskette Drive
(valore predefinito:
Internal (Interna))
Questaopzioneattivaodisattival'unitàdiscofloppy.LeimpostazionidisponibilisonoOff (Disattivata), Internal (Interna),
USB e Read Only (Di sola lettura).
N.B. SeèselezionatoUSB, assicurarsi che l'opzione di installazione del controller USB sotto Onboard Devices (Periferiche
integrate) sia impostata su On (Attivata).
Drive 0 through Drive n
Identificaeabilita/disabilitaleunitàcollegateaiconnettoriSATAoIDEsullaschedadisistemaedelencalecapacitàdeidischi
rigidi.
N.B. Queste opzioni possono essere da Drive 0(Unità0)aDrive 3(Unità3)pericomputerdesktop,minitorreeconfattore
di forma ridotto e da Drive 0(Unità0)aDrive 5(Unità5)perilcomputerconfattorediformaultraridotto.
SMART Reporting
(valore predefinito: Off
(Disattivato))
Questaimpostazionedeterminaseglierroridell'unitàintegratavengonosegnalatiomenodurantel'avviodelsistema.
Periferiche integrate
Integrated NIC
Attiva o disattiva il controller NIC integrato. Le impostazioni sono On (Attivato), Off (Disattivato) e On w/ PXE (Attivato con PXE).
Quando l'impostazione On w/ PXE (AttivatoconPXE)èattiva,senonèdisponibileunaprocedurad'avviodalserverdirete,il

(valore predefinito:
On (Attivato))
computer tenta di avviare dalla prossima periferica nell'elenco della sequenza di avvio.
Integrated Audio
(valore predefinito:
On (Attivato))
Attiva o disattiva il controller audio integrato. Le impostazioni sono Off (Disattivato), On (Attivato) e No Boot (Nessun avvio).
USB Controller
(valore predefinito:
On (Attivato))
Attiva o disattiva il controller USB interno. No Boot(Nessunavvio)attivailcontrollermadisattivalacapacitàdiavviaredauna
periferica USB.
N.B. IsistemioperativiconsupportoUSBriconoscerannoleunitàdiscofloppyUSBindipendentementedall'impostazioneNo Boot
(Nessun avvio).
Porte USB anteriori
(valore predefinito:
On (Attivato))
Attiva o disattiva le porte USB anteriori.
PS/2 Mouse Port
(valore predefinito:
On (Attivato))
Attiva o disattiva il controller mouse PS/2.
LPT Port Mode
(valore predefinito:
PS/2)
Determinalamodalitàdifunzionamentodellaportaparallelainterna.Off (Disattivata) disattiva la porta. AT configura la porta per
lacompatibilitàconAT.PS/2configuralaportaperlacompatibilitàconPS/2.EPP configura la porta per il protocollo bidirezionale
EPP. ECP configura la porta per il protocollo bidirezionale ECP.
N.B. SesièimpostatoLPT Port Mode(ModalitàPortaLPT)suECP, viene visualizzato LPT Port DMA (DMA porta LPT) nel menu
delle opzioni.
LPT Port Address
Determina l'indirizzo utilizzato dalla porta parallela incorporata.
Serial Port #1
(valore predefinito:
Auto (Automatica))
Determinalamodalitàdifunzionamentodellaportaseriale.
Auto, l'impostazione predefinita, configura automaticamente un connettore ad un particolare identificativo (COM1 o COM3).
Serial Port #2
(valore predefinito:
Auto (Automatica))
Determinalamodalitàdifunzionamentodellaportaseriale.
Auto (Automatica), l'impostazione predefinita, configura automaticamente un connettore su una assegnazione particolare (COM2 o
COM4).
Video
Primary Video
(valore predefinito: Auto
(Automatico))
L'impostazionespecificaqualecontrollervideoèprincipale,Auto (Automatico) o Onboard/Card (Integrato/Scheda). Quando
viene selezionato Auto(Automatico),verràutilizzatoilcontrollervideoaggiuntivo.
N.B. UnaschedagraficaPCIExpressavràlaprecedenzasulcontrollervideointegrato.
Rendimento
HyperThreading
(valore predefinito: On (Attivato))
Determina se il processore fisico appare come uno o due processori logici. Il rendimento di alcune applicazioni
migliora con processori logici aggiuntivi. On (Attivato) attiva l'hyperthreading.
Multiple CPU Core
(valore predefinito: On (Attivato))
Determinaseilprocessoreavràunooduenucleiattivati.On (Attivato) attiva il secondo nucleo.
SpeedStep
(valore predefinito: Off
(Disattivato))
Attiva Intel®SpeedStep®per tutti i processori supportati nel computer. L'impostazione cambia il consumo
energetico e la frequenza industriale del processore.
N.B. Questa opzione potrebbe non essere disponibile nel computer.
Limit CPUID Value
(valore predefinito: Off
(Disattivato))
LimitailvaloremassimochelafunzioneCPUIDstandarddelprocessoresupporterà.Alcunisistemioperativinon
completanol'installazionequandolafunzioneCPUIDmassimasupportataèsuperiorea3.
HDD Acoustic Mode (valore
predefinito: Bypass (Ignora))
l Quiet (Silenziosa) — Il disco rigido funziona in modo da produrre il minimo rumore.
l Performance (Rendimento) — Ildiscorigidofunzionaallavelocitàmassima.
l Bypass (Ignora) — Ilcomputernonverificaomodifical'impostazionedellamodalitàacusticacorrente.
l Suggested (Consigliata) — Ildiscorigidofunzionaallivelloconsigliatodalcostruttoredell'unità.
N.B. SesiimpostalamodalitàPerformance(Rendimento),l'unitàpotrebberisultarepiùrumorosa,maleprestazioni
non risulteranno compromesse.
Lamodificadell'impostazionedellamodalitàacusticanoncompromettel'immaginedeldiscorigido.
Protezione
Unlock Setup
Quando viene utilizzata una password dell'amministratore, consente all'utente di accedere per modificare le impostazioni

(valore predefinito:
Locked (Bloccata))
dell'Installazione del sistema. Immettere la password dell'amministratore al prompt per sbloccare l'Installazione del sistema. Se qui
nonvieneimmessalapasswordcorretta,l'utentepuòvisualizzaremanonpuòmodificareicampidell'Installazionedelsistema.
Admin Password
(valore predefinito:
Not Set (Non
impostata))
Visualizza lo stato attuale della funzione di protezione della password del programma di installazione di sistema e consente di
verificare e assegnare una nuova password dell'amministratore.
Password del sistema
(valore predefinito:
Not Set (Non
impostata))
Visualizza lo stato attuale della funzione di protezione della password del sistema e consente di assegnare e verificare una nuova
password del sistema.
Drive 0-n Password
(valore predefinito:
Not Set (Non
impostata))
Visualizza lo stato attuale della funzione di protezione della password del disco rigido e consente di assegnare e verificare una
nuova password del disco rigido.
Password Changes
(valore predefinito:
Unlocked (Sbloccate))
Determina l'interazione tra la password del sistema e quella dell'amministratore. Locked (Bloccate) impedisce a un utente senza
una password dell'amministratore valida di poter modificare la password del sistema. Unlocked (Sbloccate) consente a un utente
con una password del sistema valida di modificare la password del sistema.
Execute Disable
(valore predefinito:
On (Attivato))
Attiva o disattiva la tecnologia di protezione della memoria Execute Disable.
Gestione del risparmio di energia
AC Recovery
(valore
predefinito: Off
(Disattivato))
Determinalamodalitàincuiilsistemarispondequandovienericollegatoall'alimentazionec.a.dopoun'interruzionedell'alimentazione.
Off(Disattivato)comandaalsistemadirimanerespentoquandosiricollegal'alimentazione.Ènecessariopremereilpulsantedi
alimentazione del pannello anteriore prima che il sistema si accenda. On (Attivato) comanda al sistema di accendersi quando si
ricollega l'alimentazione. Last (Ultimo) comanda al sistema di tornare all'ultimo stato di alimentazione in cui il sistema si trovava poco
prima dello spegnimento.
Auto Power On
(valore
predefinito: Off
(Disattivato))
Imposta il computer in modo da accendersi automaticamente. Off(Disattivata)disattivatalefunzionalità.Everyday (Ogni giorno)
accende il computer ogni giorno all'ora impostata in Auto Power Time (Ora di accensione automatica). Weekdays (Giorni feriali)
accendeilcomputerognigiornodallunedìalvenerdìall'oraimpostatainAuto Power Time (Ora di accensione automatica).
N.B. Questafunzionalitànonfunzionaseilcomputervienespentousandol'interruttoresuunaciabattaoundispositivodiprotezione
da sovracorrente.
Auto Power Time
Imposta l'ora alla quale accendere il computer automaticamente.
L'ora appare nel formato standard di 12 ore (ore:minuti). Modificare l'ora di avvio premendo i tasti freccia DESTRA e SINISTRA per
aumentare o diminuire i numeri esistenti oppure digitare i numeri nei campi relativi a data e ora.
Low Power Mode
(valore
predefinito: Off
(Disattivata))
Quando viene selezionato Low Power Mode(Modalitàbassoconsumo),glieventidiriattivazioneremotanonaccenderannopiùil
computer da Hibernate (Sospensione) o Off (Disattivata) tramite il controller di rete integrato.
Remote Wake-Up
(valore
predefinito: Off
(Disattivata))
Questa opzione consente l'accensione del sistema quando un controller di interfaccia di rete o un modem compatibile con l'attivazione
remota, riceve il segnale di attivazione.
On(Attivata)èl'impostazionepredefinita.On w/ Boot to NIC (Attivata con avvio da NIC) consente al computer di tentare l'avvio da
una rete prima di passare alla sequenza di avvio.
N.B. Normalmenteilsistemapuòessereattivatoadistanzadallamodalitàdisospensioneoquandoèspento.QuandoLow Power
Mode (Modalitàbassoconsumo,nelmenuPower Management(Gestionedelrisparmiodienergia))èattivata,ilsistemapuòsolo
essereattivatoadistanzasolodallamodalitàSuspend (Sospensione).
Suspend Mode
Impostalamodalitàdisospensionedelcomputer.LeopzionisonoS1, uno stato di sospensione in cui il computer funziona in
modalitàabassoconsumoeS3,unostatodisospensioneincuil'alimentazioneèridottaodisattivatapermolticomponenti,mala
memoria di sistema resta attiva.
Manutenzione
Service Tag
Visualizza il Service Tag (Numero di servizio) del computer.
SERR Message
(valore predefinito:
On (Attivato))
Alcune schede grafiche richiedono che il messaggio SERR sia disattivato.
Load Defaults
Ripristina le opzioni dell'Installazione del sistema alle loro impostazioni di fabbrica.
Event Log
Consente di visualizzare l'Event Log (Registro eventi). Le voci sono contrassegnate con R per Read (Letto) e U per Unread (Non
letto). Mark All Entries Read (Segna tutte le voci come lette) colloca una R a sinistra di tutte le voci. Clear Log (Cancella registro)
cancella il Event Log (Registro eventi).
Comportamento POST

Sequenza di avvio
Questa funzione consente di modificare la sequenza di avvio delle periferiche.
Impostazioni delle opzioni
l Onboard or USB Floppy Drive(UnitàdiscofloppyintegrataoUSB)— tentativodiavviodelsistemadall'unitàdiscofloppy.Sel'unitàdiscofloppynon
contiene un disco floppy avviabile o non contiene alcun disco floppy, viene generato un messaggio di errore.
l Onboard SATA Hard Drive (Disco rigido SATA integrato) — tentativodiavviodelsistemadaldiscorigidoprincipaleATAseriale.Sel'unitànoncontiene
alcun sistema operativo, viene generato un messaggio di errore.
l Onboard PATA Hard Drive (Disco rigido PATA integrato) — tentativodiavviodelsistemadaldiscorigidoprincipaleIDE,sepresente.Sel'unitànon
contiene alcun sistema operativo, viene generato un messaggio di errore.
l Onboard or USB CD-ROM Drive(UnitàCD-ROM integrata o USB) — tentativodiavviodelsistemadall'unitàCD.Sel'unitànoncontieneCDoilCDnon
contiene alcun sistema operativo, viene generato un messaggio di errore.
l Expansion Card Name (Nome scheda di espansione) — sesièinstallataunaschedadiespansioneavviabile,potrebbevenirevisualizzatanell'elencodi
avvio. Tentativo di avvio del sistema dalla scheda di espansione.
Modifica della sequenza di avvio per l'avvio corrente
Questafunzioneconsente,adesempio,diindicarealcomputerdieseguirel'avviodall'unitàCDperpotereseguireilprogrammaDellDiagnosticsnelCDDrivers
and Utilities (Resource CD),specificandoperòcheilcomputerdovràessereavviatodaldiscorigidounavoltacompletateleprovedidiagnostica.Èanche
possibileusarequestafunzioneperriavviareilsistemautilizzandounaperifericaUSB,qualeun'unitàdiscofloppy,unachiavedimemoriaoun'unitàCD.
1. Se si avvia utilizzando un dispositivo USB, collegare quest'ultimo a un connettore USB.
2. Accendere il computer (o riavviare il sistema).
3. Quando viene visualizzato F2 = Setup (F2 = Imposta), F12 = Boot Menu (F2 = Menu di avvio) nell'angolo superiore destro della schermata, premere
<F12>.
Se si attende troppo a lungo e viene visualizzato il logo del sistema operativo, attendere che compaia il desktop di Microsoft Windows. Arrestare quindi il
sistema e riprovare (consultare Spegnimento del computer).
VerràvisualizzatoloschermoBoot Device Menu (Menu Periferica d'avvio), contenente un elenco di tutte le periferiche di avvio disponibili con un numero
accanto a ciascuna.
4. Nella parte inferiore del menu immettere il numero della periferica da usare solo per l'avvio corrente.
Ad esempio, se si sta avviando ad una chiave di memoria USB, evidenziare USB Device (Periferica USB) e premere <Invio>.
Modifica della sequenza di avvio per gli avvii successivi
1. Accedere all'Installazione del sistema (consultare Accesso all'Installazione del sistema).
Fastboot
(valore predefinito:
On (Attivato))
Quandoèattivata,questafunzioneriduceiltempodiavviodelsistemaignorandoalcuneproceduredicompatibilità.Off
(Disattivato) non ignora nessuna procedura durante l'avvio del computer. On(Attivato)avviailsistemapiùrapidamente.
Numlock Key
(valore predefinito:
On (Attivato))
Determinalafunzionalitàdeitastinumericisullatodestrodellatastiera.Off (Disattivato) comanda ai tasti del tastierino numerico
destro di funzionare come frecce. On (Attivato) comanda ai tasti del tastierino numerico destro di funzionare come numeri.
POST Hotkeys
Determina se la schermata di iscrizione visualizza un messaggio, che indica la sequenza dei tasti necessaria per accedere al
programma di installazione, o la funzione Quickboot (Avvio rapido). Setup & Boot Menu (Imposta e Menu di avvio) visualizza
entrambi i messaggi
(F2=Imposta e F12=Menu di avvio). Setup (Imposta) visualizza solo il messaggio di impostazione (F2=Imposta). Boot Menu (Menu
di avvio) visualizza solo il messaggio Quickboot (Avvio rapido, F12=Menu di avvio). None (Nessuno) non visualizza alcun
messaggio.
Keyboard Errors
QuandoèimpostatosuReport(Segnala,attivato)evienerilevatounerroreduranteilPOST,ilBIOSvisualizzeràilmessaggiodi
erroreerichiederàlapressionedi<F1>percontinuareo<F2>peraccedereall'Installazionedelsistema.
QuandoèimpostatosuDo Not Report(Nonsegnalare,disattivato)evienerilevatounerroreduranteilPOST,ilBIOSvisualizzerà
ilmessaggiodierroreecontinueràadavviareilsistema.
N.B. Sesiavviailsistemadaun'unitàdiscofloppyUSB,occorreprimaimpostarel'unitàdiscofloppysuUSBnell'Installazionedelsistema(consultare
Installazione del sistema).
N.B. Pereseguirel'avviodaunaperifericaUSB,ènecessariochetaleperifericasiaavviabile.Perdeterminareselaperifericaèavviabile,consultarela
documentazione della periferica.

2. Usare i tasti di direzione per evidenziare l'opzione di menu Boot Sequence (Sequenza di avvio) e premere <Invio> per accedere al menu di scelta
rapida.
3. PremereitastifrecciaSUeGIÙperspostarsiall'internodell'elencodiperiferiche.
4. Premere la barra spaziatrice per attivare o disattivare una periferica (le periferiche abilitate hanno un segno di spunta).
5. Premere<MAIUSC><FrecciaSU>o<MAIUSC><FrecciaGIÙ>perspostarelaperifericaselezionatainaltooinbassonell'elenco.
Avvio da una periferica USB
Chiave di memoria
1. Collegare la chiave di memoria alla porta USB e riavviare il sistema.
2. Quando viene visualizzato F12 = Boot Menu (Menu di avvio) nell'angolo superiore destro della schermata, premere <F12>.
Il BIOS rileva la periferica e la aggiunge l'opzione dei dispositivi USB nel menu di avvio.
3. Dal menu di avvio selezionare il numero visualizzato accanto alla periferica USB.
L'avviodelsistemaverràeseguitodallaperifericaUSB.
Unitàdiscofloppy
1. Nell'Installazione del sistema, impostare l'opzione Diskette Drive(Unitàadischetti)suUSB.
2. Uscire dall'Installazione del sistema salvando le modifiche.
3. Collegarel'unitàdiscofloppyUSB,inserireundiscofloppyavviabile,quindiriavviareilsistema.
Cancellazione delle password dimenticate
1. Seguire le procedure descritte in Operazioni preliminari.
2. Individuare il ponticello di ripristino password a 3 piedini (PSWD) sulla scheda di sistema e spostare la spina del ponticello dai piedini 1 e 2 ai piedini 2 e
3 per cancellare la password.
N.B. Annotare la sequenza di avvio corrente nel caso si desideri ripristinarla.
N.B. Pereseguirel'avviodaunaperifericaUSB,ènecessariochetaleperifericasiaavviabile.Perdeterminareselaperifericaèavviabile,consultarela
documentazione della periferica.
ATTENZIONE: Prima di cominciare le procedure descritte in questa sezione, seguire le istruzioni di sicurezza ubicate nella Guida alle informazioni
sul prodotto.
AVVISO: La seguente procedura cancella sia la password del sistema sia quella dell'amministratore.

3. Ricollocare il coperchio del computer (consultare Ricollocamento del coperchio del computer).
4. Collegare il computer e il monitor alle prese elettriche e accenderli.
5. Quando viene visualizzato il desktop di Microsoft®Windows®nel computer, arrestare il sistema (consultare Spegnimento del computer).
6. Spegnere il monitor e scollegarlo dalla presa elettrica.
7. Scollegare il cavo di alimentazione del computer dalla presa elettrica, quindi premere il pulsante di alimentazione per mettere a terra la scheda di
sistema.
8. Rimuovere il coperchio del computer.
9. Individuare il ponticello di ripristino password a 3 piedini sulla scheda di sistema e spostare il ponticello dai piedini 2 e 3 ai piedini 1 e 2 per riattivare la
funzione della password.
10. Ricollocare il coperchio del computer.
11. Collegare il computer e le periferiche alle prese elettriche e accenderli.
12. Assegnare una nuova password del sistema e/o dell'amministratore.
Cancellazione delle impostazioni CMOS
Ponticello
Impostazione
Descrizione
PSWD
Le caratteristiche della password sono attivate (impostazione predefinita).
Lefunzionalitàdellepasswordsonodisattivate.
RTCRST
L'orologiointemporealenonèstatoreimpostato.
L'orologiointemporealeèincorsodiripristino(collegatotemporaneamentemedianteponticello).
collegato mediante ponticello collegato senza ponticello
AVVISO: Per connettere un cavo di rete, prima inserire il cavo nello spinotto di rete a muro, poi collegarlo al computer.
N.B. Questa procedura attiva nuovamente le funzioni della password. Quando si accede all'Installazione del sistema (consultare Accesso all'Installazione
del sistema), entrambe le opzioni per le password dell'amministratore e del sistema risultano impostate su Not Set (Non impostata), ossia la funzione
dellepasswordèattivata,manonèstataassegnataalcunapassword.
ATTENZIONE: Prima di cominciare le procedure descritte in questa sezione, seguire le istruzioni di sicurezza ubicate nella Guida alle informazioni
sul prodotto.

1. Seguire le procedure descritte in Operazioni preliminari.
2. Ripristino delle impostazioni CMOS correnti:
a. Individuare il ponticello CMOS a 3 piedini (RTC_RST) sulla scheda di sistema (consultare Cancellazione delle password dimenticate).
b. Rimuovere la spina del ponticello CMOS dai piedini 2 e 1.
c. Collocare la spina del ponticello CMOS sui piedini 3 e 2, ed attendere per circa 5 secondi.
d. Rimettere la spina del ponticello CMOS sui piedini 2 e 1.
3. Ricollocare il coperchio del computer (consultare Ricollocamento del coperchio del computer).
4. Installare il piedistallo del computer, se usato.
5. Collegare il computer e le periferiche alle prese elettriche e accenderli.
Hyper-Threading
Hyper-ThreadingèunatecnologiaIntel®che consente di migliorare le prestazioni generali del computer in quanto permette a un processore fisico di
funzionare come due processori logici, rendendo possibile l'esecuzione simultanea di determinate operazioni. Per ottenere prestazioni ottimali, si consiglia di
installare Microsoft®Windows®XPServicePack1(SP1)oversionesuperioreperchétalesistemaoperativoèottimizzatoperl'usodellatecnologiaHyper-
Threading. Sebbene molti programmi possano sfruttare la tecnologia Hyper-Threading,perottimizzarnel'uso,inalcunicasisarànecessarioinstallareun
aggiornamento fornito dal produttore. Contattare il produttore del software per ottenere aggiornamenti e informazioni sull'impiego della tecnologia Hyper-
Threading con il software.
Per determinare se il computer utilizza la tecnologia Hyper-Threading, seguire la procedura descritta:
1. Fare clic sul pulsante Start, fare clic con il pulsante destro del mouse su Risorse del computer, quindi scegliere Proprietà.
2. Fare clic su Hardware, quindi fare clic su Gestione periferiche.
3. Nella finestra Gestione periferichefareclicsulsegnopiù(+)accantoaltipodiprocessore.SeHyper-Threadingèattivato,ilprocessoreèelencatodue
volte.
ÈpossibileattivareodisattivareHyper-Threading tramite l'Installazione del sistema (consultare Installazione del sistema).
Gestione del risparmio di energia
Èpossibileconfigurareilcomputerinmodocheconsumimenoenergiaquandononlosiusa.Èpossibilecontrollareilconsumoenergeticotramiteilsistema
operativo installato nel computer e tramite determinate impostazioni delle opzioni nell'Installazione del sistema (consultare Installazione del sistema). I periodi
diconsumoenergeticoridottosonodettimodalitàdisospensione.
l Standby.Inquestamodalitàdisospensioneilconsumodienergiaèridottoonulloperlamaggiorpartedeicomponenti,compreseleventoledi
raffreddamento. La memoria di sistema rimane tuttavia attiva.
l Sospensione.Perminimizzareilconsumoenergetico,inquestamodalitàdisospensioneidatiiningressonellamemoriadisistemavengonoscrittisuun
discorigidoel'alimentazionedelsistemavienedisattivata.All'uscitadaquestamodalità,ilsistenavieneriavviatoeilcontenutodellamemoriaviene
ripristinato.Vienequindiripresoilnormalefunzionamentodalpuntoincuierastatointerrottoincorrispondenzadell'attivazionedellamodalitàdi
sospensione.
l Arresto.Questamodalitàdisospensionedisattival'alimentazionedelcomputer,adeccezionediunapiccolaquantitàausiliaria.Intalmodo,èpossibile
avviareilsistemainmodoautomaticoodaunapostazioneremotapurchésiacollegatoaunapresaelettrica.Adesempio,l'opzioneAuto Power On
(Accensione automatica) nell'Installazione del sistema consente l'avvio automatico del computer a un'ora specificata (consultare Installazione del
sistema).Inoltrel'amministratorediretepuòavviareilsistemadaunapostazioneremotausandouneventodigestionedelrisparmiodienergia,qualeil
risveglio a distanza.
Nellaseguentetabellasonoelencatelemodalitàdisospensioneeimetodidiattivazionedisponibili.
AVVISO: Per connettere un cavo di rete, prima inserire il cavo nello spinotto di rete a muro, poi collegarlo al computer.
N.B. Tuttiicomponentiinstallatinelcomputerdevonosupportarelefunzionidellamodalitàdisospensionee/ostandbyeavereidriverappropriati
caricatiperaccedereadunadiquestemodalitàdisospensione.Perulterioriinformazioni,consultareladocumentazionefornitadalcostruttoreper
ciascun componente.
Modalitàdisospensione
Metodi di attivazione (Windows XP)
Standby
l Premere il pulsante di alimentazione
l Accensione automatica
l Spostare o fare clic con il mouse
l Digitare sulla tastiera
l AttivitàdellaperifericaUSB
l Evento di gestione del risparmio di energia

Torna alla pagina Sommario
Sospensione
l Premere il pulsante di alimentazione
l Accensione automatica
l Evento di gestione del risparmio di energia
Arresto
l Premere il pulsante di alimentazione
l Accensione automatica
l Evento di gestione del risparmio di energia
N.B. Per ulteriori informazioni sulla gestione del risparmio di energia, consultare la documentazione del sistema operativo.

Torna alla pagina Sommario
Batteria
Guidadell'utentediDell™OptiPlex™320
Unabatteriapulsantemantieneleinformazionirelativeallaconfigurazione,alladataeall'oradelcomputer.Questabatteriaèprogettataperdurarediversi
anni.
Èpossibilechesianecessariosostituirelabatteriasedurantelaproceduradiavviovienevisualizzataun'oraounadatanoncorrettainsiemealmessaggio:
Time-of-day not set - please run SETUP program
(Ora non impostata: eseguire il programma di installazione del sistema)
oppure
Invalid configuration information -
please run SETUP program
(Informazioni di configurazione non valide: eseguire il programma di Installazione del sistema)
oppure
Strike the F1 key to continue,
F2 to run the setup utility
(PremereF1percontinuare,F2pereseguirel'utilitàdiinstallazione)
Per stabilire se sia necessario sostituire la batteria, reimmettere data e ora nell'Installazione del sistema, quindi uscire dal programma per salvare le
informazioni. Spegnere il computer e scollegarlo dalla presa elettrica per qualche ora; quindi ricollegarlo, accenderlo ed accedere all'Installazione del sistema
(consultare Accesso all'Installazione del sistema). Se nell'Installazione del sistema la data e l'ora non risultano corrette, sostituire la batteria.
Ilcomputerèingradodifunzionareanchesenzabatteria.Tuttavia,inquestasituazione,seilcomputervienespentooscollegatodallapresaelettrica,le
informazionidiconfigurazionevengonocancellate.Intalcaso,ènecessarioaccedereall'Installazionedelsistemaereimpostareleopzionidiconfigurazione
(consultare Accesso all'Installazione del sistema).
Per sostituire la batteria, seguire la procedura descritta:
1. Senonsiègiàprovveduto,eseguireunacopiadelleinformazionidiconfigurazioneriportatenell'Installazionedelsistema.
2. Seguire le procedure descritte in Operazioni preliminari.
3. Individuare lo zoccolo della batteria (per il computer minitorre, consultare Componenti della scheda di sistema; per il computer desktop, consultare
Componenti della scheda di sistema).
4. Rimuovere la batteria di sistema.
a. Sostenere il connettore della batteria esercitando pressione sul lato positivo del connettore.
b. Mentre si supporta il connettore della batteria, premere la linguetta della batteria per allontanarla dal lato positivo del connettore ed estrarre la
batteria dalle linguette di fissaggio situate sul lato negativo del connettore.
ATTENZIONE: Prima di cominciare le procedure descritte in questa sezione, seguire le istruzioni di sicurezza descritte nella Guida alle
informazioni sul prodotto.
AVVISO: Perevitarepossibilidanniaicomponentiall'internodelcomputer,scaricarel'elettricitàstaticadalpropriocorpoprimaditoccareunqualsiasi
componenteelettronicodelcomputer.Atalescopoèsufficientetoccareunasuperficiemetallicanonverniciatasultelaiodelcomputer.
ATTENZIONE: Un'installazionenoncorrettapuòprovocarel'esplosionedellabatterianuova.Sostituirelabatteriaconunadellostessotipoodi
tipo equivalente consigliato dal costruttore. Smaltire le batterie usate secondo le istruzioni del costruttore.
AVVISO: Se si estrae la batteria dallo zoccolo con un oggetto smussato, fare attenzione a non toccare la scheda di sistema con tale oggetto. Prima di
tentare di estrarre la batteria, accertarsi che l'oggetto sia inserito tra la batteria e lo zoccolo per evitare di danneggiare la scheda di sistema facendo
leva fuori dallo zoccolo o spezzando tracce di circuito sulla scheda.
AVVISO: Per evitare di danneggiare il connettore della batteria, supportare il connettore mentre si rimuove la batteria.

5. Installare la nuova batteria di sistema.
a. Sostenere il connettore della batteria esercitando pressione sul lato positivo del connettore.
b. Tenere la batteria con il lato "+" rivolto verso l'alto e inserirla sotto le linguette di fissaggio situate sul lato positivo del connettore.
c. Premerelabatterianelconnettorefinchéscattanellaposizionecorretta.
6. Ricollocare il coperchio del computer (consultare Ricollocamento del coperchio del computer).
7. Accedere all'Installazione del sistema e ripristinare le impostazioni registrate al punto1 (consultare Accesso all'Installazione del sistema).
8. Smaltire la vecchia batteria in modo corretto, come descritto nella Guida alle informazioni sul prodotto.
Torna alla pagina Sommario
1
batteria di sistema
2
lato positivo del connettore della batteria
3
linguetta dello zoccolo della batteria
4
zoccolo della batteria
AVVISO: Per evitare di danneggiare il connettore della batteria, sostenere il connettore mentre si sostituisce la batteria.

Torna alla pagina Sommario
Operazioni preliminari
Guidadell'utentediDell™OptiPlex™320
Strumenti consigliati
Spegnimento del computer
Interventi preliminari sui componenti interni del computer
Questocapitoloillustraleprocedureperlarimozioneeinstallazionedeicomponentinelcomputer.Salvoaltresìindicato,ogniprocedurapresumecheesistano
le seguenti condizioni:
l L'utente ha eseguito la procedura descritta in Spegnimento del computer e Interventi preliminari sui componenti interni del computer.
l L'utente ha letto le informazioni sulla sicurezza nella Guida alle informazioni sul prodottodellaDell™.
l Uncomponentepuòesseresostituitoeseguendolaproceduradirimozionenell'ordineinverso.
Strumenti consigliati
Le procedure in questo documento possono richiedere gli strumenti seguenti:
l Cacciavite a lama piatta piccolo
l Giravite a croce
l Giravite lungo
l Disco floppy o CD del programma per l'aggiornamento del BIOS flash
Spegnimento del computer
1. Arrestare il sistema operativo:
a. Salvare e chiudere i file aperti e arrestare i programmi in esecuzione, quindi fare clic sul pulsante Start e scegliere Spegni computer.
b. Nella finestra Spegni computer fare clic su Spegni.
Il computer si spegne dopo che il processo di arresto del sistema operativo termina.
2. Assicurarsi che il computer e le periferiche collegate siano spenti. Se il computer e le periferiche collegate non si sono spenti automaticamente a seguito
della procedura di arresto del sistema operativo, spegnerli ora.
Interventi preliminari sui componenti interni del computer
Per proteggere il computer da eventuali danni e per la sicurezza personale, attenersi alle indicazioni sulla sicurezza riportate di seguito.
Per evitare di danneggiare il computer, eseguire la seguente procedura prima di cominciare ad intervenire sui componenti interni del computer.
1. Spegnere il computer.
AVVISO: Per non rischiare di perdere i dati, salvare e chiudere eventuali file aperti e uscire da tutti i programmi in esecuzione prima di spegnere il
computer.
N.B. Per spegnere il computer senza arrestare il sistema operativo (non si consiglia di farlo), tenere premuto il pulsante di alimentazione per 6 secondi.
ATTENZIONE: Prima di cominciare le procedure descritte in questa sezione, seguire le istruzioni di sicurezza descritte nella Guida alle
informazioni sul prodotto.
ATTENZIONE: Maneggiare con cura componenti e schede. Non toccare i componenti o i contatti sulle schede. Manipolare una scheda dai bordi o
dalla staffa metallica di montaggio. Maneggiare un componente, ad esempio un processore, dai bordi, non dai piedini.
AVVISO: Solo un tecnico di assistenza qualificato dovrebbe eseguire le riparazioni del computer. Danni dovuti a riparazioni non autorizzate da Dell non
sono coperte dalla garanzia.
AVVISO: Per scollegare un cavo, afferrare il connettore o il serracavi, non il cavo stesso. Alcuni cavi dispongono di un connettore con linguette di blocco;
se si scollega questo tipo di cavo, premere sulle linguette di blocco prima di scollegare il cavo. Nel separare i connettori, mantenerli allineati per evitare
di piegare un eventuale piedino. Inoltre, prima di collegare un cavo accertarsi che entrambi i connettori siano allineati e orientati in modo corretto.
AVVISO: Per scollegare un cavo di rete, prima scollegare il cavo dal computer, poi dallo spinotto di rete a muro.

2. Scollegare dal computer eventuali linee telefoniche o di telecomunicazione.
3. Scollegare il computer e tutte le periferiche collegate dalle rispettive prese elettriche, quindi premere il pulsante di alimentazione per mettere a terra la
scheda di sistema.
4. Se presente, rimuovere il piedistallo del computer (per istruzioni, consultare la documentazione fornita col piedistallo).
5. Rimuovere il coperchio del computer.
l Per il computer minitorre, consultare: Rimozione del coperchio del computer
l Per il computer desktop, consultare: Rimozione del coperchio del computer
Torna alla pagina Sommario
ATTENZIONE: Per evitare il rischio di scariche elettriche, scollegare sempre il computer dalla presa elettrica prima di rimuovere il coperchio.
AVVISO: Primaditoccarequalsiasicomponenteinternodelcomputer,scaricareaterral'elettricitàstaticadelcorpotoccandounasuperficiemetallica
non verniciata, ad esempio sul retro del computer. Durante l'intervento toccare periodicamente una superficie metallica non verniciata per scaricare
l'elettricitàstaticaeventualmenteaccumulatachepotrebbedanneggiareicomponentiinterni.

Torna alla pagina Sommario
Pulizia del computer
Guidadell'utentediDell™OptiPlex™320
Computer, tastiera e monitor
l Usarel'aspirapolvereconunaccessorioaspazzolaperrimuoveredelicatamentelapolveredainterstiziecavitànelcomputeretraitastisullatastiera.
l Per pulire lo schermo del monitor, inumidire con acqua un panno morbido e pulito. Se possibile, usare apposite salviette per la pulizia dello schermo o
una soluzione adatta al rivestimento antistatico del monitor.
l Pulire la tastiera, il computer e le parti in plastica del monitor con un panno morbido inumidito con una soluzione composta da tre parti d'acqua e una di
detergente liquido per i piatti.
Non inzuppare il panno o far penetrare acqua all'interno del computer o della tastiera.
Mouse
Se il cursore sullo schermo si muove a scatti o in modo irregolare, pulire il mouse seguendo la procedura descritta. Per pulire un mouse non ottico, seguire la
procedura descritta.
1. Rimuovere l'anello di fermo sotto il mouse, girandolo in senso antiorario, quindi rimuovere la sfera.
2. Pulire la sfera con un panno pulito e privo di lanugine.
3. Soffiare delicatamente nell'incavo della sfera per rimuovere polvere e lanugine.
4. Se necessario, pulire i rulli all'interno dell'incavo della sfera usando un tamponcino di cotone leggermente inumidito di alcool isopropilico.
5. Se i rulli si fossero disallineati, ricentrarli nei relativi canali. Accertarsi inoltre che sui rulli non sia rimasta filaccia.
6. Reinserire la sfera nella relativa sede, riposizionare l'anello di fermo, quindi ruotare l'anello in senso orario fino a farlo scattare in posizione.
Unitàdiscofloppy
Pulirel'unitàdischifloppyusandounodegliappositikitreperibiliincommercio.Talikitcontengonodeidischifloppypretrattatiperrimuovereeventualielementi
estranei che si accumulano durante il normale funzionamento.
CD e DVD
Se si notano problemi, quali una riproduzione a scatti del CD o del DVD, provare a pulire il disco seguendo la procedura descritta.
1. Tenereildiscodalbordoesterno.Sipuòtoccareancheilbordointernodell'aperturacentrale.
2. Con un panno morbido e privo di lanugine, pulire delicatamente la superficie inferiore del disco (il lato privo di etichetta) in linea retta dal centro del disco
verso il bordo esterno.
ATTENZIONE: Prima di cominciare le procedure descritte in questa sezione, seguire le istruzioni di sicurezza ubicate nella Guida alle informazioni
sul prodotto.
ATTENZIONE: Prima di eseguire la pulizia del computer, scollegarlo dalla presa elettrica. Pulire il computer con un panno morbido inumidito con
acqua. Non usare detergenti spray o liquidi che potrebbero contenere sostanze infiammabili.
AVVISO: Nonpulireloschermodelmonitorconsoluzioniabasedisaponeodialcol.Ciòpotrebbedanneggiareilrivestimentoantiabbagliante.
AVVISO: Nontentaredipulireletestinedell'unitàconuntampone.Èpossibilecheletestinevenganoinvolontariamentedisallineate,rendendocosì
l'unitàinutilizzabile.
AVVISO: Usaresempreariacompressaperpulirelelentidell'unitàCD/DVDeseguireleistruzioniforniteconildispositivoutilizzato.Nontoccaremaile
lentidell'unità.
AVVISO: Per non danneggiare la superficie, evitare movimenti circolari quando si pulisce il disco.

In caso di sporco ostinato, provare a usare acqua o una soluzione diluita di acqua e di un detergente delicato. Inoltre sono in commercio prodotti per
pulire i dischi che forniscono protezione dalla polvere, dalle impronte e dai graffi. Non ci sono controindicazioni all'uso su DVD di prodotti per la pulizia di
CD.
Torna alla pagina Sommario

Torna alla pagina Sommario
Collegamentodipiùmonitor
Guidadell'utentediDell™OptiPlex™320
Primadicollegarepiùmonitorounmonitoreunatelevisionealcomputer
Collegamento di due o tre monitor utilizzando la vista Surround
Collegamento di monitor doppi o di un monitor e una televisione ad una scheda grafica
Modifica delle impostazioni dello schermo
Primadicollegarepiùmonitorounmonitoreunatelevisionealcomputer
Persupportaredoppimonitorounmonitoreunatelevisione,ènecessarioavereunaschedagraficaopzionale.Sesistacollegandopiùdiunmonitor,
assicurarsi che i connettori sui monitor (se VGA o DVI) corrispondano ai connettori disponibili nel computer o che si dispone degli adattatori necessari. Per
esempio,sesidisponediunmonitorVGAchesidevecollegareadunaportaDVIsullaschedagrafica,ènecessarioaverel'adattatoreDVIopzionale.
Percollegareunatelevisionealcomputer,ènecessarioacquistareuncavoS-video disponibile nella maggiorparte dei negozi al dettaglio di articoli elettronici.
Un cavo S-videononèinclusoconilcomputer.Èpossibilecollegaresolounmonitor(VGAoDVI)oltreallatelevisione.Consultareladocumentazionefornitacon
la TV per garantire che la TV sia stata configurata e collegata correttamente.
Collegamento di due o tre monitor utilizzando la vista Surround
1. Seguire le procedure descritte in Operazioni preliminari.
2. Assicurarsi che Auto (Automatico) sia selezionato come l'opzione Primary Video (Video principale) nell'Installazione del sistema (consultare Installazione
del sistema).
3. Collegare il connettore VGA su un monitor al connettore VGA (blu) sul pannello posteriore del computer. Per un computer minitorre, consultare Connettori
del pannello posteriore. Per un computer desktop, consultare Connettori del pannello posteriore.
4. Collegare eventuali altri monitor alla scheda grafica opzionale nel retro del computer. Consultare Collegamento di monitor doppi o di un monitor e una
televisione ad una scheda grafica per maggiori informazioni, se necessario.
Collegamento di monitor doppi o di un monitor e una televisione ad una scheda
grafica
Sesièaquistataunaschedagraficachesupportamonitordoppi,seguirequesteistruzionipercollegareedabilitareimonitoropercollegareunmonitoreuna
televisione.
1. Seguire le procedure descritte in Operazioni preliminari.
2. Collegare un monitor VGA al connettore VGA (blu) sulla scheda grafica nel retro del computer.
ATTENZIONE: Prima di cominciare le procedure descritte in questa sezione, seguire le istruzioni di sicurezza ubicate nella Guida alle informazioni
sul prodotto.
N.B. Queste procedure si applicano solo ad un computer con una scheda grafica ATI.
N.B. Questa procedura si applica solo ad un computer con una scheda grafica compatibile con una doppia scheda grafica.
La pagina si sta caricando...
La pagina si sta caricando...
La pagina si sta caricando...
La pagina si sta caricando...
La pagina si sta caricando...
La pagina si sta caricando...
La pagina si sta caricando...
La pagina si sta caricando...
La pagina si sta caricando...
La pagina si sta caricando...
La pagina si sta caricando...
La pagina si sta caricando...
La pagina si sta caricando...
La pagina si sta caricando...
La pagina si sta caricando...
La pagina si sta caricando...
La pagina si sta caricando...
La pagina si sta caricando...
La pagina si sta caricando...
La pagina si sta caricando...
La pagina si sta caricando...
La pagina si sta caricando...
La pagina si sta caricando...
La pagina si sta caricando...
La pagina si sta caricando...
La pagina si sta caricando...
La pagina si sta caricando...
La pagina si sta caricando...
La pagina si sta caricando...
La pagina si sta caricando...
La pagina si sta caricando...
La pagina si sta caricando...
La pagina si sta caricando...
La pagina si sta caricando...
La pagina si sta caricando...
La pagina si sta caricando...
La pagina si sta caricando...
La pagina si sta caricando...
La pagina si sta caricando...
La pagina si sta caricando...
La pagina si sta caricando...
La pagina si sta caricando...
La pagina si sta caricando...
La pagina si sta caricando...
La pagina si sta caricando...
La pagina si sta caricando...
La pagina si sta caricando...
La pagina si sta caricando...
La pagina si sta caricando...
La pagina si sta caricando...
La pagina si sta caricando...
La pagina si sta caricando...
La pagina si sta caricando...
La pagina si sta caricando...
La pagina si sta caricando...
La pagina si sta caricando...
La pagina si sta caricando...
La pagina si sta caricando...
La pagina si sta caricando...
La pagina si sta caricando...
La pagina si sta caricando...
La pagina si sta caricando...
La pagina si sta caricando...
La pagina si sta caricando...
La pagina si sta caricando...
La pagina si sta caricando...
La pagina si sta caricando...
La pagina si sta caricando...
La pagina si sta caricando...
La pagina si sta caricando...
La pagina si sta caricando...
La pagina si sta caricando...
La pagina si sta caricando...
La pagina si sta caricando...
La pagina si sta caricando...
La pagina si sta caricando...
La pagina si sta caricando...
La pagina si sta caricando...
La pagina si sta caricando...
La pagina si sta caricando...
La pagina si sta caricando...
La pagina si sta caricando...
La pagina si sta caricando...
La pagina si sta caricando...
La pagina si sta caricando...
La pagina si sta caricando...
La pagina si sta caricando...
La pagina si sta caricando...
La pagina si sta caricando...
La pagina si sta caricando...
La pagina si sta caricando...
La pagina si sta caricando...
La pagina si sta caricando...
La pagina si sta caricando...
La pagina si sta caricando...
La pagina si sta caricando...
La pagina si sta caricando...
La pagina si sta caricando...
La pagina si sta caricando...
La pagina si sta caricando...
La pagina si sta caricando...
La pagina si sta caricando...
La pagina si sta caricando...
La pagina si sta caricando...
La pagina si sta caricando...
La pagina si sta caricando...
La pagina si sta caricando...
La pagina si sta caricando...
La pagina si sta caricando...
La pagina si sta caricando...
La pagina si sta caricando...
La pagina si sta caricando...
La pagina si sta caricando...
La pagina si sta caricando...
La pagina si sta caricando...
La pagina si sta caricando...
La pagina si sta caricando...
La pagina si sta caricando...
La pagina si sta caricando...
La pagina si sta caricando...
La pagina si sta caricando...
La pagina si sta caricando...
La pagina si sta caricando...
La pagina si sta caricando...
-
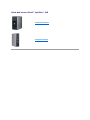 1
1
-
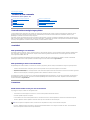 2
2
-
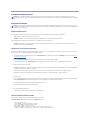 3
3
-
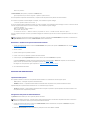 4
4
-
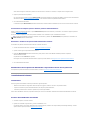 5
5
-
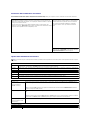 6
6
-
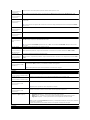 7
7
-
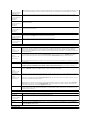 8
8
-
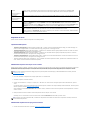 9
9
-
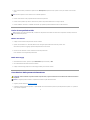 10
10
-
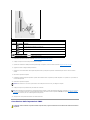 11
11
-
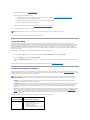 12
12
-
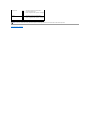 13
13
-
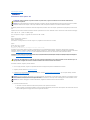 14
14
-
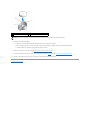 15
15
-
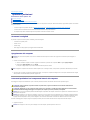 16
16
-
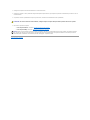 17
17
-
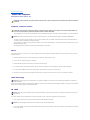 18
18
-
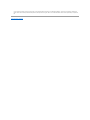 19
19
-
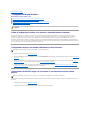 20
20
-
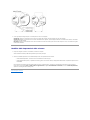 21
21
-
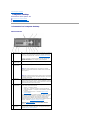 22
22
-
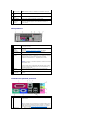 23
23
-
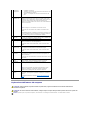 24
24
-
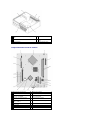 25
25
-
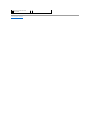 26
26
-
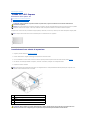 27
27
-
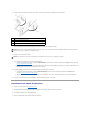 28
28
-
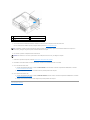 29
29
-
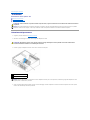 30
30
-
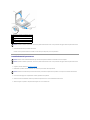 31
31
-
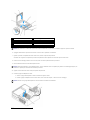 32
32
-
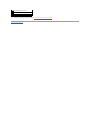 33
33
-
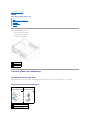 34
34
-
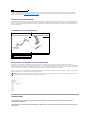 35
35
-
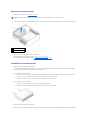 36
36
-
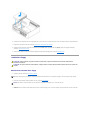 37
37
-
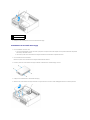 38
38
-
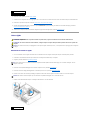 39
39
-
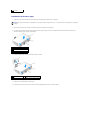 40
40
-
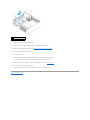 41
41
-
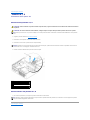 42
42
-
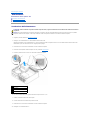 43
43
-
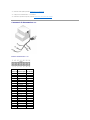 44
44
-
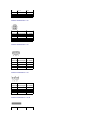 45
45
-
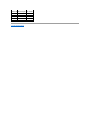 46
46
-
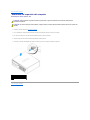 47
47
-
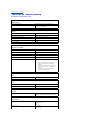 48
48
-
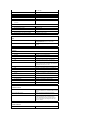 49
49
-
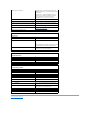 50
50
-
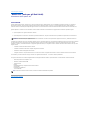 51
51
-
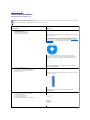 52
52
-
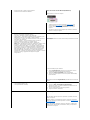 53
53
-
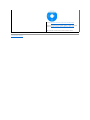 54
54
-
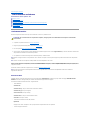 55
55
-
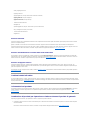 56
56
-
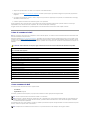 57
57
-
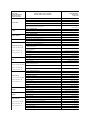 58
58
-
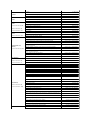 59
59
-
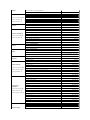 60
60
-
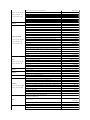 61
61
-
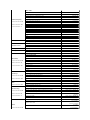 62
62
-
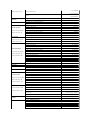 63
63
-
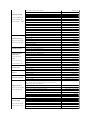 64
64
-
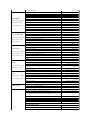 65
65
-
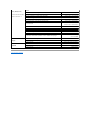 66
66
-
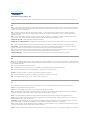 67
67
-
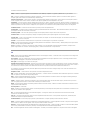 68
68
-
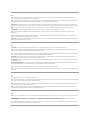 69
69
-
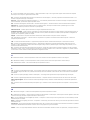 70
70
-
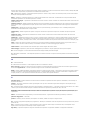 71
71
-
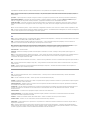 72
72
-
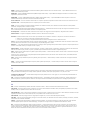 73
73
-
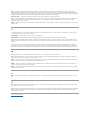 74
74
-
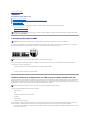 75
75
-
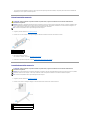 76
76
-
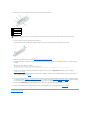 77
77
-
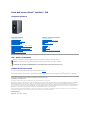 78
78
-
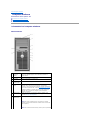 79
79
-
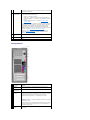 80
80
-
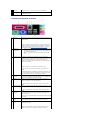 81
81
-
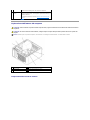 82
82
-
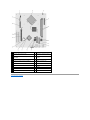 83
83
-
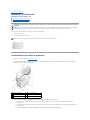 84
84
-
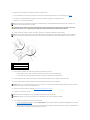 85
85
-
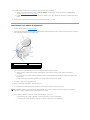 86
86
-
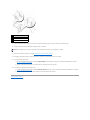 87
87
-
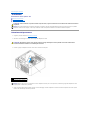 88
88
-
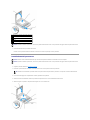 89
89
-
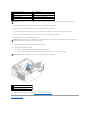 90
90
-
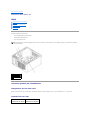 91
91
-
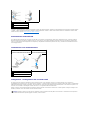 92
92
-
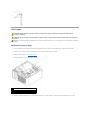 93
93
-
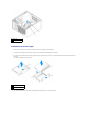 94
94
-
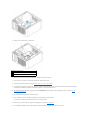 95
95
-
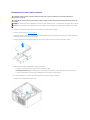 96
96
-
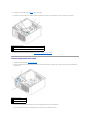 97
97
-
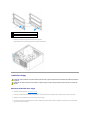 98
98
-
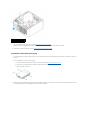 99
99
-
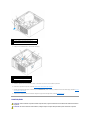 100
100
-
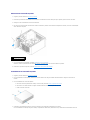 101
101
-
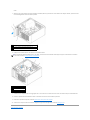 102
102
-
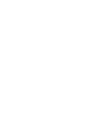 103
103
-
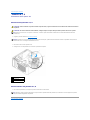 104
104
-
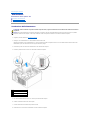 105
105
-
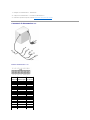 106
106
-
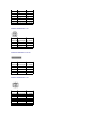 107
107
-
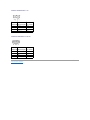 108
108
-
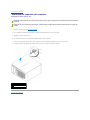 109
109
-
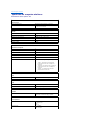 110
110
-
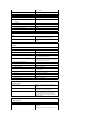 111
111
-
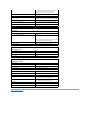 112
112
-
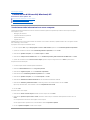 113
113
-
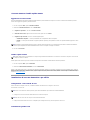 114
114
-
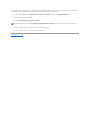 115
115
-
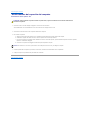 116
116
-
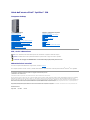 117
117
-
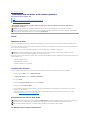 118
118
-
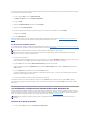 119
119
-
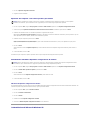 120
120
-
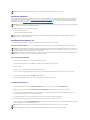 121
121
-
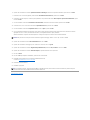 122
122
-
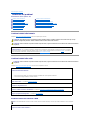 123
123
-
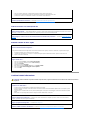 124
124
-
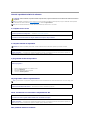 125
125
-
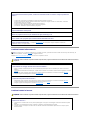 126
126
-
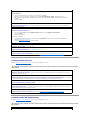 127
127
-
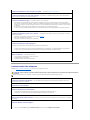 128
128
-
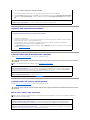 129
129
-
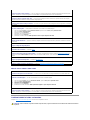 130
130
-
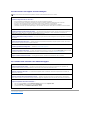 131
131
-
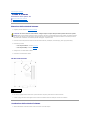 132
132
-
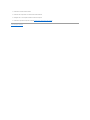 133
133
-
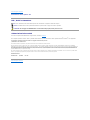 134
134
-
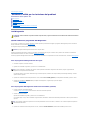 135
135
-
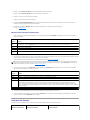 136
136
-
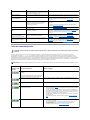 137
137
-
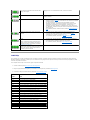 138
138
-
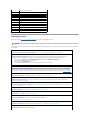 139
139
-
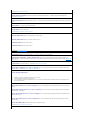 140
140
-
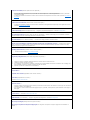 141
141
-
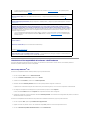 142
142
-
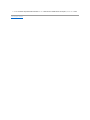 143
143
-
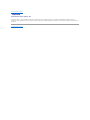 144
144
Documenti correlati
-
Dell Inspiron 531 Manuale del proprietario
-
Dell OptiPlex 210L Guida utente
-
Dell OptiPlex 745 Guida utente
-
Dell Inspiron 531S Manuale del proprietario
-
Dell OPTIPLEX 740 Manuale del proprietario
-
Dell OptiPlex 330 Guida utente
-
Dell OptiPlex GX520 Guida utente
-
Dell OptiPlex 755 Guida utente
-
Dell Precision 380 Guida utente
-
Dell Precision T5400 Guida utente