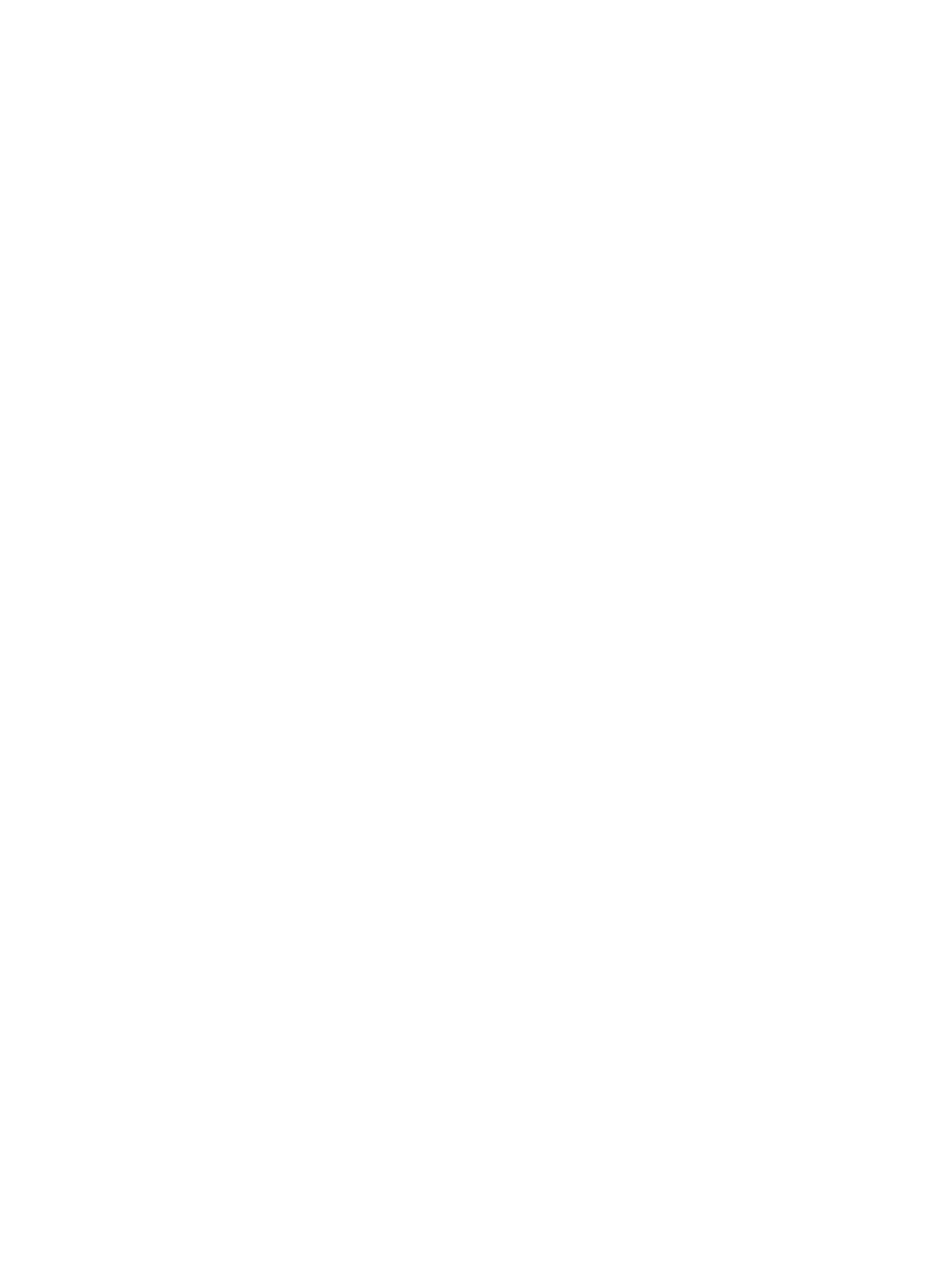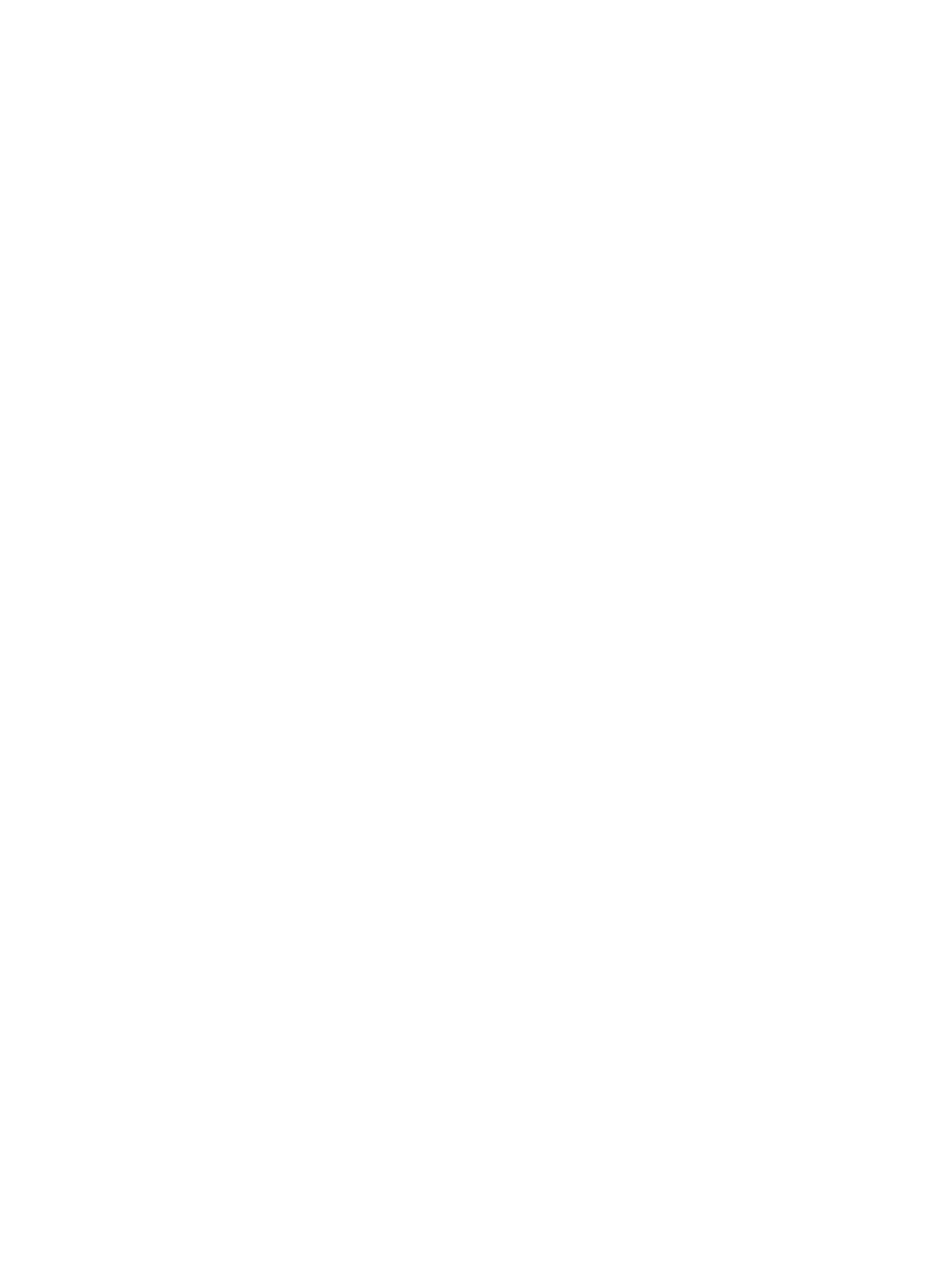
Aggregazione client ........................................................................................... 26
Panoramica dell'aggregazione client ................................................ 26
Configurazione dell'aggregazione dei client ..................................... 28
Disabilitazione dell'aggregazione dei client ...................................... 32
Visualizzazione delle preferenze ....................................................................... 32
Aggiunta di un profilo ........................................................................ 32
Modifica di un profilo ......................................................................... 33
Eliminazione di un profilo .................................................................. 33
Layout tastiera ................................................................................................... 33
Mouse ............................................................................................................... 34
Stampanti .......................................................................................................... 34
SCIM input method setup (Impostazione del metodo di input SCIM) ............... 34
Audio ................................................................................................................. 34
ThinPrint ............................................................................................................ 34
Touch screen .................................................................................................... 35
USB Manager .................................................................................................... 35
Impostazione ..................................................................................................................... 35
Background manager ........................................................................................ 36
Data e ora ......................................................................................................... 36
Lingua ............................................................................................................... 37
Rete ................................................................................................................... 37
Screensaver ...................................................................................................... 39
Sicurezza .......................................................................................................... 40
Configurazione HP ThinPro .............................................................................. 40
Impostazione delle connessioni e delle autorizzazioni utente per
il Pannello di controllo ....................................................................... 41
Impostazione del desktop utente e opzioni di sistema ..................... 41
Gestione ............................................................................................................................ 41
AD/DDNS Manager ........................................................................................... 42
Distribuzione semplice ...................................................................................... 42
Easy Config ....................................................................................................... 42
Easy Update ...................................................................................................... 42
Regolazione di fabbrica ..................................................................................... 42
HP Automatic Update (Aggiornamento automatico HP) ................................... 43
HPDM Agent ..................................................................................................... 43
SSHD Manager ................................................................................................. 43
ThinState ........................................................................................................... 44
Gestire l'immagine HP ThinPro ........................................................ 44
Gestire la configurazione HP ThinPro .............................................. 46
VNC Shadow ..................................................................................................... 48
Advanced (Funzioni avanzate) .......................................................................................... 48
vi