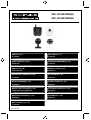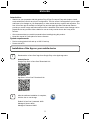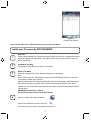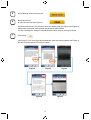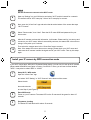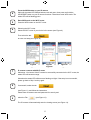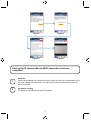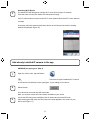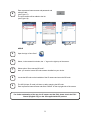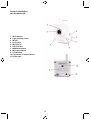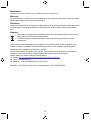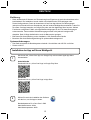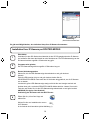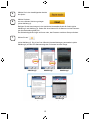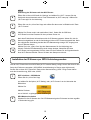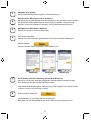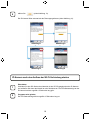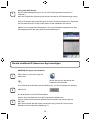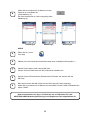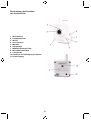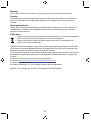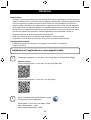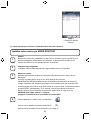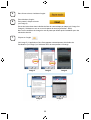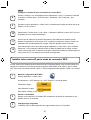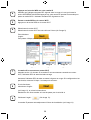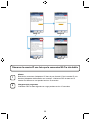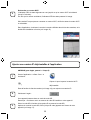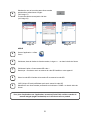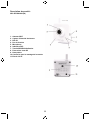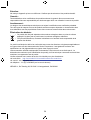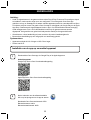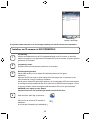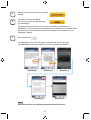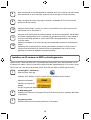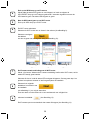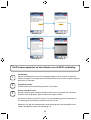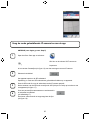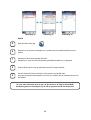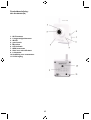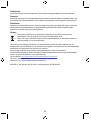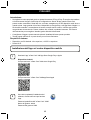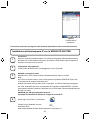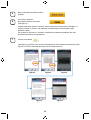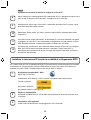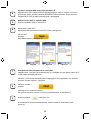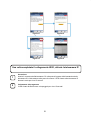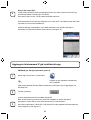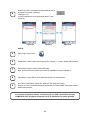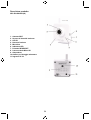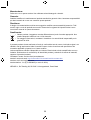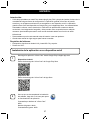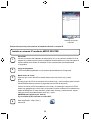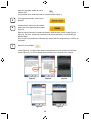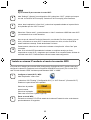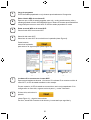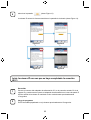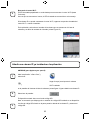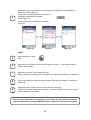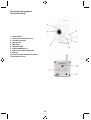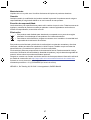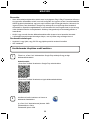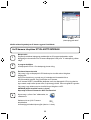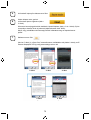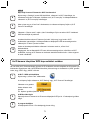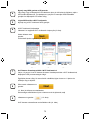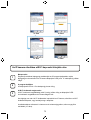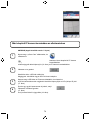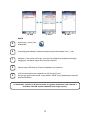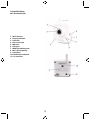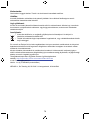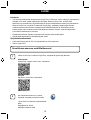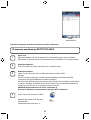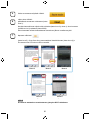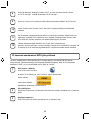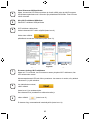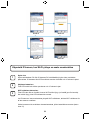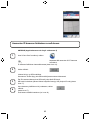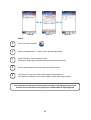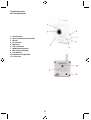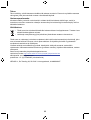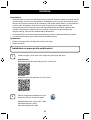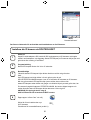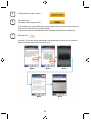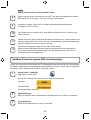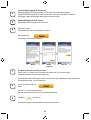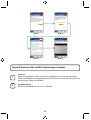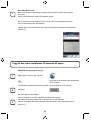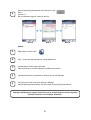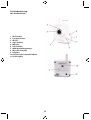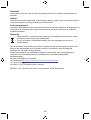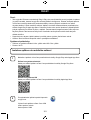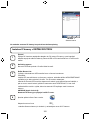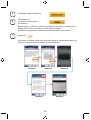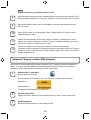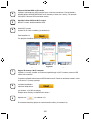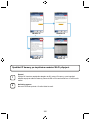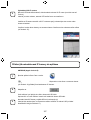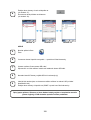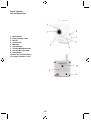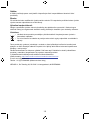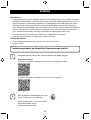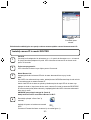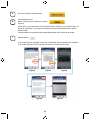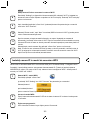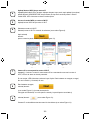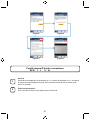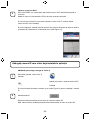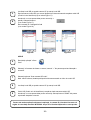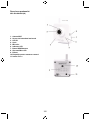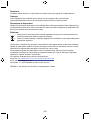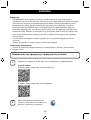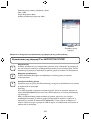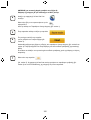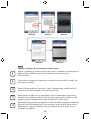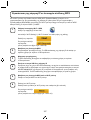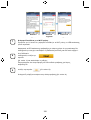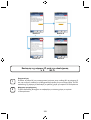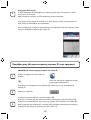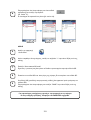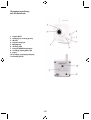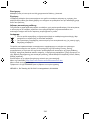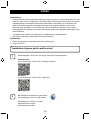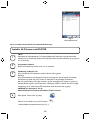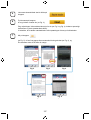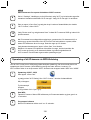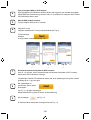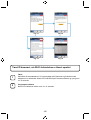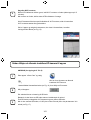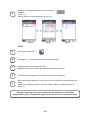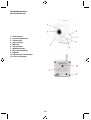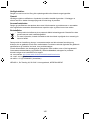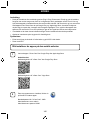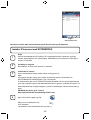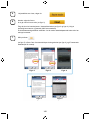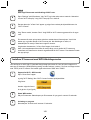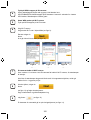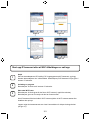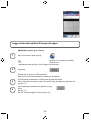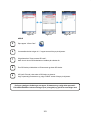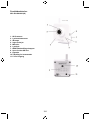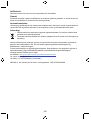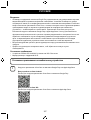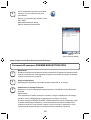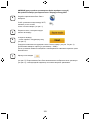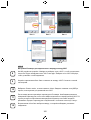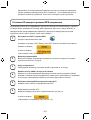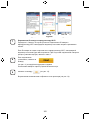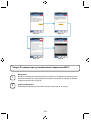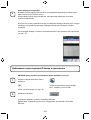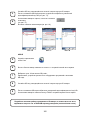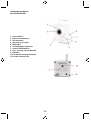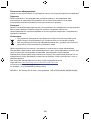König SEC-IPCAM100 specificazione
- Categoria
- Telecamere di sicurezza
- Tipo
- specificazione
Questo manuale è adatto anche per
La pagina sta caricando ...
La pagina sta caricando ...
La pagina sta caricando ...
La pagina sta caricando ...
La pagina sta caricando ...
La pagina sta caricando ...
La pagina sta caricando ...
La pagina sta caricando ...
La pagina sta caricando ...
La pagina sta caricando ...
La pagina sta caricando ...
La pagina sta caricando ...
La pagina sta caricando ...
La pagina sta caricando ...
La pagina sta caricando ...
La pagina sta caricando ...
La pagina sta caricando ...
La pagina sta caricando ...
La pagina sta caricando ...
La pagina sta caricando ...
La pagina sta caricando ...
La pagina sta caricando ...
La pagina sta caricando ...
La pagina sta caricando ...
La pagina sta caricando ...
La pagina sta caricando ...
La pagina sta caricando ...
La pagina sta caricando ...
La pagina sta caricando ...
La pagina sta caricando ...
La pagina sta caricando ...
La pagina sta caricando ...
La pagina sta caricando ...
La pagina sta caricando ...
La pagina sta caricando ...
La pagina sta caricando ...
La pagina sta caricando ...
La pagina sta caricando ...
La pagina sta caricando ...
La pagina sta caricando ...
La pagina sta caricando ...
La pagina sta caricando ...
La pagina sta caricando ...
La pagina sta caricando ...
La pagina sta caricando ...

46
ITALIANO
Telecamera IP
Introduzione:
• Sorvegliate le vostre proprietà grazie a questa telecamera IP Plug & Play. È semplice da installare
e funziona senza bisogno di alcun tipo di configurazione. Grazie all’app gratuita uCare Cam
potrete vedere e ascoltare i filmati dal vivo sul vostro smartphone o su altri dispositivi mobili dove e
quando volete. L’app gratuita uCare Cam è disponibile su Google Play e sull’App Store di Apple. Le
funzionalità avanzate vi consentiranno di essere avvertiti tramite e-mail o notifiche app qualora
venga rilevato del movimento. Potrete rivedere foto e filmati in qualsiasi momento. Può essere
utilizzata anche per sorvegliare i bambini grazie all’audio bidirezionale.
• Consigliamo di leggere questo manuale prima di installare/utilizzare questo prodotto.
• Tenete questo manuale in un posto sicuro per un futuro riferimento.
Requisiti di sistema:
• Dispositivo con SO Android 4.0 o superiore, o iOS 5.0 o superiore.
• Router Wi-Fi.
Scaricate l’app “uCare Cam” dall’App Store Google Play o Apple
Dispositivo Android
Link per scaricare “uCare Cam” dallo store Google Play
Dispositivo iOS
Link per scaricare “uCare Cam” dallAapp Store Apple
Una volta completata l’installazione del
software, cliccate sull’icona per lanciare
l’app.
Password predefinita dell’“uCare Cam”: 0000
Nome del gestore: admin
Password del gestore: 0000
2
1
Installazione dell’app sul vostro dispositivo mobile

47
Figura 1
“Finestra elenco
telecamere”
Ci sono due opzioni per proseguire nella semplice impostazione della vostra telecamera IP.
Accensione
Inserite il connettore dell’alimentatore CC nella porta d’ingresso dell’alimentazione della
telecamera IP e l’alimentatore nella presa di corrente. Il LED di stato sulla telecamera IP
diventerà verde per circa 15 secondi.
Caricamento del programma
Il LED di stato diventerà rosso e lampeggerà per circa 15 secondi.
Modalità connessione router
Attendete che il LED di stato si illumini alternativamente di rosso e di verde.
Nota:
Se il LED non diventa rosso e verde, tenete premuto il pulsante WPS/RESET per più di
10 secondi per far ripartire la telecamera IP.
Quando si accende il LED di stato verde e resta fisso, e il LED di stato rosso lampeggia
due volte, diventando poi verde, la telecamera IP è entrata in modalità RESET. A questo
punto potete rilasciare il pulsante e attendere che il LED di stato si illumini alternativamente
di rosso e di verde.
ANDROID (per SO Apple passate al punto 8)
Impostate la telecamera IP affinché si colleghi al router Wi-Fi
Aprite l’app “uCare Cam” e selezionate:
Cliccate qui per installare la nuova
telecamera Wi-Fi
nella schermata della Finestra elenco telecamere (vedi figura 1).
4
3
2
1
Installazione della telecamera IP con la MODALITÀ ROUTER

48
Nella schermata successiva toccate il
pulsante:
poi toccate il pulsante:
per passare al punto successivo
(vedi figura 2).
Seguite passo dopo passo le istruzioni nella Finestra elenco telecamere (vedi figura 3 e
figura 4). Inserite un nome e una password personalizzati per la telecamera (valori
predefiniti: 0000).
Per questioni di sicurezza, vi invitiamo a modificare la password predefinita una volta
terminata la procedura di impostazione.
Cliccate sul pulsante
(vedi figura 5). La uCare Cam entrerà automaticamente nella finestra di osservazione (vedi
figura 6) e il LED di stato della telecamera IP diventerà arancione.
7
6
5
Figura 3
Figura 2
Figura 4
Figura 5 Figura 6
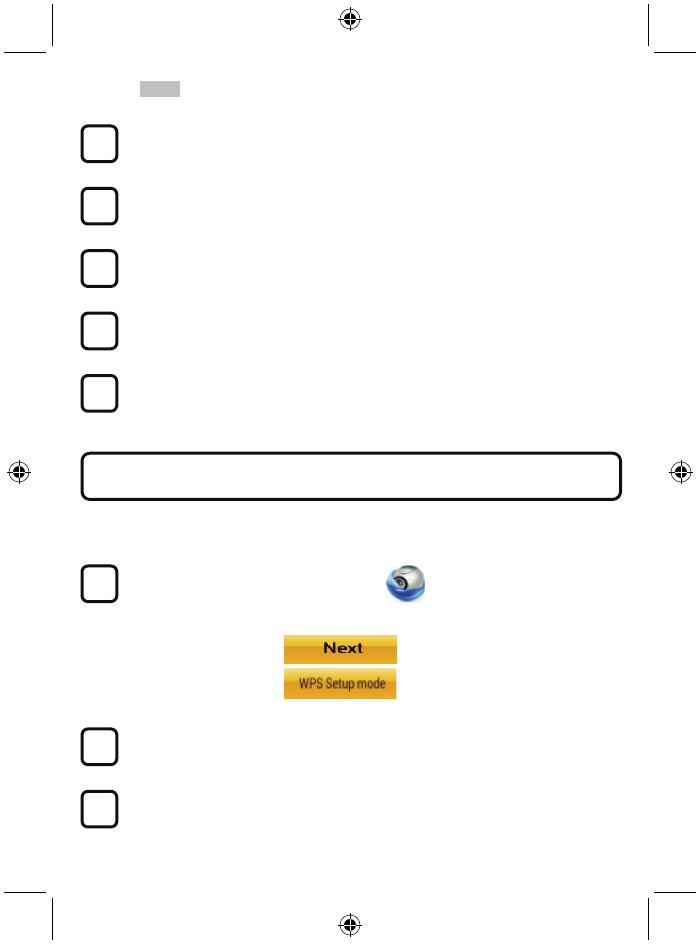
49
APPLE
Impostate la telecamera IP affinché si colleghi al router Wi-Fi
Aprite “Settings” sul vostro dispositivo iOS, selezionate “Wi-Fi” e attendete la ricerca di una
rete. La rete si chiamerà “Wi-Fi-cam-p2p”. Collegatevi a “Wi-Fi-cam-p2p”.
A questo punto, aprite l’app “uCare Cam” e selezionate la scheda “Wi-Fi Connect” che si
trova nella parte bassa dello schermo.
Selezionate “Router mode”, poi “Next”. Inserite il codice SSID e la password del vostro
router Wi-Fi.
Una volta ricevute queste informazioni, la telecamera IP si riavvierà. Attendete che riparta
e collegatevi al router Wi-Fi. Una volta stabilito il collegamento in modo corretto, il LED di
stato diventerà arancione. L’operazione potrebbe richiedere fino a 5 minuti.
A questo punto, selezionate il nome della telecamera nell’app “uCare Cam” per collegarvi.
Nota: Se il LED di stato non diventa arancione, controllate il vostro router Wi-Fi e
assicuratevi che la telecamera IP si trovi nel raggio del segnale. Dopodiché, riprovate la
procedura di impostazione .
Se il vostro router Wi-Fi ha un pulsante WPS (Wi-Fi Protected Setup), potete utilizzarlo per impostare
la telecamera IP. (Dovete attivare la cifratura WPA/WPA2 sul router). Sul router Wi-Fi vedrete un
pulsante con scritto “WPS”. Potrebbe esserci scritto anche “QSS” o “AOSS”
Impostazione modalità Wi-Fi - WPS
Aprite l’app “uCare Cam”
e selezionate “Wi-Fi Setting” o “Wi-Fi Connect” nella parte bassa dello schermo.
Toccate il pulsante:
poi toccate il pulsante:
per passare al punto 2 (vedi figura 8).
Entrare in modalità WPS
Accendete la telecamera IP. Il LED di stato sulla telecamera IP diventerà verde per circa
15 secondi.
Caricamento del programma
Il LED di stato diventerà rosso e lampeggerà per circa 15 secondi.
2
3
1
Installare la telecamera IP tramite la modalità di collegamento WPS
12
11
10
9
8

50
Premete il pulsante WPS sulla vostra telecamera IP
Attendete che il LED di stato si illumini alternativamente di rosso e di verde, poi tenete
premuto per circa 2 secondi il pulsante WPS/RESET sulla telecamera IP per entrare in
modalità WPS. Il LED di stato diventerà verde e lampeggerà.
Mettete il router Wi-Fi in modalità WPS
Premete il pulsante WPS sul router Wi-Fi
Selezionare il router Wi-Fi
Selezionate dalla schermata il router Wi-Fi scelto (vedi figura 9).
Poi toccate il
pulsante:
per passare al punto (vedi figura 10).
Collegamento della telecamera IP al router Wi-Fi
Attendete circa 1-2 minuti. Se la telecamera IP si è collegata con successo al router Wi-Fi,
il LED di stato diventerà arancione.
Altrimenti, il LED di stato diventerà rosso e lampeggerà. Se l’impostazione non ha avuto
successo, tornate al punto 1 e riprovate.
Altrimenti, toccate il
pulsante:
(vedi figura 11) e seguite le istruzioni.
Per motivi di sicurezza, inserite un nome e una password per la telecamera e
toccate il pulsante: (vedi figura 13).
La telecamera IP entrerà automaticamente nella schermata di osservazione (vedi
figura 14).
8
6
5
4
9
7
Figura 9
Figura 10Figura 8

51
Accensione
Inserite il connettore dell’alimentatore CC nella porta d’ingresso dell’alimentazione della
telecamera IP e l’alimentatore nella presa di corrente. Il LED di stato sulla telecamera IP
diventerà verde per circa 15 secondi.
Caricamento del programma
Il LED di stato diventerà rosso e lampeggerà per circa 15 secondi.
Una volta completato il collegamento Wi-Fi, attivate la telecamera IP.
2
1
Figura 11
Figura 12
Figura 13 Figura 14

52
Ricerca del router Wi-Fi
Il LED di stato diventerà verde e lampeggerà finché non viene trovato il router Wi-Fi (la
procedura potrebbe richiedere fino a 5 minuti).
Una volta trovato il router, il LED di stato diventerà arancione.
Se la telecamera IP non riesce a collegarsi con il router Wi-Fi, controllate lo stato del router
o provate con una nuova installazione.
All’interno dell’app, selezionate il nome della telecamera che compare nell’elenco
telecamere e si aprirà la finestra di osservazione (vedi figura 15).
ANDROID (per SO Apple passate al punto 5)
Aprite l’app “uCare Cam” e selezionate:
Cliccate qui per importare la telecamera
Wi-Fi installata
nella schermata della Finestra Elenco telecamere (vedi figura 16) per aggiungere una
telecamera IP.
Toccate il pulsante:
Il vostro dispositivo entrerà in modalità codice QR.
Nota: dovete avere uno scanner per codici QR installato sul vostro dispositivo.
Individuate il codice QR sul retro della telecamera IP e scansionatelo.
Una volta scansionato il codice QR, l’UID (Unique ID code) apparirà sulla schermata del
vostro dispositivo (vedi figura 17).
3
2
1
Aggiungete la telecamera IP già installata alla app
3

53
Inserite un nome e una password personalizzati per la
telecamera e toccate il pulsante:
(vedi figura 17).
La nuova telecamera verrà aggiunta all’elenco (vedi
figura 18).
Figura 16 Figura 17 Figura 18
APPLE
Aprite l’app “uCare Cam”.
Selezionate, nella Finestra elenco telecamere, il segno “+” in alto a destra dello schermo.
Selezionate l’opzione “Scan camera QR code”.
Nota: dovete avere uno scanner per codici QR installato sul vostro dispositivo.
Individuate il codice QR sul retro della telecamera IP e scansionatelo.
Una volta scansionato il codice QR, apparirà l’UID (Unique ID code).
Inserite un nome personalizzato per la telecamera e toccate “DONE” sulla parte in alto a
destra dello schermo.
4
Per ulteriori spiegazioni sull’app, la telecamera IP e le FAQ, consultate il manuale
COMPLETO (solo in inglese) contenuto nel CD in dotazione con questo prodotto.
9
8
7
6
5

54
Descrizione prodotto:
SEC-IPCAM100B (W)
1. Antenna Wi-Fi
2. Sensore di intensità luminosa
3. LED IR
4. Nessuna funzione
5. Microfono
6. Indicatore LED
7. Pulsante WPS/RESET
8. Lettore schede Micro SD
9. Altoparlante
10. Attacco per fissaggio telecamera
11. Ingresso 5V CC

55
SEC-IPCAM105B (W)
1. Indicatore LED
2. Sensore di intensità luminosa
3. LED IR
4. Microfono
5. Pulsante WPS/RESET
6. Lettore schede Micro SD
7. Ingresso 5V CC
Precauzioni di sicurezza:
Per ridurre il rischio di scossa elettrica, questo prodotto
dovrebbe essere aperto SOLO da un tecnico autorizzato
quando è necessario ripararlo. Scollegare il prodotto
dall’alimentazione e da altri apparecchi se dovesse esserci
un problema. Non esporre il prodotto ad acqua o umidità.

56
Manutenzione:
Pulire solo con un panno asciutto. Non utilizzare solventi detergenti o abrasivi.
Garanzia:
Qualsiasi modifica e/o cambiamento al prodotto annullerà la garanzia. Non si accettano responsabilità
per danni causati da un uso non corretto di questo prodotto.
Disclaimer:
Il design e le caratteristiche tecniche sono soggetti a modifica senza necessità di preavviso. Tutti i
marchi, loghi e nomi dei prodotti sono marchi commerciali o registrati dei rispettivi titolari e sono
riconosciuti come tali in questo documento.
Smaltimento:
• Questo prodotto è soggetto a raccolta differenziata nei punti di raccolta appropriati. Non
smaltire dispositivi elettronici con i rifiuti domestici.
• Per maggiori informazioni, contattare il rivenditore o le autorità locali responsabili per la
gestione dei rifiuti.
Il presente prodotto è stato realizzato e fornito in conformità a tutte le norme e le direttive vigenti, con
validità in tutti gli stati membri della Comunità Europea. Inoltre è conforme alle specifiche e alle
normative applicabili nel paese in cui è stato venduto.
La documentazione ufficiale è disponibile su richiesta. Essa include a titolo esemplificativo ma non
limitativo: Dichiarazione di conformità (e di identità del prodotto), scheda di sicurezza dei materiali,
rapporto di prova del prodotto.
Contattare il nostro servizio clienti per assistenza:
tramite il nostro sito web: http://www.nedis.it/it-it/contatti/modulo-contatto.htm
tramite e-mail: [email protected]
tramite telefono: +31 (0)73-5993965 (in orario di ufficio)
NEDIS B.V., De Tweeling 28, 5215 MC ’s-Hertogenbosch, Paesi Bassi
La pagina sta caricando ...
La pagina sta caricando ...
La pagina sta caricando ...
La pagina sta caricando ...
La pagina sta caricando ...
La pagina sta caricando ...
La pagina sta caricando ...
La pagina sta caricando ...
La pagina sta caricando ...
La pagina sta caricando ...
La pagina sta caricando ...
La pagina sta caricando ...
La pagina sta caricando ...
La pagina sta caricando ...
La pagina sta caricando ...
La pagina sta caricando ...
La pagina sta caricando ...
La pagina sta caricando ...
La pagina sta caricando ...
La pagina sta caricando ...
La pagina sta caricando ...
La pagina sta caricando ...
La pagina sta caricando ...
La pagina sta caricando ...
La pagina sta caricando ...
La pagina sta caricando ...
La pagina sta caricando ...
La pagina sta caricando ...
La pagina sta caricando ...
La pagina sta caricando ...
La pagina sta caricando ...
La pagina sta caricando ...
La pagina sta caricando ...
La pagina sta caricando ...
La pagina sta caricando ...
La pagina sta caricando ...
La pagina sta caricando ...
La pagina sta caricando ...
La pagina sta caricando ...
La pagina sta caricando ...
La pagina sta caricando ...
La pagina sta caricando ...
La pagina sta caricando ...
La pagina sta caricando ...
La pagina sta caricando ...
La pagina sta caricando ...
La pagina sta caricando ...
La pagina sta caricando ...
La pagina sta caricando ...
La pagina sta caricando ...
La pagina sta caricando ...
La pagina sta caricando ...
La pagina sta caricando ...
La pagina sta caricando ...
La pagina sta caricando ...
La pagina sta caricando ...
La pagina sta caricando ...
La pagina sta caricando ...
La pagina sta caricando ...
La pagina sta caricando ...
La pagina sta caricando ...
La pagina sta caricando ...
La pagina sta caricando ...
La pagina sta caricando ...
La pagina sta caricando ...
La pagina sta caricando ...
La pagina sta caricando ...
La pagina sta caricando ...
La pagina sta caricando ...
La pagina sta caricando ...
La pagina sta caricando ...
La pagina sta caricando ...
La pagina sta caricando ...
La pagina sta caricando ...
La pagina sta caricando ...
La pagina sta caricando ...
La pagina sta caricando ...
La pagina sta caricando ...
La pagina sta caricando ...
La pagina sta caricando ...
La pagina sta caricando ...
La pagina sta caricando ...
La pagina sta caricando ...
La pagina sta caricando ...
La pagina sta caricando ...
La pagina sta caricando ...
La pagina sta caricando ...
La pagina sta caricando ...
La pagina sta caricando ...
La pagina sta caricando ...
La pagina sta caricando ...
La pagina sta caricando ...
La pagina sta caricando ...
La pagina sta caricando ...
La pagina sta caricando ...
La pagina sta caricando ...
La pagina sta caricando ...
La pagina sta caricando ...
La pagina sta caricando ...
La pagina sta caricando ...
La pagina sta caricando ...
La pagina sta caricando ...
La pagina sta caricando ...
La pagina sta caricando ...
La pagina sta caricando ...
La pagina sta caricando ...
La pagina sta caricando ...
La pagina sta caricando ...
La pagina sta caricando ...
La pagina sta caricando ...
La pagina sta caricando ...
La pagina sta caricando ...
-
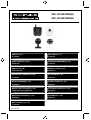 1
1
-
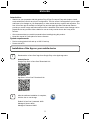 2
2
-
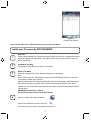 3
3
-
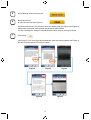 4
4
-
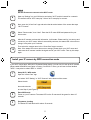 5
5
-
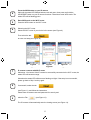 6
6
-
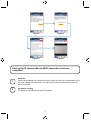 7
7
-
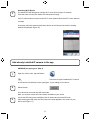 8
8
-
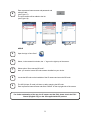 9
9
-
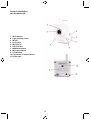 10
10
-
 11
11
-
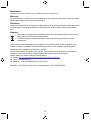 12
12
-
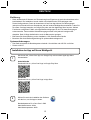 13
13
-
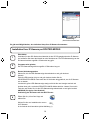 14
14
-
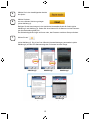 15
15
-
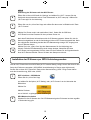 16
16
-
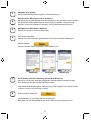 17
17
-
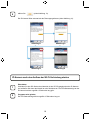 18
18
-
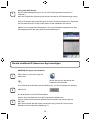 19
19
-
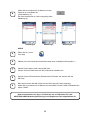 20
20
-
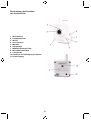 21
21
-
 22
22
-
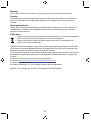 23
23
-
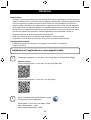 24
24
-
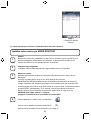 25
25
-
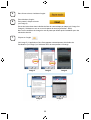 26
26
-
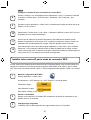 27
27
-
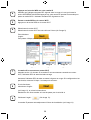 28
28
-
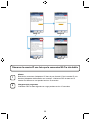 29
29
-
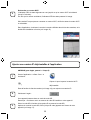 30
30
-
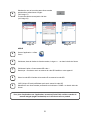 31
31
-
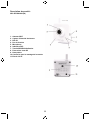 32
32
-
 33
33
-
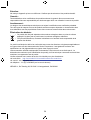 34
34
-
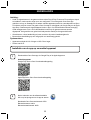 35
35
-
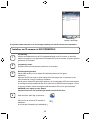 36
36
-
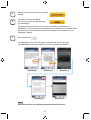 37
37
-
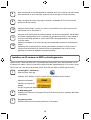 38
38
-
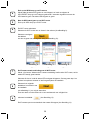 39
39
-
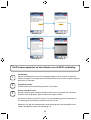 40
40
-
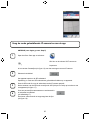 41
41
-
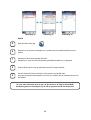 42
42
-
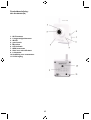 43
43
-
 44
44
-
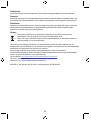 45
45
-
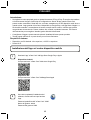 46
46
-
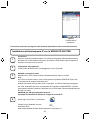 47
47
-
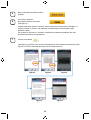 48
48
-
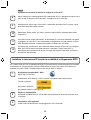 49
49
-
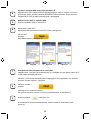 50
50
-
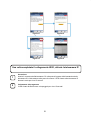 51
51
-
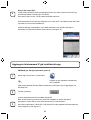 52
52
-
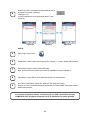 53
53
-
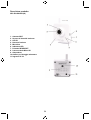 54
54
-
 55
55
-
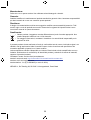 56
56
-
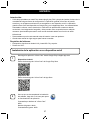 57
57
-
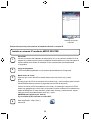 58
58
-
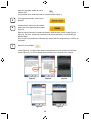 59
59
-
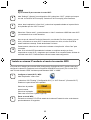 60
60
-
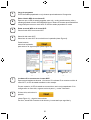 61
61
-
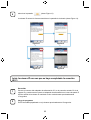 62
62
-
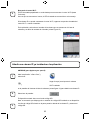 63
63
-
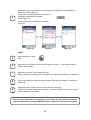 64
64
-
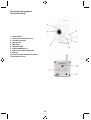 65
65
-
 66
66
-
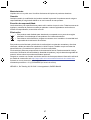 67
67
-
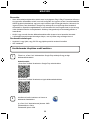 68
68
-
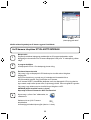 69
69
-
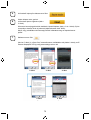 70
70
-
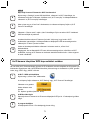 71
71
-
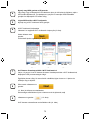 72
72
-
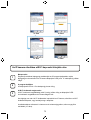 73
73
-
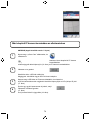 74
74
-
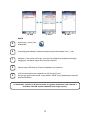 75
75
-
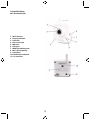 76
76
-
 77
77
-
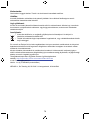 78
78
-
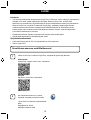 79
79
-
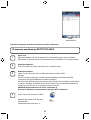 80
80
-
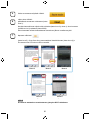 81
81
-
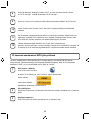 82
82
-
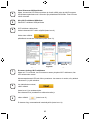 83
83
-
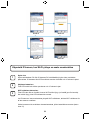 84
84
-
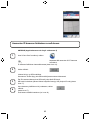 85
85
-
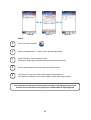 86
86
-
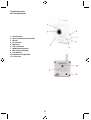 87
87
-
 88
88
-
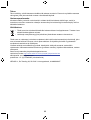 89
89
-
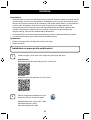 90
90
-
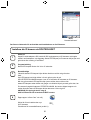 91
91
-
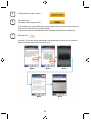 92
92
-
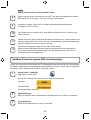 93
93
-
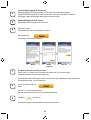 94
94
-
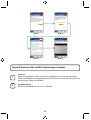 95
95
-
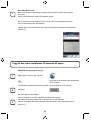 96
96
-
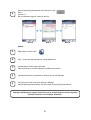 97
97
-
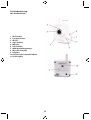 98
98
-
 99
99
-
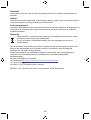 100
100
-
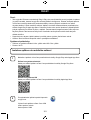 101
101
-
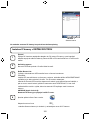 102
102
-
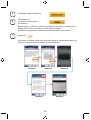 103
103
-
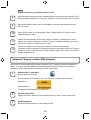 104
104
-
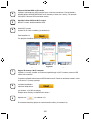 105
105
-
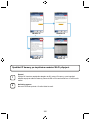 106
106
-
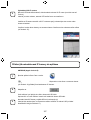 107
107
-
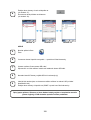 108
108
-
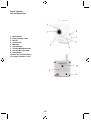 109
109
-
 110
110
-
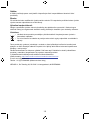 111
111
-
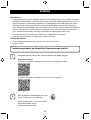 112
112
-
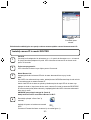 113
113
-
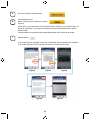 114
114
-
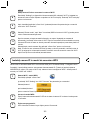 115
115
-
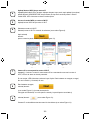 116
116
-
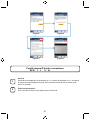 117
117
-
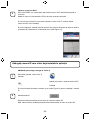 118
118
-
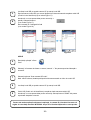 119
119
-
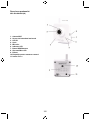 120
120
-
 121
121
-
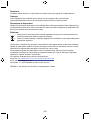 122
122
-
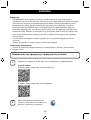 123
123
-
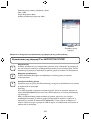 124
124
-
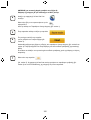 125
125
-
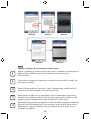 126
126
-
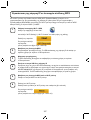 127
127
-
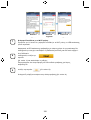 128
128
-
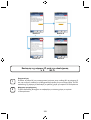 129
129
-
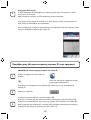 130
130
-
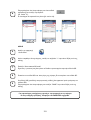 131
131
-
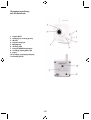 132
132
-
 133
133
-
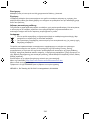 134
134
-
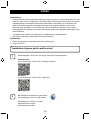 135
135
-
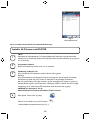 136
136
-
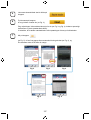 137
137
-
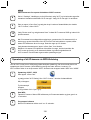 138
138
-
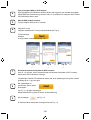 139
139
-
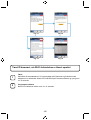 140
140
-
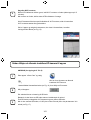 141
141
-
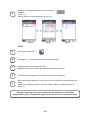 142
142
-
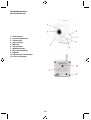 143
143
-
 144
144
-
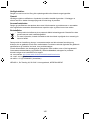 145
145
-
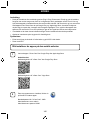 146
146
-
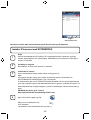 147
147
-
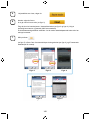 148
148
-
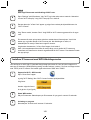 149
149
-
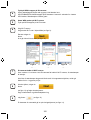 150
150
-
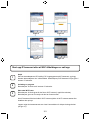 151
151
-
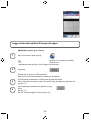 152
152
-
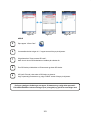 153
153
-
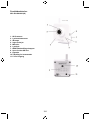 154
154
-
 155
155
-
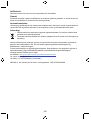 156
156
-
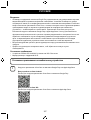 157
157
-
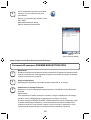 158
158
-
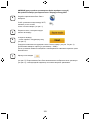 159
159
-
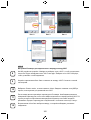 160
160
-
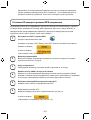 161
161
-
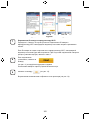 162
162
-
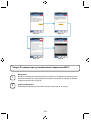 163
163
-
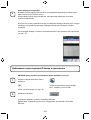 164
164
-
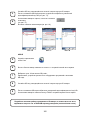 165
165
-
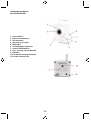 166
166
-
 167
167
-
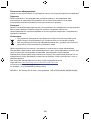 168
168
König SEC-IPCAM100 specificazione
- Categoria
- Telecamere di sicurezza
- Tipo
- specificazione
- Questo manuale è adatto anche per
in altre lingue
- English: König SEC-IPCAM100 Specification
- français: König SEC-IPCAM100 spécification
- español: König SEC-IPCAM100 Especificación
- Deutsch: König SEC-IPCAM100 Spezifikation
- русский: König SEC-IPCAM100 Спецификация
- Nederlands: König SEC-IPCAM100 Specificatie
- dansk: König SEC-IPCAM100 Specifikation
- čeština: König SEC-IPCAM100 Specifikace
- svenska: König SEC-IPCAM100 Specifikation
- suomi: König SEC-IPCAM100 määrittely
- română: König SEC-IPCAM100 Specificație
Documenti correlati
Altri documenti
-
Topcom NS-6750 Guida utente
-
Schwaiger IPCAM400W Manuale utente
-
SWITEL BSW 220 iSmart-CAM Manuale utente
-
SWITEL BSW100 Scheda dati
-
Motorola SCOUT73-2 Manuale utente
-
SWITEL BSW100 Manuale del proprietario
-
SWITEL BSW120 Manuale del proprietario
-
Ebode IPCAM60 Quick Installation Manual
-
SWITEL COIP150 Manuale del proprietario
-
SWITEL BSW200 Manuale del proprietario