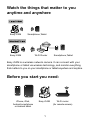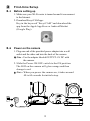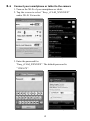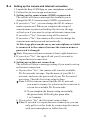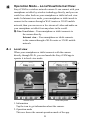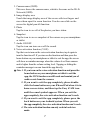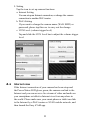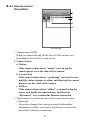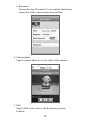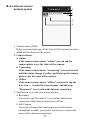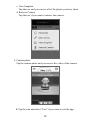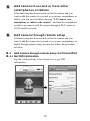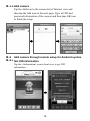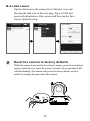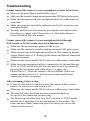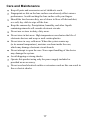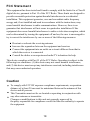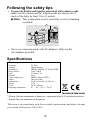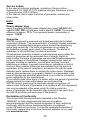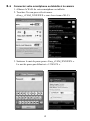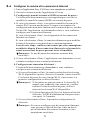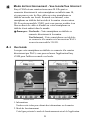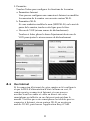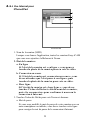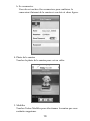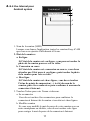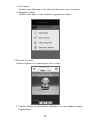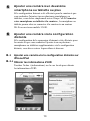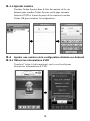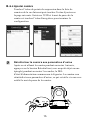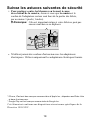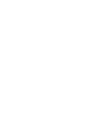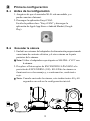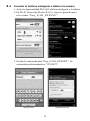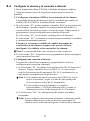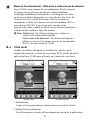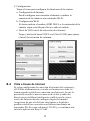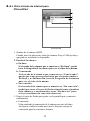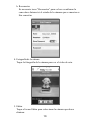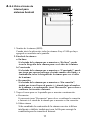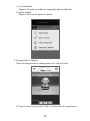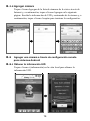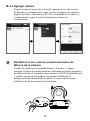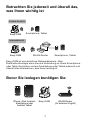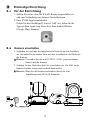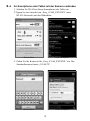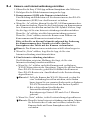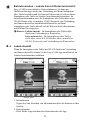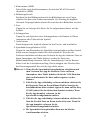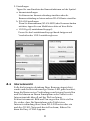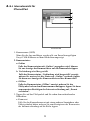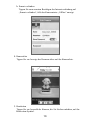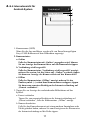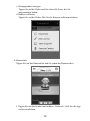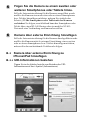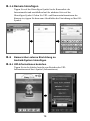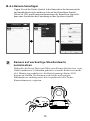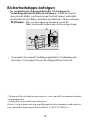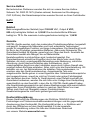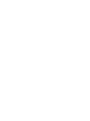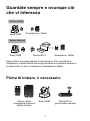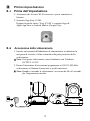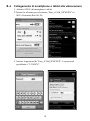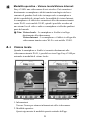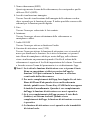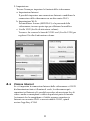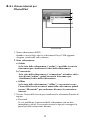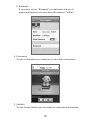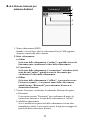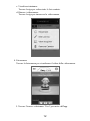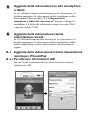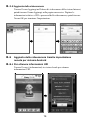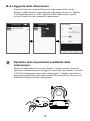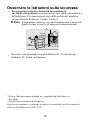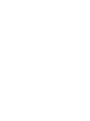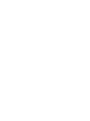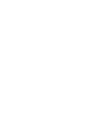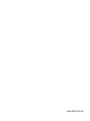Drahtlose Video-Überwachungskamera
Caméra de surveillance vidéo à distance
Please read carefully before using this equipment.
ENGLISH
FRANÇAIS
ESPAÑOL
DEUTSCH
ITALIANO
User's Manual
Manuel de l'utilisateur
Manual del Usuario
Bedienungsanleitung
Manuale d'uso
Telecamera di video sorveglianza a distanza
Remote video surveillance camera
La pagina si sta caricando...
La pagina si sta caricando...
La pagina si sta caricando...
La pagina si sta caricando...
La pagina si sta caricando...
La pagina si sta caricando...
La pagina si sta caricando...
La pagina si sta caricando...
La pagina si sta caricando...
La pagina si sta caricando...
La pagina si sta caricando...
La pagina si sta caricando...
La pagina si sta caricando...
La pagina si sta caricando...
La pagina si sta caricando...
La pagina si sta caricando...
La pagina si sta caricando...
La pagina si sta caricando...
La pagina si sta caricando...
La pagina si sta caricando...
La pagina si sta caricando...
La pagina si sta caricando...
La pagina si sta caricando...
La pagina si sta caricando...
La pagina si sta caricando...
La pagina si sta caricando...
La pagina si sta caricando...
La pagina si sta caricando...
La pagina si sta caricando...
La pagina si sta caricando...
La pagina si sta caricando...
La pagina si sta caricando...
La pagina si sta caricando...
La pagina si sta caricando...
La pagina si sta caricando...
La pagina si sta caricando...
La pagina si sta caricando...
La pagina si sta caricando...
La pagina si sta caricando...
La pagina si sta caricando...
La pagina si sta caricando...
La pagina si sta caricando...
La pagina si sta caricando...
La pagina si sta caricando...
La pagina si sta caricando...
La pagina si sta caricando...
La pagina si sta caricando...
La pagina si sta caricando...
La pagina si sta caricando...
La pagina si sta caricando...
La pagina si sta caricando...
La pagina si sta caricando...
La pagina si sta caricando...
La pagina si sta caricando...
La pagina si sta caricando...
La pagina si sta caricando...
La pagina si sta caricando...
La pagina si sta caricando...
La pagina si sta caricando...
La pagina si sta caricando...
La pagina si sta caricando...
La pagina si sta caricando...
La pagina si sta caricando...
La pagina si sta caricando...
La pagina si sta caricando...
La pagina si sta caricando...
La pagina si sta caricando...
La pagina si sta caricando...
La pagina si sta caricando...
La pagina si sta caricando...
La pagina si sta caricando...
La pagina si sta caricando...
La pagina si sta caricando...
La pagina si sta caricando...
La pagina si sta caricando...
La pagina si sta caricando...
La pagina si sta caricando...
La pagina si sta caricando...

Easy iCAM
1
Easy iCAM
Easy iCAM
Internet
Guardate sempre e ovunque ciò
che vi interessa
Prima di iniziare, è necessario:
Visione locale
Visione Internet
Router Wi-Fi
Smartphone, Tablet
iPhone, iPad,
smartphone Android o
tablet Android
Router Wi-Fi
(per accesso remoto)
Smartphone, Tablet
Easy iCAM è una videocamera di rete wireless. Può connettersi a
smartphone o tablet tramite tecnologia wireless e monitorare sempre e
ovunque tutto ciò che vi interessa su smartphone o tablet.

2
1
2
3
4
5
6
OFF ON
800m A
6VDC
7
9
8
IT
Contenuto della confezione
• Una videocamera • Due fermacavi
• Un adattatore • Il presente manuale dell'utente
• Una vite e una grappa
Layout del prodotto
Videocamera
1.Sensore luci
2.Microfono
3.Obiettivo videocamera
4.LED a infrarossi
5.Antenna
6.LED di alimentazione/stato
7.Spina adattatore di corrente
8.Tasto di ripristino delle
impostazioni predefinite
9.Interruttore di
accensione/spegnimento
ITALIANO
2
1

3
Prima impostazione
Accensione della videocamera
1. Inserire un'estremità dell'adattatore di alimentazione in dotazione in
una presa di corrente e l'altra estremità nella parte posteriore della
videocamera.
Nota: Con questa videocamera, usare l'adattatore con l'etichetta
OUTPUT: 6V DC.
2. Portare l'interruttore di accensione/spegnimento su ON. Il LED della
videocamera si illumina di arancione e poi diventa rosso.
Nota: Quando si accende la videocamera, occorrono da 40 a 60 secondi
per l'impostazione iniziale.
OFF ON
OF F ON
Prima dell'impostazione
1. Assicurarsi che il router Wi-Fi sia acceso e possa connettersi a
Internet.
2. Scaricare l'app Easy iCAM:
Digitare la parola chiave “Easy iCAM” e scaricare l'app da
Apple App Store o Android Market (Google Play).
3.2
3.1
3

4
Collegamento di smartphone o tablet alla videocamera
1. Attivare il Wi-Fi di smartphone o tablet.
2.Toccare lo schermo per selezionare “Easy_iCAM_XXXXXX” in
Wi-Fi Networks (Reti Wi-Fi).
3. Inserire la password di “Easy_iCAM_XXXXXX”. La password
predefinita è “12345678”.
iPhone/iPad Sistema Android
Sistema Android
iPhone/iPad
3.3

5
Impostazione della videocamera e connessione Internet
1. Avviar el'app Easy iCAM su smartphone o tablet.
2. Osservare le istruzioni su schermo dell'app.
3. Impostazione del nome (SSID) o della password della
videocamera:Sullo schermo viene visualizzato un messaggio che
ricorda all'utente di modificare il nome (SSID) o la password della
videocamera Wi-Fi.
a. Se si seleziona “Sì”, è possibile modificare il nome o la password
della videocamera Wi-Fi. Dopo aver completato l'impostazione
del nome o della password della videocamera e toccato l'icona OK,
l'app richiede se si desidera impostare una configurazione
Internet.
Se si seleziona “Sì”, viene avviata l'impostazione Internet.
Se si seleziona “No”, la videocamera si riavvia per modificare
automaticamente il nome e la password della videocamera.
A questo punto, assicurarsi che lo smartphone o il tablet siano
collegati alla videocamera in quanto si sono modificati il nome o la
password della videocamera.
Nota: La password deve contenere almeno otto caratteri.
b. Se si seleziona “No”, l'app richiede se si desidera importare una
connessione Internet.
4. Impostazione di una connessione Internet:
Sullo schermo viene visualizzato un messaggio che richiede se si
desidera impostare una connessione Internet.
a. Se si seleziona “Sì”, la videocamera cerca le reti Wi-Fi disponibili
all'interno della portata. Toccare il nome della rete Wi-Fi e, se
necessario, inserire la password del router Wi-Fi. La prima
impostazione è terminata.
Nota 1: Se la videocamera non rileva la rete Wi-Fi cui ci si desidera
connettere, toccare l'icona di ricerca per cercare le reti Wi-Fi
disponibili.
2: Se si completa correttamente l'impostazione Internet, il LED
di alimentazione/stato si illumina di verde dopo 1-2 minuti.
b. Se si seleziona “No”, la prima impostazione è terminata.
Nota: Se non si imposta una connessione Internet, è possibile ottenere
feed video in tempo reale solo collegando direttamente la
videocamera a smartphone o tablet.
3.4

1
2
3
4
5
6
9
8
7
1
2
3
4
5
6
9
8
7
6
Easy-iCAM è una videocamera di rete wireless. Può connettersi
direttamente a smartphone o tablet tramite tecnologia wireless e
consente di guardare feed video in tempo reale su smartphone o
tablet in modalità di visione locale. In modalità di visione Internet,
lo smartphone o il tablet deve connettersi alla videocamera tramite
router Wi-Fi o rete mobile 3G/4G, quindi è possibile accedere ad
uno stream live di video e audio su smartphone o tablet da qualsiasi
parte del mondo.
Nota: Visione locale – Lo smartphone o il tablet si collega
direttamente alla videocamera.
Visione Internet – Lo smartphone o il tablet si collega alla
videocamera tramite router Wi-Fi o rete mobile 3G/4G.
Modalità operativa – Visione locale/Visione Internet:
Visione locale
Quando lo smartphone o il tablet si connette direttamente alla
videocamera tramite Wi-Fi, è possibile avviare l'app Easy iCAM per
azionarla in modalità di visione locale.
iPhone/iPad
1. Informazioni
Toccare l'icona per ottenere informazioni sulla videocamera.
2. Modalità operativa
Questa riga mostra la modalità operativa attuale dell'app.
Sistema Android
4
4.1

7
3. Nome videocamera (SSID)
Questa riga mostra il nome della videocamera, che corrisponde a quello
della rete Wi-Fi (SSID).
4. Area di visualizzazione immagine
Toccare l'area di visualizzazione dell'immagine dello schermo con due
dita e separarle per la funzione di zoom. È inoltre possibile scorrere sullo
schermo per la funzione pan-tilt digitale.
5. Foto
Toccare l'icona per vedere tutte le foto scattate.
6. Istantanea
Toccare l'icona per salvare un'istantanea della videocamera su
smartphone o tablet.
7. Audio ON/OFF
Toccare l'icona per attivare o disattivare l'audio.
8. Funzione di attivazione voce (VOX)
Toccare l'icona per attivare la funzione di attivazione voce e toccarla di
nuovo per disattivare la funzione. Se si attiva la funzione e si preme il
tasto Home di smartphone o tablet per uscire dall'app, sullo schermo
viene visualizzato un promemoria quando il livello di volume della
videocamera è superiore al livello di impostazione del volume. Toccando
o facendo scorrere l'icona del promemoria si avvia direttamente l'app.
Nota 1: Se si attiva la funzione di attivazione voce e si preme il tasto
Home su smartphone o tablet per uscire dall'app, la
funzione VOX può continuare a funzione e a ricordare
eventi audio dalla videocamera.
2: Per uscire completamente dall'app, fare doppio clic sul tasto
Home di iPhone/iPad quando si trova nella schermata
iniziale, quindi toccare l'icona Easy iCAM finché non appare
il simbolo di annullamento. Quando si esce completamente
dall'app, la funzione di attivazione voce non è operativa.
3: Se si esce completamente dall'app, premere il tasto Back
(Indietro) sul sistema Android. Quando si esce
completamente dall'app, la funzione di attivazione voce non
è operativa.
4: La funzione di attivazione voce è operativa solo in modalità
di visione locale.

9. Impostazione
Toccare l'icona per impostare le funzioni della videocamera.
a. Impostazione Internet
È possibile impostare una connessione Internet o modificare la
connessione della videocamera su un altro router Wi-Fi.
b. Impostazione Wi-Fi
Per modificare il nome (SSID Wi-Fi) o la password della
videocamera, toccare questa riga per effettuare la modifica.
c. Livello VOX (livello di attivazione volume)
Toccare e far scorrere la barra di VOX Level (Livello VOX) per
regolare il livello di attivazione volume.
iPhone/iPad
Visione Internet
Se si è impostata la connessione Internet della videocamera e il LED
di alimentazione/stato si illumina di verde, la videocamera può
connettersi ad Internet ed è possibile accedere ad uno stream live di
video e audio su smartphone o tablet da qualsiasi parte del mondo.
Assicurarsi che lo smartphone o il tablet possano connettersi a
Internet con un router Wi-Fi o una rete mobile 3G/4G, quindi
avviare l'app Easy iCAM.
8
Sistema Android
4.2

Visione Internet per
iPhone/iPad
1. Nome videocamera (SSID)
Quando si avvia l'app, tutte le videocamere Easy-iCAM aggiunte
vengono visualizzate sullo schermo.
2. Stato videocamera:
a. Online
Se lo stato della videocamera è “online”, è possibile toccare la
fotocamera per visualizzare il video della videocamera.
b. Connessione
Se lo stato della videocamera è “connessione”, attendere che lo
stato diventi “online”, quindi toccare la fotocamera per
visualizzare il video della videocamera.
c. Offline
Se lo stato della videocamera è “offline”, è necessario toccare
l'icona della freccia accanto al nome della videocamera, quindi
toccare “Riconnetti” per confermare di nuovo la connessione
Internet.
3. Toccare l'icona della freccia per visualizzare la schermata illustrata di
seguito.
a. Password
Se si è modificata la password della videocamera con un altro
smartphone o tablet, è necessario toccare la riga per correggere la
password della connessione Internet.
iPhone/iPad
9
4.2 . 1
5
1
3
4
2

b. Riconnetti
È necessario toccare “Riconnetti” per confermare di nuovo la
connessione Internet se lo stato della videocamera è “offline”.
4. Fotocamera
Toccare la fotocamera per visualizzare il video della videocamera.
5. Modifica
Toccare l'icona Modifica per selezionare la videocamera da eliminare.
10

Visione Internet per
sistema Android
1. Nome videocamera (SSID)
Quando si avvia l'app, tutte le videocamere Easy-iCAM aggiunte
vengono visualizzate sullo schermo.
2. Stato videocamera:
a. Online
Se lo stato della videocamera è “online”, è possibile toccare la
fotocamera per visualizzare il video della videocamera.
b. Connessione
Se lo stato della videocamera è “connessione”, attendere che lo
stato diventi “online”, quindi toccare la fotocamera per
visualizzare il video della videocamera.
c. Offline
Se lo stato della videocamera è “offline”, è necessario toccare
l'icona con i punti (…) accanto al nome della videocamera,
quindi toccare “Riconnetti” per confermare di nuovo la
connessione Internet.
3. Toccare l'icona per visualizzare la schermata illustrata di seguito.
a. Riconnetti
È necessario toccare “Riconnetti” per confermare di nuovo la
connessione Internet se lo stato della videocamera è “offline”.
b. Modifica videocamera
Se si è modificata la password della videocamera con un altro
smartphone o tablet, è necessario toccare la riga per correggere la
password della connessione Internet.
11
Sistema Android
4.2 . 2
1
3
4
2
5

12
c. Visualizza istantanea
Toccare la riga per vedere tutte le foto scattate.
d. Rimuovi videocamera
Toccare la riga per rimuovere la videocamera.
4. Fotocamera
Toccare la fotocamera per visualizzare il video della videocamera.
5. Toccare l'icona e selezionare “Esci” per uscire dall'app.

Se si è effettuata l'impostazione Internet per la videocamera e si
desidera aggiungere la videocamera ad altri smartphone o tablet,
basta attenersi alla procedura “3.3 Collegamento di
smartphone o tablet alla videocamera” per poter collegare lo
smartphone o il tablet alla videocamera tramite un router Wi-Fi
o una rete mobile 3G/4G.
Aggiunta della videocamera su altri smartphone
o tablet
Se si è effettuata l'impostazione Internet per la videocamera e si
desidera aggiungere la videocamera ad altri smartphone o tablet
tramite impostazione remota, basta attenersi alla procedura di
seguito.
Aggiunta della videocamera tramite
impostazione remota
Per ottenere informazioni UID
Aggiunta della videocamera tramite impostazione
remota per iPhone/iPad
Toccare l'icona i (informazioni) in visione locale per ottenere
informazioni UID.
5
6
6
.1
6.1 . 1

14
Aggiunta della videocamera
Toccare l'icona Aggiungi nell'elenco di videocamere della visione Internet,
quindi toccare l'icona Aggiungi nella pagina successiva. Digitare le
informazioni relative a UID e password della videocamera, quindi toccare
l'icona OK per terminare l'impostazione.
Aggiunta della videocamera tramite impostazione
remota per sistema Android
Per ottenere informazioni UID
Toccare l'icona i (informazioni) in visione locale per ottenere
informazioni UID.
6.1 . 2
6.2
6.2 . 1

15
Aggiunta della videocamera
Toccare l'icona con i punti nell'elenco di videocamere della visione
Internet, quindi toccare l'icona Aggiungi nella pagina successiva. Digitare
le informazioni relative a UID e password della videocamera, quindi
toccare l'icona Salva per terminare l'impostazione.
Mentre la videocamera è accesa per almeno 1 minuto, premere il tasto di
ripristino (utilizzando un piccolo oggetto o uno spillo) per almeno 3 secondi.
Il LED di alimentazione/stato inizia a lampeggiare. Vengono ripristinate le
impostazioni predefinite della videocamera, che sono utili nel caso in cui si
dimentichi la password della videocamera.
Ripristino delle impostazioni predefinite della
videocamera
6.2 . 2
7
OFF ON
OF F ON

Risoluzione dei problemi
Impossibile collegare la videocamera a smartphone o tablet in visione locale
• Assicurarsi che la spina di alimentazione sia inserita completamente.
• Assicurarsi che la videocamera sia accesa e il LED di alimentazione/stato si
illumini di rosso o verde.
• Assicurarsi che la videocamera e lo smartphone/il tablet rientrino nel raggio
reciproco.
• Assicurarsi di aver inserito la password corretta della videocamera su
smartphone/tablet.
• Potrebbe essere necessario ripristinare la videocamera premendo il tasto di
ripristino con un oggetto sottile (ad esempio, una graffetta). Fare riferimento a 7 -
Ripristino delle impostazioni predefinite della videocamera nel presente manuale
dell'utente.
In visione Internet non è possibile collegare lo smartphone/il tablet alla
videocamera tramite router Wi-Fi o rete mobile 3G/4G.
• Assicurarsi che la spina di alimentazione sia inserita completamente.
• Assicurarsi che la videocamera sia accesa e il LED di alimentazione/stato si
illumini di verde.
• Assicurarsi di digitare la password corretta per il router Wi-Fi nell'impostazione
Internet. Fare riferimento a 3.4 - Impostazione della videocamera e connessione
Internet nel presente manuale dell'utente.
• Assicurarsi che la videocamera e il router Wi-Fi rientrino nel raggio reciproco.
• Assicurarsi che lo smartphone/il tablet siano connessi a Internet tramite router
Wi-Fi o rete mobile 3G/4G. Potrebbe essere necessario ripristinare la
videocamera premendo il tasto di ripristino con un oggetto sottile (ad esempio,
una graffetta). Fare riferimento a 7 - Ripristino delle impostazioni predefinite
della videocamera nel presente manuale dell'utente, quindi fare riferimento a 3.4 -
Impostazione della videocamera e connessione Internet nel presente manuale
dell'utente.
Lo streaming video è lento o presenta ritardi
• Se si usa un forno a microonde accanto alla videocamera o al router Wi-Fi,
rimuovere il forno a microonde o spegnerlo.
• Assicurarsi che la videocamera e il router Wi-Fi rientrino nel raggio reciproco.
• La velocità di feed video dalla videocamera dipende in gran parte dalla velocità
della connessione utilizzata.
• La velocità Internet della rete Wi-Fi o della rete mobile 3G/4G ha un forte
impatto sulle prestazioni del prodotto. Quanto più è veloce e stabile la
connessione, più veloce si vedrà il video dalla videocamera.
16

Cura e manutenzione
• Tenere tutte le parti e gli accessori lontano dalla portata dei bambini.
• La presenza di impronte digitali o sporcizia sulla superficie dell'obiettivo
possono influire negativamente sulle prestazioni della videocamera. Evitare di
toccare la superficie dell'obiettivo con le dita.
• Se l'obiettivo si sporca, utilizzare un vaporizzatore per eliminare polvere e
sporco o un panno asciutto e morbido per pulire l'obiettivo.
• Tenere asciutta la videocamera. La pioggia, l'umidità e altri liquidi che
contengono minerali corrodono i circuiti elettronici.
• Non utilizzare e non riporre in ambienti polverosi e sporchi.
• Non conservare in ambienti soggetti a temperature elevate. Le temperature
elevate possono ridurre la vita utile dei dispositivi elettronici e deformare o
fondere alcuni componenti in plastica.
• Non conservare in ambienti soggetti a temperature estremamente rigide. Quando
il sistema si riscalda (con il ritorno alla normale temperatura) all'interno
dell'apparecchio può formarsi dell'umidità che potrebbe danneggiare i circuiti
elettronici.
• Non tentare di aprire l'apparecchio. Se il dispositivo viene maneggiato da
persone non esperte, il sistema potrebbe danneggiarsi.
• Evitare che cada o venga sottoposto a forti urti.
• Azionare questo prodotto utilizzando solo l'alimentatore in dotazione o fornito
come accessorio.
• Non sovraccaricare le prese di corrente e i cavi di prolunga per evitare incendi o
scosse elettriche.
17

18
Osservare le istruzioni sulla sicurezza
Per prevenire la morte e lesioni in associazione ai
cavi della videocamera, assicurarsi che i cavi della videocamera e
dell'adattatore CA siano sempre fuori della portata del bambino,
ad una distanza di almeno 3 piedi (1 metro).
Nota: È importante, anche se il vostro bambino non è ancora in
grado di stare in piedi o di muoversi autonomamente.
Non usare mai prolunghe con gli adattatori AC. Usare solo gli
adattatori AC forniti in dotazione.
3 piedi
(1 metro)
Cavo
adattatore
Questa attrezzatura è conforme ai requisiti essenziali e ad altri requisiti
relativi della Direttiva 1999/5/CE.
*
altri Paesi.
* Goo gle Play è un mar chio di Goo gl e Inc.
iPhon e, iPad so no mar chi di Apple Inc., regist rati negl i St at i Uni ti e in

ILinea diretta di assistenza
In caso di problemi tecnici, rivolgersi alla nostra linea diretta di assistenza.
Svizzera: tel. 0900 00 1675 (spese da rete nazionale Swisscom alla data di
stampa: CHF 2,60/min).
In caso di reclami entro il periodo di garanzia commerciale, rivolgersi al
rivenditore autorizzato.
Alimentatore di rete
Con alimentatore di rete efficiente in termini di consumo energetico
(input 100-240 VAC, output 6 VDC, 800 mA) la potenza a vuoto corrisponde a
ca. 0,08 W. L’efficienza media corrisponde a ca. 73 %. L’assorbimento di
corrente max. corrisponde a ca. 1,94 W.
Garanzia
Gli apparecchi SWITEL sono costruiti e collaudati in osservanza dei processi di
produzione più moderni. L'impiego di materiali selezionati e tecnologie
altamente sviluppate sono garanti di una perfetta funzionalità e lunga durata in
vita. La garanzia non si estende a pile,
batterie ricaricabili o pacchi batteria utilizzati all'interno degli apparecchi.
Il periodo di garanzia commerciale ricopre 24 mesi a partire dalla data di
acquisto.
Entro il periodo di garanzia si procederà all'eliminazione gratuita di tutti i guasti
dovuti a difetti di materiale o produzione. Il diritto di garanzia cessa in caso di
interventi da parte dell'acquirente o di terzi. Danni dovuti a impiego o esercizio
improprio, naturale usura, errato montaggio o conservazione, collegamento o
installazione impropri, forza maggiore o altri influssi esterni non sono coperti da
garanzia. In qualità di produttore ci riserviamo il diritto, in caso di reclami, di
riparare o sostituire le parti difettose o di rimpiazzare l'apparecchio. Parti o
apparecchi sostituiti passano di nostra proprietà.
Sono esclusi diritti di risarcimento per danni se non dovuti a intenzione o colpa
grave del costruttore. In caso di difetti del presente apparecchio durante il
periodo di garanzia, si prega di rivolgersi esclusivamente al negozio di rivendita
dell'apparecchio SWITEL assieme al relativo scontrino di acquisto.
In base alle presenti disposizioni, tutti i diritti di garanzia dovranno essere fatti
valere esclusivamente nei confronti del rivenditore autorizzato. Decorso il
termine di due anni dalla data di acquisto e consegna dei nostri prodotti non
sarà più possibile fare valere alcun diritto di garanzia.
Dichiarazione di conformità
Questo apparecchio è conforme alla direttiva 1999/5/CE concernente le
apparecchiature radio, le apparecchiature terminali di telecomunicazione e il
reciproco riconoscimento della loro conformità. La conformità con la direttiva di
cui sopra viene confermata dal marchio CE applicato sull'apparecchio. Per la
dichiarazione di conformità completa si prega di voler usufruire del servizio
gratuito di download dal nostro sito web www.switel.com.
19
La pagina si sta caricando...
La pagina si sta caricando...
La pagina si sta caricando...
La pagina si sta caricando...
-
 1
1
-
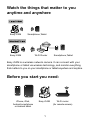 2
2
-
 3
3
-
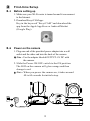 4
4
-
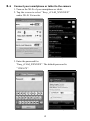 5
5
-
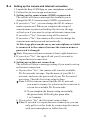 6
6
-
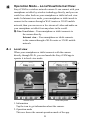 7
7
-
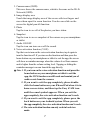 8
8
-
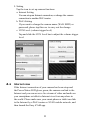 9
9
-
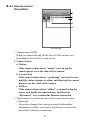 10
10
-
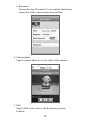 11
11
-
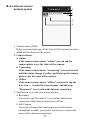 12
12
-
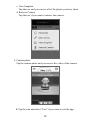 13
13
-
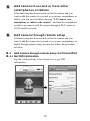 14
14
-
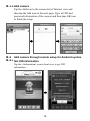 15
15
-
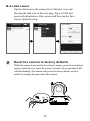 16
16
-
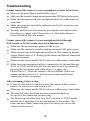 17
17
-
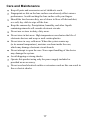 18
18
-
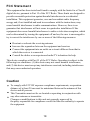 19
19
-
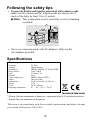 20
20
-
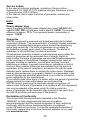 21
21
-
 22
22
-
 23
23
-
 24
24
-
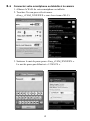 25
25
-
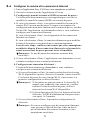 26
26
-
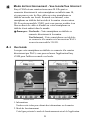 27
27
-
 28
28
-
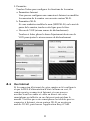 29
29
-
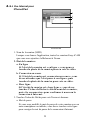 30
30
-
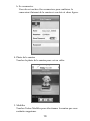 31
31
-
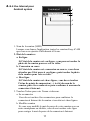 32
32
-
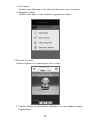 33
33
-
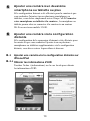 34
34
-
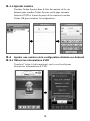 35
35
-
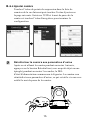 36
36
-
 37
37
-
 38
38
-
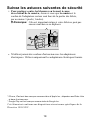 39
39
-
 40
40
-
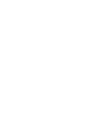 41
41
-
 42
42
-
 43
43
-
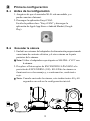 44
44
-
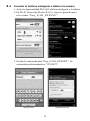 45
45
-
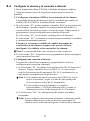 46
46
-
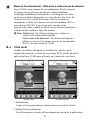 47
47
-
 48
48
-
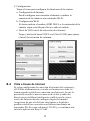 49
49
-
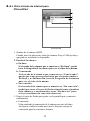 50
50
-
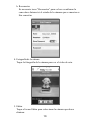 51
51
-
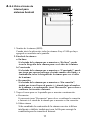 52
52
-
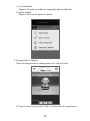 53
53
-
 54
54
-
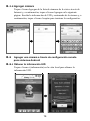 55
55
-
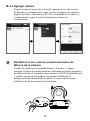 56
56
-
 57
57
-
 58
58
-
 59
59
-
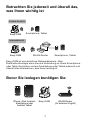 60
60
-
 61
61
-
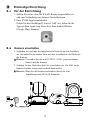 62
62
-
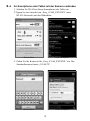 63
63
-
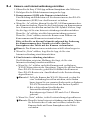 64
64
-
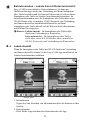 65
65
-
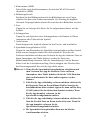 66
66
-
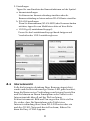 67
67
-
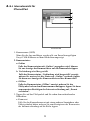 68
68
-
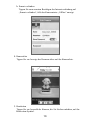 69
69
-
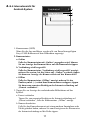 70
70
-
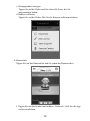 71
71
-
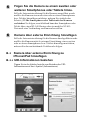 72
72
-
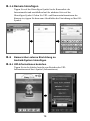 73
73
-
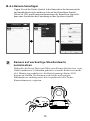 74
74
-
 75
75
-
 76
76
-
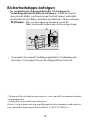 77
77
-
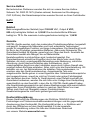 78
78
-
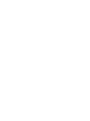 79
79
-
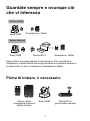 80
80
-
 81
81
-
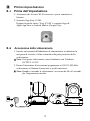 82
82
-
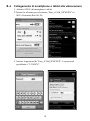 83
83
-
 84
84
-
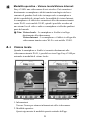 85
85
-
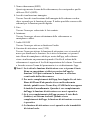 86
86
-
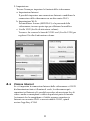 87
87
-
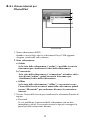 88
88
-
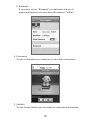 89
89
-
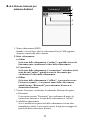 90
90
-
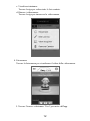 91
91
-
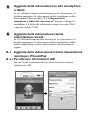 92
92
-
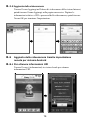 93
93
-
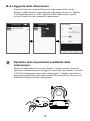 94
94
-
 95
95
-
 96
96
-
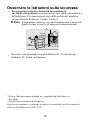 97
97
-
 98
98
-
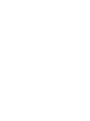 99
99
-
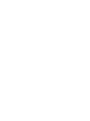 100
100
-
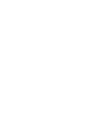 101
101
-
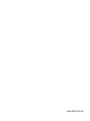 102
102
in altre lingue
- English: SWITEL BSW100 Owner's manual
- français: SWITEL BSW100 Le manuel du propriétaire
- español: SWITEL BSW100 El manual del propietario
- Deutsch: SWITEL BSW100 Bedienungsanleitung