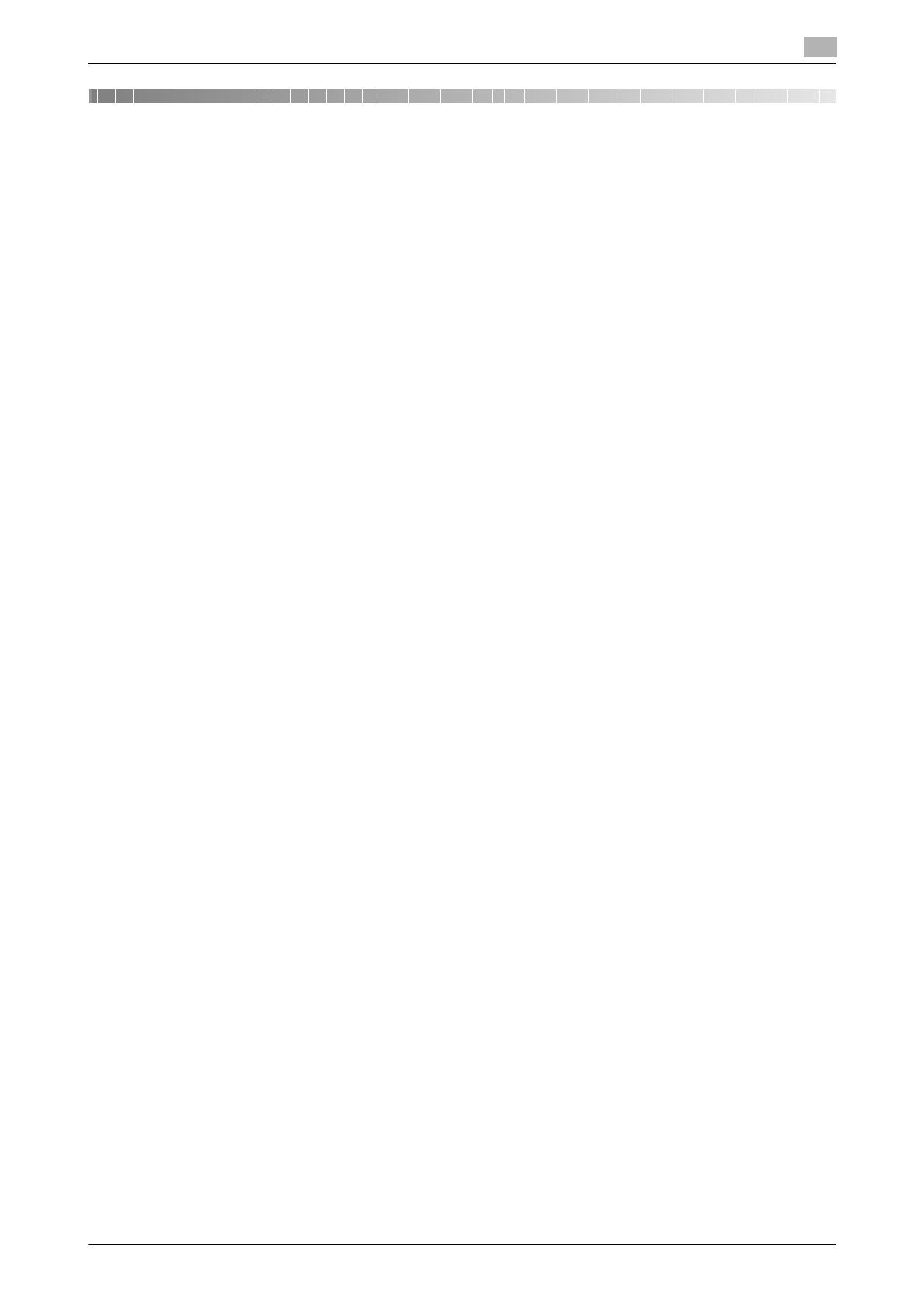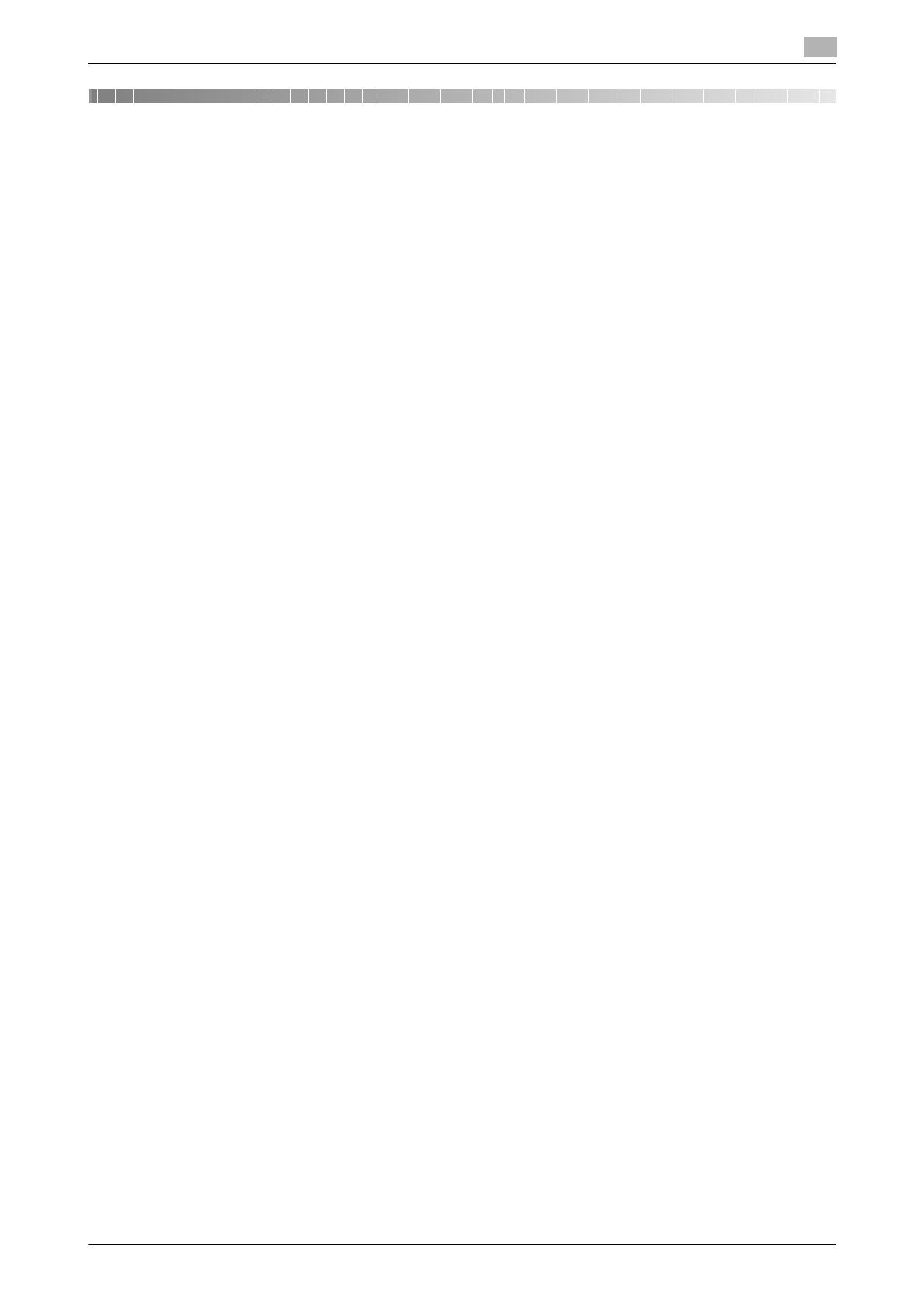
d-Color MF552/452/362/282/222 Sommario-1
Sommario
1 Funzioni avanzate
1.1 Operazioni delle funzioni avanzate ............................................................................................... 1-3
1.2 Tipologie di funzioni avanzate ....................................................................................................... 1-4
2 Registrazione dei Kit di licenza
2.1 Registrazione della licenza ............................................................................................................ 2-3
2.2 Registrazione automatica della licenza via Internet.................................................................... 2-4
2.3 Registrazione manuale di una licenza .......................................................................................... 2-5
2.4 Registrazione di una licenza utilizzando un dispositivo di memoria USB................................. 2-7
3 Utilizzo della funzione Browser Web
3.1 Funzione Browser Web .................................................................................................................. 3-3
Operazioni disponibili con la funzione Browser Web......................................................................... 3-3
Specifiche del Browser Web.............................................................................................................. 3-4
3.2 Utilizzo di base ................................................................................................................................ 3-5
3.2.1 Avvio del Browser Web...................................................................................................................... 3-5
3.2.2 Configurazione del Browser Web ...................................................................................................... 3-6
Orientamento schermata ................................................................................................................... 3-6
Descrizione della barra degli strumenti.............................................................................................. 3-7
3.2.3 Visualizzazione delle pagine web....................................................................................................... 3-8
Specificare un URL ............................................................................................................................ 3-8
Utilizzo della cronologia di navigazione ............................................................................................. 3-9
Visualizzazione dei preferiti.............................................................................................................. 3-10
3.2.4 Utilizzo della pagina visualizzata attualmente.................................................................................. 3-11
Aggiungere una pagina preferita (per l'amministratore)................................................................... 3-11
Stampa della pagina visualizzata attualmente................................................................................. 3-12
Ingrandire o ridurre la pagina visualizzata attualmente ................................................................... 3-13
Utilizzo della finestra ........................................................................................................................ 3-14
Regolazione del suono di riproduzione del contenuto .................................................................... 3-14
3.2.5 Utilizzo del file Web.......................................................................................................................... 3-15
Stampa di un file Web...................................................................................................................... 3-15
Visualizzazione di un file Web .......................................................................................................... 3-16
Salvare un file web in una casella utente......................................................................................... 3-17
3.2.6 Caricamento di un file da questa macchina .................................................................................... 3-18
Prima di utilizzare questa funzione .................................................................................................. 3-18
Scansione dei dati originali da caricare ........................................................................................... 3-18
Caricare un file in una casella utente............................................................................................... 3-19
3.2.7 Configurazione dell'ambiente operativo .......................................................................................... 3-20
3.3 Utilizzo di Web Connection.......................................................................................................... 3-22
3.3.1 Operazioni di Web Connection........................................................................................................ 3-22
3.3.2 Visualizzazione di Web Connection ................................................................................................. 3-22
Come accedere................................................................................................................................ 3-22
Layout della pagina di Web Connection.......................................................................................... 3-22
Accesso e uscita.............................................................................................................................. 3-23
3.3.3 Utilizzo di una casella utente situata su un MFP in rete .................................................................. 3-23
Login casella utente......................................................................................................................... 3-23
Stampare un file in una casella utente............................................................................................. 3-23
Eliminare un file in una casella utente.............................................................................................. 3-24
3.4 Associazione a My Panel Manager ............................................................................................. 3-25
3.5 Restrizione dell'uso del browser Web ........................................................................................ 3-26
Restrizione dell'uso del browser Web ............................................................................................. 3-26
Divieto dell'uso del browser web per ogni utente............................................................................ 3-26
Divieto dell'uso dei contenuti locali ................................................................................................. 3-27