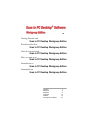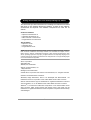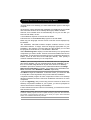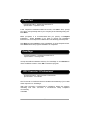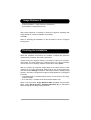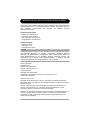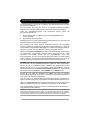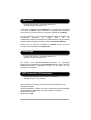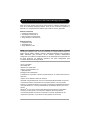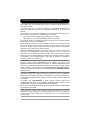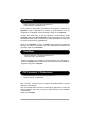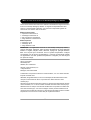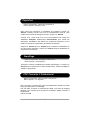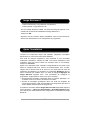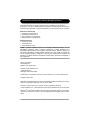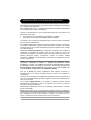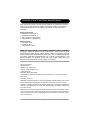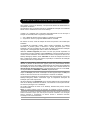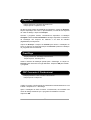La pagina si sta caricando...
La pagina si sta caricando...
La pagina si sta caricando...
La pagina si sta caricando...
La pagina si sta caricando...
La pagina si sta caricando...
La pagina si sta caricando...
La pagina si sta caricando...
La pagina si sta caricando...
La pagina si sta caricando...
La pagina si sta caricando...
La pagina si sta caricando...
La pagina si sta caricando...
La pagina si sta caricando...
La pagina si sta caricando...
La pagina si sta caricando...
La pagina si sta caricando...

17
Il presente documento contiene le istruzioni per l'installazione del software
associato a Scan to PC Desktop Workgroup Edition. È disponibile in due edizioni:
Professionale e Speciale. I componenti software per ogni edizione sono i seguenti:
Edizione Professionale
¾ PaperPort Professional 10
¾ OmniPage Professional 15
¾ PDF Converter 3 Professional
¾ Image Retriever 6 Professional
Edizione Speciale
¾ PaperPort 10 SE
¾ OmniPage SE 4
¾ Image Retriever 6 SE
NOTA: i prodotti software Scan to PC Desktop Workgroup Edition, tra cui
OmniPage, PaperPort, PDF Converter Professional e Image Retriever sono
disponibili nelle seguenti lingue: inglese, francese, italiano, tedesco, spagnolo e
portoghese (brasiliano). Questi prodotti software sono stati creati per funzionare
con un sistema operativo configurato con la lingua corrispondente: l’utilizzo del
prodotto con sistemi operativi configurati con altre lingue è pertanto sconsigliato e
non supportato.
Xerox Corporation
800 Phillips Rd.
Webster, NY 14580-9791
Nuance Communications, Inc.
1 Wayside Road
Burlington, MA 01803-4609
© 2006 Xerox Corporation e Nuance Communications, Inc. Tutti i diritti riservati.
Stampato negli USA.
XEROX®, Image Retriever®, Scan to PC Desktop® e WorkCentre® sono marchi
di Xerox Corporation negli Stati Uniti e/o in altri paesi.
Nuance e il logo Nuance sono marchi o marchi registrati di Nuance
Communications, Inc. o delle aziende consociate, negli Stati Uniti e/o in altri paesi.
Windows
®
è un marchio di Microsoft Corporation negli Stati Uniti e/o in altri paesi.
Si riconoscono anche i marchi o i marchi registrati di altre società citati in questa
guida.
Introduzione a Scan to PC Desktop Workgroup Edition

18
Installazione di Scan To PC Desktop Workgroup Edition
Per installare Scan to PC Desktop è necessario disporre dei diritti di amministratore
per il computer di destinazione.
Nella maggior parte dei PC, il semplice inserimento del CD-ROM di installazione
avvia l’installazione di Scan to PC Desktop.
Tuttavia, se l’installazione non si avvia automaticamente dopo aver inserito il CD-
ROM, agire come segue.
1. Usare Gestione risorse di Windows per sfogliare il CD-ROM.
2. Fare doppio clic sul programma autorun.exe sul CD-ROM.
In entrambi i casi, lo schermo di scelta della lingua è il primo ad essere visualizzato
dal programma di installazione.
Il CD-ROM di installazione contiene versioni del software associato in varie lingue.
Per iniziare l’installazione, scegliere la lingua appropriata. Compare una seconda
finestra di dialogo che consente di installare il programma, sfogliare il CD o visitare
il sito Web di Nuance.
Selezionare Installa programma per visualizzare la schermata che consente di
specificare i componenti da installare. Fare clic sulle caselle di controllo dei
componenti da installare. Per disporre della funzionalità completa di Scan to PC
Desktop Workgroup Edition, lasciare tutte le caselle di controllo abilitate
(condizione predefinita). Quindi specificare una directory di installazione comune
per tutti i componenti.
NOTA: se si installa Image Retriever come spiegato sopra, il programma avrà le
impostazioni predefinite di fabbrica. È possibile personalizzarle durante
l'installazione. A tal fine, non installare Image Retriever nell'ambito della procedura
di installazione di Scan to PC Desktop. Al contrario, usare il metodo spiegato nella
documentazione di Image Retriever per installarlo. Si trova nel CD-ROM nella
sottocartella Docs rispettivamente sotto IR60PRO o IR60SE.
Fare clic su Avanti per avviare l'installazione. Nello schermo successivo, è
necessario fare clic su Sì per accettare l’accordo di licenza e procedere con
l’installazione.
Viene avviato un programma di installazione separato per ciascun componente di
Scan to PC Desktop Workgroup Edition. Seguire le istruzioni di installazione per
ciascun componente.
Se si esegue l'aggiornamento e sul sistema è installata qualsiasi versione
precedente dei componenti di Scan to PC Desktop, verrà chiesto di rimuoverli
prima di continuare l'installazione.
Nell'edizione Professionale di Scan to PC Desktop, sarà necessario rimuovere
anche i prodotti PDF.
NOTA: su alcuni sistemi, prima che il programma di installazione proceda con l'installazione
dei componenti, viene avviato Windows Installer che aggiorna i file di sistema necessari.
Dopo l’installazione di tali file viene visualizzato un messaggio che chiede di riavviare il
sistema. L’installazione riprende automaticamente al riavvio di Windows®.

19
Sul primo schermo di installazione di PaperPort, fare clic su Avanti.
Digitare quindi il proprio nome e, facoltativamente, quello della propria
azienda nella finestra di dialogo visualizzata. Fare clic su Avanti.
Quando richiesto, si consiglia di selezionare l'installazione Completa.
Selezionare Personalizzata se si desidera specificare le directory di
installazione sia per i file del software PaperPort sia per i file del desktop
(acquisiti con lo scanner).
Fare clic su Avanti e quindi su Installa per iniziare l’installazione di tutti
i file di PaperPort. Al termine dell'installazione del programma, fare clic su
Fine.
PDF Converter 3 Professional verrà installato automaticamente se si
installa PaperPort o OmniPage.
Dopo avere eseguito l'installazione di PDF Converter 3 Professional,
viene visualizzata una finestra di dialogo che avvisa che PDF Converter 3
Professional è stato installato correttamente.
Fare clic su OK.
PaperPort
PDF Converter 3 Professional
OmniPage
Accettare la directory di installazione predefinita per OmniPage o fare clic
su Sfoglia per selezionare una directory diversa. Fare clic su OK per
installare il programma.
Edizione Professionale - PaperPort Professional 10
Edizione Speciale - PaperPort 10 SE
Edizione Professionale - OmniPage Professional 15
Edizione Speciale - OmniPage SE 4
Edizione Professionale - PDF Converter 3 Professional
Edizione Speciale - non disponibile

20
Quando i componenti specificati sono stati installati, completare
la registrazione elettronica del prodotto attenendosi alle istruzioni
visualizzate.
Viene visualizzata un’altra finestra di dialogo che chiede se si vuole
riavviare il computer. Fare clic su Sì. Per garantire il corretto
funzionamento dei componenti Scan to PC Desktop è necessario
riavviare il computer. Fare clic su Fine.
Dopo aver riavviato il computer, Image Retriever è inattivo ed è
necessario configurarlo per garantirne il corretto funzionamento. Fare clic
con il pulsante destro del mouse sulla sua icona nell'area di notifica,
quindi scegliere il comando Impostazioni. Viene visualizzata la finestra
di dialogo Impostazioni di Image Retriever. Usarla per configurare il
programma. Image Retriever 6 è concepito per monitorare:
¾ le immagini acquisite in arrivo in una specifica cartella di un file server
in rete o di un'unità locale.
¾ la posta in arrivo; questa funzione è disponibile esclusivamente nella
Edizione Professionale.
Per informazioni sull'impostazione e sull'uso di Image Retriever, leggere
il documento PDF con Image Retriever, selezionabile dal menu Start,
(Tutti i) Programmi > ScanSoft PaperPort 10.
Completamento dell’installazione
Image Retriever 6
Dopo avere eseguito l'installazione di Image Retriever, viene visualizzata
una finestra di dialogo che avvisa che Image Retriever 6 è stato installato
correttamente. Fare clic su OK.
Per informazioni sulla configurazione del programma, vedere la sezione
"Completamento dell'installazione" in questo documento.
Edizione Professionale - Image Retriever 6 Professional
Edizione Speciale - Image Retriever 6 SE
La pagina si sta caricando...
La pagina si sta caricando...
La pagina si sta caricando...
La pagina si sta caricando...
-
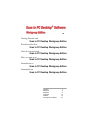 1
1
-
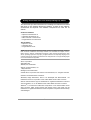 2
2
-
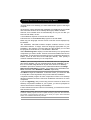 3
3
-
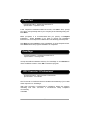 4
4
-
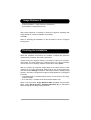 5
5
-
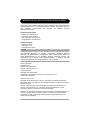 6
6
-
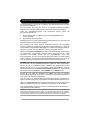 7
7
-
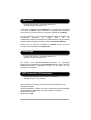 8
8
-
 9
9
-
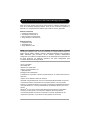 10
10
-
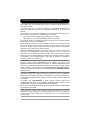 11
11
-
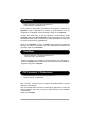 12
12
-
 13
13
-
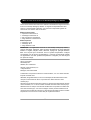 14
14
-
 15
15
-
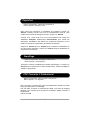 16
16
-
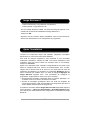 17
17
-
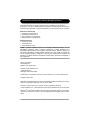 18
18
-
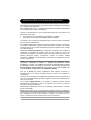 19
19
-
 20
20
-
 21
21
-
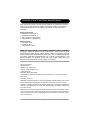 22
22
-
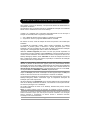 23
23
-
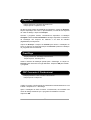 24
24
-
 25
25
in altre lingue
Documenti correlati
-
Xerox Scan to PC Desktop Guida Rapida
-
Xerox Scan to PC Desktop Guida utente
-
Xerox Scan to PC Desktop Guida Rapida
-
Xerox C2424 Guida utente
-
Xerox WORKCENTRE C2424 Manuale del proprietario
-
Xerox Scan to PC Desktop Guida Rapida
-
Xerox WORKCENTRE M118 Manuale del proprietario
-
Xerox C2424 Guida utente
-
Xerox C2424 Guida utente