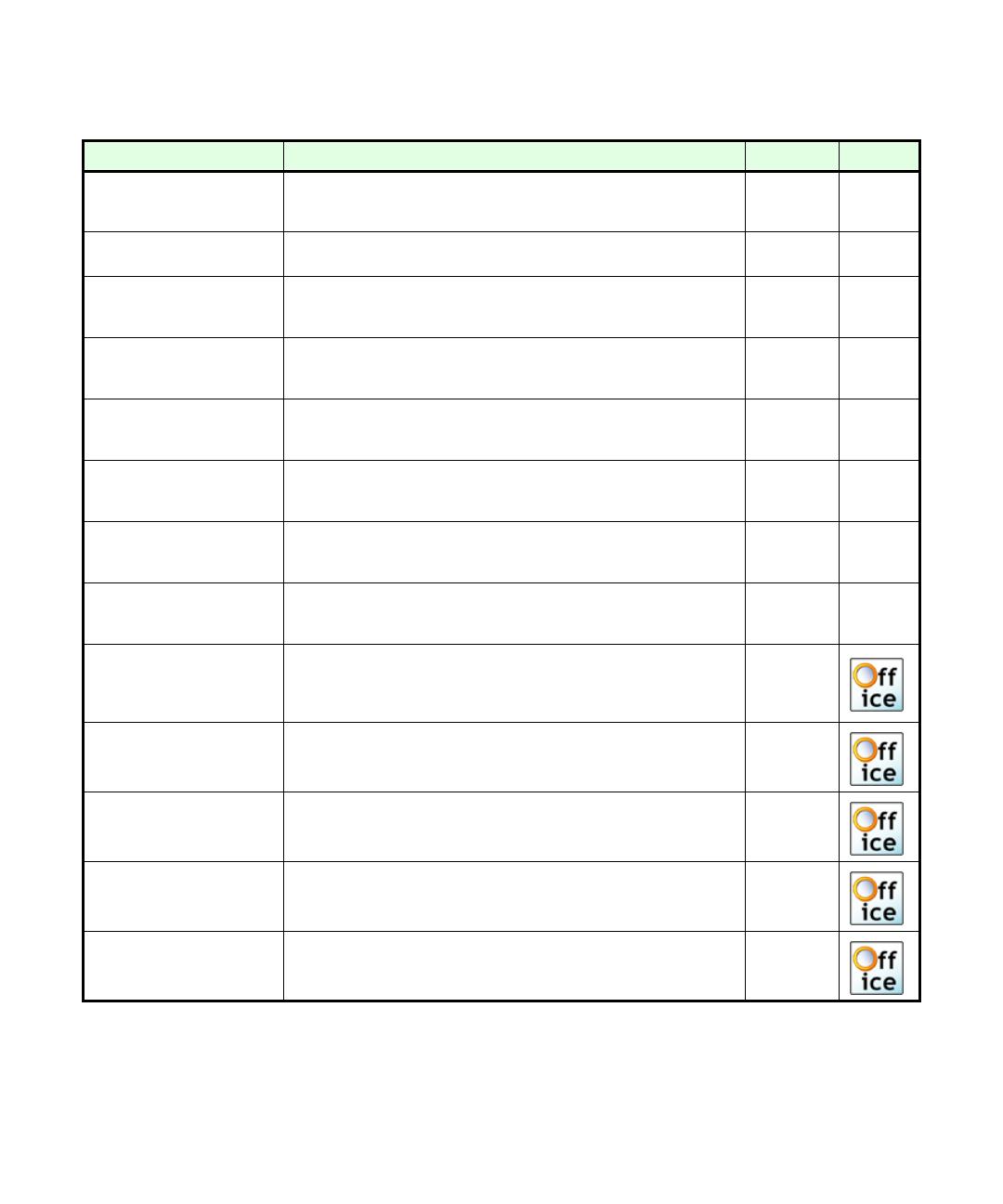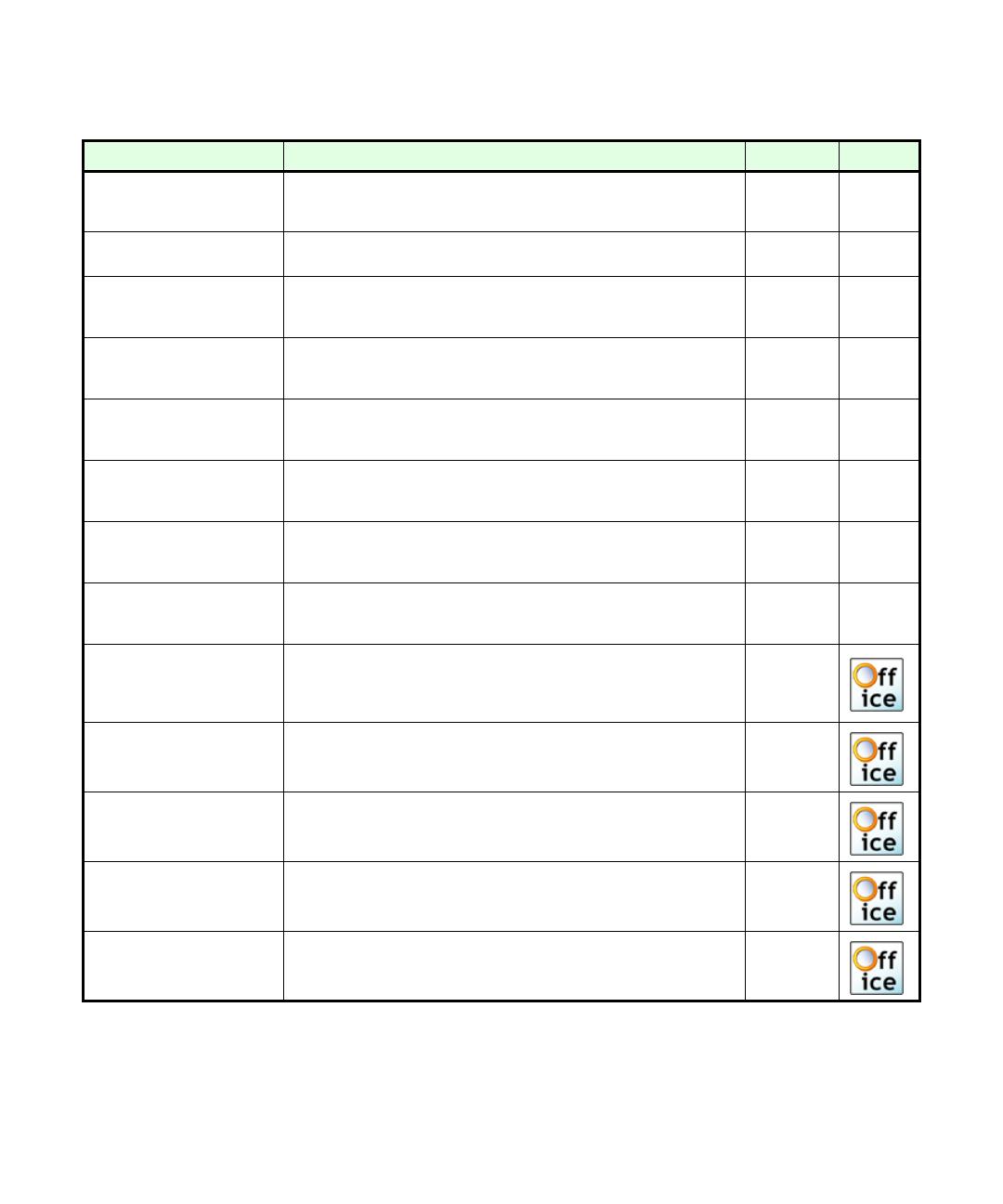
20 Installazione e impostazione
Funzione Descrizione Vedere Office
Sfondi colorati
È stato perfezionato il riconoscimento del testo stampato su sfondi
ombreggiati o a colori ed è stata migliorata la funzione di riduzione
del disturbo.
pagina 56
Controllo della risoluzione
È possibile scegliere la risoluzione per le immagini di pagine salvate
e per le immagini incorporate nelle pagine riconosciute.
pagina 98
Sistema di verifica
migliorato
Nel caso di parole composte, le due parti della parola divise dal
trattino a fine riga vengono unite. Nel visualizzatore di immagini e
nel verificatore vengono mostrate entrambe le parti dell’immagine.
pagina 75
Salvataggio
contemporaneo
È possibile creare più convertitori per effettuare salvataggi in più tipi
di file contemporaneamente, ad esempio salvare immagini di
pagine e pagine riconosciute.
pagina 99
Pubblicazione audio
I testi riconosciuti possono essere salvati come file audio WAV e
trasferiti su CD, per poi essere letti ad alta voce in qualsiasi
momento, anche fuori ufficio.
pagina 134
Lettura ad alta voce
ScanSoft RealSpeak è una soluzione di conversione del testo in
parlato che fornisce voci di migliore qualità in varie lingue per la
lettura ad alta voce del testo.
pagina 88
Batch Manager
La funzione OCR programmato è stata perfezionata per fornire un
maggiore controllo e una migliore panoramica dell’elaborazione
indipendente dei processi predefiniti.
pagina 117
Esportazione in Office 2003
Supporto di Microsoft Word 2003 (Word ML). In OmniPage Pro 14
Office è stato aggiunto il supporto di Microsoft Reader (.LIT) e
mantenuto quello per i tipi di file eBook e XML
pagina 134
Cartelle controllate
automaticamente
L’input dei processi può derivare dalle cartelle controllate, con una
migliore gestione di più cartelle. L’elaborazione in background viene
eseguita quando i file di immagini vengono inviati a queste cartelle.
Sono supportati i processi ripetuti.
pagina 120
Copertine con codici a
barre
Avviare un flusso di lavoro posizionando una copertina con codice a
barre nello scanner, sopra il documento. I file di immagini di
copertina possono avviare flussi di lavoro per file di immagini.
pagina 122
Migliore supporto dei PDF
È possibile generare file PDF con tag, firmati e crittati. Per
migliorare la conservazione del layout, occorre consentire la lettura
dei tag all’apertura dei file PDF.
pagina 101
Apertura dei file PDF in MS
Word
ScanSoft consente di convertire i file PDF in documenti Word se si
usa Microsoft Word, senza servirsi di OmniPage Pro.
pagina 102
Controllo vocale
È possibile avviare i flussi di lavoro e controllare le correzioni di
verifica mediante a voce in diverse lingue, grazie ai moduli di
riconoscimento vocale ScanSoft ASR-1600 forniti con il prodotto.
pagina 124