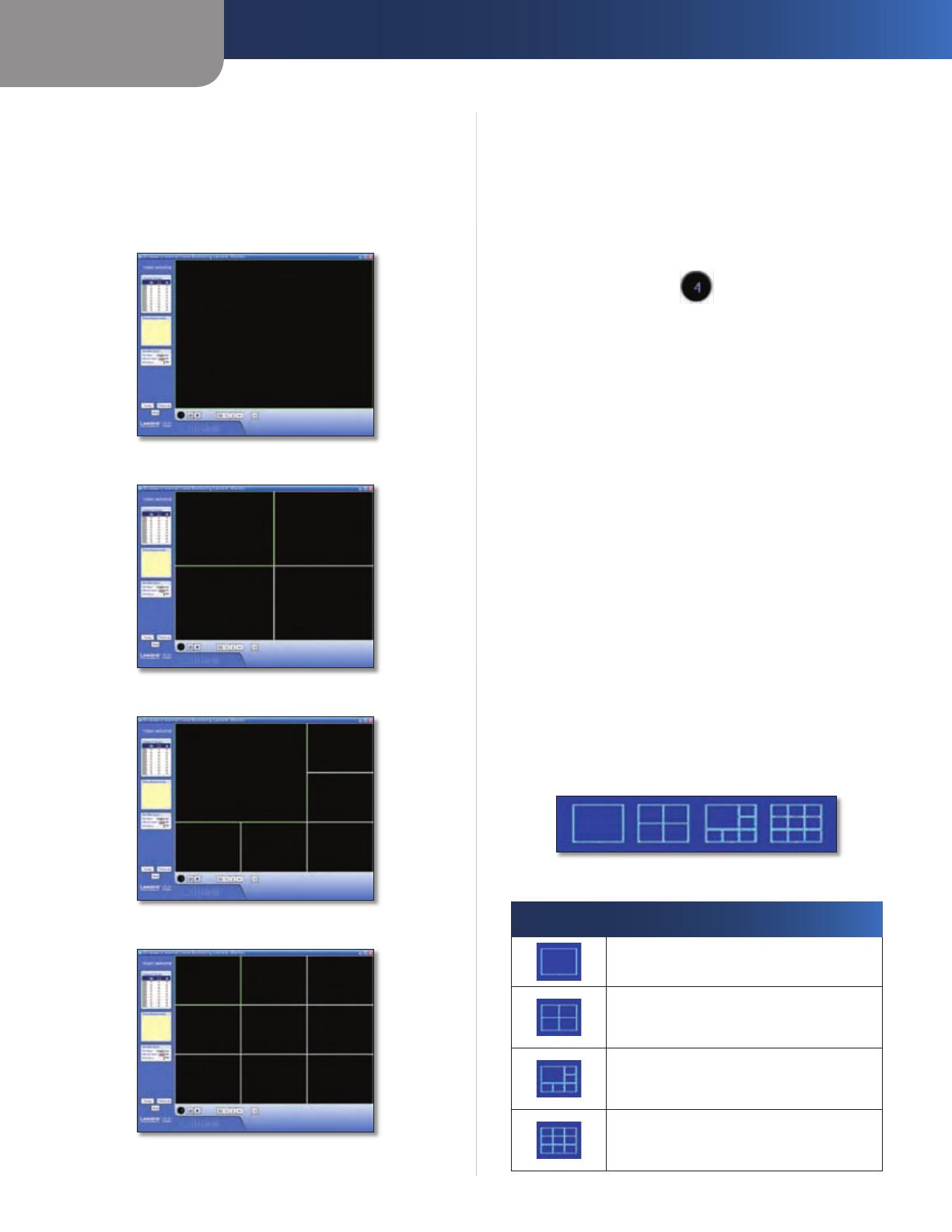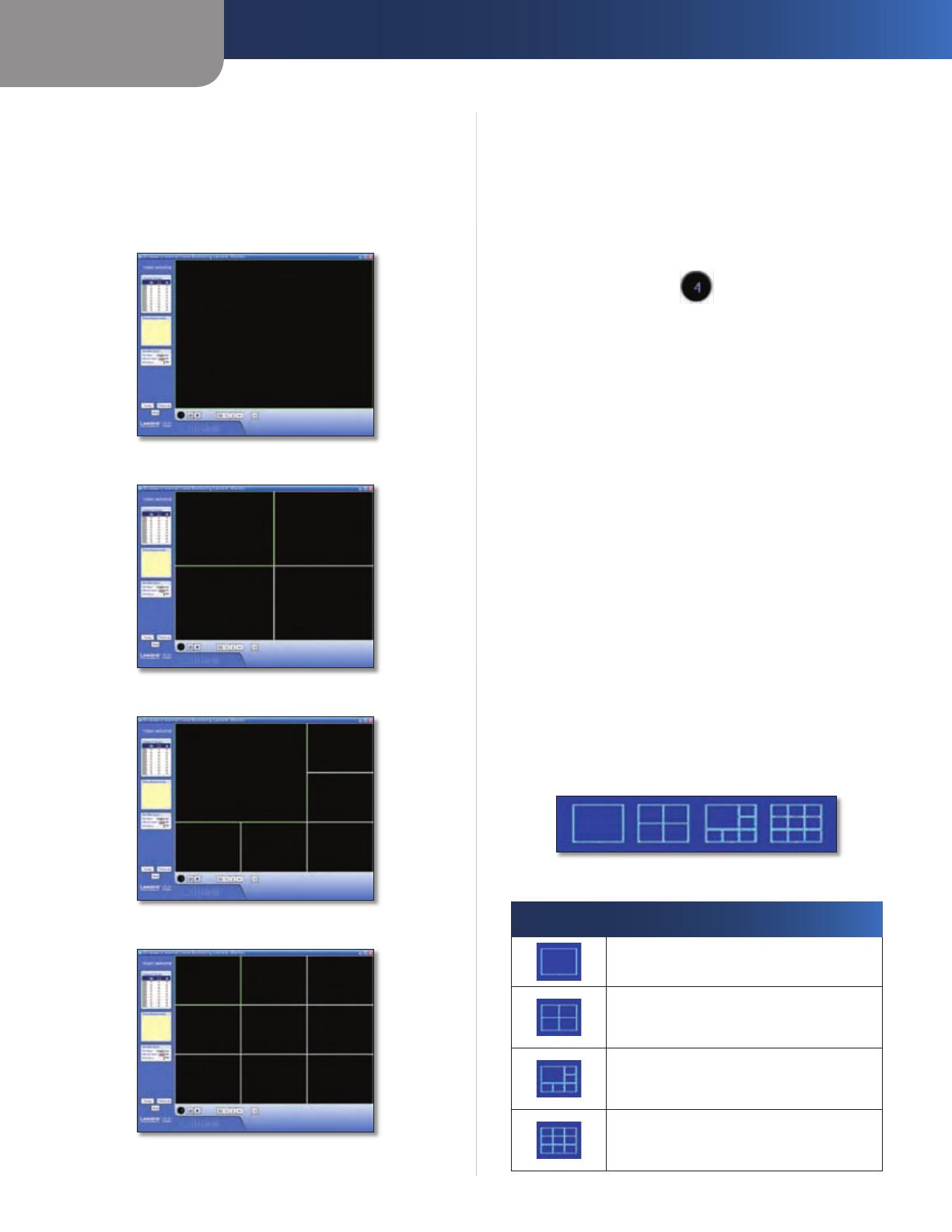
Chapter 3
Installing and Using the Camera Utility
11
Wireless-G Internet Home Monitoring Camera
Viewing Area
The Viewing Area takes up most of the Monitor window.
The Viewing Area can have four different layouts, with
video windows for one, four, six, or nine Cameras. The
layout is selected using the video layout controls described
in “Video Layout Controls’”.
Viewing Area - Single-Camera Display
Viewing Area - Four-Camera Display
Viewing Area - Six-Camera Display
Viewing Area - Nine-Camera Display
Multiple-Camera Layouts
In a multiple-Camera layout, one of the video windows
is always outlined in green. This indicates the currently
selected Camera. The Video Control buttons can be used
to perform various functions on the video from this
Camera. For information on the video control buttons,
refer to “Video Control Buttons” below.
Channel Number of Selected Camera
The channel number of the selected Camera is indicated
below the lower left corner of the Viewing Area. To specify
a different Camera as the selected Camera, click on that
Camera’s video window.
Each Camera can be displayed using any of the video
windows in the layout. To move a Camera from one video
window to another, click and drag the Camera’s video
window to another video window. The two Cameras
originally assigned to each of the two windows will then
swap places. This is especially useful for the six-Camera
layout, which has one large video window and five smaller
ones. A Camera assigned to one of the smaller windows
can be quickly enlarged by dragging it to the large
window.
To quickly view any Camera’s video at full scale, double-
click that Camera’s video window. The layout will change
to a single-camera display of the selected Camera’s video.
Video Layout Controls
This section of the Monitor window lets you change the
layout of the viewing area. To select a particular layout,
click the layout’s icon.
Video Layout Icons
Icon Function
Click this icon to display video from one
Camera only.
Click this icon to display video from up to
four Cameras. The video windows are all
of equal size.
Click this icon to display video from up
to six Cameras, with one large video
window and five small video windows.
Click this icon to display video from up to
nine Cameras. The video windows are all
of equal size.