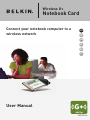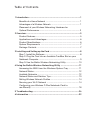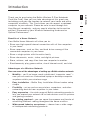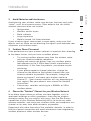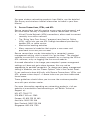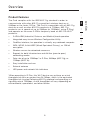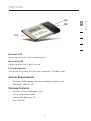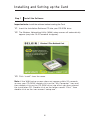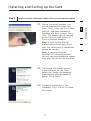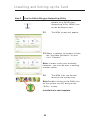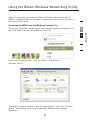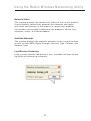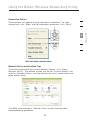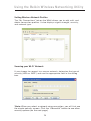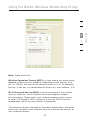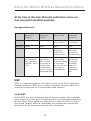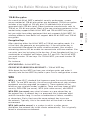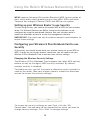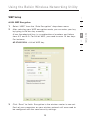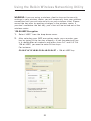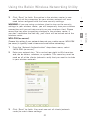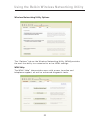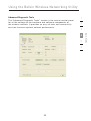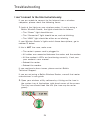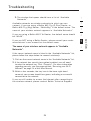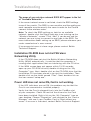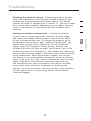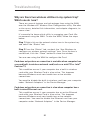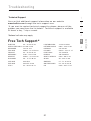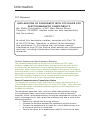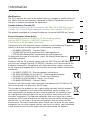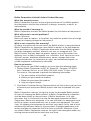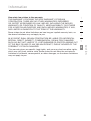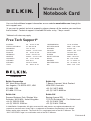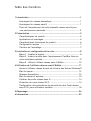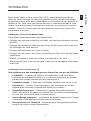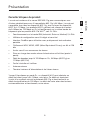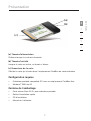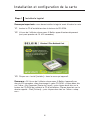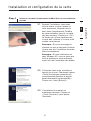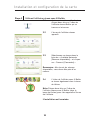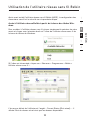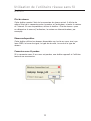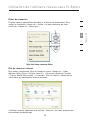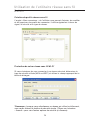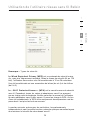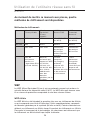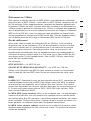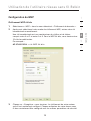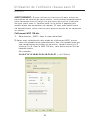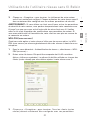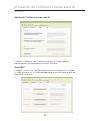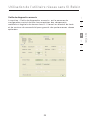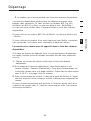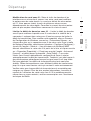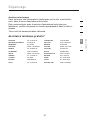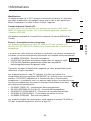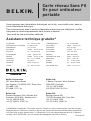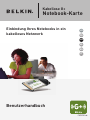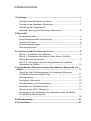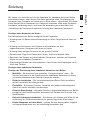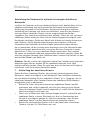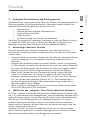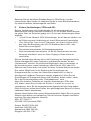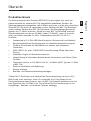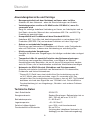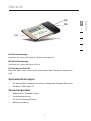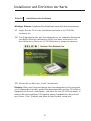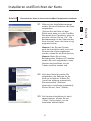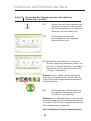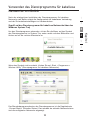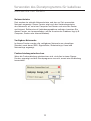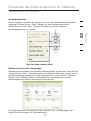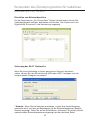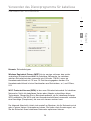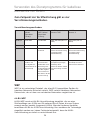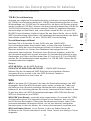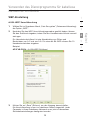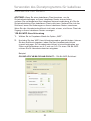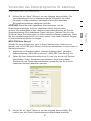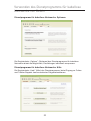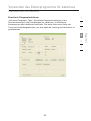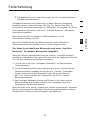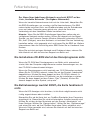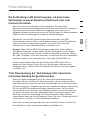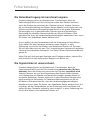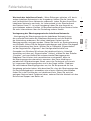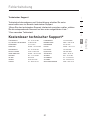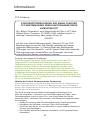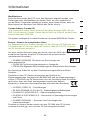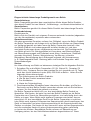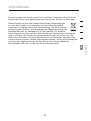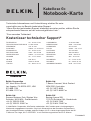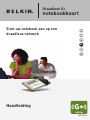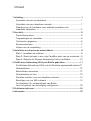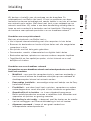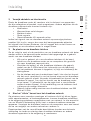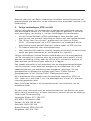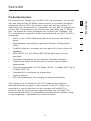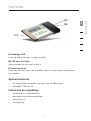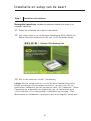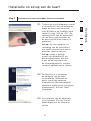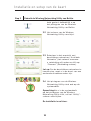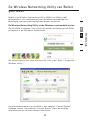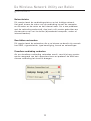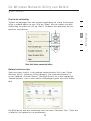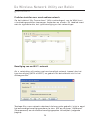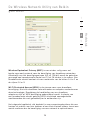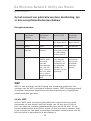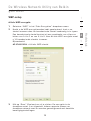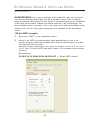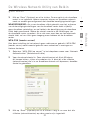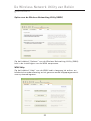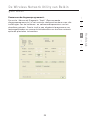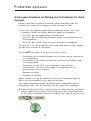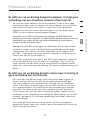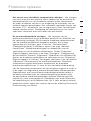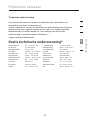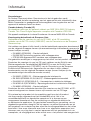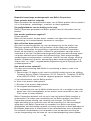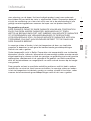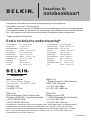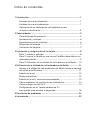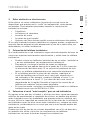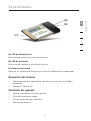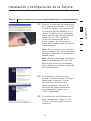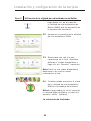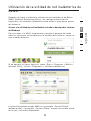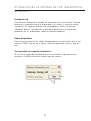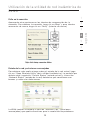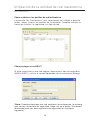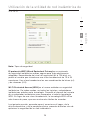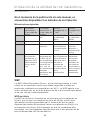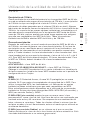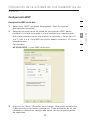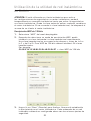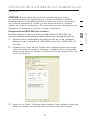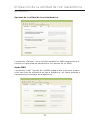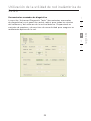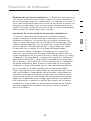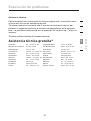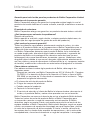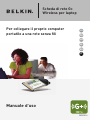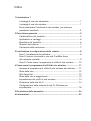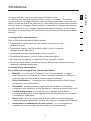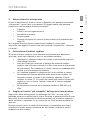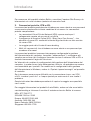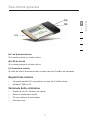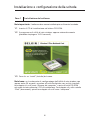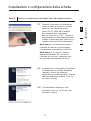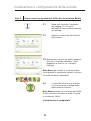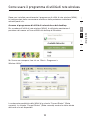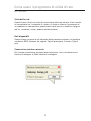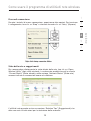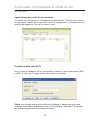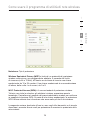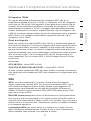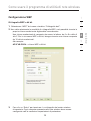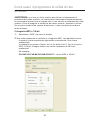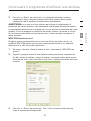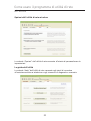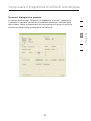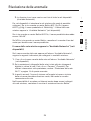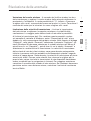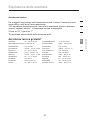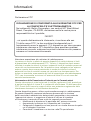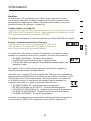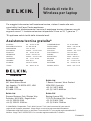Belkin CARTE RÉSEAU SANS FIL G MODE HAUT DÉBIT POUR ORDINATEUR PORTABLE #F5D7011FR Manuale del proprietario
- Categoria
- Router
- Tipo
- Manuale del proprietario
Questo manuale è adatto anche per
La pagina si sta caricando...
La pagina si sta caricando...
La pagina si sta caricando...
La pagina si sta caricando...
La pagina si sta caricando...
La pagina si sta caricando...
La pagina si sta caricando...
La pagina si sta caricando...
La pagina si sta caricando...
La pagina si sta caricando...
La pagina si sta caricando...
La pagina si sta caricando...
La pagina si sta caricando...
La pagina si sta caricando...
La pagina si sta caricando...
La pagina si sta caricando...
La pagina si sta caricando...
La pagina si sta caricando...
La pagina si sta caricando...
La pagina si sta caricando...
La pagina si sta caricando...
La pagina si sta caricando...
La pagina si sta caricando...
La pagina si sta caricando...
La pagina si sta caricando...
La pagina si sta caricando...
La pagina si sta caricando...
La pagina si sta caricando...
La pagina si sta caricando...
La pagina si sta caricando...
La pagina si sta caricando...
La pagina si sta caricando...
La pagina si sta caricando...
La pagina si sta caricando...
La pagina si sta caricando...
La pagina si sta caricando...
La pagina si sta caricando...
La pagina si sta caricando...
La pagina si sta caricando...
La pagina si sta caricando...
La pagina si sta caricando...
La pagina si sta caricando...
La pagina si sta caricando...
La pagina si sta caricando...
La pagina si sta caricando...
La pagina si sta caricando...
La pagina si sta caricando...
La pagina si sta caricando...
La pagina si sta caricando...
La pagina si sta caricando...
La pagina si sta caricando...
La pagina si sta caricando...
La pagina si sta caricando...
La pagina si sta caricando...
La pagina si sta caricando...
La pagina si sta caricando...
La pagina si sta caricando...
La pagina si sta caricando...
La pagina si sta caricando...
La pagina si sta caricando...
La pagina si sta caricando...
La pagina si sta caricando...
La pagina si sta caricando...
La pagina si sta caricando...
La pagina si sta caricando...
La pagina si sta caricando...
La pagina si sta caricando...
La pagina si sta caricando...
La pagina si sta caricando...
La pagina si sta caricando...
La pagina si sta caricando...
La pagina si sta caricando...
La pagina si sta caricando...
La pagina si sta caricando...
La pagina si sta caricando...
La pagina si sta caricando...
La pagina si sta caricando...
La pagina si sta caricando...
La pagina si sta caricando...
La pagina si sta caricando...
La pagina si sta caricando...
La pagina si sta caricando...
La pagina si sta caricando...
La pagina si sta caricando...
La pagina si sta caricando...
La pagina si sta caricando...
La pagina si sta caricando...
La pagina si sta caricando...
La pagina si sta caricando...
La pagina si sta caricando...
La pagina si sta caricando...
La pagina si sta caricando...
La pagina si sta caricando...
La pagina si sta caricando...
La pagina si sta caricando...
La pagina si sta caricando...
La pagina si sta caricando...
La pagina si sta caricando...
La pagina si sta caricando...
La pagina si sta caricando...
La pagina si sta caricando...
La pagina si sta caricando...
La pagina si sta caricando...
La pagina si sta caricando...
La pagina si sta caricando...
La pagina si sta caricando...
La pagina si sta caricando...
La pagina si sta caricando...
La pagina si sta caricando...
La pagina si sta caricando...
La pagina si sta caricando...
La pagina si sta caricando...
La pagina si sta caricando...
La pagina si sta caricando...
La pagina si sta caricando...
La pagina si sta caricando...
La pagina si sta caricando...
La pagina si sta caricando...
La pagina si sta caricando...
La pagina si sta caricando...
La pagina si sta caricando...
La pagina si sta caricando...
La pagina si sta caricando...
La pagina si sta caricando...
La pagina si sta caricando...
La pagina si sta caricando...
La pagina si sta caricando...
La pagina si sta caricando...
La pagina si sta caricando...
La pagina si sta caricando...
La pagina si sta caricando...
La pagina si sta caricando...
La pagina si sta caricando...
La pagina si sta caricando...
La pagina si sta caricando...
La pagina si sta caricando...
La pagina si sta caricando...
La pagina si sta caricando...
La pagina si sta caricando...
La pagina si sta caricando...
La pagina si sta caricando...
La pagina si sta caricando...
La pagina si sta caricando...
La pagina si sta caricando...
La pagina si sta caricando...
La pagina si sta caricando...
La pagina si sta caricando...
La pagina si sta caricando...
La pagina si sta caricando...
La pagina si sta caricando...
La pagina si sta caricando...
La pagina si sta caricando...
La pagina si sta caricando...
La pagina si sta caricando...
La pagina si sta caricando...
La pagina si sta caricando...
La pagina si sta caricando...
La pagina si sta caricando...
La pagina si sta caricando...
La pagina si sta caricando...
La pagina si sta caricando...
La pagina si sta caricando...
La pagina si sta caricando...
La pagina si sta caricando...
La pagina si sta caricando...
La pagina si sta caricando...
La pagina si sta caricando...
La pagina si sta caricando...
La pagina si sta caricando...
La pagina si sta caricando...
La pagina si sta caricando...
La pagina si sta caricando...
La pagina si sta caricando...
La pagina si sta caricando...
La pagina si sta caricando...
La pagina si sta caricando...
La pagina si sta caricando...
La pagina si sta caricando...
La pagina si sta caricando...
La pagina si sta caricando...
La pagina si sta caricando...
La pagina si sta caricando...
La pagina si sta caricando...
La pagina si sta caricando...
La pagina si sta caricando...
La pagina si sta caricando...
La pagina si sta caricando...
La pagina si sta caricando...
La pagina si sta caricando...
La pagina si sta caricando...

1 Introduzione 1
I vantaggi di una rete domestica ......................................................
1
I vantaggi di una rete wireless ..........................................................
1
Dove posizionare l’hardware di rete wireless per ottenere
prestazioni eccellenti ........................................................................
2
2 Descrizione generale ......................................................................
5
Caratteristiche del prodotto ..............................................................
5
Applicazioni e vantaggi .....................................................................
6
Specifiche del prodotto ....................................................................
6
Requisiti del sistema ........................................................................
7
Contenuto della confezione .............................................................
7
3 Installazione e configurazione della scheda ...................................
8
Fase 1: Installazione del software ....................................................
8
Fase 2: Inserire la scheda in uno slot CardBus libero
del computer portatile ......................................................................
9
Fase 3: Come usare il programma di utilità di rete wireless .........
10
4 Come usare il programma di utilità di rete wireless ....................11
Accesso al programma di utilità di rete wireless dal desktop ......
11
Stato della rete ................................................................................
12
Reti disponibili .................................................................................
12
Stato della rete e suggerimenti ......................................................
13
Impostazione dei profili di rete wireless .........................................
14
Protezione della rete Wi-Fi ............................................................ 14
Configurazione della scheda di rete G+ Wireless per
la protezione .................................................................................... 18
5 Risoluzione delle anomalie ...........................................................
24
6 Informazioni ..................................................................................
32
Indice

Introduzione
sezione
1
2
3
4
5
6
Vi ringraziamo per aver acquistato questa Scheda di rete
G+ Wireless per laptop (di seguito indicata come “la Scheda”). Ora potrete
usufruire di tutti i vantaggi di questa nuova grandiosa tecnologia e contare sulla
libertà di lavorare in rete dai computer di casa o dell’ufficio senza dover ricorrere
ad alcun tipo di cablaggio. Questa scheda vi consente di collegare un computer
portatile alla vostra rete. Leggere attentamente questo manuale, in particolare
la sezione “Dove posizionare l’hardware di rete wireless per ottenere prestazioni
ottimali”.
I vantaggi di una rete domestica
Con la vostra rete domestica Belkin potrete:
• Condividere la connessione ad alta velocità a Internet con tutti i
computer di casa
• Condividere risorse, quali file e dischi rigidi, tra tutti i computer
collegati alla rete domestica
• Condividere una sola stampante per tutta la famiglia
• Condividere documenti, musica, video e fotografie digitali
• Memorizzare, recuperare e copiare file da un computer all’altro
• Disputare partite online, controllare la posta elettronica e chattare da diversi
computer contemporaneamente
I vantaggi di una rete wireless
Ecco alcuni dei vantaggi di una rete wireless Belkin:
• Mobilità – la “stanza per il computer” non è più necessaria: da oggi si
può lavorare da un computer da tavolo o portatile collegato in rete da un
qualsiasi punto all’interno della propria copertura wireless
• Facile installazione – il programma di installazione guidata Belkin rende
più semplice la configurazione
• Flessibilità– a configurazione eseguita potrete accedere a stampanti,
computer e altri dispositivi di rete dovunque vi troviate all’interno della casa
• Facilità di espansione – la vasta gamma di prodotti di rete Belkin
consente di espandere la rete aggiungendo altri dispositivi quali stampanti
e console per videogame
• Niente cavi– non è più necessario spendere soldi e perdere tempo per
cablare la propria abitazione o l’ufficio per creare una connessione Ethernet
• Accettazione incondizionata di altre marche – si ha la possibilità di
scegliere tra una vasta gamma di prodotti di rete interoperabili
1

32
Introduzione
32
Introduzione
Dove posizionare l’hardware di rete wireless per ottenere prestazioni
ottimali
Minore è la distanza tra il computer e il router wireless e maggiore è l’intensità
della connessione wireless. La copertura tipica per i dispositivi wireless in un
ambiente chiuso è compresa tra i 30 e i 60 metri. Analogamente, la qualità della
connessione e delle prestazioni wireless sarà leggermente inferiore quando
aumenta la distanza tra il router wireless e i dispositivi collegati. Tuttavia,
questa condizione potrebbe passare inosservata. All’aumentare della distanza
dal router wireless, la velocità della connessione diminuisce. Apparecchiature
in metallo, ostacoli e muri sono alcuni dei fattori che indeboliscono i segnali,
invadendo il raggio d’azione delle onde radio della rete.
Per verificare se eventuali problemi di prestazione della rete siano dovuti alla
presenza di ostacoli nell’area di copertura, provare a posizionare il computer
a una distanza compresa tra 1,5 m e 3 m dal router wireless. Se i problemi
persistono anche a una distanza minore, contattare il servizio di assistenza
tecnica Belkin.
Nota bene: sebbene alcuni dei fattori elencati di seguito possano
compromettere le prestazioni della rete, non ne impediscono il funzionamento.
Se ritenete che la rete non funzioni efficientemente, la seguente lista di controllo
potrebbe rivelarsi utile.
1. Collocazione del router wireless
Posizionare il router wireless, il punto di collegamento centrale della rete
wireless, il più vicino possibile al centro della copertura dei dispositivi wireless.
Per ottenere la migliore copertura wireless possibile per i “clienti wireless”
(ovvero per i computer provvisti di schede di rete wireless per computer
desktop o laptop e degli adattatori USB wireless di Belkin):
• Assicurarsi che le antenne di rete del router wireless siano parallele
e verticali (rivolte verso il soffitto). Se il router è in posizione verticale,
muovere le antenne il più possibile verso l’alto.
• Negli edifici a più piani, posizionare il router wireless su un pavimento che
sia il più vicino possibile al centro dell’edificio. Ad esempio sul pavimento
di un piano superiore.
• Non posizionare il router wireless vicino a telefoni senza filo da 2,4 GHz
.

3
Introduzione
Introduzione
3
Introduzione
sezione
1
2
3
4
5
6
2. Evitare ostacoli e interferenze
Evitare di posizionare il router o vicino a dispositivi che possono trasmettere
“interferenze”, come i forni a microonde. Gli oggetti spessi che possono
impedire la comunicazione wireless includono:
• Frigoriferi
• Lavatrici e/o asciugabiancheria
• Armadietti in metallo
• Acquari grandi
• Finestre verniciate con vernice a base metallica di protezione dai
raggi UV
Se il segnale wireless dovesse sembrare più debole in alcuni punti,
assicurarsi che oggetti di questo tipo non intralcino il segnale (tra i computer
e il router).
3. Collocazione di telefoni cordless
Se la rete wireless continua a non funzionare efficientemente dopo aver
verificato i punti sopra riportati e se si ha un telefono cordless:
• Allontanare il telefono cordless dal router e dai computer provvisti
di tecnologia wireless.
• staccare la spina e rimuovere la batteria da eventuali telefoni
cordless che utilizzano la banda 2,4 GHz (consultare le informazioni
del produttore). Se il problema si risolve, questo era probabilmente
dovuto a un’interferenza del telefono;
• se il telefono supporta la selezione dei canali, passare al canale
del telefono più lontano possibile dalla propria rete wireless. Ad
esempio, passare al canale 1 del telefono e spostare il router
wireless al canale 11. (La scelta del canale può variare in base alla
regione in cui ci si trova). Vedere il manuale d’uso per maggiori
informazioni.
• Se necessario, passare ad un telefono cordless a 900 MHz o 5
GHz.
4. Scegliere il canale “più tranquillo” della propria rete wireless
Negli edifici dove sono presenti sia abitazioni che uffici, una rete vicina
potrebbe entrare in conflitto con la vostra. Sfruttare le potenzialità Site Survey
della utility di rete wireless per localizzare eventuali reti wireless e spostare il
router wireless e i computer su un canale che sia il più lontano possibile da
altre reti.
Provare con più canali, in modo da individuare la connessione più chiara
ed evitare in questo modo interferenze da altri telefoni cordless o da altri
dispositivi di rete wireless.

54
54
Per conoscere altri prodotti wireless Belkin, consultare l’opzione Site Survey e le
informazioni sui canali wireless riportate nel manuale d’uso.
5. Connessioni protette, VPN e AOL
Le connessioni protette generalmente richiedono un nome utente e una password
e sono usate quando sono richieste condizioni di sicurezza. Le connessioni
protette comprendono:
• Le connessioni Virtual Private Network (VPN), spesso usate per il
collegamento remoto ad una rete di un ufficio
• Il programma di America Online (AOL) “Bring Your Own Access” , che
permette di usare AOL mediante la banda larga fornita da un altro servizio
via cavo o DSL
• La maggior parte dei siti web di home banking
• Molti siti commerciali che richiedono un nome utente e una password per
accedere all’account
Le connessioni protette si possono interrompere configurando la gestione
dell’alimentazione del computer, facendole “addormentare”. La soluzione più
semplice per evitare ciò è ricollegarsi facendo riavviare il software VPN o AOL o
facendo nuovamente il login del sito sicuro.
Un’alternativa è cambiare le configurazioni della gestione dell’alimentazione del
computer, in modo da non farlo addormentare; tuttavia, ciò potrebbe non essere
raccomandabile per i portatili. Per modificare le configurazioni della gestione
dell’alimentazione in Windows, vedere in “Opzioni risparmio energia” nel pannello
di controllo.
Se si dovessero ancora avere difficoltà con la connessione sicura, con VPN
e AOL, rivedere i punti da 1 a 4 sopra riportati per assicurarsi di aver risolto il
problema.
Queste indicazioni dovrebbero permettervi di coprire la maggior area possibile
con il router.
Per maggiori informazioni sui prodotti di rete Belkin, andare sul sito www.belkin.
com/networking o chiamare il servizio di assistenza tecnica Belkin al numero:
USA: 877-736-5771
310-898-1100 int. 2263
Europa: 00 800 223 55 460
Australia: 1800 235 546
Nuova Zelanda: 0800 235 546
Singapore: 800 616 1790
Introduzione

5
5
sezione
1
2
3
4
5
6
Introduzione
Caratteristiche del prodotto
La scheda è conforme allo standard IEEE 802.11g per comunicare con gli altri
dispositivi wireless compatibili 802.11g a 54 Mbps o g+ a velocità maggiori. La
scheda è compatibile con tutti i dispositivi 802.11g, così come con i prodotti
802.11b a 11 Mbps. I prodotti 802.11g raggiungono velocità di 54 Mbps (o 125
Mbps con G+) e utilizzano la stessa banda di frequenza da 2.4 GHz dei prodotti
802.11b Wi-Fi
®
.
• Funzionamento di banda da 2,4GHz ISM (industriale, scientifica e medica)
• Utilità di configurazione di facile utilizzo
• Interfaccia CardBus, per funzionare con praticamente qualsiasi computer
portatile
• Crittografia WPA, WPA2 e WEP (Wired Equivalent Privacy) a 64 bit o 128 bit
• Accesso wireless alle risorse in rete
• Supporta le reti ad infrastruttura e ad-hoc (peer-to-peer)
• Velocità di trasmissione di 125Mbps* (G+), 54Mbps (802.11g), oppure
11Mbps (802.11b)
• Facile da installare e da usare
• Antenna esterna
• LED di indicazione modalità di alimentazione e rete
*Utilizzando la tecnologia g+, il dispositivo Wi-Fi potrebbe raggiungere un
throughput di 34,1 Mbps, o perfino superiore, corrispondente all’effettiva velocità
di trasmissione di un sistema che utilizza il protocollo 802.11g ad una velocità
di segnale di 125 Mbps. La velocità di trasferimento dati varia a seconda
dell’ambiente di rete, del funzionamento e di altri fattori.
Descrizione generale

76
76
Applicazioni e vantaggi
• Possibilità di roaming wireless con un computer desktop in casa o in ufficio
Offre la libertà della rete, senza cavi
• Velocità di connessione fino a 54 Mbps o 125 Mbps con G+
Offre una connessione immediata in casa, al lavoro e in altre sede importanti
senza compromettere l’utilizzo di altri prodotti 802.11b e 802.11g
• Compatibilità con i prodotti 802.11b
Le soluzioni LAN wireless 802.11g con compatibili con gli altri prodotti Wi-Fi
(IEEE 802.11b) esistenti ed altri prodotti che riportano il logo 54g
™
• Ambienti difficilmente cablabili
Con questo prodotto si possono creare reti anche negli edifici con muri solidi
o cementati, oppure negli spazi aperti dove è difficile posare i cavi
• Ambienti sottoposti a frequenti modifiche
Questo prodotto si adatta facilmente negli uffici o negli ambienti nei quali si
cambia spesso la disposizione delle postazioni.
• LAN provvisorie per progetti speciali o per momenti di picco di lavoro
Consente di installare reti provvisorie in occasione di fiere, esposizioni o
presso i cantieri edili, dove le reti sono necessarie soltanto per brevi periodi.
Questa soluzione è perfetta anche per le aziende che hanno bisogno di
incrementare il numero delle proprie postazioni di lavoro per un periodo
limitato
• Esigenze di applicazioni SOHO (Small Office/Home Office)
Offre una soluzione rapida e semplice per le piccole installazioni di rete
SOHO
* Utilizzando la tecnologia g+, il dispositivo Wi-Fi potrebbe raggiungere un
throughput di 34,1 Mbps, o perfino superiore, corrispondente all’effettiva
velocità di trasmissione di un sistema che utilizza il protocollo 802.11g ad
una velocità di segnale di 125 Mbps. L’effettiva velocità di trasferimento
varia a seconda dell’ambiente di rete, del funzionamento e di altri fattori.
Specifiche del prodotto
Interfaccia Host: PCI a 32 bit
Consumo di corrente: Picco di trasmissione / ricezione da
560/260 mA a 3.3 V CC (max.)
Temperatura di funzionamento: 0—85 gradi C
Temperatura di conservazione: -40—90 gradi C
Umidità: Max 95% (non condensante)
Raggio di copertura tipico: Fino a 120 m (le prestazioni wireless
possono variare in funzione dell’ambiente
di rete
Descrizione generale

7
7
sezione
1
2
3
4
5
6
Descrizione generale
(a) Led di alimentazione
Si accende quando la scheda è attiva.
(b) LED di attività
Si accende quando la scheda è attiva.
(c) Connettore scheda
Si tratta del lato di inserimento della scheda nello slot CardBus del computer
Requisiti del sistema
• Computer portatile PC-compatibile con uno slot CardBus libero
•
Windows
®
2000 o XP
Contenuto della confezione
• Scheda di rete G+ Wireless per laptop
• Guida di installazione rapida
• CD con software di installazione
• Manuale d’uso
(a)
(b)
(c)

8
8
Fase 1 Installazione del software
Nota importante:
il software deve essere installato prima di inserire la scheda.
1.1 Inserire il CD di installazione nel lettore CD-ROM.
1.2 Il programma di utilità di rete wireless appare automaticamente
(potrebbe impiegare 15-20 secondi).
1.3 Fare clic su “install” (Installa) dal menu.
Nota bene: se la schermata di configurazione dell’utilità di rete wireless non
appare entro 20 secondi, accedere all’unità Periferiche con archivi rimovibili:
fare doppio clic sull’icona “Risorse del computer” e poi sull’unità CD-ROM
nel quale è stato collocato il CD di installazione. Fare doppio clic sulla cartella
“Files” (documenti), quindi fare doppio clic sull’icona “setup.exe”.
Installazione e configurazione della scheda
9

Installazione e configurazione della scheda
Fase 2
Inserire la scheda in uno slot CardBus libero del computer portatile
2.1 Durante il processo di installazione
viene richiesto di inserire la scheda.
Inserirla, con l’etichetta rivolta
verso l’ALTO, nello slot CardBus
del computer fino a quando si
blocca. Fare clic su “OK”. La spia di
alimentazione sul lato superiore della
scheda si illuminerà ogni volta che la
scheda viene inserita correttamente.
Nota bene: se il sistema non avesse
richiesto di inserire la scheda dopo
l’installazione, provvedere a farlo ora.
Nota bene: se si utilizza il sistema
operativo Windows XP, non verrà
richiesto di riavviare il computer fino
all’avvenuta installazione dei driver.
2.2 Il programma vi richiederà di installare
il software per la scheda. Scegliere
l’opzione “Install the software
automatically (recommended)” (Installa
software automaticamente). Fare clic
su “Next” (Avanti).
2.3 L’installazione hardware è così
terminata. Fare clic su “Finish” per
chiudere il wizard.
9
sezione
1
2
3
4
5
6

1110
Installazione e configurazione della scheda
10
3.1 Dopo aver riavviato il computer,
fare doppio clic sull’icona
dell’utilità di rete wireless presente
sul desktop.
3.2 Appare la schermata dell’utilità di
rete wireless.
3.3 Selezionare una rete alla quale collegarsi
dalla lista “Available Networks” (Reti
disponibili) e fare clic su “Connect”
(Collega).
Nota bene: per vedere la schermata delle
reti disponibili è necessario trovarsi vicino ad
un router wireless funzionante.
3.4 L’icona dell’utilità di rete wireless
si trova anche nel riepilogo delle
applicazioni di sistema.
Nota bene:facendo clic sull’icona dell’utilità
di rete wireless sulla barra di stato, si aprirà
la schermata “Utility”.
L’installazione è completata.
Fase 3 Come usare il programma di utilità di rete wireless Belkin
11

11
Dopo aver installato correttamente il programma di utilità di rete wireless (WNU),
le configurazioni della connessione wireless e della protezione richiedono
soltanto pochi clic.
Accesso al programma di utilità di rete wireless dal desktop
Per accedere all’utilità di rete wireless (WNU), è sufficiente posizionare il
puntatore del mouse sull’icona WNU nel desktop di Windows.
Se l’icona non compare, fare clic su “Start > Programmi >
Wireless Utility”.
La schermata predefinita della WNU è la scheda “Current Status” (Stato
corrente). La scheda “Current Status” (Stato corrente) mostra lo stato attuale
della rete e le reti disponibili.
Come usare il programma di utilità di rete wireless
11
sezione
1
2
3
4
5
6

1312
Come usare il programma di utilità di rete
wireless
1312
Stato della rete
Questa finestra illustra lo stato di connessione della rete attuale. Illustra anche
la connessione tra il computer e il router e il router e Internet. In presenza di
un problema di connessione, questa finestra può servire a stabilirne l’origine
(ad es., computer, router, oppure Internet/modem).
Reti disponibili
Questa finestra mostra le reti disponibili dalla posizione attuale e le rispettive
condizioni SSID, Potenza del segnale, Tipo di protezione, Canale e Tipo di
rete.
Connessione wireless assente
Se l’attuale connessione wireless fosse stata persa, verrà visualizzata una
finestra di dialogo e la WNU tenterà di ricollegarsi.

13
Come usare il programma di utilità di rete wireless
13
1
2
3
4
5
6
sezione
Errore di connessione
Durante i tentativi di nuova connessione, appariranno altre opzioni. Per terminare
il collegamento, fare clic su “Stop” e ritentare facendo clic su “Retry” (Riprova).
Stato della rete e suggerimenti
Per comprendere ulteriormente lo stato attuale della rete, fare clic su “Open
Wireless Utility” (Apri utilità wireless). La schermata predefinita sarà la scheda
“Current Status” (Stato attuale) e nella sezione “Network Status” (Stato rete)
saranno indicate le connessioni buone e/o difettose.
L’utilità di rete prevede anche una sezione “Solution Tips” (Suggerimenti) che
offre una serie di indicazioni per la risoluzione delle anomalie.

1514
Come usare il programma di utilità di rete
wireless
1514
Impostazione dei profili di rete wireless
La scheda “My Connections” (Collegamenti personali) dell’ utilità di rete consente
di aggiungere, modificare e cancellare i profili di collegamento. Visualizza anche la
potenza del segnale e il tipo di sicurezza e rete.
Protezione della rete Wi-Fi
®
Se si sceglie di collegarsi ad una rete protetta, stabilire il tipo di protezione (WPA
o WEP*) e utilizzare il campo adatto nella finestra di dialogo.
*Nota: se si sceglie una rete che utilizza la crittografia, appare per prima una
semplice schermata di protezione. Fare clic sul pulsante “Advanced” (Avanzate)
per vedere altre opzioni di sicurezza (in basso).

15
Come usare il programma di utilità di rete wireless
15
1
2
3
4
5
6
sezione
Nota bene: Tipi di protezione
Wireless Equivalent Privacy (WEP) si tratta di un protocollo di protezione
wireless meno sicuro, ma maggiormente adottato. A seconda del livello
di sicurezza (a 64 o 128 bit), all’utente verrà chiesto di inserire una chiave
esadecimale da 10 o 26 caratteri. Una chiave esadecimale è una combinazione
di lettere, dalla a alla f e di numeri, da 0 a 9.
Wi-Fi Protected Access (WPA
) è il nuovo standard di protezione wireless.
Tuttavia, non tutte le schede e gli adattatori wireless supportano questa
tecnologia. Controllare nel manuale del proprio adattatore wireless per verificare
se supporta la funzione WPA. Al posto di una chiave esadecimale, la protezione
WPA utilizza soltanto frasi di accesso che sono molto più facili da ricordare.
La seguente sezione, destinata all’uso in casa, negli uffici domestici o di piccole
dimensioni, presenta diversi modi per potenziare al massimo la protezione della
rete wireless.

1716
Come usare il programma di utilità di rete
wireless
1716
Al momento della stampa di questo manuale, i tipi di
crittografia disponibili sono tre.
Metodi di crittografia:
Nome 64 bit Wired
Equivalent Privacy
128 bit Wired
Equivalent
Privacy
Wi-Fi Protected
Access-TKIP
Wi-Fi Protected
Access 2
Acronimo 64-bit WEP 128-bit WEP WPA-TKIP/AES
(oppure soltanto
WPA)
WPA2-AES
(oppure
soltanto WPA2)
Protezione Buona Migliore Ottima Ottima
Caratteristiche Chiavi statiche Chiavi statiche Crittografia a
chiavi dinamiche
e autenticazione
reciproca
Crittografia
a chiavi
dinamiche e
autenticazione
reciproca
Chiavi di
crittografia basate
sull’algoritmo RC4
(generalmente
chiavi a 40 bit)
Più sicura
rispetto alla
protezione WEP
a 64 bit con una
chiave lunga
104 bit, più 24
bit aggiuntivi dei
dati generati dal
sistema
Protocollo TKIP
(temporal key
integrity protocol)
aggiunto per
permettere
la rotazione
delle chiavi e il
potenziamento
della crittografia
La crittografia
AES (Advanced
Encryption
Standard)
non provoca
alcuna perdita
di trasferimento
dati
WEP
Il protocollo WEP (Wired Equivalent Privacy) potenzia la protezione di tutti i
prodotti wireless conformi allo standard Wi-Fi. Questo protocollo offre alle reti
wireless un livello di protezione della privacy paragonabile a una rete cablata.
WEP a 64 bit
La protezione 64-bit WEP fu introdotta per la prima volta con la crittografia
da 64 bit, che prevedeva una lunghezza di chiave di 40 bit più altri 24 bit
supplementari di dati generati dal sistema (per un totale di 64 bit). Alcuni
produttori di hardware si riferiscono alla crittografia a 64 bit denominandola
crittografia a 40 bit. Poco tempo dopo l’introduzione della tecnologia, i
ricercatori scoprirono che la crittografia a 64 bit poteva essere decodificata
molto facilmente.

17
Come usare il programma di utilità di rete wireless
17
1
2
3
4
5
6
sezione
Crittografia a 128 bit
Per riparare alle potenziali debolezze della crittografia WEP a 64 bit, fu
progettato un metodo più sicuro a 128 bit. La crittografia a 128 bit comprende
una chiave da 104 bit più 24 bit aggiuntivi di dati generati dal sistema (128 bit
in totale). Alcuni produttori di hardware si riferiscono alla crittografia a 128 bit
denominandola crittografia a 104 bit. La maggior parte delle apparecchiature
wireless attualmente in commercio supporta entrambi i tipi di crittografia, a 64
e 128 bit, ma alcune apparecchiature più vecchie supportano solo la protezione
WEP a 64 bit. Tutti i prodotti wireless Belkin supportano entrambi i tipi di
crittografia, a 64 e 128 bit.
Chiavi di crittografia
Dopo aver scelto tra la modalità WEP a 64 o 128 bit, è fondamentale generare
una chiave di crittografia. La chiave di crittografia deve essere sempre la stessa
per tutta la rete wireless, altrimenti i dispositivi di rete wireless non saranno in
grado di comunicare tra loro. La chiave di crittografia esadecimale può essere
inserita manualmente. Una chiave esadecimale è composta da numeri e lettere,
da 0 a 9 e dalla A alla F. Per la sicurezza WEP a 64 bit, bisogna inserire 10
chiavi esadecimali. Per la sicurezza WEP a 128 bit, bisogna inserire 26 chiavi
esadecimali.
Ad esempio:
AF 0F 4B C3 D4 = chiave WEP a 64 bit
C3 03 0F AF 0F 4B B2 C3 D4 4B C3 D4 E7 = chiave WEP a 128 bit
Scrivere il codice esadecimale WEP del router wireless e inserirlo manualmente
nella tabella dei codici esadecimali WEP nella schermata di configurazione della
scheda.
WPA
WPA è un nuovo standard Wi-Fi che offre caratteristiche di protezione
migliori rispetto allo standard WEP. Per utilizzare la protezione WPA, i driver
ed il software dell’apparecchiatura wireless devono essere aggiornati. Gli
aggiornamenti sono disponibili nel sito web del rivenditore dei dispositivi
wireless. Esistono tre tipi di protezione WPA: WPA-PSK (senza server), WPA
(con radius server) e WPA2.
WPA-PSK (senza server)come chiave di rete utilizza una chiave precondivisa.
Una chiave di rete è una password la cui lunghezza varia da 8 a 63 caratteri e
risultante dalla combinazione di lettere, numeri e altri caratteri. Ogni client usa la
stessa chiave di accesso alla rete. Generalmente, questa è la modalità utilizzata
in un ambiente domestico.
La protezione WPA (con server radius) è un sistema con il quale un server
radius distribuisce automaticamente il codice di rete ai client. Generalmente,
questa modalità viene utilizzata in un ambiente di lavoro.

1918
Come usare il programma di utilità di rete
wireless
1918
WPA2 richiede lo standard di crittografia Advanced Encryption Standard (AES)
che offre una protezione molto maggiore dello standard WPA. Lo standard WPA
per la crittografia utilizza i protocolli Temporal Key Integrity Protocol (TKIP) e
(AES).
Impostazione del router wireless per la protezione
Per iniziare ad usare la protezione, sarà necessario abilitare prima di tutto la
protezione WEP o WPA del proprio router wireless. Per i router wireless Belkin,
le opzioni di protezione possono essere configurate usando l’interfaccia web.
Consultare il manuale del router per maggiori informazioni su come accedere
all’interfaccia di gestione.
IMPORTANTE: schede/adattatori di rete wireless devono essere configurati sulla
base di queste impostazioni.
Configurazione della Scheda di rete G+ Wireless per la
protezione
A questo punto il router wireless già dovrebbero essere stati configurati per usare
la crittografia WPA o WEP. Per ottenere una connessione wireless, bisognerà
configurare la scheda di rete g+ wireless in modo da utilizzare le medesime
impostazioni di protezione.
Modifica delle impostazioni di protezione della rete wireless
La scheda di rete g+ wireless per laptop supporta la più recente funzione di
protezione WPA e i diritti di protezione WEP. L’impostazione predefinita prevede
che la protezione wireless sia disattivata.
Per attivare la protezione è necessario prima di tutto stabilire lo standard usato
dal router. (Consultare il manuale del router per maggiori informazioni su come
accedere alle impostazioni per la protezione)
Per accedere alle impostazioni di protezione della scheda, fare clic sulla scheda
“Connessioni” e impostare le connessioni per le quali si desiderano modificare le
impostazioni di sicurezza. Fare clic su “Modifica” per cambiare le impostazioni.
La pagina si sta caricando...
La pagina si sta caricando...
La pagina si sta caricando...
La pagina si sta caricando...
La pagina si sta caricando...
La pagina si sta caricando...
La pagina si sta caricando...
La pagina si sta caricando...
La pagina si sta caricando...
La pagina si sta caricando...
La pagina si sta caricando...
La pagina si sta caricando...
La pagina si sta caricando...
La pagina si sta caricando...
La pagina si sta caricando...
La pagina si sta caricando...
La pagina si sta caricando...
La pagina si sta caricando...
-
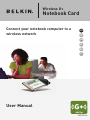 1
1
-
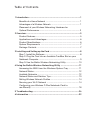 2
2
-
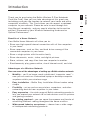 3
3
-
 4
4
-
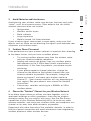 5
5
-
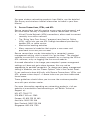 6
6
-
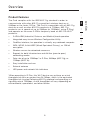 7
7
-
 8
8
-
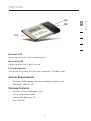 9
9
-
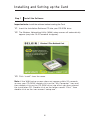 10
10
-
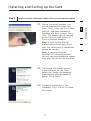 11
11
-
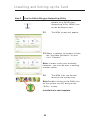 12
12
-
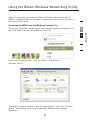 13
13
-
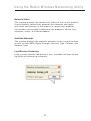 14
14
-
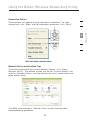 15
15
-
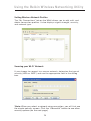 16
16
-
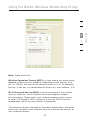 17
17
-
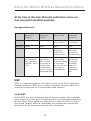 18
18
-
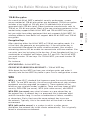 19
19
-
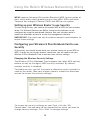 20
20
-
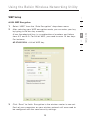 21
21
-
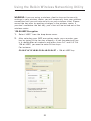 22
22
-
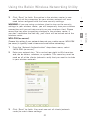 23
23
-
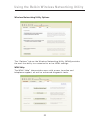 24
24
-
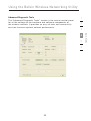 25
25
-
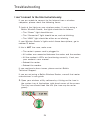 26
26
-
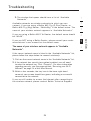 27
27
-
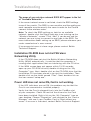 28
28
-
 29
29
-
 30
30
-
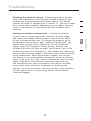 31
31
-
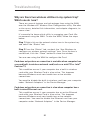 32
32
-
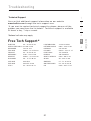 33
33
-
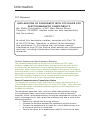 34
34
-
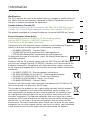 35
35
-
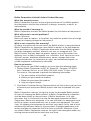 36
36
-
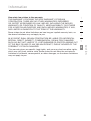 37
37
-
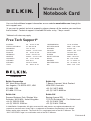 38
38
-
 39
39
-
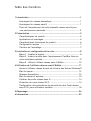 40
40
-
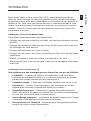 41
41
-
 42
42
-
 43
43
-
 44
44
-
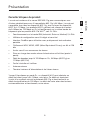 45
45
-
 46
46
-
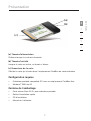 47
47
-
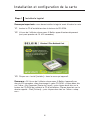 48
48
-
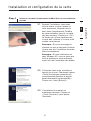 49
49
-
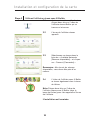 50
50
-
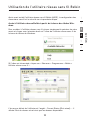 51
51
-
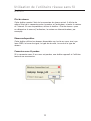 52
52
-
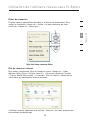 53
53
-
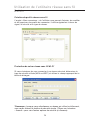 54
54
-
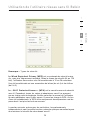 55
55
-
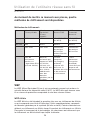 56
56
-
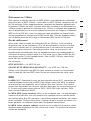 57
57
-
 58
58
-
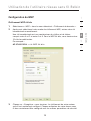 59
59
-
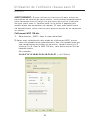 60
60
-
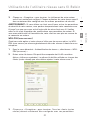 61
61
-
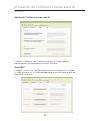 62
62
-
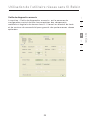 63
63
-
 64
64
-
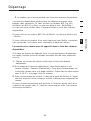 65
65
-
 66
66
-
 67
67
-
 68
68
-
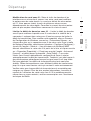 69
69
-
 70
70
-
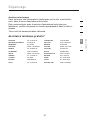 71
71
-
 72
72
-
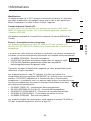 73
73
-
 74
74
-
 75
75
-
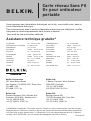 76
76
-
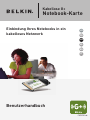 77
77
-
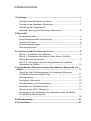 78
78
-
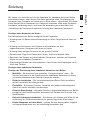 79
79
-
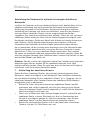 80
80
-
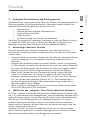 81
81
-
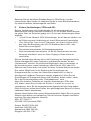 82
82
-
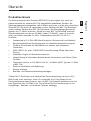 83
83
-
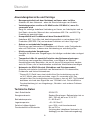 84
84
-
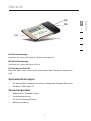 85
85
-
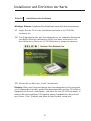 86
86
-
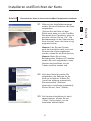 87
87
-
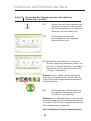 88
88
-
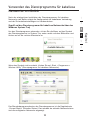 89
89
-
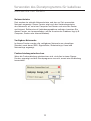 90
90
-
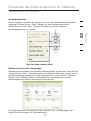 91
91
-
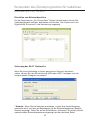 92
92
-
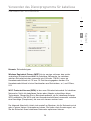 93
93
-
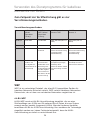 94
94
-
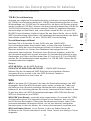 95
95
-
 96
96
-
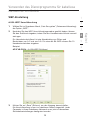 97
97
-
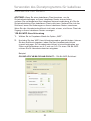 98
98
-
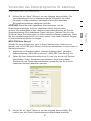 99
99
-
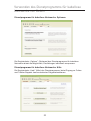 100
100
-
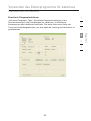 101
101
-
 102
102
-
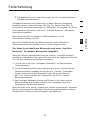 103
103
-
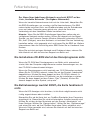 104
104
-
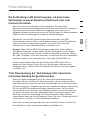 105
105
-
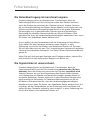 106
106
-
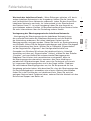 107
107
-
 108
108
-
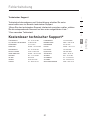 109
109
-
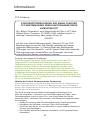 110
110
-
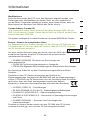 111
111
-
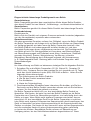 112
112
-
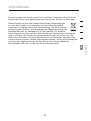 113
113
-
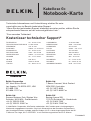 114
114
-
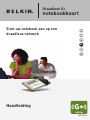 115
115
-
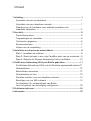 116
116
-
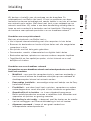 117
117
-
 118
118
-
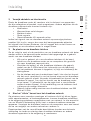 119
119
-
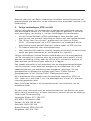 120
120
-
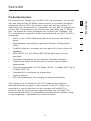 121
121
-
 122
122
-
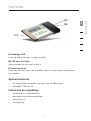 123
123
-
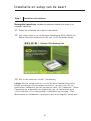 124
124
-
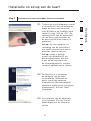 125
125
-
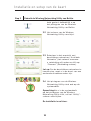 126
126
-
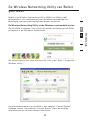 127
127
-
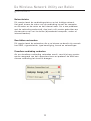 128
128
-
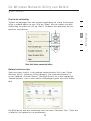 129
129
-
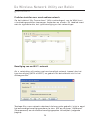 130
130
-
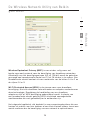 131
131
-
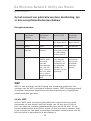 132
132
-
 133
133
-
 134
134
-
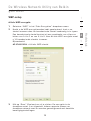 135
135
-
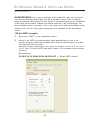 136
136
-
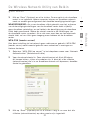 137
137
-
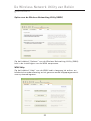 138
138
-
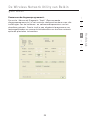 139
139
-
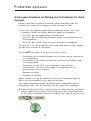 140
140
-
 141
141
-
 142
142
-
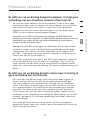 143
143
-
 144
144
-
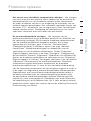 145
145
-
 146
146
-
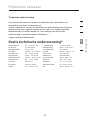 147
147
-
 148
148
-
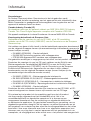 149
149
-
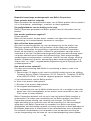 150
150
-
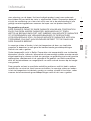 151
151
-
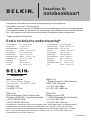 152
152
-
 153
153
-
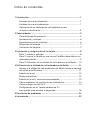 154
154
-
 155
155
-
 156
156
-
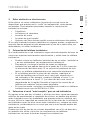 157
157
-
 158
158
-
 159
159
-
 160
160
-
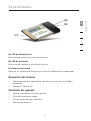 161
161
-
 162
162
-
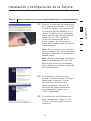 163
163
-
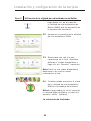 164
164
-
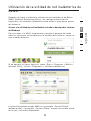 165
165
-
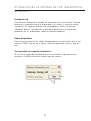 166
166
-
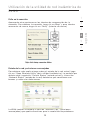 167
167
-
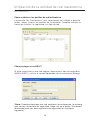 168
168
-
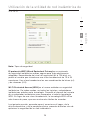 169
169
-
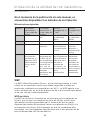 170
170
-
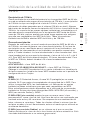 171
171
-
 172
172
-
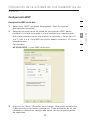 173
173
-
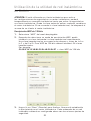 174
174
-
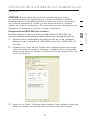 175
175
-
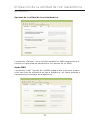 176
176
-
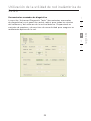 177
177
-
 178
178
-
 179
179
-
 180
180
-
 181
181
-
 182
182
-
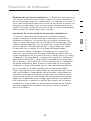 183
183
-
 184
184
-
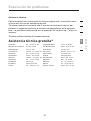 185
185
-
 186
186
-
 187
187
-
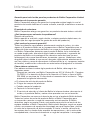 188
188
-
 189
189
-
 190
190
-
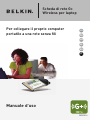 191
191
-
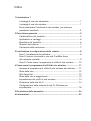 192
192
-
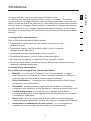 193
193
-
 194
194
-
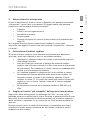 195
195
-
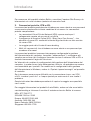 196
196
-
 197
197
-
 198
198
-
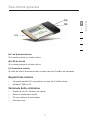 199
199
-
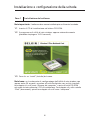 200
200
-
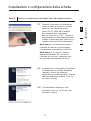 201
201
-
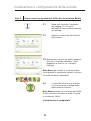 202
202
-
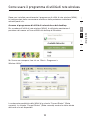 203
203
-
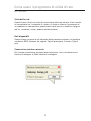 204
204
-
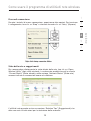 205
205
-
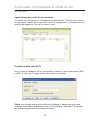 206
206
-
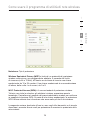 207
207
-
 208
208
-
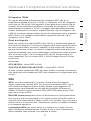 209
209
-
 210
210
-
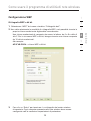 211
211
-
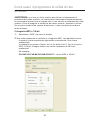 212
212
-
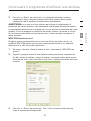 213
213
-
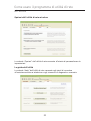 214
214
-
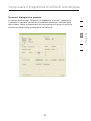 215
215
-
 216
216
-
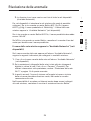 217
217
-
 218
218
-
 219
219
-
 220
220
-
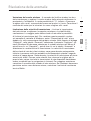 221
221
-
 222
222
-
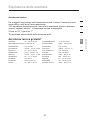 223
223
-
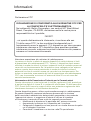 224
224
-
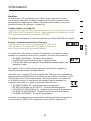 225
225
-
 226
226
-
 227
227
-
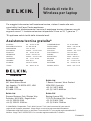 228
228
Belkin CARTE RÉSEAU SANS FIL G MODE HAUT DÉBIT POUR ORDINATEUR PORTABLE #F5D7011FR Manuale del proprietario
- Categoria
- Router
- Tipo
- Manuale del proprietario
- Questo manuale è adatto anche per
in altre lingue
- English: Belkin CARTE RÉSEAU SANS FIL G MODE HAUT DÉBIT POUR ORDINATEUR PORTABLE #F5D7011FR Owner's manual
- français: Belkin CARTE RÉSEAU SANS FIL G MODE HAUT DÉBIT POUR ORDINATEUR PORTABLE #F5D7011FR Le manuel du propriétaire
- español: Belkin CARTE RÉSEAU SANS FIL G MODE HAUT DÉBIT POUR ORDINATEUR PORTABLE #F5D7011FR El manual del propietario
- Deutsch: Belkin CARTE RÉSEAU SANS FIL G MODE HAUT DÉBIT POUR ORDINATEUR PORTABLE #F5D7011FR Bedienungsanleitung
- Nederlands: Belkin CARTE RÉSEAU SANS FIL G MODE HAUT DÉBIT POUR ORDINATEUR PORTABLE #F5D7011FR de handleiding
Documenti correlati
-
Belkin CARTE RÉSEAU SANS FIL G MODE HAUT DÉBIT POUR ORDINATEUR DE BUREAU F5D7001FR Manuale del proprietario
-
Belkin ADAPTATEUR USB SANS FIL N1 #F5D8051FR Manuale del proprietario
-
Belkin CARTE RÉSEAU SANS FIL N1 POUR ORDINATEUR DE BUREAU #F5D8001FR Manuale del proprietario
-
Belkin F5D8013EA Manuale utente
-
Belkin F5D9050UK Manuale utente
-
Belkin F5D8053EA Manuale utente
-
Belkin F5D9000 Manuale utente
-
Belkin F5D7632EA4A Manuale utente
-
Belkin F5D9630uk4A Manuale utente
-
Belkin F5D8633-4 Manuale utente