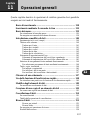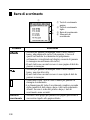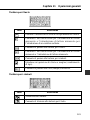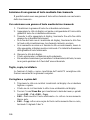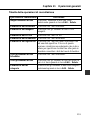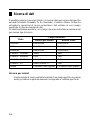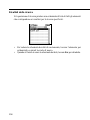137
Questo capitolo descrive le operazioni di carattere generale che è possibile
eseguire nei vari modi di funzionamento.
Capitolo
11
Operazioni generali
122
11
Barre di scorrimento..................................................................... 138
Scorrimento mediante il comando Action .................................. 139
Barra dei menu.............................................................................. 139
Per visualizzare la barra dei menu ............................................................ 139
Per eseguire un comando della barra dei menu ........................................ 139
Introduzione e modifica di dati.................................................... 140
Spostamento tra le voci (campi) ............................................................... 140
Tastiere sullo schermo .............................................................................. 140
Tastiera per il testo............................................................................... 141
Tastiera per i simboli ........................................................................... 141
Tastiera per i codici.............................................................................. 142
Tastiera per la data ............................................................................... 142
Tastiera per la calcolatrice ................................................................... 143
Schermate di impostazione dell’ora ......................................................... 143
Schermate di impostazione dell’ora di tipo a quadrante ..................... 143
Schermata di impostazione dell’ora di tipo a barra delle ore .............. 145
Selezione di una gamma di testo mediante trascinamento ....................... 146
Per selezionare una gamma di testo mediante trascinamento.............. 146
Taglio, copia, incollatura .......................................................................... 146
Per tagliare o copiare dati .................................................................... 146
Per incollare i dati in un punto ............................................................ 147
Per incollare i dati e sostituire i dati esistenti ...................................... 147
Chiusura di una schermata .......................................................... 147
Uso della funzione di localizzazione rapida ................................ 148
Per introdurre una parola con la funzione di localizzazione rapida ......... 148
Modifica degli elementi di dati..................................................... 149
Per modificare un elemento di dati ........................................................... 149
Creazione di una copia di un elemento di dati ........................... 149
Per creare una copia di un elemento di dati.............................................. 150
Cancellazione di dati..................................................................... 150
Per cancellare dati..................................................................................... 150
Tabella delle operazioni di cancellazione ................................................. 151
Ricerca di dati ............................................................................... 152
Ricerca per iniziali............................................................................... 152
Ricerca totale ....................................................................................... 153
Per eseguire un’operazione di ricerca....................................................... 153
Risultati della ricerca ................................................................................ 154

138
Barre di scorrimento
1
2
3
4
2
Elemento
,
,
Barra di
scorrimento
Descrizione
• Toccarli per passare in rassegna verso l’alto e verso il
basso, una pagina alla volta. (Ad esempio, il tocco di
questi tasti mentre la schermata del programma
settimanale è visualizzata sul display consente di passare
in rassegna una settimana alla volta.)
• Questi tasti sono oscurati se non ci sono pagine di dati da
passare in rassegna.
• Toccarli per passare in rassegna verso l’alto e verso il
basso, una riga alla volta.
• Questi tasti sono oscurati se non ci sono righe di dati da
passare in rassegna.
• Trascinarlo verso l’alto e verso il basso per passare in
rassegna la schermata.
• La dimensione del tasto di scorrimento cambia a seconda
della quantità di dati prima e dopo i dati nella schermata
attuale. Se non ci sono dati prima o dopo, i tasti di
scorrimento sono oscurati.
• Toccare l’area grigia per passare alla pagina precedente o
successiva rispetto alla pagina attuale.
1 Tasti di scorrimento
pagine
2 Tasti di scorrimento
righe
3 Barra di scorrimento
4 Manopola di
scorrimento

139
Capitolo 11 Operazioni generali
• Le barre di scorrimento dell’unità PV funzionano in maniera simile alle
barre di scorrimento di molte comuni applicazioni per personal computer.
• La posizione della manopola di scorrimento indica approssimativamente
quanti dati ci sono prima e dopo i dati nella schermata. Se ad esempio la
manopola di scorrimento si trova al centro della barra di scorrimento,
significa che prima e dopo c’è più o meno la stessa quantità di dati.
Scorrimento mediante il comando Action
Quando si usa il comando Action per richiamare gli elementi in una schermata di
lista, la schermata scorre automaticamente dopo che si è spostata l’evidenziatura
in cima o in fondo alla visualizzazione. Nel caso della schermata dei dati, il
comando Action consente di scorrere gli elementi di dati ogni volta che esso
viene girato.
Barra dei menu
La barra dei menu dell’unità PV fornisce l’accesso a vari utili comandi per la
modifica dei dati e altre operazioni.
Per visualizzare la barra dei menu
Toccare l’icona Menu Bar sotto il display dell’unità PV per visualizzare la
barra dei menu.
Per eseguire un comando della barra dei menu
1. Visualizzare la barra dei menu.
2. Toccare il nome del menu che contiene il comando che si desidera
eseguire.
3. Toccare il comando che si desidera eseguire, o usare il comando Action
per spostare l’evidenziatura sul comando desiderato e quindi premere il
comando Action per eseguire il comando.

140
Introduzione e modifica di dati
Usare i procedimenti descritti in questa sezione per introdurre e modificare dati.
Questi procedimenti valgono per tutte le schermate di introduzione e di modifica.
Spostamento tra le voci (campi)
Quando si introducono e si modificano i dati, è possibile spostarsi tra le
voci (campi) toccando la voce desiderata con lo stilo, o toccando il tasto
NEXT sullo schermo per passare alla voce successiva. Notare che il tasto
NEXT può non apparire su alcune schermate di introduzione o di modifica.
Tastiere sullo schermo
Questa sezione descrive le tastiere che appaiono quando è richiesta
l’introduzione di dati.
Nota
• Per chiudere una schermata della tastiera senza registrare i dati introdotti
con essa, toccare Esc.

141
Capitolo 11 Operazioni generali
Tastiera per il testo
Tastiera per i simboli
Tasto
Descrizione
Cancella il carattere che si trova in corrispondenza del cursore.
Commuta i tasti delle lettere per l’introduzione di lettere
maiuscole e l’introduzione di lettere minuscole per
l’introduzione di un carattere soltanto.
Consente di passare alla tastiera per i codici.
Commuta i tasti delle lettere per l’introduzione di lettere
maiuscole e l’introduzione di lettere minuscole.
Consente di passare alla tastiera per i simboli.
Introduce un’operazione di ritorno a margine (cambiamento
di riga).
Consente di passare alla voce (campo) successiva.
Tasto
Descrizione
Visualizza altri simboli.
Consente di ritornare alla tastiera per il testo.

142
Tastiera per i codici
Tastiera per la data
• Specificare un giorno toccandolo nel calendario, o toccando i tasti
numerici.
Tasto
Descrizione
Consente di passare in rassegna il mese visualizzato nella
schermata di introduzione.
Consente di passare al mese che contiene la data attuale come
segnata dall’orologio principale.
Sposta il punto di introduzione tra mese, giorno e anno.
Cancella il carattere che si trova in corrispondenza del cursore.
Consente di passare al campo successivo.

143
Capitolo 11 Operazioni generali
Tastiera per la calcolatrice
• Fare riferimento “Uso della schermata della calcolatrice” a pagina 105
per i dettagli sulle operazioni matematiche.
Schermate di impostazione dell’ora
Sono disponibili due schermate basilari per l’impostazione dell’ora, ed è
possibile passare dall’una all’altra durante l’introduzione dei dati di ora:
una schermata di tipo a quadrante e una schermata di tipo a barra delle
ore.
La schermata di tipo a quadrante è l’ideale per impostare una singola ora,
mentre la schermata di tipo a barra delle ore consente di specificare un lasso
di tempo (ora di inizio e ora di fine) rapidamente e facilmente.
Schermate di impostazione dell’ora di tipo a quadrante
3
1
2
1 Quadrante di
introduzione delle ore
2 Tasto di schermata a
barre delle ore
3 Tastierina

144
3
1
2
• Il quadrante di introduzione delle ore appare quando il cursore si trova
all’interno delle cifre delle ore, mentre il quadrante di introduzione dei
minuti appare quando il cursore si trova all’interno delle cifre dei minuti.
• Specificare un’ora toccando le ore o i minuti nel quadrante di
introduzione. È anche possibile introdurre le singole cifre con la tastierina.
• Il formato di indicazione dell’ora da utilizzare per l’introduzione deve
corrispondere al formato dell’impostazione di sistema selezionato in
“Impostazione dei formati di data, ora, calendario e tastiera” a pagina
159.
• Se si sta usando il formato di indicazione dell’ora di 12 ore, accertarsi di
toccare am o pm per specificare antimeridiane o pomeridiane.
1 Quadrante di
introduzione dei minuti
2 Tasto di schermata a
barre delle ore
3 Tastierina
Tasto
Quadrante
Descrizione
Toccare un tasto per specificare le ore o i minuti.
Consente di passare alla schermata di impostazione
dell’ora di tipo a barra delle ore.
Toccare per specificare antimeridiane o pomeridiane per il
formato di indicazione dell’ora di 12 ore.
Cancella il carattere che si trova in corrispondenza del
cursore.
Consente di passare al campo successivo.

145
Capitolo 11 Operazioni generali
Schermata di impostazione dell’ora di tipo a barra delle ore
11
4
2
3
• Specificare un lasso di tempo trascinando lo stilo sul lasso di tempo
desiderato. È possibile cambiare il lasso di tempo in unità di 30 minuti
usando questo metodo.
• Il tocco della barra delle ore introduce l’ora corrispondente nel punto in
cui si trova attualmente il cursore (area dell’ora di inizio o area dell’ora
di fine).
• Toccare i tasti di scorrimento per passare in rassegna le ore disponibili a
destra e a sinistra.
• Il formato di indicazione dell’ora da utilizzare per l’introduzione deve
corrispondere al formato dell’impostazione di sistema selezionato in
“Impostazione dei formati di data, ora, calendario e tastiera” a pagina
159.
• Usare i tasti numerici per introdurre le singole cifre.
• Se si sta usando il formato di indicazione dell’ora di 12 ore, accertarsi di
toccare am o pm per specificare antimeridiane o pomeridiane.
1 Tasti di scorrimento
2 Lasso di tempo
selezionato
3 Tasto di schermata di
tipo a quadrante
4 Tasti numerici
Tasto
Descrizione
Consente di passare alla schermata di impostazione
dell’ora di tipo a quadrante.
Toccare per specificare antimeridiane o pomeridiane per il
formato di indicazione dell’ora di 12 ore.
Cancella il carattere che si trova in corrispondenza del
cursore.
Consente di passare al campo successivo.

146
Selezione di una gamma di testo mediante trascinamento
È possibile selezionare una gamma di testo nella schermata con una tecnica
detta trascinamento.
Per selezionare una gamma di testo mediante trascinamento
1. Visualizzare la gamma di testo che si desidera selezionare.
2. Appoggiare lo stilo al display nel punto corrispondente all’inizio della
gamma di testo che si desidera selezionare.
3. Tenendo lo stilo appoggiato al display, trascinarlo fino alla fine della
gamma che si desidera selezionare.
• Se la fine del testo non è visualizzata sul display, trascinare lo stilo fino
in fondo sulla visualizzazione; la schermata inizierà a scorrere.
• Se si commette un errore e si trascina lo stilo eccessivamente, tenere lo
stilo appoggiato al display mentre si retrocede. Ciò ridurrà la dimensione
della gamma di testo selezionata.
4. Staccare lo stilo dal display.
• Il testo selezionato è evidenziato nella schermata.
• Per annullare la selezione (per annullare l’evidenziatura) del testo, toccare
in un punto qualsiasi al di fuori dell’area evidenziata.
Taglio, copia, incollatura
Le funzioni di taglio, copia e incollatura dell’unità PV somigliano alle
funzioni omonime di un personal computer.
Per tagliare o copiare dati
1. Trascinare lo stilo sui caratteri visualizzati sul display che si desidera
tagliare o copiare.
• Il testo su cui si è trascinato lo stilo viene evidenziato sul display.
2. Toccare l’icona Menu Bar per visualizzare la barra dei menu, e quindi
toccare Edit – Cut o Edit – Copy.
• Edit – Cut cancella il testo selezionato e lo colloca in una memoria
blocco-note.
• Edit – Copy colloca una copia del testo nella memoria blocco-note,
lasciando l’originale lì dov’è.

147
Capitolo 11 Operazioni generali
Per incollare i dati in un punto
1. Dopo aver tagliato o copiato dei dati, toccare il punto su una schermata
di introduzione o di modifica in cui si desidera incollare quei dati.
2. Toccare l’icona Menu Bar per visualizzare la barra dei menu, e quindi
toccare Edit – Paste.
• I dati nella memoria blocco-note vengono inseriti nel punto di
introduzione attuale nella schermata.
Per incollare i dati e sostituire i dati esistenti
1. Dopo aver tagliato o copiato dei dati, selezionare il testo che si desidera
sostituire con i dati nella memoria blocco-note trascinando lo stilo su di
esso.
2. Toccare l’icona Menu Bar per visualizzare la barra dei menu, e quindi
toccare Edit – Paste.
• I dati nella memoria blocco-note sostituiscono i dati selezionati nella
schermata.
Chiusura di una schermata
È sempre possibile chiudere una schermata toccando il tasto Esc.
Oltre a tale operazione, alcune schermate dispongono di un tasto di chiusura (
).
Per chiudere tali schermate, basta toccare il tasto di chiusura con lo stilo.

148
Uso della funzione di localizzazione rapida
La funzione di localizzazione rapida memorizza automaticamente una lista delle
parole che sono state recentemente introdotte, e visualizza una lista di candidati
quando capta che una di quelle parole sta per essere introdotta di nuovo. È possibile
toccare una parola nella lista di candidati per introdurla, senza dover digitare tutti
i caratteri.
• La funzione di localizzazione rapida è abilitata durante l’introduzione
del testo della descrizione di elementi Schedule, To Do o Reminder.
• La memoria di localizzazione rapida può contenere circa 30 parole,
quando tutte le parole sono lunghe 32 caratteri. Il numero di parole che
è possibile memorizzare è maggiore quando ciascuna parola contiene
meno caratteri.
• La memoria di localizzazione rapida dispone di 30 termini di default al
momento dell’acquisto. Questi termini di default vengono ripristinati
nella memoria di localizzazione rapida ogni volta che si azzera l’unità
PV (pagina 172).
• Quando la memoria è piena, le parole più vecchie vengono cancellate
automaticamente man mano che le parole nuove vengono aggiunte nella
memoria.
Per introdurre una parola con la funzione di localizzazione
rapida
1. Mentre si sta digitando il testo in una schermata di introduzione, la lista
di introduzione per la localizzazione rapida appare dopo che sono stati
introdotti due caratteri, se ci sono delle parole nella memoria di
localizzazione rapida che iniziano con i caratteri introdotti.

149
Capitolo 11 Operazioni generali
2. Toccare una delle parole nella lista di localizzazione rapida per
completare l’introduzione, o continuare a digitare il testo con la tastiera.
• Il tocco di una parola inserisce le lettere rimanenti della parola toccata
nella lista di localizzazione rapida.
3. Se si digitano più lettere, il contenuto della lista di localizzazione rapida
cambia conseguentemente.
Modifica degli elementi di dati
Usare il seguente procedimento per modificare gli elementi di dati. Questo
procedimento generale vale in tutti i modi di funzionamento.
Per modificare un elemento di dati
1. Selezionare l’elemento di dati che si desidera modificare.
• È possibile selezionare un elemento visualizzando la sua schermata dei
dati, o toccando l’elemento in una schermata di lista, in un calendario,
ecc.
2. Toccare l’icona Menu Bar per visualizzare la barra dei menu, e quindi
toccare Edit – Item edit per visualizzare la schermata di modifica di
dati.
3. Effettuare i cambiamenti nei dati desiderati.
4. Dopo aver finito, toccare il tasto Save per memorizzare i nuovi dati.
Creazione di una copia di un elemento di dati
È possibile usare il seguente procedimento per creare una copia di un elemento di
dati nei modi Scheduler, Contacts, Memo o Expense Manager.

150
Per creare una copia di un elemento di dati
1. Selezionare l’elemento di dati che si desidera copiare.
• È possibile selezionare un elemento visualizzando la sua schermata dei dati,
o toccando l’elemento in una schermata di lista, in un calendario, ecc.
2. Toccare l’icona Menu Bar per visualizzare la barra dei menu, e quindi
toccare Edit – Item copy per visualizzare una schermata di introduzione
di nuovi dati che contiene i dati dell’elemento selezionato al punto 1.
3. Effettuare i cambiamenti nei dati desiderati.
4. Dopo aver finito, toccare il tasto Save per memorizzare i dati copiati
come nuovo elemento di dati.
Cancellazione di dati
La sezione seguente descrive il procedimento generale per cancellare dati.
Per cancellare dati
1. Entrare nel modo che contiene i dati che si desidera cancellare.
2. Se si desidera cancellare un particolare elemento di dati, selezionare
l’elemento.
3. Toccare l’icona Menu Bar per visualizzare la barra dei menu, e quindi
toccare Edit – Delete per visualizzare la schermata di cancellazione di dati.
• Notare che il contenuto della schermata di cancellazione di dati differisce
a seconda del modo.
4. Nella schermata di cancellazione di dati, toccare l’indicazione
dell’operazione di cancellazione che si desidera eseguire.
• Fare riferimento alla “Tabella delle operazioni di cancellazione” alla
pagina successiva per i dettagli sulle operazioni di cancellazione disponibili
in ciascun modo di funzionamento.
• Alcuni modi consentono l’operazione di cancellazione che cancella i
dati all’interno di una gamma di date. La selezione di tale opzione
visualizza una schermata per l’introduzione di una data di inizio e di
una data di fine. Specificare le date desiderate e quindi toccare il tasto
Exe prima di passare al punto successivo.
5. Nel messaggio di conferma che appare, toccare Yes per eseguire
l’operazione di cancellazione selezionata o No per chiudere la casella di
dialogo senza fare nulla.

151
Capitolo 11 Operazioni generali
Tabella delle operazioni di cancellazione
Operazione di cancellazione
Singolo elemento di dati
Elementi di dati Schedule
Elementi di dati eseguiti
Elementi di dati To Do
Elementi di dati Reminder
Elementi di dati specificati
Tutti gli elementi di dati
Scheduler
Tutti gli elementi di dati
Elementi di dati di
categoria
Descrizione
Cancella l’elemento di dati che viene
selezionato quando si tocca Edit – Delete.
Cancella tutti i dati Schedule.
Cancella tutti gli elementi di dati To Do
eseguiti.
Cancella tutti i dati To Do.
Cancella tutti i dati Reminder.
Cancella tutti i dati del modo Scheduler fino
ad una data specifica. Il tocco di questa
opzione visualizza una schermata che si deve
usare per specificare la data fino alla quale si
desidera cancellare i dati del modo Scheduler.
Cancella tutti i dati Scheduler.
Cancella tutti gli elementi di dati nel modo in
cui ci si trova quando si tocca Edit – Delete.
Cancella tutti gli elementi di dati nella categoria
selezionata quando si tocca Edit – Delete.

152
Ricerca di dati
È possibile usare la ricerca per iniziali o la ricerca totale per cercare dati specifici
nei modi Scheduler (Schedule, To Do, Reminder), Contacts e Memo. Notare che
entrambe le operazioni di ricerca controllano i dati soltanto in voci (campi)
specifiche di ciascun elemento di dati.
La tabella sottostante mostra le voci (campi) che sono controllate in ciascun modo
per ciascun tipo di ricerca.
Ricerca per iniziali
Questo metodo di ricerca controlla le iniziali di un campo specifico in ciascun
modo per vedere se qualche elemento corrisponde ai caratteri specificati.
Ricerca totale
Descrizione
Descrizione
Descrizione
Tutti
Tutti
Tutti
Tutti
Contenuto degli appunti
Ricerca per iniziali
Descrizione
Descrizione
Descrizione
Nome
Ditta
Libera 1
Nome (Libera 1)
Contenuto degli appunti
Campi controllati
Modo
Schedule
To Do
Reminder
Contacts - Personal
Contacts - Business
Contacts - Untitled
Contacts - All
Memo

153
Capitolo 11 Operazioni generali
Ricerca totale
Con la ricerca totale, l’unità PV cerca le corrispondenze con il testo
specificato a prescindere dalla sua posizione nel campo in cui si effettua la
ricerca.
Per eseguire un’operazione di ricerca
1. Entrare nel modo di cui si desidera cercare i dati.
2. Se il modo in cui ci si trova utilizza delle categorie, selezionare la
categoria di cui si desidera cercare i dati.
• Notare che un’operazione di ricerca controlla soltanto i dati nella
categoria in cui ci si trova.
3. Toccare l’icona Menu Bar per visualizzare la barra dei menu, e quindi
toccare Edit – Search.
4. Toccare Initial per specificare la ricerca per iniziali o All per specificare
la ricerca totale.
5. Introdurre un massimo di 12 caratteri per la ricerca.
6. Toccare Exe per avviare la ricerca.

154
Risultati della ricerca
Un’operazione di ricerca produce una schermata di lista di tutti gli elementi
che corrispondono ai caratteri per la ricerca specificati.
• Per vedere la schermata dei dati di un elemento, toccare l’elemento per
evidenziarlo e quindi toccarlo di nuovo.
• Quando si finisce si usare la schermata dei dati, toccare Esc per chiuderla.
-
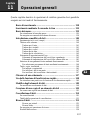 1
1
-
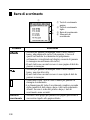 2
2
-
 3
3
-
 4
4
-
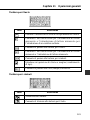 5
5
-
 6
6
-
 7
7
-
 8
8
-
 9
9
-
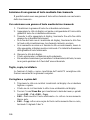 10
10
-
 11
11
-
 12
12
-
 13
13
-
 14
14
-
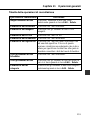 15
15
-
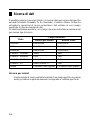 16
16
-
 17
17
-
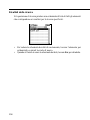 18
18
Casio PV-S450, PV-S250 Manuale utente
- Tipo
- Manuale utente
- Questo manuale è adatto anche per
Documenti correlati
-
Casio PV-S1600 Manuale utente
-
Casio PV-750 Plus Manuale utente
-
Casio SF-5580 Manuale del proprietario
-
Casio SF7200SY Manuale del proprietario
-
Casio FA-127 v1.5 Manuale utente
-
Casio SF3990 Manuale del proprietario
-
Casio PV-750 Plus Manuale utente
-
Casio PC Label Printer FA-B30 Versione 1.02 Software per la stanpa di etichette di base per Windows®
-
Casio PV-S660, PV-S460 Manuale utente