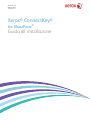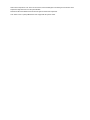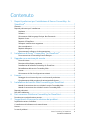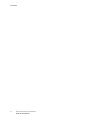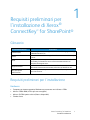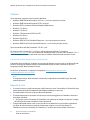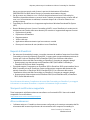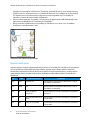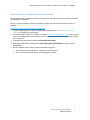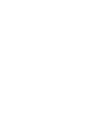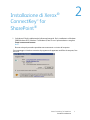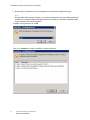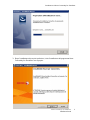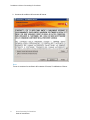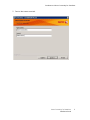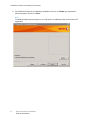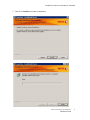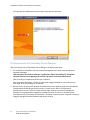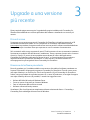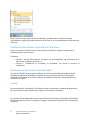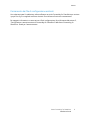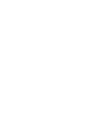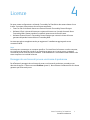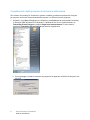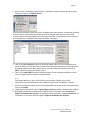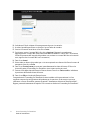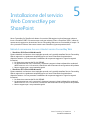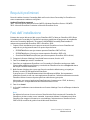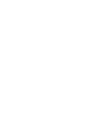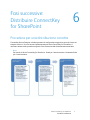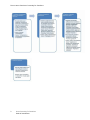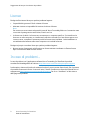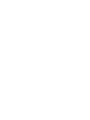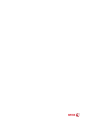Xerox ConnectKey for SharePoint® Guida d'installazione
- Tipo
- Guida d'installazione

Versione 1.3
Marzo 2015
702P03571
Xerox
®
ConnectKey
®
for SharePoint
®
Guida all'installazione

©2015 Xerox Corporation. Tutti i diritti riservati. Xerox®, Xerox and Design® e ConnectKey® sono marchi di Xerox
Corporation negli Stati Uniti e/o in altri paesi. BR1005
Microsoft® e Microsoft SharePoint® sono marchi registrati di Microsoft Corporation.
Tutti i marchi citati in questa pubblicazione sono di proprietà dei rispettivi titolari.

Xerox ConnectKey for SharePoint iii
Guida all'installazione
Contenuto
1 Requisiti preliminari per l'installazione di Xerox
®
ConnectKey
™
for
SharePoint
®
.................................................................................................................. 1
Glossario ........................................................................................................................................................................ 1
Requisiti preliminari per l'installazione ........................................................................................................... 1
Hardware .......................................................................................................................................................... 1
Software ............................................................................................................................................................ 2
Caricamento di del Language Pack per .Net Framework .......................................................... 2
Requisiti di rete .............................................................................................................................................. 2
Requisiti di SharePoint ............................................................................................................................... 3
Stampanti multifunzione supportate ................................................................................................. 3
Altre considerazioni ..................................................................................................................................... 3
Requisiti delle porte ..................................................................................................................................... 4
Dove ottenere il software e la documentazione ............................................................................ 5
2 Installazione di Xerox
®
ConnectKey
™
for SharePoint
®
................................ 1
Prima esecuzione di ConnectKey Process Designer ...................................................................... 8
3 Upgrade a una versione più recente ................................................................... 1
Prima di iniziare ............................................................................................................................................. 1
Rimozione del software precedente .................................................................................................... 1
Installazione del software ConnectKey for SharePoint .............................................................. 2
Reinstallazione del servizio ConnectKey Web ................................................................................. 2
Licenze ................................................................................................................................................................ 2
Caricamento dei file di configurazione esistenti ........................................................................... 3
4 Licenze ............................................................................................................................ 1
Passaggio da una licenza di prova a una licenza di produzione ............................................ 1
Completamento della procedura di attivazione della licenza ................................................. 2
5 Installazione del servizio Web ConnectKey per SharePoint....................... 1
Metodi di connessione che non richiede il servizio ConnectKey Web ................................. 1
Metodi di connessione che richiede il servizio ConnectKey Web ........................................... 2
Requisiti preliminari ................................................................................................................................................. 3
Fasi dell'installazione .............................................................................................................................................. 3
6 Fasi successive: Distribuire ConnectKey for SharePoint .............................. 1
Procedura per una distribuzione corretta ...................................................................................................... 1
7 Suggerimenti di base per la soluzione dei problemi ..................................... 1
Impossibile scaricare il software ........................................................................................................................ 1
L'installazione del software non è stata ultimata ..................................................................................... 1
Licenze ............................................................................................................................................................................ 2
In caso di problemi... ................................................................................................................................................ 2

Contenuto
iv Xerox ConnectKey for SharePoint
Guida all'installazione

Xerox ConnectKey for SharePoint 1
Guida all'installazione
Requisiti preliminari per
l'installazione di Xerox
®
ConnectKey
™
for SharePoint
®
Glossario
Termine/Abbreviazione
Definizione
AutoStore (AS)
ConnectKey for SharePoint è gestito da AutoStore™ Imaging technology
di Notable Solutions, Inc.
Utente
Utente amministratore che esegue l'installazione e attiva una licenza per
il server.
Server
Computer con sistema operativo Windows su cui è installato il software
ConnectKey for SharePoint. Non si riferisce necessariamente a un
computer di categoria server.
Rappresentazione
Processo di archiviazione dei documenti in SharePoint mediante il nome
dell'utente di scansione memorizzato nella colonna “Modificato da”.
MFP (Stampante
multifunzione)
I termini dispositivo, dispositivo multifunzione, MFD, stampante e MFP
sono tutti sinonimi.
Requisiti preliminari per l'installazione
Hardware
• Computer con sistema operativo Windows con processore non inferiore a 2 GHz
• Minimo 2 GB di RAM (4 GB o più sono consigliati)
• Minimo 10 GB di spazio su disco (libero e disponibile)
• Scheda di rete
1

Requisiti preliminari per l'installazione di Xerox ConnectKey for SharePoint
2 Xerox ConnectKey for SharePoint
Guida all'installazione
Software
Sono supportati i seguenti sistemi operativi Windows:
• Windows 2008 Standard/Enterprise (a 32 bit) – con il service pack più recente
• Windows 2008 Standard/Enterprise R2 SP1 (a 64 bit)
• Windows 2012 Foundation/Essentials/Standard/Datacenter
• Windows 7 (a 32 bit)
• Windows 7 (a 64 bit)
• Windows 7 Professional (a 32/64 bit) SP1
• Windows 8 (a 32 bit)
• Windows 8 (a 64 bit)
• Windows 2003 (a 32 bit) Standard\Enterprise – con il service pack più recente
• Windows 2003 R2 (a 64 bit) Standard\Enterprise – con il service pack più recente
Sono richiesti Microsoft.Net Framework 3.51 SP1 e 4.0.
Per ottenere .Net Framework 3.5.1 e 4.0 per i sistemi operativi Windows 7, accedere a
http://www.microsoft.com, fare clic su Download, Download Center e cercare .Net Framework 3.5.1. e
.Net Framework 4.0. Scaricare entrambi i pacchetti e installare attenendosi alle istruzioni fornite.
Caricamento di del Language Pack per .Net Framework
ConnectKey Process Designer visualizza vari messaggi di sistema, compresi gli errori di Microsoft .Net.
Affinché i messaggi di sistema vengano visualizzati nella lingua corretta, è necessario caricare il
Language Pack per .Net Framework corretto.
Per ulteriori informazioni, consultare il sito seguente: http://www.microsoft.com/en-
us/download/details.aspx?id=23067.
Nota
Il Language Pack per .Net Framework è necessario indipendentemente dalla lingua nativa del
sistema operativo.
Requisiti di rete
• La comunicazione tra tutte le stampanti multifunzione e il server ConnectKey for SharePoint deve
essere testata prima dell'installazione del software mediante un test ping.
• È indispensabile che la rete sia di tipo Microsoft Windows.
• È indispensabile potersi connettere a Internet per scaricare e aggiornare il software e attivare la
licenza per utilizzarlo.
Se il proprio server ConnectKey for SharePoint non permette di collegarsi a Internet, rivolgersi
all'assistenza Xerox per richiedere soluzioni alternative.
• È responsabilità del cliente creare un account di servizio del dominio (nome utente e password)
con diritti di amministrazione locale da utilizzare per eseguire il servizio ConnectKey for
SharePoint sul server ConnectKey for SharePoint. L'account deve essere dotato di accesso in

Requisiti preliminari per l'installazione di Xerox ConnectKey for SharePoint
Xerox ConnectKey for SharePoint 3
Installation Guide
lettura e scrittura a tutte le unità di rete e/o posizioni di destinazione di SharePoint
2007/2010/2013 e LDAP (Active Directory) e possedere autorizzazioni di query.
• Per gli account non di dominio in cui i file sono diretti localmente al server ConnectKey for
SharePoint è possibile utilizzare un account locale. Tuttavia, per eseguire query sul server AD nel
caso in cui l'autenticazione sia abilitata, è necessario disporre di un account di dominio con
privilegi in lettura.
• ConnectKey for SharePoint non è supportato negli ambienti Windows Distributed File System
(DFS).
• Domini Windows: gli utenti, il server ConnectKey, gli MFD, i server SharePoint e le condivisioni di
rete devono tutti risiedere sullo stesso dominio per consentire il supporto delle seguenti funzioni:
Esplorazione di cartelle
Esplorazione di SharePoint
Rappresentazione
Inoltro a Mio sito
Applicazione delle autorizzazioni per la scansione su cartella
Risorse per la scansione di rete (cartelle sui server SharePoint)
Requisiti di SharePoint
• Per assicurare funzionalità più ampie, si consiglia vivamente di installare l'estensione Servizi Web
ConnectKey sul server di produzione SharePoint. In questo modo vengono abilitate quasi tutte le
funzioni per l'inoltro a SharePoint 2007 e SharePoint 2010. Fare riferimento alla sezione
“Installazione del servizio Web ConnectKey per SharePoint” di seguito per maggiori dettagli.
Queste opzioni sono denominate anche SharePoint 2007 (Servizi Web ConnectKey) e
SharePoint 2010 (Servizi Web ConnectKey).
• È possibile eseguire l'integrazione con SharePoint 2010 e SharePoint 2013 senza installare Servizi
Web ConnectKey sul server SharePoint. Questa configurazione comporta delle limitazioni alle
attività di scansione in SharePoint 2010 e SharePoint 2013. Fare riferimento alla sezione
“Installazione del servizio Web ConnectKey per SharePoint” di seguito per maggiori dettagli.
Questa opzione è denominata anche SharePoint 2010 (Servizi Web Microsoft) e SharePoint
2013 (Servizi Web Microsoft).
Fare riferimento alla sezione “Installazione dei servizi Web ConnectKey per SharePoint” per maggiori
informazioni sui connettori SharePoint e i requisiti e le limitazioni di ogni connettore.
Stampanti multifunzione supportate
Tutte le stampanti multifunzione devono essere Xerox con funzionalità EIP. L'elenco dei modelli
compatibili si trova all'indirizzo:
http://www.xerox.com/connectkeysharepoint
Altre considerazioni
• I software antivirus e i firewall non devono essere configurati per la scansione automatica dei file
al momento dell'accesso né per bloccare la comunicazione tra il computer ConnectKey for

Requisiti preliminari per l'installazione di Xerox ConnectKey for SharePoint
4 Xerox ConnectKey for SharePoint
Guida all'installazione
SharePoint e le stampanti multifunzione, SharePoint, le cartelle di rete e i server Active Directory,
LDAP e e-mail. Se i software antivirus o i firewall interferiscono con il software Xerox ConnectKey
for SharePoint e non possono essere configurati in modo compatibile con ConnectKey for
SharePoint, l'utente dovrà provvedere a disattivarli.
• È buona norma applicare, se possibile, i service pack e gli aggiornamenti MS Windows dopo aver
appurato la compatibilità con ConnectKey for SharePoint.
• Non è consentito installare Xerox ConnectKey for SharePoint su un server su cui è installato
AutoStore o Smart Document Travel.
Architettura dell'ambiente di distribuzione
Requisiti delle porte
Le porte seguenti vengono utilizzate dalla soluzione Xerox ConnectKey for SharePoint. Per permettere
un funzionamento corretto della soluzione software, le porte devono essere aperte e disponibili.
Nonostante sia possibile modificare alcuni servizi affinché utilizzino porte diverse, si tenga presente
che queste porte sono necessarie per qualsiasi installazione della soluzione Xerox ConnectKey for
SharePoint.
Tipo Porta Tipo di comunicazione Definizione
TCP 3241* HTTP/HTTPS Comunicazione tra stampanti multifunzione e il server
ConnectKey for SharePoint
FTP 3280* FTP Comunicazione tra stampanti multifunzione e il server
ConnectKey for SharePoint
TCP 80 Porta predefinita
SharePoint
Comunicazione tra il server ConnectKey for SharePoint e
SharePoint
TCP 25* Server di posta elettronica
SMTP
Comunicazione tra il server ConnectKey for SharePoint e
il server SMTP
TCP 389 Porta per query LDAP Comunicazione tra il server ConnectKey for SharePoint e
il server LDAP
* Configurabile
l'utente di scansione
cartelle di rete
dell'amministratore del sistema

Requisiti preliminari per l'installazione di Xerox ConnectKey for SharePoint
Xerox ConnectKey for SharePoint 5
Installation Guide
Dove ottenere il software e la documentazione
La preparazione dell'installazione di Xerox ConnectKey for SharePoint inizia procurandosi software e
documentazione associata.
Se non si è già provveduto a scaricare il software, accedere all'indirizzo seguente per scaricare il
software:
http://www.xerox.com/connectkeysharepointlicense
1. Se non si dispone già di un account, selezionare il collegamento “Nuovo utente? Creare un
account” per eseguire la registrazione.
. Aprire l'e-mail e
fare clic sul collegamento di attivazione. Verrà richiesto di specificare e-mail e password e di fare
clic su “Accesso”.
3. In seguito alla registrazione, selezionare Download di prodotti.
4. Nella pagina dei download selezionare Xerox ConnectKey for SharePoint e salvare il file di
installazione.
5. Oltre al software scaricare anche la documentazione seguente:
• Xerox ConnectKey for SharePoint - Guida per l'amministratore
• Xerox ConnectKey for SharePoint - Guida rapida per l'utente


Xerox ConnectKey for SharePoint 1
Guida all'installazione
Installazione di Xerox
®
ConnectKey
™
for
SharePoint
®
1. Individuare il file di installazione del software ed eseguirlo. Per le installazioni su Windows
2008, Windows 2012, Windows 7 e Windows 8, fare clic con il pulsante destro e scegliere
Esegui come amministratore.
Nota
Durante o dopo la procedura potrebbe essere necessario un riavvio del computer.
Se un messaggio richiede se consentire al programma di apportare modifiche al computer, fare
clic su Sì.
2

Installazione di Xerox ConnectKey for SharePoint
2 Xerox ConnectKey for SharePoint
Guida all'installazione
2. Quando parte l'installazione viene visualizzata una schermata di scelta della lingua.
Nota
Questa scelta influenza solo la lingua in cui saranno visualizzate le istruzioni della procedura di
installazione. La lingua effettiva dell'applicazione ConnectKey for SharePoint dipenderà dalla
lingua impostata nel sistema operativo.
Scegliere una lingua e fare clic su OK.
Fare clic su Installa per iniziare a installare i requisiti preliminari.

Installazione di Xerox ConnectKey for SharePoint
Xerox ConnectKey for SharePoint 3
Installation Guide
3. Dopo l'installazione dei requisiti preliminari, inizia l'installazione del programma Xerox
ConnectKey for SharePoint vero e proprio.

Installazione di Xerox ConnectKey for SharePoint
4 Xerox ConnectKey for SharePoint
Guida all'installazione
4. Accettare le condizioni del contratto di licenza.
Nota
Se non si accettano le condizioni del contratto di licenza, l'installazione si blocca.

Installazione di Xerox ConnectKey for SharePoint
Xerox ConnectKey for SharePoint 5
Installation Guide
5. Fornire i dati utente e società.

Installazione di Xerox ConnectKey for SharePoint
6 Xerox ConnectKey for SharePoint
Guida all'installazione
6. Per modificare il percorso di installazione predefinito, fare clic su Cambia; per mantenere il
percorso proposto, fare clic su Avanti.
Nota
L'installazione deve essere eseguita su un'unità locale. L'installazione sulle unità di rete non è
supportata.

Installazione di Xerox ConnectKey for SharePoint
Xerox ConnectKey for SharePoint 7
Installation Guide
7. Fare clic su Installa per avviare l'installazione.

Installazione di Xerox ConnectKey for SharePoint
8 Xerox ConnectKey for SharePoint
Guida all'installazione
Il programma di installazione avverte quando la procedura è terminata.
Prima esecuzione di ConnectKey Process Designer
Alla prima esecuzione di ConnectKey Process Designer, accade quanto segue:
1. A ConnectKey for SharePoint non è ancora stata assegnata una licenza. Viene visualizzato il
seguente messaggio:
“Non è presente una licenza valida per l'applicazione Xerox ConnectKey for SharePoint.
Lanciare Gestore licenze Manager per avviare il processo di richiesta della licenza?"
Fare clic su Sì per richiedere una licenza per il software.
Fare riferimento alla sezione “Licenze” di seguito per maggiori dettagli su come ottenere una
licenza per Xerox ConnectKey for SharePoint.
2. Nessun numero di serie né ID contratto di manutenzione sono registrati nelle nuove installazioni.
L'applicazione richiede di specificare uno o più numero di serie Xerox e ID contratto di
manutenzione. Se non si inserisce il dato richiesto, ogni volta che si avvierà ConnectKey for
SharePoint verrà presentata la medesima richiesta finché non si inserirà un numero di serie.
Consultare la Xerox ConnectKey for SharePoint - Guida per l'amministratore o la guida in linea per
maggiori dettagli sulla memorizzazione del numero di serie.

Xerox ConnectKey for SharePoint 1
Guida all'installazione
3
Upgrade a una versione
più recente
Questo capitolo spiega come eseguire l'upgrade della propria installazione di ConnectKey for
SharePoint disinstallando una versione precedente del software e installando una versione più
recente.
Prima di iniziare
Il passaggio a una versione superiore di ConnectKey for SharePoint richiede la presenza di un ID
contratto di manutenzione valido. Se non si dispone di un contratto di manutenzione valido,
interrompere la procedura di migrazione alla nuova versione perché il software verrebbe disabilitato.
Rivolgersi al proprio rivenditore Xerox per acquistare un nuovo contratto di manutenzione.
Se il contratto è valido, tenere a portata di mano l'ID del contratto nel caso sia necessario contattare
l'assistenza per qualsiasi difficoltà durante l'installazione. Tenere a portata di mano anche il numero
di serie (o i numeri). Il numero di serie potrebbe essere salvato all'interno dell'applicazione
ConnectKey for SharePoint nella sezione “Numeri di serie”, se l'amministratore ha provveduto a
registrarlo durante la procedura di installazione. In caso contrario, consultare la lettera che
accompagnava la copia originale di Xerox ConnectKey for SharePoint.
Rimozione del software precedente
Prima di procedere con l'installazione della nuova versione, disinstallare il software precedente con
l'opzione “Disinstalla” del gruppo di programmi ConnectKey for SharePoint. È buona norma creare
una copia di backup in un archivio per i file di configurazione (.cfg) di ConnectKey for SharePoint.
Inoltre, come per qualsiasi altro grande intervento su un server di produzione, si consiglia di eseguire
una copia di backup del server (se possibile). I metodi che suggeriamo sono:
• Utilizzo dell'Utilità di backup di Windows Server
• Creare un punto di ripristino per il sistema Windows
• Fare un'istantanea della macchina virtuale
• Utilizzare software di backup esterno
Visualizzare il file di configurazione attualmente utilizzato selezionando Xerox > ConnectKey >
ConnectKey Service Manager dal menu Start di Windows.

2 Xerox ConnectKey for SharePoint
Guida all'installazione
Dopo l'esecuzione del programma di disinstallazione, potrebbe essere necessario cancellare
manualmente il gruppo di programmi dal menu Start. Fare clic con il pulsante destro sull'elemento ed
eliminarla.
Installazione del software ConnectKey for SharePoint
Dopo aver rimosso la vecchia versione di ConnectKey for SharePoint, eseguire il programma di
installazione per la nuova versione.
Consultare:
• Capitolo 1, sezione "Dove ottenere il software e la documentazione" per informazioni circa
dove trovare il software da scaricare e
• Capitolo 2, "Installazione di ConnectKey for SharePoint” per trovare le istruzioni di
installazione.
Reinstallazione del servizio ConnectKey Web
Se sul server SharePoint era già stato installato il servizio ConnectKey Web, disinstallarlo usando
Installazione applicazioni di Windows e installare la nuova versione inclusa nel nuovo software
ConnectKey for SharePoint. Consultare la sezione “Installazione del servizio ConnectKey Web per
SharePoint” di seguito.
Licenze
Le licenze esistenti di ConnectKey for SharePoint verranno riconosciute e accettate dal programma.
Non sono necessari cambi di licenza per il software ConnectKey for SharePoint.
Per verificare lo stato della propria licenza, aprire Gestore licenze di Xerox ConnectKey for SharePoint.
Consultare la sezione “Licenze” di seguito per maggiori informazioni sulla licenza per ConnectKey for
SharePoint.
La pagina si sta caricando...
La pagina si sta caricando...
La pagina si sta caricando...
La pagina si sta caricando...
La pagina si sta caricando...
La pagina si sta caricando...
La pagina si sta caricando...
La pagina si sta caricando...
La pagina si sta caricando...
La pagina si sta caricando...
La pagina si sta caricando...
La pagina si sta caricando...
La pagina si sta caricando...
La pagina si sta caricando...
La pagina si sta caricando...
La pagina si sta caricando...
-
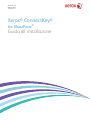 1
1
-
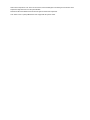 2
2
-
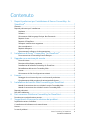 3
3
-
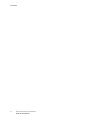 4
4
-
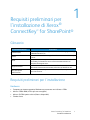 5
5
-
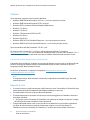 6
6
-
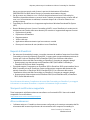 7
7
-
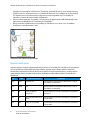 8
8
-
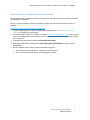 9
9
-
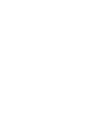 10
10
-
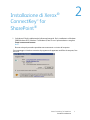 11
11
-
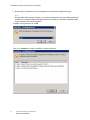 12
12
-
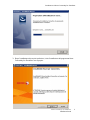 13
13
-
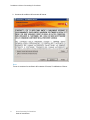 14
14
-
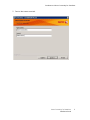 15
15
-
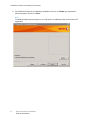 16
16
-
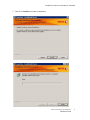 17
17
-
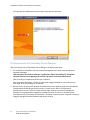 18
18
-
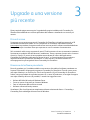 19
19
-
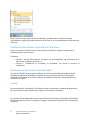 20
20
-
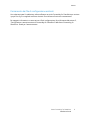 21
21
-
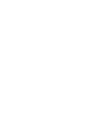 22
22
-
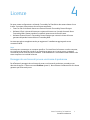 23
23
-
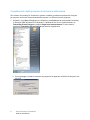 24
24
-
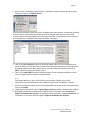 25
25
-
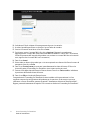 26
26
-
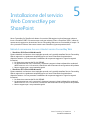 27
27
-
 28
28
-
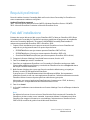 29
29
-
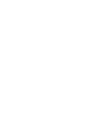 30
30
-
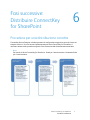 31
31
-
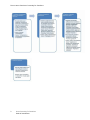 32
32
-
 33
33
-
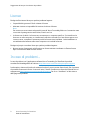 34
34
-
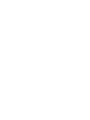 35
35
-
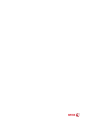 36
36
Xerox ConnectKey for SharePoint® Guida d'installazione
- Tipo
- Guida d'installazione
Documenti correlati
-
Xerox ConnectKey for SharePoint® Administration Guide
-
Xerox App Gallery Guida utente
-
Xerox ConnectKey for SharePoint® Guida d'installazione
-
Xerox ConnectKey Share to Cloud Administration Guide
-
Xerox SmartSend Administration Guide
-
Xerox SmartSend Administration Guide
-
Xerox SmartSend Guida utente
-
Xerox SmartSend Guida utente
-
Xerox @PrintByApp Guida d'installazione
-
Xerox App Gallery Guida d'installazione