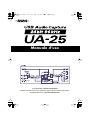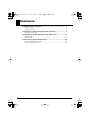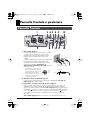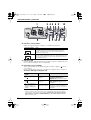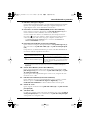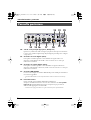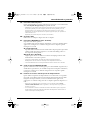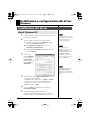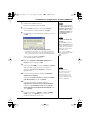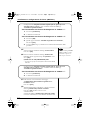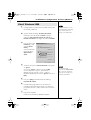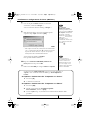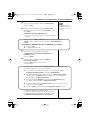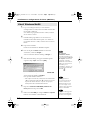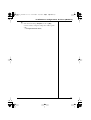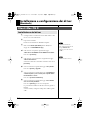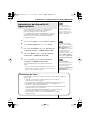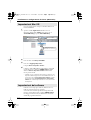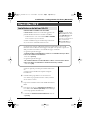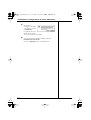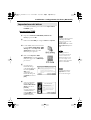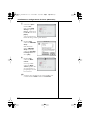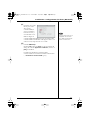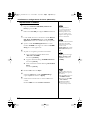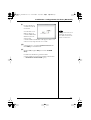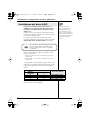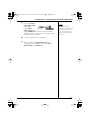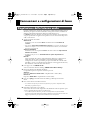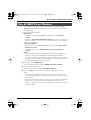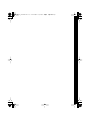Manuale d’uso
Copyright © 2004 ROLAND CORPORATION
All rights reserved. No part of this publication may be reproduced in any form without
the written permission of ROLAND CORPORATION.
UA-25_it1.book 1 ページ 2004年11月18日 木曜日 午後9時24分

2
Sommario
Pannello frontale e posteriore............................................................... 3
Pannello frontale......................................................................................................... 3
Pannello posteriore..................................................................................................... 6
Installazione e configurazione dei driver (Windows).......................... 8
Installazione del driver .............................................................................................. 8
Installazione e configurazione dei driver (Macintosh)...................... 16
Utenti Mac OS X........................................................................................................ 16
Utenti Mac OS 9 ........................................................................................................ 19
Connessioni e configurazioni di base................................................ 28
Regolazione della latenza audio............................................................................. 28
Uso di ASIO Direct Monitor.................................................................................... 29
UA-25_it1.book 2 ページ 2004年11月18日 木曜日 午後9時24分

3
Pannello frontale e posteriore
fig.front
fig.jack-type_it
1.
Serie jack di ingresso
Si tratta di jack di ingresso audio analogici con mic
preamp. Ospitano sia XLR jack sia phone jack, e
permettono di collegarsi a diversi dispositivi. I
segnali bilanciati o sbilanciati possono essere
collegati.
Si fornisce un Phantom power (48 V) per collegamenti
tipo XLR, che consente di collegare microfoni a
condensatore che richiedono Phantom power. In
questo caso, accendere l’
interruttore di
alimentazione phantom power (19)
situato sul
pannello posteriore.
fig.XLR-TRS_it
* Questo strumento è fornito di jack di
ingresso di tipo (XLR/TRS) bilanciato.
Gli schemi elettrici di questi jack sono
mostrati sulla destra. Eseguire i
collegamenti dopo aver controllato gli
schemi elettrici del dispositivo che si
ha intenzione di collegare.
2.
Regolatori della sensibilità di ingresso
Questi regolano il livello di ingresso dei segnali acquisiti dalla
serie jack di
ingresso (1)
del pannello frontale.
3.
Interruttore di selezione dell’impedenza di ingresso
Utilizzare questo interruttore per selezionare una impedenza alta (Hi-Z) o una
impedenza bassa (Lo-Z) a seconda del tipo di dispositivo collegato al jack di
ingresso tipo telefono INPUT 2/R
serie jack di ingresso (1)
. Accendere questo
interruttore ( posizione verso l’interno) per selezionare una impedenza alta (Hi-Z)
se si collega una chitarra o un basso. Spegnere questo interruttore ( posizione
verso l’esterno) per selezionare una impedenza bassa (Lo-Z) se si collega un
microfono.
Serie jack di ingresso
INPUT 1/L è fissato a una impedenza bassa (Lo-Z).
Pannello frontale
1
6
72
8
9
10
11
4
5
12
13
3
Jack XLR
Phone Jack
TRS
(bilanciata)
Phone Jack
(sbilanciata)
1:GND
2:HOT
3:COLD
GND (SLEEVE)
HOT (TIP)
COLD (RING)
UA-25_it1.book 3 ページ 2004年11月18日 木曜日 午後9時24分

4
Pannello frontale e posteriore
fig.front
4.
Indicatore di Picco/Limiter
Indica se il segnale in ingresso è distorto o se il limiter è in funzione.
5.
Indicatore USB
Questo si illumina di blu quando l’UA-25 è collegato al proprio computer attraverso
il cavo USB e il computer lo rileva correttamente.
6.
Interruttore ingresso digitale
Attivare questa funzione se si desidera registrare l’ingresso digitale ( posizione
verso l’interno).
Questo consente di sincronizzare con un dispositivo digitale esterno collegato al
connettore dell’ingresso digitale (16)
.
* Quando l’
interruttore di ingresso digitale
è attivo il suono non viene emesso dal computer.
* Quando l’interruttore di ingresso digitale è attivo, le impostazioni della sezione Direct Monitor
vengono ignorate. In altre parole, il funzionamento
dell’interruttore del direct monitor (8)
,
dell’’interruttore di selezione STEREO/MONO (9)
, o
del volume del direct monitor
(10)
non ha nessun effetto.
Interruttore limiter Stato
Limiter attivo
L’indicatore funziona come un indicatore limiter. Quando il
segnale in entrata supera un certo livello, il limiter funziona e
l’indicatore diventa verde.
Limiter non attivo
L’indicatore funziona come un indicatore di picco. Utilizzare i
regolatori della sensibilità di ingresso per ogni jack di ingresso per
regolare il livello di ingresso in modo tale che l’indicatore di picco
non si illumini di rosso.
Interruttore ingresso
digitale
Modalità Stato
On
Modalità ingresso
digitale
Il segnale d’ingresso dal
connettore dell’ingresso
digitale (16)
è inviato al computer.
Off
Modalità ingresso
analogico
Il segnale d’ingresso dalla
serie
jack di ingresso (1)
è inviato al
computer.
On nessun dispositivo
digitale è collegato al
connettore dell’ingresso
digitale
Modalità LoopBack
Il segnale audio che viene prodotto
dal proprio computer tramite USB
passa attreverso l’UA-25 e ritorna al
computer.
1
6
72
8
9
10
11
4
5
12
13
3
UA-25_it1.book 4 ページ 2004年11月18日 木曜日 午後9時24分

5
Pannello frontale e posteriore
7.
Indicatore dell’ingresso digitale
Questo indicatore lampeggia quando si accende l’interruttore dell’ingresso digitale.
Quendo viene collegato al connettore dell’ingresso digitale un dispositivo di
segnale digitale esterno, la luce dell’indicatore rimane fissa.
8.
Interruttore di selezione STEREO/MONO (Sezione Direct Monitor)
Questo seleziona se l’ingresso del segnale via
serie jack di ingresso (1)
deve
essere controllato in stereo (STEREO) o in monofonia (MONO).
Se è stata collegata una chitarra solo all’INPUT 2/R, usare le impostazioni di
monofonia ( posizione verso l’interno). Anche se l’impostazione monofonica è
selezionata, il segnale audio inviato al proprio computer via USB è stereo.
* Se il
interruttore di ingresso digitale (6)
è attivo, l’azionamento dell’
interruttore di
selezione STEREO/MONO
non ha effetto.
9.
Interruttore Direct Monitor (Sezione Direct Monitor)
Questo seleziona se l’ingresso del segnale tramite la
serie jack di ingresso (1)
deve essere emesso dal
jack delle cuffie (13)
e dai
jack di uscita principali
(14)
.
L’impostazione on/off del Direct Monitor può essere controllata direttamente da
un software ASIO 2.0 compatibile come Cubase.
* Questa impostazione non incide sul segnale di ingresso attraverso il
connettore dell’ingresso
digitale (16)
.
10.
Volume Direct Monitor (Sezione Direct Monitor)
Questo regola il livello del volume in cui l’ingresso del segnale tramite la
serie
jack di ingresso (1)
deve essere emesso dal
jack delle cuffie (13)
e dai
jack
di uscita principali (14)
.
Quando questo viene completamente girato in senso orario, il segnale che viene
monitorato sarà a +6 dB.
11.
Indicatore Direct Monitor (Sezione Direct Monitor)
Questo indicatore sarà acceso se il Direct Monitor è acceso, e spendo se il Direct
Monitor è spento. Se l’
interruttore di ingresso digitale (6)
è acceso,
l’
Inidicatore Direct Monitor
e la funzione direct monitor saranno spenti.
12.
Volume di uscita
Questo regola il volume di uscita dal
jack delle cuffie (13)
e dai
jack di uscita
principali (14)
.
13.
Jack delle cuffie
Le cuffie sono collegate a questo jack. Questo trasmette lo stesso suono dei
jack di
uscita principali (14)
. Il suono viene trasmesso dai
jack di uscita principali
anche quando sono collegate le cuffie.
On
(Indicatore del Direct Monitor acceso)
Viene emesso il segnale di ingresso.
Off
(Indicatore del Direct Monitor spento)
Non viene emesso il segnale di ingresso. Usare
queste impostazini se il segnale audio viene passato
all’interno del computer, o se se si sta monitorando
il segnale di ingresso direttamente attraverso un
mixer esterno.
UA-25_it1.book 5 ページ 2004年11月18日 木曜日 午後9時24分

6
Pannello frontale e posteriore
fig.rear
14.
Jack di uscita principali (tipo phone, RCA phono)
Questi sono jack di uscita audio analogici. I jack phone e RCA phono trasmettono
lo stesso suono. Utilizzare qualsiasi tipo di jack adeguato per il dispositivo collegato
o il tipo di cavo.
15.
Connettore di uscita digitale (ottico)
Usare questo connettore quando si vuole emettere un segnale audio a un
dispositivo audio digitale come un MD o un DAT. Usare un cavo ottico per
realizzare le connessioni.
16.
Connettore di entrata digitale (ottico)
Usare questo connettore quando si vuole immettere un segnale audio da un
dispositivo audio digitale come un CD, un MD o un DAT. Usare un cavo ottico per
realizzare le connessioni.
17.
Connettori MIDI IN/OUT
Possono essere collegati ai connettori MIDI del dispositivo MIDI per trasmettere e
ricevere messaggi MIDI.
*I connettori MIDI IN/OUT non sono disponibili durante l’utilizzo del modo driver Standard (p.
7).
18.
Interruttore limiter
Questo accende/spegne il limiter dell’hardware dell’UA-25.
Se improvvisamente viene emesso un suono dal volume alto alla
serie jack di
ingresso (1)
, il limiter effettua una leggera compressione per prevenire la
distorsione di clipping nel convertitore AD.
* La distorsione di clipping sarà udibile se il segnale in entrata supera la capacità del limiter.
Pannello posteriore
21 23
15
14
16
17
18
19
22
20
UA-25_it1.book 6 ページ 2004年11月18日 木曜日 午後9時24分

7
Pannello frontale e posteriore
19.
Interruttore Phantom power
Questo è un interruttore on/off per il phantom power fornito con i connettori XLR
della
serie di jack di ingresso (1)
sul pannello frontale.
* Il phantom power deve rimanere spento (posizione a destra) a meno che i microfoni a condensatore
che richiedono phantom power siano collegati ai jack dell’XLR. Fornire phantom power a un
microfono dinamico o a un dispositivo di riproduzione audio potrebbe provocare un cattivo
funzionamento. Per maggiori informazioni sui requisiti del proprio microfono, fare riferimento al
relativo manuale d’uso.
(Il phantom power dell’UA-25 fornisce: DC 48 V, 8 mA massimo)
20.
Connettore USB
Utilizzare il cavo USB per collegare l’UA-25 al computer.
21.
Interruttore ADVANCE (selezione del modo)
Imposta il modo driver operativo.
Se si modifica l’impostazione di questo interruttore, è necessario chiudere tutte le
applicazioni, scollegare il cavo USB che collega l'UA-25 al computer e quindi
ricollegare il cavo USB.
On (modo Advanced)
È possibile utilizzare il driver fornito insieme all’UA-25 per registrare, riprodurre
e editare l’audio dal software sequencer o un software di editing audio con
elevata qualità e timing stabile.
Off (modo driver Standard)
Scegliere questo modo se si utilizza un software che impiega il driver audio
standard incluso nel sistema operativo.
* La frequenza di campionamento sarà fissata a 44.1 kHz/16 bit indipendentemente
dall’impostazione del tasto di selezione della frequenza di campionamento dell’UA-25.
*I connettori MIDI IN/OUT non sono disponibili durante l’utilizzo del modo driver Standard.
22.
Tasto di selezione REC/PLAY 96 kHz
Quando si utilizza l’UA-25 a 96 kHz, questo passa da 96 kHz REC (registrazione) a
96 kHz PLAY (riproduzione). Se si modifica l’impostazione di questo interruttore,
è necessario scollegare il cavo USB che collega l'UA-25 al computer e quindi
ricollegare il cavo USB.
23.
Pulsante di selezione della frequenza di campionamento
Questo indica la frequenza di campionamento in cui i dati audio sono registrati e
riprodotti. Se si modifica l’impostazione di questo interruttore di selezione della
Frequenza di Campionamento, è necessario chiudere tutte le applicazioni,
scollegare il cavo USB che collega l'UA-25 al computer e quindi ricollegare il cavo
USB.
* 96 kHz può essere utilizzato solo in modo Advanced. Occorre impostare anche il
tasto di
selezione 96 kHz REC/PLAY
su REC (registrazione) o PLAY (riproduzione) per registrare o
riprodurre con successo.
* Se si sta utilizzando il modo driver Standard (l’interruttore ADVANCE è spento), la frequenza
di campionamento è fissata a 44.1 kHz indipendentemente dalle impostazioni dell’interruttore di
selezione della Frequenza di Campionamento.
UA-25_it1.book 7 ページ 2004年11月18日 木曜日 午後9時24分

8
Installazione e configurazione dei driver
(Windows)
1
Scollegare tutti i cavi USB, ad eccezione della tastiera e del
mouse USB, se utilizzati.
2
Aprire la finestra di dialogo Proprietà del sistema.
1.
In Windows, fare clic sul menu
Start
e nel menu
selezionare
Pannello di controllo
.
2.
In
“Scegliere una categoria”
, fare clic su
“Prestazioni e manutenzione”
.
3.
In
“o un’icona del Pannello di controllo”
, fare clic
sull’icona
Sistema
.
g.signature
3
Fare clic sulla
scheda
Hardware
e
poi sul pulsante
[Firma driver]
.
Aprire la finestra di
dialogo
Opzioni
firma driver
.
4
Nella finestra di dialogo
Opzioni firma driver
, assicurarsi
di avere selezionato
“Ignora”
.
Se
“Ignora”
è selezionato, fare clic su
[OK]
. Se
“Ignora”
non è selezionato, prendere nota dell’impostazione
corrente (Avvisa o Blocca), impostare l’opzione su
“Ignora”
e fare clic su
[OK]
.
5
Fare clic su
[OK]
per chiudere la finestra di dialogo
Proprietà del sistema
.
6
Chiudere tutti i programmi in esecuzione.
Chiudere anche tutte le finestre aperte. Se si utilizza un
software antivirus, assicurarsi di chiudere anch’esso.
Installazione del driver
Utenti Windows XP
A seconda di come è
configurato il sistema, l’icona
Sistema potrebbe essere
visualizzata direttamente nel
Pannello di controllo
(visualizzazione classica). In
questo caso, fare doppio clic
sull’icona Sistema.
Collegarsi a Windows con un
nome utente dotato di privilegi
di tipo amministrativo (ad
esempio Administrator).
Se si modifica l’impostazione
“Opzioni firma driver”,
ripristinarla all’impostazione
originale una volta installato il
driver.
UA-25_it1.book 8 ページ 2004年11月18日 木曜日 午後9時24分

9
Installazione e configurazione dei driver (Windows)
7
Prendere il CD-ROM in dotazione.
Inserire il CD-ROM nell’unità CD-ROM.
8
Nel menu
Start
di Windows, selezionare
”Esegui…”
.
Viene visualizzata la finestra di dialogo
“Esegui”
.
9
Immettere quanto segue nella finestra di dialogo e fare clic
su
[OK]
.
fig.win-run
(identificativo di unità): \Driver\XP2k\setup.exe
* L’identificativo dell’unità è “D:” nell’esempio riportato qui,
ma potrebbe essere diverso sul sistema utilizzato. In questo
caso specificare l’identificativo dell’unità CD-ROM utilizzata.
Appare la finestra di dialogo
SetupInf
.
È ora possibile installare il driver.
10
Impostare l’
interruttore ADVANCE (selezione del
modo)
dell’UA-25 in posizione
ON
.
11
Utilizzare il
cavo USB
per collegare l’
UA-25
al
computer
.
Nella barra delle applicazioni verrà visualizzato il
messaggio
“Trovato nuovo hardware”
. Attendere
qualche minuto.
12
Verrà visualizzata la finestra di dialogo
Installazione
guidata nuovo hardware
.
Selezionare
“Installa da un elenco o percorso specifico
(per utenti esperti)
e fare clic su
[Avanti]
.
13
La finestra visualizzerà il seguente messaggio
“Selezionare le opzioni di ricerca e di installazione”
.
Selezionare
“Non effettuare la ricerca. La scelta del
driver da installare verrà effettuata manualmente”
e fare
clic su
[Avanti]
.
14
Accertarsi che il campo
“Modello”
visualizzi
“EDIROL
UA-25”
e fare clic su
[Avanti]
. La procedura di
installazione del driver verrà avviata.
Se compare il messaggio “È
possibile eseguire la stessa
operazione ogni volta che si
inserisce un disco o che si
connette una periferica con
il seguente tipo di file”, fare
clic su [Annulla].
Controllo dell’identificativo
dell’unità.
Dal menu Start, selezionare
Risorse del computer. Nella
finestra visualizzata, verificare
l’identificativo dell’unità CD-
ROM in cui è stato inserito il
CD-ROM al passo 7.
La (D:) o (E:) visualizzata
nell’icona dell’unità CD-ROM
è l’identificativo.
Questo apparecchio è
provvisto di un circuito di
protezione. È necessario
attendere qualche secondo
dopo aver collegato il cavo
USB prima che l’apparecchio
funzioni normalmente.
UA-25_it1.book 9 ページ 2004年11月18日 木曜日 午後9時24分

10
Installazione e configurazione dei driver (Windows)
15
Viene visualizzata la finestra di dialogo
Inserire il disco
.
Fare clic su
[OK]
.
16
Viene visualizzata la finestra di dialogo
Richiesta file
.
Immettere quanto segue nel campo
“Copia file da”
e fare
clic su
[OK]
.
(identificativo di unità):\DRIVER\USB_XP2K
* In questo caso specificare l’identificativo dell’unità CD-ROM
utilizzata.
17
Sullo schermo verrà visualizzato il messaggio
“Completamento dell’installazione guidata nuovo
hardware in corso”
.
Fare clic su
[Fine]
.
18
Alla fine dell’installazione del driver, comparirà la finestra
di dialogo
Modifica impostazioni di sistema
.
Fare clic su
[Sì]
. Windows verrà riavviato
automaticamente.
Se la finestra di dialogo
Modifica impostazioni di sistema
non viene visualizzata, riavviare Windows dal menu Start.
Se l’impostazione “Scegliere una delle seguenti opzioni” (passo 4) non è
stata impostata su “Ignora”, verrà visualizzata la finestra di dialogo
“Installazione guidata hardware”.
Verrà visualizzata una finestra di dialogo con un simbolo “!”.
1. Fare clic su [Continuare].
2. Continuare l’installazione.
Verrà visualizzata una finestra di dialogo con un simbolo “x”.
1. Fare clic su [OK].
2. Quando appare la finestra “Installazione guidata nuovo hardware”,
fare clic su [Fine].
3. Tornare al passo 1 (p. 8) e installare nuovamente il driver dall’inizio della
procedura.
La finestra di dialogo Inserire
il disco potrebbe non essere
visualizzata. In questo caso
andare al passo successivo.
Se l’impostazione “Scegliere una delle seguenti opzioni” (passo 4) non è
stata impostata su “Ignora”, verrà visualizzata la finestra di dialogo
“Installazione guidata hardware”.
Verrà visualizzata una finestra di dialogo con un simbolo “!”.
1. Fare clic su [Continuare].
2. Continuare l’installazione.
UA-25_it1.book 10 ページ 2004年11月18日 木曜日 午後9時24分

11
Installazione e configurazione dei driver (Windows)
1
Scollegare tutti i cavi USB, ad eccezione della tastiera e del
mouse USB, se utilizzati.
2
Aprire la finestra di dialogo
Proprietà del sistema
.
In Windows, fare clic sul pulsante
Start
e nel menu
selezionare
Impostazioni | Pannello di controllo
. In
Pannello di controllo
, fare doppio clic sull’icona
Sistema
.
fig.signature-2k
3
Fare clic sulla scheda
Hardware
e poi sul
pulsante
[Firma
driver]
.
Verrà visualizzata la
finestra di dialogo
Opzioni firma
driver
.
4
Accertarsi che l’opzione
“Verifica firma file”
sia impostata
su
“Ignora”
.
Se l’opzione
“Ignora”
è attivata, fare clic su
[OK]
.
Se non è impostata su “Ignora”, prendere nota
dell’impostazione corrente (“Avvisa” o “Blocca”).
Modificare quindi l’impostazione su
“Ignora”
e fare clic su
[OK]
.
5
Fare clic su
[OK]
per chiudere la finestra di dialogo
Proprietà del sistema
.
6
Chiudere tutti i programmi in corso di esecuzione.
Chiudere anche le altre finestre aperte. Se si utilizza un
programma antivirus o simile, accertarsi che sia anch’esso
chiuso.
7
Preparare il CD-ROM.
Inserire il CD nell’unità CD-ROM del computer.
Utenti Windows 2000
Collegarsi a Windows con un
nome utente dotato di privilegi
di tipo amministrativo, ad
esempio come Administrator.
Se è stata modificata
l'impostazione “Verifica firma
file”, è necessario ripristinare
l'impostazione d’origine dopo
l’installazione del driver.
UA-25_it1.book 11 ページ 2004年11月18日 木曜日 午後9時24分

12
Installazione e configurazione dei driver (Windows)
8
Fare clic sul pulsante
Start
di Windows. Nel menu
visualizzato, selezionare
“Esegui…”
Verrà visualizzata la finestra di dialogo
“Esegui…”
.
9
Nella finestra di dialogo che appare immettere quanto
segue nel campo
“Apri”
e fare clic su
[OK]
.
fig.05-5_30
(identificativo di unità) : \Driver\XP_2k\SETUPINF.EXE
* Nell’esempio sotto indicato, l’identificativo di unità utilizzato
è “D:”. L’identificativo dell’unità
“D:”
potrebbe essere diverso
da quello del sistema utilizzato. In questo caso specificare
l’identificativo dell’unità CD-ROM utilizzata.
Appare la finestra di dialogo
SetupInf
.
È ora possibile installare il driver.
10
Impostare l’
interruttore ADVANCE (selezione del
modo)
dell’UA-25 in posizione
ON
.
11
Utilizzare il
cavo USB
per collegare l’
UA-25
al
computer
.
P
er controllare
l
’identificativo di unità
S
ul desktop di Windows fare
d
oppio clic sull’icona Risorse
d
el computer. Nella finestra
v
isualizzata, controllare
l’identificativo dell’unità CD-
ROM in cui è stato inserito il
CD-ROM al passo 7.
L’identificativo di unità è (D:)
o (E:) visualizzato dall’unità
CD-ROM .
Questo apparecchio è
provvisto di un circuito di
protezione. È necessario
attendere qualche secondo
dopo aver collegato il cavo
USB prima che l’apparecchio
funzioni normalmente.
Se l’impostazione “Verifica firma file” (passo 4) non è stata impostata su
“Ignora”, verrà visualizzata la finestra di dialogo “Firma digitale non
trovata”.
Se l’opzione “Verifica firma file” è impostata su “Avvisa”
1. Fare clic su [Sì].
2. Continuare l’installazione.
Se l’opzione “Verifica firma file” è impostata su “Blocca”
1. Fare clic su [OK].
2. Quando appare la finestra “Installazione guidata
nuovo hardware”, fare clic su [Fine].
3. Tornare al passo 1 (p. 11) e installare nuovamente il driver dall’inizio della
procedura.
UA-25_it1.book 12 ページ 2004年11月18日 木曜日 午後9時24分

13
Installazione e configurazione dei driver (Windows)
12
Viene visualizzata la finestra di dialogo
Inserire il disco
.
Fare clic su
[OK]
.
13
Viene visualizzata la finestra di dialogo
Richiesta file
.
Immettere quanto segue nel campo
“Copia file da”
e fare
clic su
[OK]
.
(identificativo di unità) : \DRIVER\XP_2k
* In questo caso specificare l’identificativo dell’unità CD-ROM
utilizzata.
14
Sullo schermo verrà visualizzato il messaggio
“Completamento dell’installazione guidata nuovo
hardware in corso”
.
Fare clic su
[Fine]
.
15
Viene visualizzata la finestra di dialogo
Modifica
impostazioni di sistema
.
Fare clic su
[Sì]
. Windows verrà riavviato
automaticamente.
L’installazione del driver è giunta al termine.
Si consiglia poi di attivare l’elaborazione in background sul
computer per facilitare il trattamento dei dati MIDI e audio.
(
➔
“Abilitazione dell’elaborazione in background”)
Se la finestra di dialogo
Inserire il disco non viene
visualizzata andare al passo
successivo.
Se l’impostazione “Verifica firma file” (passo 4) non è stata impostata su
“Ignora”, verrà visualizzata la finestra di dialogo “Firma digitale non
trovata”.
Se l’opzione “Verifica firma file” è impostata su “Avvisa”
1. Fare clic su [Sì].
2. Continuare l’installazione.
Se è stata modificata l’impostazione “Verifica firma file” (p. 11), ripristinare il
parametro d’origine dopo aver riavviato Windows.
1. Dopo aver riavviato Windows, collegarsi con un nome utente dotato di
privilegi di tipo amministrativo, (ad esempio Administrator).
2. Sul desktop di Windows fare doppio clic sull’icona Risorse del computer,
quindi selezionare Proprietà dal menu visualizzato. Viene visualizzata la
finestra di dialogo Proprietà del sistema.
3. Fare clic sulla scheda Hardware e poi sul pulsante [Firma driver]. Verrà
visualizzata la finestra di dialogo Opzioni firma driver.
4. Ripristinare l’impostazione “Verifica firma file” al valore d’origine (“Avvisa”
o “Blocca”) e fare clic su [OK].
5. Fare clic su [OK]. La finestra di dialogo Proprietà del sistema si chiude.
UA-25_it1.book 13 ページ 2004年11月18日 木曜日 午後9時24分

14
Installazione e configurazione dei driver (Windows)
1
Dopo aver scollegato l’UA-25, avviare Windows.
Scollegare tutti i cavi USB, ad eccezione della tastiera e del
mouse USB, se utilizzati.
Se si utilizza un programma antivirus o simile, accertarsi
che sia anch’esso chiuso.
2
Chiudere tutti i programmi in corso di esecuzione.
Chiudere anche le altre finestre aperte. Se si utilizza un
programma antivirus o simile, accertarsi che sia anch’esso
chiuso.
3
Preparare il CD-ROM.
Inserire il CD nell’unità CD-ROM del computer.
4
Fare clic sul pulsante
Start
di Windows. Nel menu
visualizzato, selezionare
Esegui…
.
Verrà visualizzata la finestra di dialogo
“Esegui…”
.
5
Nella finestra di dialogo che appare immettere quanto
segue nel campo
“Apri”
e fare clic su
[OK]
.
(identificativo di unità) : \Driver\Me98\SETUPINF.EXE
Appare la finestra di dialogo
SetupInf
.
È ora possibile installare il driver.
* Nell’esempio sotto indicato, l’identificativo di unità utilizzato
è
“D:”
. L’identificativo dell’unità
“D:”
potrebbe essere diverso
da quello del sistema utilizzato. In questo caso specificare
l’identificativo dell’unità CD-ROM utilizzata.
6
Impostare l’
interruttore ADVANCE (selezione del
modo)
dell’UA-25 in posizione
ON
.
7
Utilizzare il
cavo USB
per collegare l’
UA-25
al
computer
.
Il driver verrà installato automaticamente.
Utenti Windows Me/98
Per controllare
l’identificativo di unità
Sul desktop di Windows fare
doppio clic sull’icona Risorse
del computer. Nella finestra
visualizzata, controllare
l’identificativo dell’unità CD-
ROM in cui è stato inserito il
CD-ROM al passo 3.
L’identificativo di unità è (D:)
o (E:) visualizzato dall’unità
CD-ROM .
Questo apparecchio è
provvisto di un circuito di
protezione. È necessario
attendere qualche secondo
dopo aver collegato il cavo
USB prima che l’apparecchio
funzioni normalmente.
Se appare un messaggio che
invita a riavviare Windows,
riavviarlo come consigliato.
UA-25_it1.book 14 ページ 2004年11月18日 木曜日 午後9時24分

15
Installazione e configurazione dei driver (Windows)
8
Nella finestra di dialogo
SetupInf
, fare clic su
[OK]
.
Successivamente, configurare il dispositivo MIDI e quello
audio.
(
➝
“Configurazione del driver”
)
UA-25_it1.book 15 ページ 2004年11月18日 木曜日 午後9時24分

16
Installazione e configurazione dei driver
(Macintosh)
1
Scollegare tutti i cavi USB ad eccezione della tastiera e del
mouse e riavviare il Macintosh.
2
Preparare il CD-ROM.
Inserire il CD nell’unità CD-ROM del computer.
3
Nella cartella
Driver (Mac OS X)
del CD-ROM, fare
doppio clic su
UA25USBDriver.pkg.
.
4
Sullo schermo comparirà il seguente messaggio
“Welcome to the EDIROL UA-25 USB Driver Installer”
.
Fare clic su
[Continue]
.
5
Sullo schermo verrà visualizzato il seguente messaggio:
“Select a Destination”
.
Selezionare l’unità dove è installato il sistema e fare clic su
[Continue]
.
6
Verrà visualizzato il seguente messaggio:
“Easy Install”
.
Fare clic su
[Install]
o
Upgrade
.
7
Verrà visualizzato il seguente messaggio:
“Installing this
software requires you to restart your computer when
the installation is done”
.
Fare clic su
[Continue Installation]
.
8
Verrà visualizzato il seguente messaggio
“The software
was successfully installed”
.
Fare clic su
[Restart]
per riavviare il computer.
La procedura d’installazione del driver UA-25 è giunta al
termine.
Successivamente, configurare il dispositivo MIDI e quello
audio.
Utenti Mac OS X
Installazione del driver
Se durante l’installazione
viene visualizzata la finestra di
dialogo “Authenticate”,
inserire la password e fare clic
su “OK”.
Selezionare il disco di avvio.
UA-25_it1.book 16 ページ 2004年11月18日 木曜日 午後9時24分

17
Installazione e configurazione dei driver (Macintosh)
Se si intende utilizzare l’UA-25 con il software iTunes
fornito insieme al proprio Macintosh, specificare i
dispositivi di ingresso/uscita come segue.
La procedure per le impostazioni del dispositivo è diversa
a seconda del software che si sta utilizzando. Per maggiori
informazioni, fare riferimento al manuale utente del
programma utilizzato.
1
Utilizzare il
cavo USB
per collegare l’
UA-25
al
computer
.
2
Aprire
“System Preferences”
e fare clic su
“Sound”
.
3
Nella scheda
Sound Effects
, impostare
“Play alerts and
sound effects through”
su
“EDIROL UA-25 44.1 kHz”
.
4
Nella scheda
Output
, impostare
“Choose a device for
sound output”
su
“EDIROL UA-25 44.1 kHz”
.
UA-25
5
Nella scheda
Input
, impostare
“Choose a device for
sound input”
su
“EDIROL UA-25 44.1 kHz”
.
Al termine delle impostazioni, chiudere la finestra di
dialogo.
* Occorre configurare il dispositivo MIDI nel sequencer che si
sta utilizzando. Per maggiori informazioni, fare riferimento al
manuale utente del software sequencer.
Impostazioni dei dispositivi di
ingresso/uscita
Questo apparecchio è
provvisto di un circuito di
protezione. È necessario
attendere qualche secondo
dopo aver collegato il cavo
USB prima che l’apparecchio
funzioni normalmente.
Il valore “44.1 kHz” è
utilizzato in queste pagine solo
a fini esplicativi; quello reale
dipenderà dall'effettiva
impostazione dell'interruttore
della frequenza di
campionamento sull'UA-25.
Se si desidera che il suono
venga riprodotto dai diffusori
interni di Macintosh, scegliere
“Diffusori interni” nella
scheda Output. Se si desidera
che i messaggi acustici di
avvertimento vengano
riprodotti attraverso l’UA-3FX,
scegliere“Diffusori interni”
nelle ipostazioni “Play alerts
and sound effects through”.
Avvertenze per l’uso
Prima di utilizzare il proprio software con l’UA-25, si prega di tenere presente
quanto segue.
• Prima di avviare il proprio software, utilizzare un cavo USB per
collegare l’UA-25 con il computer.
• Non scollegare il cavo USB dell’UA-25 mentre il software è in esecuzione.
• Chiudere il software prima di scollegare il cavo USB dell’UA-25.
• Disattivare l’opzione Sleep di Macintosh.
• L'UA-25 non funzionerà in ambiente Classic Mac OS X. Utilizzarlo quando
l'ambiente Classic non è in esecuzione.
•A seconda del modello di Macintosh utilizzato, avviare il Macintosh
quando l’UA-25 è collegato potrebbe rendere instabile il
funzionamento. In questo caso, avviare il Macintosh e in seguito
collegare l’UA-25.
UA-25_it1.book 17 ページ 2004年11月18日 木曜日 午後9時24分

18
Installazione e configurazione dei driver (Macintosh)
Occorre eseguire questo setup se si desidera utilizzare la
funzionalità MIDI.
1
Aprire la cartella
Applications
del disco fisso di
Macintosh. Nella cartela
Utilities
, fare doppio clic su
Audio MIDI Setup
per aprire
Audio MIDI Setup
.
fig.audio-midi_it.eps
2
Fare clic sulla scheda
Dispositivi MIDI
.
3
Fare clic su
Aggiungi Dispositivo
.
Compare
Nuovo dispositivo esterno
.
4
Collegare i simboli
▼
e
▲
(che rappresentano i segnali di
uscita e di ingresso) dell’icona
EDIROL UA-25
a quelli
dell’icona
Nuovo dispositivo esterno
utilizzando il
mouse per trascinarli.
* Cambiare le icone e impostare altri elementi in funzione con i
dispositivi MIDI collegati ai connettori MIDI dell’UA-25. Se
si clicca due volte su
nuovo dispositivo esterno
, compare
la finestra di dialogo
Proprietà del nuovo dispositivo
esterno
, che consente di precisare diverse cose, come il nome
del dispositivo.
Prima di avviare il proprio software, utilizzare un cavo
USB per collegare l’UA-25 al computer.
Se il software consente di specificare le impostazioni di
ingresso/uscita MIDI e audio, scegliere
EDIROL UA-25
.
Per maggiori informazioni, fare riferimento al manuale
utente del programma utilizzato.
Impostazioni Mac OS
Impostazioni del software
3
Utilizzare il mouse per
trascinare una connessione
Fare clic su MIDI Devices
(Dispositivi MIDI)
2
Fare clic su Add Device
(Aggiungi Disp.)
4
UA-25_it1.book 18 ページ 2004年11月18日 木曜日 午後9時24分

19
Installazione e configurazione dei driver (Macintosh)
Utilizzare OMS o FreeMIDI come driver MIDI.
Il
driver UA-25
in dotazione è un modulo aggiuntivo che
permette di utilizzare l’UA-25 con OMS o FreeMIDI.
* Sul Macintosh deve essere stato installato
OMS o FreeMIDI
in base al software sequencer utilizzato.
Se OMS o FreeMIDI vengono installati dopo il driver UA-
25, sarà necessario reinstallare il driver UA-25.
Seguire la seguente procedura per installare il driver UA-
25.
Scollegare l’UA-25 dal Macintosh prima di eseguire
l’installazione.
1
Chiudere tutti i programmi in corso di esecuzione.
Se si utilizza un programma antivirus o simili, accertarsi
che sia anch’esso chiuso.
2
Preparare il CD-ROM e inserire il CD-ROM nell’unità CD-
ROM.
3
Fare doppio clic sull’icona
UA-25 Driver-E Installer
che si
trova nella cartella
Driver E (Mac OS 9)
del CD-ROM per
avviare il programma d’installazione.
4
Controllare la
destinazione dell’installazione
e fare clic
su
[Install]
.
Utenti Mac OS 9
Installazione del driver UA-25
L’OMS si trova nella cartella
OMS 2.3.8 E all’interno della
cartella OMS (Mac OS 9) del
CD-ROM. Per maggiori
informazioni sull’applicazione
OMS, consultare il file
OMS_2.3_Mac.pdf che si
trova nella stessa cartella.
Se l'UA-25 è già collegato al Macintosh quando si installa il driver, all’avvio del
Macintosh verrà visualizzato un messaggio come quello sotto riportato. Seguire una
delle procedure sotto indicate a seconda del messaggio visualizzato.
Se appare il seguente messaggio:
“Software needed for the USB device “UA-25” is not available. Would you like to
look for the software on the Internet?”
→Fare clic su [Cancel].
Se appare il seguente messaggio:
“The software needed to use the USB device “UA-25” cannot be found. Please
refer to the device documentation to install the necessary software”.
→ Fare clic su [OK].
UA-25_it1.book 19 ページ 2004年11月18日 木曜日 午後9時24分

20
Installazione e configurazione dei driver (Macintosh)
fig.05-20
5
Se appare un
messaggio come quello
sotto indicato, fare clic
su
[Continue]
.
Le applicazioni in corso
di esecuzione verranno
chiuse e l’installazione proseguirà.
6
Verrà visualizzata una finestra di dialogo indicante
Installation was successful
.
Fare clic su
[Restart]
per riavviare il Macintosh.
UA-25_it1.book 20 ページ 2004年11月18日 木曜日 午後9時24分
La pagina si sta caricando...
La pagina si sta caricando...
La pagina si sta caricando...
La pagina si sta caricando...
La pagina si sta caricando...
La pagina si sta caricando...
La pagina si sta caricando...
La pagina si sta caricando...
La pagina si sta caricando...
La pagina si sta caricando...
-
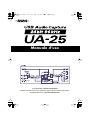 1
1
-
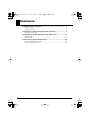 2
2
-
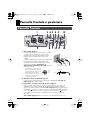 3
3
-
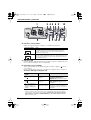 4
4
-
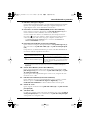 5
5
-
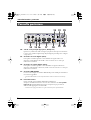 6
6
-
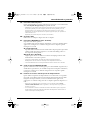 7
7
-
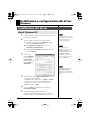 8
8
-
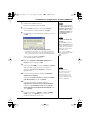 9
9
-
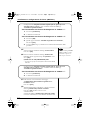 10
10
-
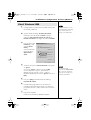 11
11
-
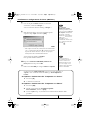 12
12
-
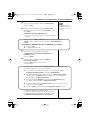 13
13
-
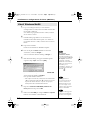 14
14
-
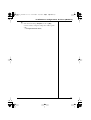 15
15
-
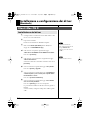 16
16
-
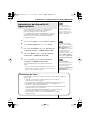 17
17
-
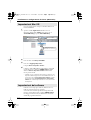 18
18
-
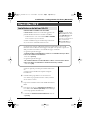 19
19
-
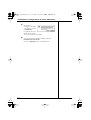 20
20
-
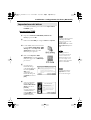 21
21
-
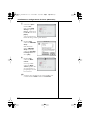 22
22
-
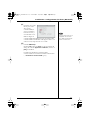 23
23
-
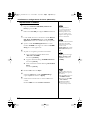 24
24
-
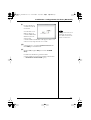 25
25
-
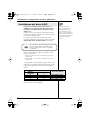 26
26
-
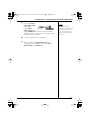 27
27
-
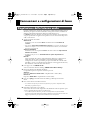 28
28
-
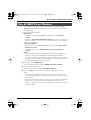 29
29
-
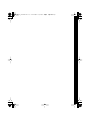 30
30