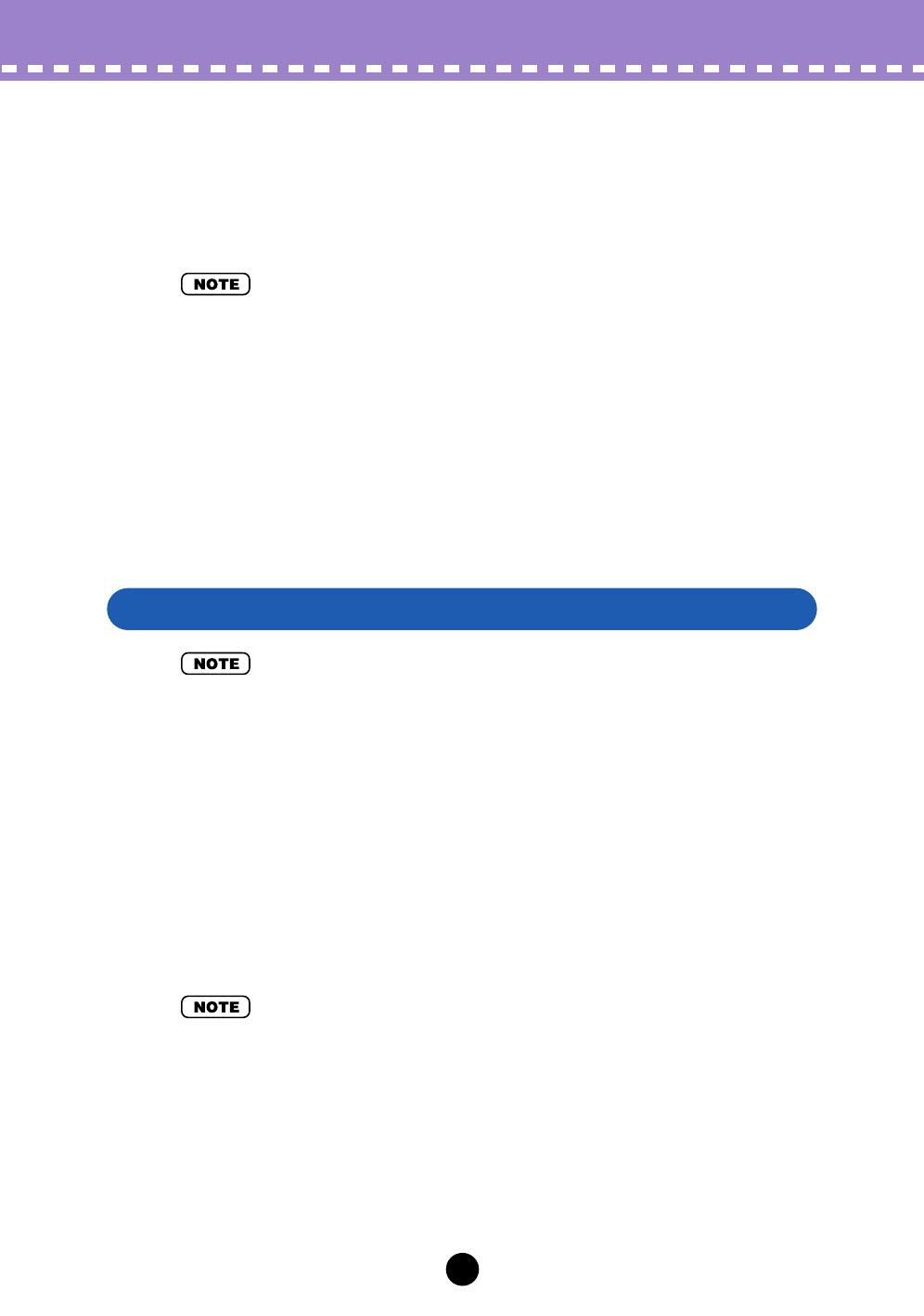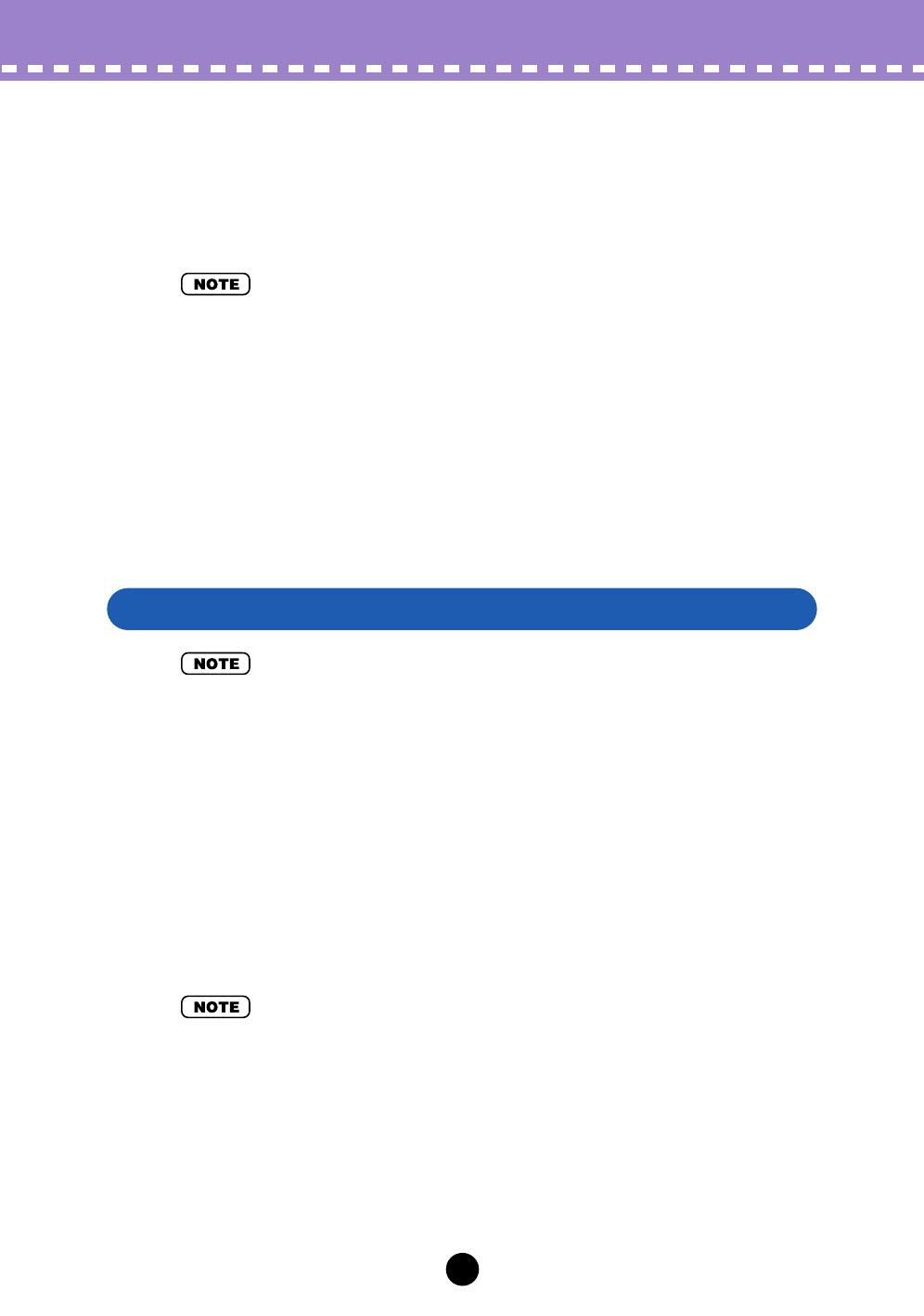
12
Operations /
Recording Within the AN Expert Editor
To do this:
1) Specify a bank by clicking on the desired bank button: Preset 1, Preset 2, or
User.
2) Click on the voice combo box and select the desired voice. For a complete list
of available voices, see the Voice List in the PLG150-AN Owner’s Manual.
• Each voice name is preceded by a two-letter category abbreviation that indicates the general
instrument group to which the voice belongs. For example, “Ld” indicates “lead,” “Ba” indi-
cates “bass,” “Pd” indicates “pad,” and so on. For details, see the Voice List in the PLG150-
AN Owner’s Manual.
v
Turn on the MORPH switch on the AN Expert Editor’s control
panel.
b
Use the appropriate controller (modulation wheel, after touch,
foot controller, etc.) while you play, to morph between the two
voices.
• The following information pertains only to the Plug-in Editor.
• Depending on your particular host application, certain operation steps may differ and/or
some functions may not be available.
This powerful and convenient function allows you to record continuous edits to the AN
voice in real time. For example, if you’ve recorded note data to one track in host appli-
cation, you can use the AN Expert Editor to create gradual, dynamic changes in the
track with any of the AN Expert Editor parameters. These changes can be saved with
the song and can be played back exactly as you recorded them.
z
Select “AN Expert Editor Setup.”
Click “Setup” on the menu bar, then select “AN Expert Editor Setup.” (Keyboard
shortcut: [Alt], [U], [U], [ENTER].)
• “AN Expert Editor Setup” can also be selected from the toolbar.
x
Select the desired track for recording.
Do this from the “REC Track” combo box in the MIDI tab. For most practical pur-
poses, this track should be one to which you have already recorded note data and
intended for use with an AN voice. Note that you can record the track without hav-
ing to go to the Track View window in host application and enable it.
Recording Within the AN Expert Editor