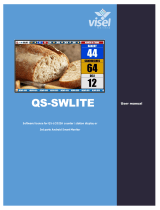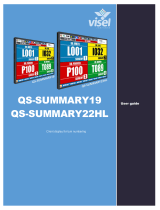16
Chapter 3: Using the UniFi Controller SoftwareUniFi
™
AP-PRO and AP-AC User Guide
Ubiquiti Networks, Inc.
• Guest Password (Option only available when using
Simple Password authentication) Enter a password that
guests must enter before accepting the Terms of Use
and connecting to the Internet.
•
Expiration (Option only available when using No
authentication or Simple Password authentication)
Allows the specification of guest login expiration after
a designated period of time. Options include: 8 hours,
24 hours, 2 days, 3 days, 4 days, 7 days, and User-defined,
which can be designated in minutes, hours, and days.
•
Custom Portal (Option only available when using
External Portal Server authentication) Enter the IP
address using the following format: 192.168.0.0.
•
Landing Page (Option only available when using
No authentication, Simple Password, or Hotspot
authentication) The landing page is the page where
guests are redirected after accepting the Terms of Use.
There are two options available:
-
Redirect to the original URL When this option
is selected, guests are directed to the URL they
requested after accepting the Terms of Use.
-
Promotional URL When this option is selected,
guests are redirected to the URL that you specify here
after accepting the Terms of Use. Specify the URL with
http:// in front of the web address.
Example: http://www.ubnt.com
•
Portal Customization (Option only available when
using No authentication, Simple Password, or Hotspot
authentication) When enabled, allows customized portal
pages to appear in place of default login pages. See
“Portal Customization” on page 48 for details on
setting up custom portal pages.
•
Portal URL Hostname Allows the designation of a
hostname for the portal URL in place of the default
IP address. Paired with a SSL certificate, ensures site
certificates are displayed as trusted in the guest browser.
Example: www.ubnt.com
Hotspot
The Hotspot options are only visible when Hotspot
authentication is selected.
•
Voucher When selected, vouchers (including
distributable code, duration values, and use restrictions)
can be created using Hotspot Manager (see “Hotspot
Manager” on page 46).
•
Payment When enabled, allows payment-based
authentication to be set up with your PayPal Website
Payments Pro account. Payments and Transactions can
be managed using Hotspot Manager (see “Hotspot
Manager” on page 46).
•
PayPal PayPal account details are entered here:
-
Username Enter the corresponding Username.
-
Password Enter the corresponding Password.
-
Signature Enter the corresponding Signature for the
PayPal account to be used for receiving payments.
- Use Paypal Sandbox For PayPal testing purposes,
enable this option and click Apply Sandbox
Account to set up/access your PayPal Sandbox Test
Environment.
•
Hotspot Operator Click Go to Hotspot Manager
to manage Wireless Guests, Payments/Transactions,
Vouchers, and Operator Accounts. See “Hotspot
Manager” on page 46.
•
Apply Click Apply to save changes.
When logging in with No authentication, guests will be
required to accept the Terms of Use before gaining access
to the Internet.
When logging in with Simple Password authentication,
guests will be required to enter the Guest Password and
accept the Terms of Use before gaining access to the
Internet.
When logging in with Voucher-based Hotspot
authentication, guests will be required to enter the
voucher number and accept the Terms of Use before
gaining access to the Internet.