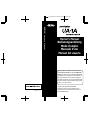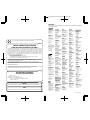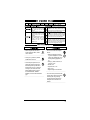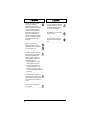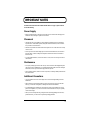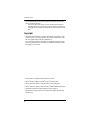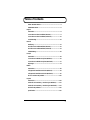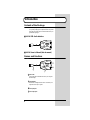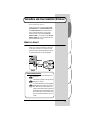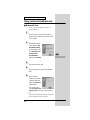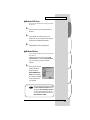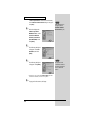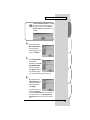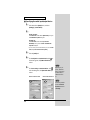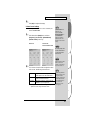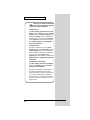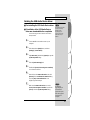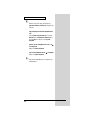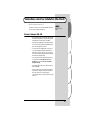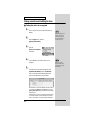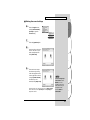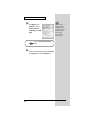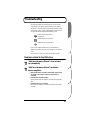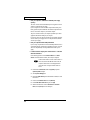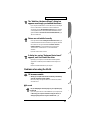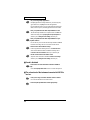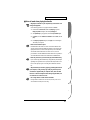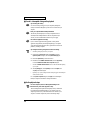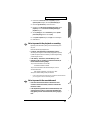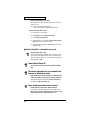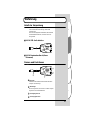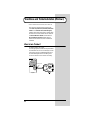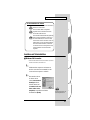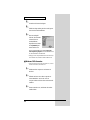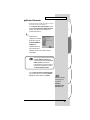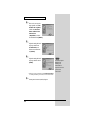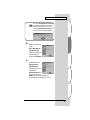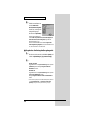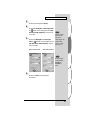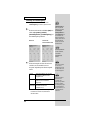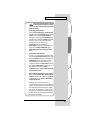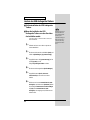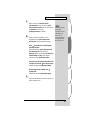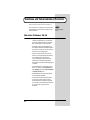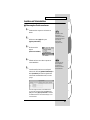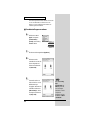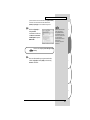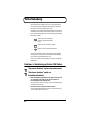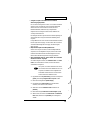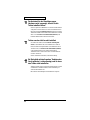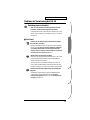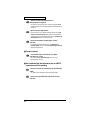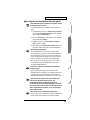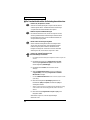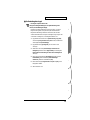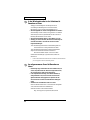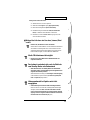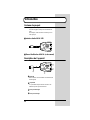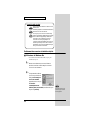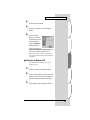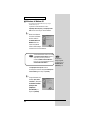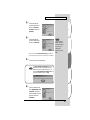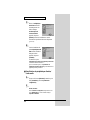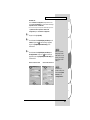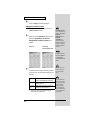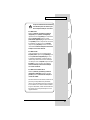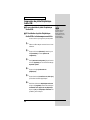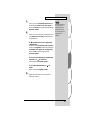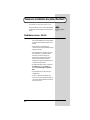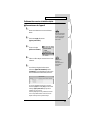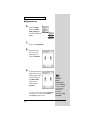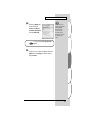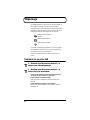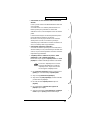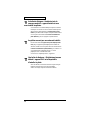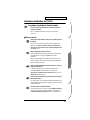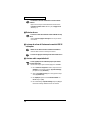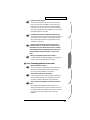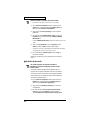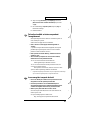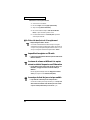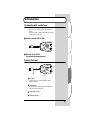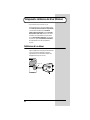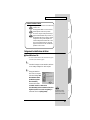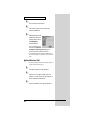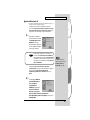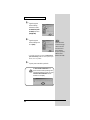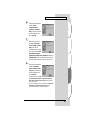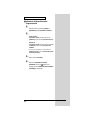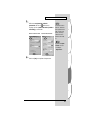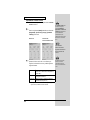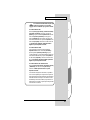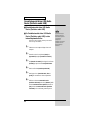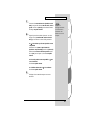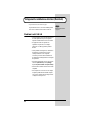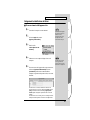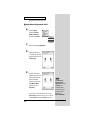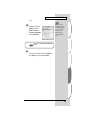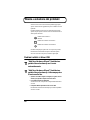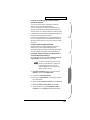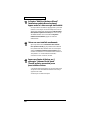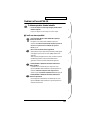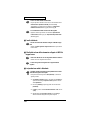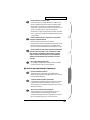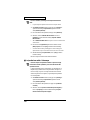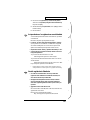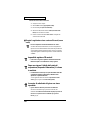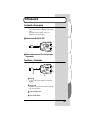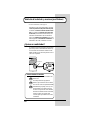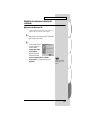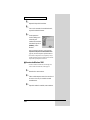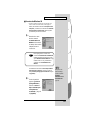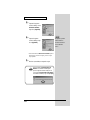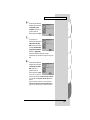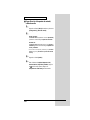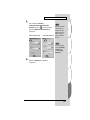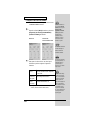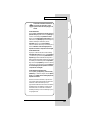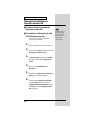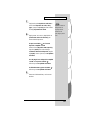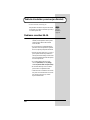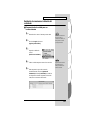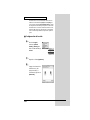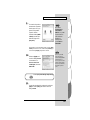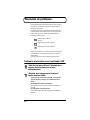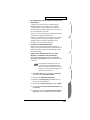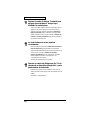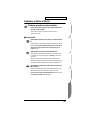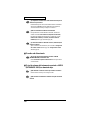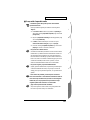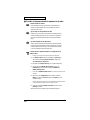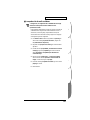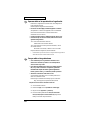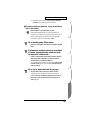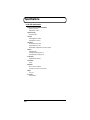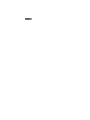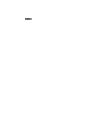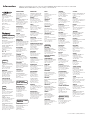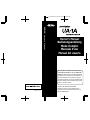Roland EDIROL AUDIOCapture UA-1A Manuale del proprietario
- Categoria
- Schede audio
- Tipo
- Manuale del proprietario
Questo manuale è adatto anche per
La pagina si sta caricando...
La pagina si sta caricando...
La pagina si sta caricando...
La pagina si sta caricando...
La pagina si sta caricando...
La pagina si sta caricando...
La pagina si sta caricando...
La pagina si sta caricando...
La pagina si sta caricando...
La pagina si sta caricando...
La pagina si sta caricando...
La pagina si sta caricando...
La pagina si sta caricando...
La pagina si sta caricando...
La pagina si sta caricando...
La pagina si sta caricando...
La pagina si sta caricando...
La pagina si sta caricando...
La pagina si sta caricando...
La pagina si sta caricando...
La pagina si sta caricando...
La pagina si sta caricando...
La pagina si sta caricando...
La pagina si sta caricando...
La pagina si sta caricando...
La pagina si sta caricando...
La pagina si sta caricando...
La pagina si sta caricando...
La pagina si sta caricando...
La pagina si sta caricando...
La pagina si sta caricando...
La pagina si sta caricando...
La pagina si sta caricando...
La pagina si sta caricando...
La pagina si sta caricando...
La pagina si sta caricando...
La pagina si sta caricando...
La pagina si sta caricando...
La pagina si sta caricando...
La pagina si sta caricando...
La pagina si sta caricando...
La pagina si sta caricando...
La pagina si sta caricando...
La pagina si sta caricando...
La pagina si sta caricando...
La pagina si sta caricando...
La pagina si sta caricando...
La pagina si sta caricando...
La pagina si sta caricando...
La pagina si sta caricando...
La pagina si sta caricando...
La pagina si sta caricando...
La pagina si sta caricando...
La pagina si sta caricando...
La pagina si sta caricando...
La pagina si sta caricando...
La pagina si sta caricando...
La pagina si sta caricando...
La pagina si sta caricando...
La pagina si sta caricando...
La pagina si sta caricando...
La pagina si sta caricando...
La pagina si sta caricando...
La pagina si sta caricando...
La pagina si sta caricando...
La pagina si sta caricando...
La pagina si sta caricando...
La pagina si sta caricando...
La pagina si sta caricando...
La pagina si sta caricando...
La pagina si sta caricando...
La pagina si sta caricando...
La pagina si sta caricando...
La pagina si sta caricando...
La pagina si sta caricando...
La pagina si sta caricando...
La pagina si sta caricando...
La pagina si sta caricando...
La pagina si sta caricando...
La pagina si sta caricando...
La pagina si sta caricando...
La pagina si sta caricando...

83
Español Italiano Français Deutsch English
Introduzione
Contenuto della confezione
La confezione UA-1A contiene i seguenti elementi. Dopo aver
aperto la scatola, controllare che tutti gli elementi siano
presenti.
Se ne mancano alcuni, contattare il rivenditore presso il quale
è stata acquistata la confezione.
■ Interfaccia audio UA-1A USB
fig. UA1A
■ Manuale d'uso UA-1A
(la presente documentazione)
Nomi e funzioni
fig. UA1Afunc
Cavo USB
Collegare questo cavo al connettore USB del computer.
(lunghezza: 600 mm)
Indicatore USB
Questo indicatore si accende quando l’unità è collegata al
computer ed è pronta a funzionare.
Prese d’ingresso linea
Prese d’uscita linea
1
2
3
4

84
Collegamenti e installazione del driver (Windows)
* Per gli utenti Macintosh, fare riferimento a pag. 96.
Per poter utilizzare l’UA-1A, è necessario installare prima il
driver USB Composite Device [Periferica composita USB]
e successivamente nell’ordine il driver USB Human
Interface [Interfaccia utente USB] e il driver USB Audio
Device [Periferica audio USB]. Questi driver sono forniti
con Windows. Se si utilizza Windows 98, questo driver si
trova nel CD-ROM di Microsoft Windows, che sarà quindi
necessario avere pronto (CD-ROM di Microsoft Windows).
Se si utilizza Windows Me o 2000, il CD-ROM non è
necessario.
Definizione di un driver
Un driver è un programma informatico che permette di
eseguire un’applicazione sul computer per trasferire i dati da
e verso l’UA-1A quando l’apparecchio è collegato al
computer tramite un cavo USB. Il driver trasmette i dati
dall’applicazione all’UA-1A3 e viceversa.
fig. P10-1
Applicazione
Driver
USB
Connettore USB
Computer
Cavo USB
INTERFACCIA AUDIO USB
Sx
Dx
INPUT
(ingresso)
OUTPUT
(uscita)
Sx
Dx

85
Español Italiano Français Deutsch English
Collegamenti e installazione del driver (Windows)
Collegamenti e installazione del driver
■ Utenti Windows Me
* Se si lavora in ambiente Windows 2000, fare riferimento a pag. 86,
se Windows 98, fare riferimento a pag. 87.
1
Accendere il computer e avviare Windows; utilizzare
un cavo USB per collegare l’UA-1A al computer.
fig. 02-03.e
2
Non appena Windows
rileva l’UA-1A e compare
la finestra di dialogo Add
New Hardware Wizard
[Installazione guidata
Nuovo hardware],
accertarsi che la casella
“Automatic search for a better driver
(Recommended)” [Ricerca automatica di un driver
migliore di quello in uso (scelta consigliata)] sia
selezionata e fare clic su [Next] [Avanti].
Prima di installare il driver
Non è possibile utilizzare l’UA-1A con Windows 95
o Windows NT.
Se altri programmi Windows sono in esecuzione,
chiuderli prima di continuare la procedura.
Se si devono collegare contemporaneamente più
apparecchi Roland USB (ad esempio l’UA-1A ed
altri dispositivi USB come l’UA-100G) al computer,
scollegare l’UA-100G o gli altri dispositivi dal
connettore USB prima di installare il driver. Se il
driver viene installato mentre sono collegati gli
apparecchi USB, come l’UA-100G, l’installazione
potrebbe non essere corretta.
Questa finestra potrebbe
richiedere un certo tempo
prima di essere visualizzata.

86
Collegamenti e installazione del driver (Windows)
3
Viene avviata la ricerca del driver.
4
Una volta che il driver corretto è stato trovato,
comincia l’installazione.
fig. 02-04.e
5
Nella finestra indicante che
l’installazione del driver è
giunta al termine, fare clic
su [Finish] [Fine] e
riavviare Windows.
Dopo aver installato il driver,
fare riferimento a Indicazione
del dispositivo audio d’ingresso/uscita (pag. 90) e
selezionare il dispositivo utilizzato da Windows.
* A seconda della configurazione informatica, potrebbe passare un
breve intervallo di tempo tra l’installazione e il riconoscimento del
driver.
■ Utenti Windows 2000
* Se si lavora in ambiente Windows Me, fare riferimento a pag. 85, se
Windows 98, fare riferimento a pag. 87.
1
Accendere il computer e avviare Windows.
2
Utilizzare un cavo USB per collegare l’UA-1A al
computer. L’UA-1A è riconosciuto dal computer e il
driver è installato automaticamente.
3
Dopo aver installato il driver, riavviare Windows.

87
Español Italiano Français Deutsch English
Collegamenti e installazione del driver (Windows)
■ Utenti Windows 98
* Se si lavora in ambiente Windows Me, fare riferimento a pag. 85, se
Windows 2000, fare riferimento a pag. 86.
L’installazione dei driver deve rispettare la seguente
successione:USB Composite Device [Periferica composita
USB] e USB Audio Device [Periferica audio USB]. Seguire
la procedura sotto indicata per eseguire l’installazione.
fig. 02-05.e
1
Accendere il computer e
avviare Windows. Inserire
il CD-ROM di Microsoft
Windows nell’unità
corrispondente e utilizzare
un cavo USB per collegare
l’UA-1A al computer.
Il dispositivo USB Composite Device [Periferica
composita USB] viene rilevato automaticamente e appare la
finestra di dialogo Add New Hardware Wizard
[Installazione guidata Nuovo hardware]. Fare clic su
[Next].
fig. 02-06.e
2
Al messaggio “What do
you want Windows to
do? ”[Scegliere
l’operazione da
effettuare], selezionare
“Search for the best
driver for your device
[Cerca il miglior driver per la periferica].
(Recommended) [Scelta consigliata].” e fare clic su
[Next][Avanti].
Poiché alcuni computer sono venduti con il
contenuto del CD-ROM di Microsoft Windows
già installato sul disco rigido, il CD in questione
potrebbe non essere stato fornito. In questo caso il
driver potrà essere installato senza il CD-ROM di
Microsoft Windows .
Se questa finestra non
appare, fare riferimento a
Problemi relativi al
driver USB (pag. 100).

88
Collegamenti e installazione del driver (Windows)
fig. 02-07.e
3
Appare la seguente
finestra di dialogo.
Selezionare la casella
CD-ROM drive [Unità
CD-ROM] e fare clic su
[Next][Avanti].
fig. 02-08.e
4
Appare la seguente
finestra di dialogo. Fare
clic su [Next].
* A seconda del sistema utilizzato, la finestra Location of driver
[Percorso del driver] potrebbe essere diversa da quella di seguito
illustrata, ma non è un problema.
5
A questo punto comincerà la copia dei file.
Al passo 4, la finestra
visualizza il messaggio
“Windows driver file
search for the device
[Ricerca del file del
driver per la periferica]:
USB Audio Device
[Periferica audio USB].”
Se il CD-ROM di Microsoft Windows non è
presente nell’unità CD-ROM, potrebbe apparire la
seguente finestra di dialogo. In questo caso, inserire
il CD-ROM di Microsoft Windows nell’unità
CD-ROM e fare clic su [OK].
fig. 02-09.e

89
Español Italiano Français Deutsch English
Collegamenti e installazione del driver (Windows)
fig. 02-10.e
6
Alla fine dell’installazione
del driver USB
Composite Device
[Periferica composita
USB] , appare la seguente
finestra di dialogo. Fare
clic su [Finish].
fig. 02-13.e
7
Nella tappa successiva, il
dispositivo USB Audio
Device [Periferica audio
USB] viene rilevato
automaticamente e appare
la finestra di dialogo Add
New Hardware Wizard
[Installazione guidata Nuovo hardware]. Fare clic su
[Next][Avanti] e continuare l’installazione seguendo
la stessa procedura indicata ai passi 2 - 5 (p.87 – 88).
fig. 02-14.e
8
Alla fine dell’installazione
del driver USB Audio
Device [Periferica audio
USB], appare la seguente
finestra di dialogo. Fare
clic su [Finish].
L’installazione dei driver USB
Composite Device [Periferica composita USB] e USB
Audio Device [Periferica audio USB] è giunta al termine.
Riavviare Windows.
Dopo aver installato il driver, fare riferimento a Indicazione
del dispositivo audio d’ingresso/uscita (pag. 90) e
selezionare il dispositivo utilizzato da Windows.

90
Collegamenti e installazione del driver (Windows)
■ Indicazione del dispositivo audio
d’ingresso/uscita
1
In Windows, fare clic sul pulsante [Start] e in
[Impostazioni] scegliere [Pannello di controllo].
2
Win 98 / Win 98SE:
NelPannello di controllo, fare doppio clic sull’icona
[Multimedia] per aprire la finestra Proprietà multimediali .
Win 2000 / Me:
NelPannello di controllo, fare doppio clic sull’icona [Suoni
e multimedia] per aprire la finestra Proprietà suoni e
multimedia .
* Se l’icona [Suoni e multimedia] non risulta visualizzata nel
Pannello di controllo, fare clic su [visualizza tutte le opzioni
del Pannello di controllo].
3
Fare clic sulla scheda [Audio].
4
Nella sezione Riproduzione, Periferica
preferenziale , fare clic su . Nell’elenco di
riepilogo, fare clic su [USB Audio Device [Periferica
audio USB]] per selezionarla.

91
Español Italiano Français Deutsch English
Collegamenti e installazione del driver (Windows)
5
Nella sezione Registrazione, Periferica
preferenziale, fare clic su . Nell’elenco di
riepilogo, fare clic su [USB Audio Device [Periferica
audio USB]] per selezionarla.
Windows 98 / Windows 98SE Windows 2000 /Windows Me
fig. 02-15.e
6
Fare clic su [OK] per completare le impostazioni.
A seconda del sistema
utilizzato, “USB Audio
Device [Periferica audio
USB]” è seguito da un
numero, ad esempio
“USB Audio Device
[Periferica audio USB]
(1).”
Il pulsante “Proprietà
avanzate” non sarà
accessibile per
“Registrazione.”

92
Collegamenti e installazione del driver (Windows)
Impostazioni Controllo volume
Il volume dell’UA-1A può essere regolato tramite il Controllo
volume di Windows.
1
Fare clic sul pulsante [Start] in Windows e selezionare
[Programmi] - [Accessori] - [Svago] - [Controllo
volume] per avviarlo.
Windows Me Windows 2000/
Windows 98/Windows 98SE
fig. 02-17.e
2
Spostare lo slider verso l’alto o verso il basso per
regolare il volume dell’UA-1A. E' possibile regolare i
seguenti elementi.
*1 Se la riproduzione del CD non cambia dopo aver regolato
questo volume, cambiare il volume WAVE.
WAVE Regola il volume emesso dal dispositivo di
uscita audio “USB Audio Device [Periferica
audio USB].”
SW Synth Regola il volume del sintetizzatore software
incorporato in Windows.
Lettore CD Regola il volume “CD musica” dell’unità
CD-ROM del computer. (*1)
Se il Controllo volume non è
installato sul computer,
utilizzare Installazione
applicazioni nel Pannello di
controllo per installarlo. Per
ulteriori informazioni
sull’installazione, fare
riferimento al manuale utente
di Windows o alla Guida in
linea.
La qualità audio
dell’UA-1A risulterà
migliorata aumentando i
livelli di controllo del
volume.
Se è selezionata la casella
Disattiva o lo slider è
completamente in basso,
l’UA-1A non emetterà alcun
suono.

93
Español Italiano Français Deutsch English
Collegamenti e installazione del driver (Windows)
Se si utilizza l’unità CD-ROM del computer per
riprodurre un CD audio o se si riproduce
musica di sottofondo per i giochi con l’UA-1A.
Se si utilizza Windows Me:
Selezionare [Start] - [mpostazioni] - [Pannello di controllo].
Nel[Pannello di controllo], fare doppio clic sull’icona
[Sistema] per aprire la finestra Proprietà sistema. Fare clic
sulla scheda [Gestione periferiche] e fare doppio clic
sull’icona [CDROM]. Nel livello inferiore, fare doppio clic
sull’unità CD-ROM utilizzata e aprirne le Proprietà. Fare clic
sulla scheda [Proprietà] e selezionare la casella accanto alla
voce Riproduzione CD digitale “Abilita riproduzione
digitale su questo dispositivo CD-ROM.”
Se si utilizza Windows 2000
Come per Windows Me, aprire la finestra di dialogo
Proprietà sistema. Fare clic sulla scheda [Hardware] e
quindi sul pulsante [Gestione periferiche] per aprire
“Gestione periferiche”. Tra le unità CD-ROM, fare doppio clic
sull’unità CD-ROM utilizzata per aprirne le Proprietà. Fare
clic sulla scheda [Proprietà] e selezionare la casella accanto
alla voce Riproduzione CD digitale “Abilita riproduzione
digitale su questo dispositivo CD-ROM.”
Se si utilizza Windows 98 o Windows 98 SE:
Selezionare [Start] - [Impostazioni] - [Pannello di controllo]
- [Multimedia], e fare clic sulla scheda [CD musica] e
selezionare “Abilita riproduzione audio su questo
dispositivo CD-ROM.”
A seconda della configurazione informatica, si potrebbero
avere ancora dei problemi per la riproduzione di questi CD.
Per maggiori informazioni, fare riferimento alle informazioni
fornite dal costruttore del computer. Se si utilizza un’unità
CD-ROM di tipo scheda PC (PCMCIA), la riproduzione di
dati WAVE o di un CD audio su questo tipo di unità potrebbe
essere interrotta o inesistente.

94
Collegamenti e installazione del driver (Windows)
Cancellazione del driver USB Audio
Device [Periferica audio USB]
■ Reinstallazione del driver USB Audio
Device [Periferica audio USB]
■ Se l’installazione del driver USB Audio
Device [Periferica audio USB] è stata
interrotta prima della fine
Seguire la procedura di seguito indicata per cancellare il
driver che è già stato installato.
1
Utilizzare un cavo USB per collegare l’UA-1A al
computer.
2
In Windows, fare clic sul pulsante [Start] e in
[Impostazioni] scegliere [Pannello di controllo].
3
Nel
[Pannello di controllo]
, fare doppio clic sull’icona
[Sistema] per aprire la finestra Proprietà sistema.
4
Fare clic sulla scheda [Gestione periferiche].
5
Fare doppio clic su [Controller audio, video e
giochi] per visualizzare un elenco di periferiche.
6
Nell’elenco selezionare USB Audio Device
[Periferica audio USB] e fare clic su [Rimuovi]. Nella
finestra Conferma rimozione periferica, fare clic su
[OK]. Se la finestra USB Audio Device [Periferica
audio USB] non è visualizzata, passare al passo 8.
La procedura di seguito
illustrata è valida per un
sistema Windows generico.
A seconda della
configurazione
informatica, alcune cartelle
potrebbero avere nomi
diversi da quelli qui
menzionati.

95
Español Italiano Français Deutsch English
Collegamenti e installazione del driver (Windows)
7
Accertarsi che USB Audio Device [Periferica audio
USB] non figuri nell’elenco Controller audio, video e
giochi e fare clic su [Chiudi] per chiudere la finestra
di dialogo Proprietà sistema.
8
Seguire la procedura indicata al passo 1. – 4. e fare
doppio clic su [Controller USB (Universal Serial
Bus)] per visualizzare un elenco delle periferiche.
Se è visualizzato per l’icona di periferica USB
compatibile:
Selezionare l’icona [USB Composite Device
[Periferica composita USB]] e fare clic su [Rimuovi].
Nella finestra Conferma rimozione periferica, fare
clic su [OK]. Come al passo 7., chiudere Proprietà
sistema.
Se l’icona di periferica USB compatibile o non
sono visualizzati:
Chiudere Proprietà sistema.
Se si utilizza Windows Me e è visualizzato:
Chiudere Proprietà sistema.
9
Scollegare il cavo USB dal computer e riavviare
Windows.
Se appare un
messaggio richiedente
l’avvio di Windows,
conformarsi a tale
richiesta e riavviare il
computer.

96
Collegamenti e installazione del driver (Macintosh)
* Per gli utenti Windows, fare riferimento a pag. 9.
Per poter utilizzare l’UA-1A, è necessario installare prima il
driver. L'UA-1A utilizza un driver fornito con Mac OS.
Problemi noti: UA-1A
• Alcune applicazioni come Cakewalk’s Metro Series e
TC Work’s Spark Series non possono registrare/
riprodurre a 48 kHz. Utilizzare l’UA-1A a 44.1 kHz.
• Se l’applicazione audio sta eseguendo una
registrazione o riproduzione, non collegare/
scollegare il cavo USB. L’applicazione potrebbe
bloccarsi.
• L’audio potrebbe essere irregolare e/o disturbato se
la registrazione e la riproduzione avvengono
contemporaneamente con un conseguente
sovraccarico per la CPU. Tuttavia il disturbo non
dovrebbe apparire nella registrazione ma nel segnale
di riproduzione.
• Se si utilizza Virtual Sound Canvas 3, sarà necessario
selezionare [Performance] nel menu [Setting] e
impostare Expression Mode su Response Priority.
• Il driver fornito in standard con Mac OS non è ASIO
compatibile.
• Se il computer viene avviato con l’UA-1A collegato,
il computer potrebbe diventare instabile. In questo
caso avviare il computer prima di collegare l’UA-1A
e collegare l’UA-1A dopo l’avvio.
Definizione di un driver
-> pag. 84

97
Español Italiano Français Deutsch English
Collegamenti e installazione del driver (Macintosh)
Collegamenti e installazione del driver
■ Riconoscimento dell’apparecchio
1
Accendere il computer e avviare MacOS.
2
Nel menu Apple selezionare
[Apple System Profiler].
fig. 03-02.e
3
Fare clic sulla
scheda [Devices and
Volumes] .
4
Utilizzare un cavo USB per collegare l’UA-1A al
computer.
5
Per essere sicuri che l’apparecchio venga riconosciuto,
selezionare [Update all information] nel menu
[Commands]. Nella sezione USB dovrebbero
comparire i seguenti tre dispositivi audio, come sotto
illustrato:
fig. 03-04.e
Se l’indicazione è corretta, l’installazione dell’UA-1A è
andata a termine con successo. Selezionare [Quit] nel menu
[File] per chiudere la finestra di dialogo Apple System
Profiler, quindi configurare i parametri audio come sotto
indicato.
Se l’indicazione non è corretta, provare a scollegare l’UA-1A
dalla porta USB e aspettare circa dieci secondi. Riprendere
Per evitare di danneggiare
gli altoparlanti, ridurre al
minimo il volume
dell’apparecchio e degli
altri dispositivi audio
eventualmente collegati.
Accertarsi di aver chiuso
tutte le applicazioni in
corso di esecuzione prima
di effettuare i collegamenti.

98
Collegamenti e installazione del driver (Macintosh)
quindi la procedura a partire dal passo 4.
■ Impostazione dei parametri audio
fig. 03-05.e
6
Nel menu Apple,
selezionare [Control
Panels] - [Sound] per
aprire la finestra audio.
7
Fare clic sulla linguetta [Speakers].
fig. 03-06.e
8
Abbassare al minimo il
volume dell’UA-1A e degli
apparecchi audio e fare clic
su [Start Test].
fig. 03-07.e
9
Verranno emessi alcuni
segnali acustici di prova da
sinistra a destra secondo
quanto visualizzato;
regolare il volume con lo
slider[Main Volume].
Alla fine, fare clic su
[Stop Test].
A seconda della versione del sistema operativo, lo slider
[Main Volume] potrebbe mancare. In questo caso, utilizzare
lo slider [Volume] nella linguetta [Output] per regolare il
Se l’interruttore di
selezione ingresso
registrazione è impostato
su DIGITAL, non è
possibile riprodurre i
dati audio a partire dal
computer. Impostare
l’interruttore su
INPUT + GUITAR/MIC.

99
Español Italiano Français Deutsch English
Collegamenti e installazione del driver (Macintosh)
volume.
fig. 03-08.e
10
Selezionare la linguetta
[Input] nella finestra
Sound. In Choose a
source for sound input:,
scegliere USB Audio.
11
Alla fine delle impostazioni, selezionare [Quit] nel
menu [File] per chiudere la finestra Sound.
Se l'USB Audio non è
visualizzato, chiudere la
finestra Sound. Scollegare
poi l’UA-1A e attendere
circa dieci secondi.
Riprendere quindi la
procedura a partire dal
passo 2.
Non selezionare [Play sound through output
device].

100
Ricerca e soluzione dei problemi
Se nell’usare l’UA-1A si dovessero incontrare dei problemi, leggere questo
capitolo. Contiene numerosi suggerimenti che possono contribuire a risolvere
il problema.
I problemi esaminati in questa sezione sono organizzati in base al sistema
operativo sul quale si possono verificare. L’icona a sinistra del titolo indica il
sistema operativo interessato.
Problemi comuni a Windows e
Macintosh
Problemi che si verificano solo in Windows
Problemi che si verificano solo in Macintosh
Se si utilizza il computer per la prima volta o non si capisce una procedura,
fare riferimento ai manuali utenti del computer o del sistema operativo.
Se l’UA-1A non funziona come previsto, controllare i seguenti punti.
Problemi relativi al driver USB
“Add New Hardware Wizard” [Installazione
guidata Nuovo hardware] non si avvia
automaticamente
“Add New Hardware Wizard” [Installazione
guidata Nuovo hardware] si interrompe prima
di arrivare alla fine
• Quando il cavo USB è collegato o scollegato, ci vogliono circa 15
secondi (o più) perché il computer riconosca l’UA-1A.
• Il cavo USB è collegato correttamente?
Accertarsi che l’UA-1A e il computer siano collegati correttamente tramite il
cavo USB.
• Il computer utilizzato permette l’uso di un cavo USB?
Fare riferimento al manuale utente del computer per verificare la possibilità
d’uso di un cavo USB.

Español Italiano Français Deutsch English
101
Ricerca e soluzione dei problemi
• Il computer o l’hub USB è in grado di fornire la capacità di
alimentazione sufficiente?
L’UA-1A non potrà essere collegato se l’alimentazione è insufficiente.
Verificare se ci si trova in una delle seguenti situazioni.
Se l’UA-1A viene utilizzato con un computer portatile alimentato dalla
batteria, per alcuni modelli di computer il funzionamento potrebbe essere
discontinuo. In questo caso, collegare un adattatore AC al computer portatile.
La modalità di gestione dell’alimentazione potrebbe limitare l’energia fornita
all’USB. Controllare la configurazione del computer.
In alcuni casi non è possibile utilizzare l’UA-1A con un hub alimentato dal
bus, ovvero un hub sprovvisto di una fonte di alimentazione). Utilizzare un
hub alimentato in modo autonomo, ovvero un hub che contiene una fonte di
alimentazione.
• Il computer soddisfa le specifiche tecniche USB?
Se il computer utilizzato non soddisfa le specifiche tecniche USB, come
potrebbe essere il caso di un computer assemblato dall’utente, il
funzionamento potrebbe essere instabile. In questi casi il problema potrebbe
essere risolto collegando un hub USB provvisto di fonte di alimentazione.
• È visualizzato “Periferica sconosciuta” per “Altre periferiche” o
“Controller USB (Universal Serial Bus)”?
Seguire la procedura sotto indicata per eliminare “Periferica sconosciuta”
da “Altre periferiche” (Controller USB) e riavviare il computer.
Per verificare se la “Periferica sconosciuta” è l’UA-1A,
scollegare il cavo USB dall’UA-1A e controllare che il
messaggio “Periferica sconosciuta” non sia più
visualizzato. Ricollegare poi nuovamente l’UA-1A e
eliminare “Periferica sconosciuta.”
1. Nel [Pannello di controllo] di Windows, fare doppio clic sull’icona
[Sistema] per aprire la finestra Proprietà sistema.
2. Fare clic sulla scheda [Gestione periferiche].
3. Fare doppio clic su [Altre periferiche] (Controller USB) per visualizzare
l’elenco delle periferiche.
4. Nell’elenco selezionare Periferica sconosciuta e fare clic su [Rimuovi].
5. Nella finestra Conferma rimozione periferica, fare clic su [OK].
6. Accertarsi che nell’elenco non figuri Altre periferiche o Periferica
sconosciuta e fare clic su [Chiudi] per chiudere la finestra di dialogo.

102
Ricerca e soluzione dei problemi
La finestra “Add New Hardware Wizard”
[Installazione guidata Nuovo hardware]
appare anche se i driver sono già stati installati
Se il computer utilizzato o l’hub USB sono equipaggiati di due o più connettori
USB e l’UA-1A viene collegato a un connettore USB al quale non è mai stato
collegato prima, potrebbe apparire la finestra di dialogo Add New Hardware
Wizard [Installazione guidata Nuovo hardware] anche se i driver sono già
stati installati. Reinstallare i driver come descritto in Collegamenti e
installazione del driver (Windows) (pag. 84). Non si tratta di un
malfunzionamento.
I driver non sono installati correttamente
Seguire la procedura descritta in Cancellazione del driver USB Audio
Device [Periferica audio USB] (pag. 94) per eliminare il driver USB Audio
Device [Periferica audio USB] e reinstallare i driver UA-1A secondo quanto
descritto in Collegamenti e installazione del driver (Windows) (pag. 84).
Controllare se è visualizzata una voce denominata “Periferica sconosciuta” in
“Altre periferiche” o in “Controller USB (Universal Serial Bus).”
Se “Periferica sconosciuta” è visualizzato, cancellarlo.
Appare una finestra di dialogo con il
messaggio “Unknown Device found”
[Trovata periferica sconosciuta] e non
posso installare il driver
A seconda della configurazione informatica, forse al momento della consegna
sul computer non erano stati installati tutti i file Windows 98 necessari per
supportare l’audio via USB.
Accertarsene presso il costruttore del computer.
La pagina si sta caricando...
La pagina si sta caricando...
La pagina si sta caricando...
La pagina si sta caricando...
La pagina si sta caricando...
La pagina si sta caricando...
La pagina si sta caricando...
La pagina si sta caricando...
La pagina si sta caricando...
La pagina si sta caricando...
La pagina si sta caricando...
La pagina si sta caricando...
La pagina si sta caricando...
La pagina si sta caricando...
La pagina si sta caricando...
La pagina si sta caricando...
La pagina si sta caricando...
La pagina si sta caricando...
La pagina si sta caricando...
La pagina si sta caricando...
La pagina si sta caricando...
La pagina si sta caricando...
La pagina si sta caricando...
La pagina si sta caricando...
La pagina si sta caricando...
La pagina si sta caricando...
La pagina si sta caricando...
La pagina si sta caricando...
La pagina si sta caricando...
La pagina si sta caricando...
La pagina si sta caricando...
La pagina si sta caricando...
La pagina si sta caricando...
La pagina si sta caricando...
La pagina si sta caricando...
La pagina si sta caricando...
La pagina si sta caricando...
La pagina si sta caricando...
-
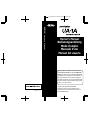 1
1
-
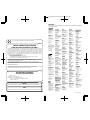 2
2
-
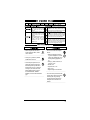 3
3
-
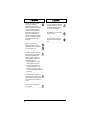 4
4
-
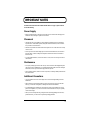 5
5
-
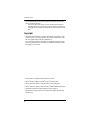 6
6
-
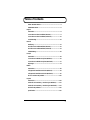 7
7
-
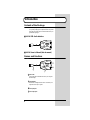 8
8
-
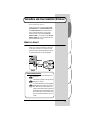 9
9
-
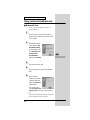 10
10
-
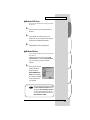 11
11
-
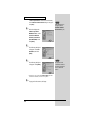 12
12
-
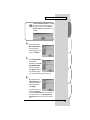 13
13
-
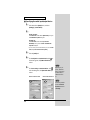 14
14
-
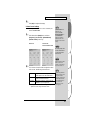 15
15
-
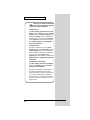 16
16
-
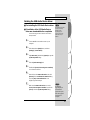 17
17
-
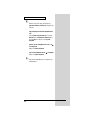 18
18
-
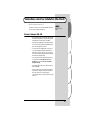 19
19
-
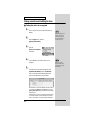 20
20
-
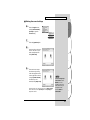 21
21
-
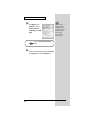 22
22
-
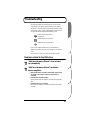 23
23
-
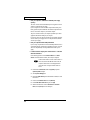 24
24
-
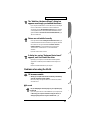 25
25
-
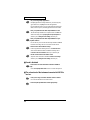 26
26
-
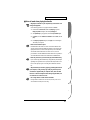 27
27
-
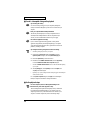 28
28
-
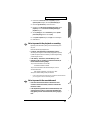 29
29
-
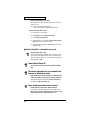 30
30
-
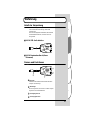 31
31
-
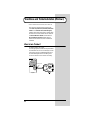 32
32
-
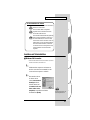 33
33
-
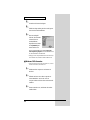 34
34
-
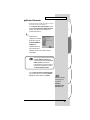 35
35
-
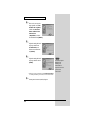 36
36
-
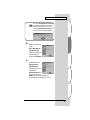 37
37
-
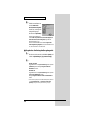 38
38
-
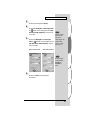 39
39
-
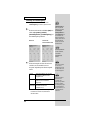 40
40
-
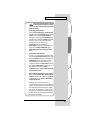 41
41
-
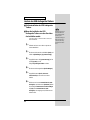 42
42
-
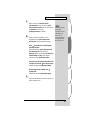 43
43
-
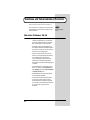 44
44
-
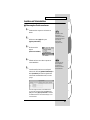 45
45
-
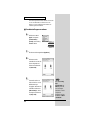 46
46
-
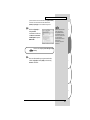 47
47
-
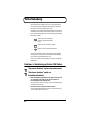 48
48
-
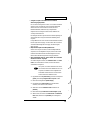 49
49
-
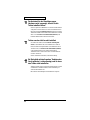 50
50
-
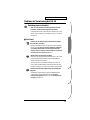 51
51
-
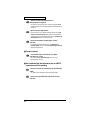 52
52
-
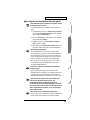 53
53
-
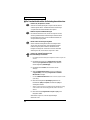 54
54
-
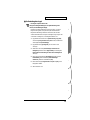 55
55
-
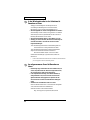 56
56
-
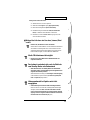 57
57
-
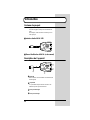 58
58
-
 59
59
-
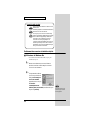 60
60
-
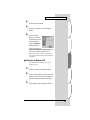 61
61
-
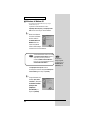 62
62
-
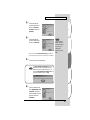 63
63
-
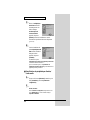 64
64
-
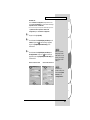 65
65
-
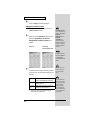 66
66
-
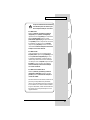 67
67
-
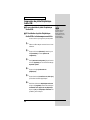 68
68
-
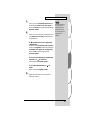 69
69
-
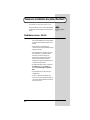 70
70
-
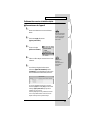 71
71
-
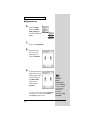 72
72
-
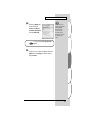 73
73
-
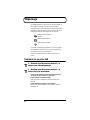 74
74
-
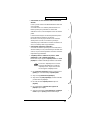 75
75
-
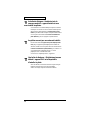 76
76
-
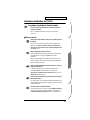 77
77
-
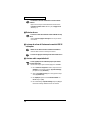 78
78
-
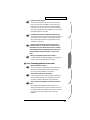 79
79
-
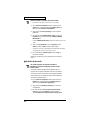 80
80
-
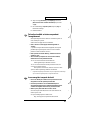 81
81
-
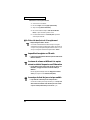 82
82
-
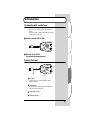 83
83
-
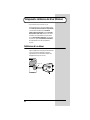 84
84
-
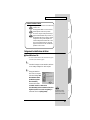 85
85
-
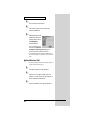 86
86
-
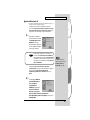 87
87
-
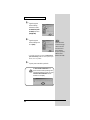 88
88
-
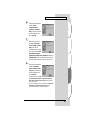 89
89
-
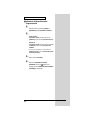 90
90
-
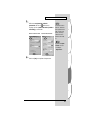 91
91
-
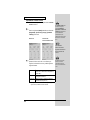 92
92
-
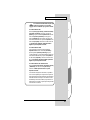 93
93
-
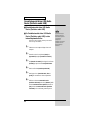 94
94
-
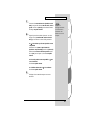 95
95
-
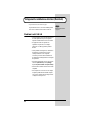 96
96
-
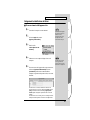 97
97
-
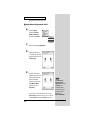 98
98
-
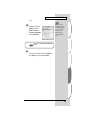 99
99
-
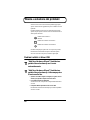 100
100
-
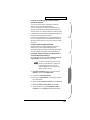 101
101
-
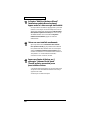 102
102
-
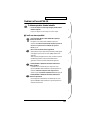 103
103
-
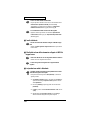 104
104
-
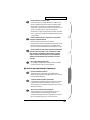 105
105
-
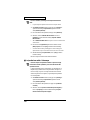 106
106
-
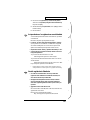 107
107
-
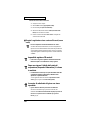 108
108
-
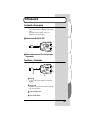 109
109
-
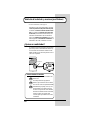 110
110
-
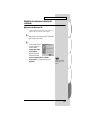 111
111
-
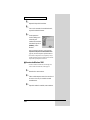 112
112
-
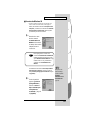 113
113
-
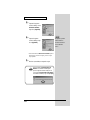 114
114
-
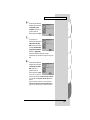 115
115
-
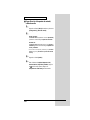 116
116
-
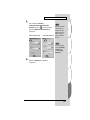 117
117
-
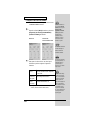 118
118
-
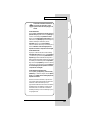 119
119
-
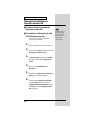 120
120
-
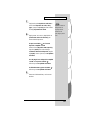 121
121
-
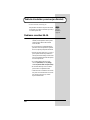 122
122
-
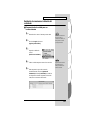 123
123
-
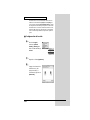 124
124
-
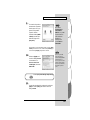 125
125
-
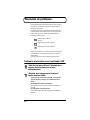 126
126
-
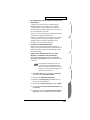 127
127
-
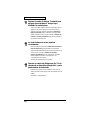 128
128
-
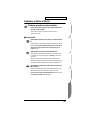 129
129
-
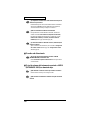 130
130
-
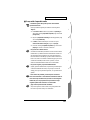 131
131
-
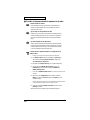 132
132
-
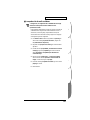 133
133
-
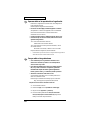 134
134
-
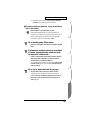 135
135
-
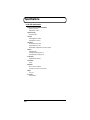 136
136
-
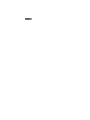 137
137
-
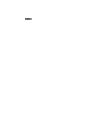 138
138
-
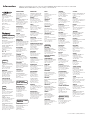 139
139
-
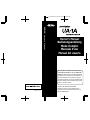 140
140
Roland EDIROL AUDIOCapture UA-1A Manuale del proprietario
- Categoria
- Schede audio
- Tipo
- Manuale del proprietario
- Questo manuale è adatto anche per
in altre lingue
Documenti correlati
-
Roland UM-2EX Manuale del proprietario
-
Roland UA-1A Manuale del proprietario
-
Roland UM-1EX Manuale utente
-
Roland M-100FX Manuale del proprietario
-
Roland UA-3 Manuale del proprietario
-
Roland Audio Capture UA-20 24bit Digital Manuale utente
-
Roland AudioCapture UA-1D Manuale del proprietario
-
Roland Audio Capture UA-20 24bit Digital Manuale utente