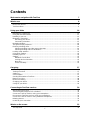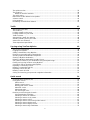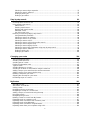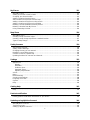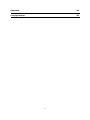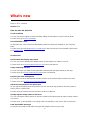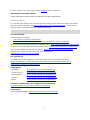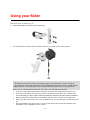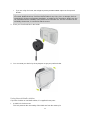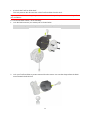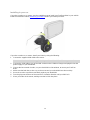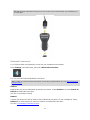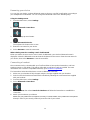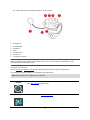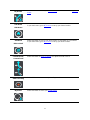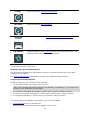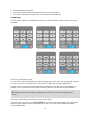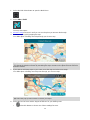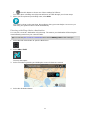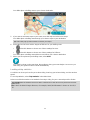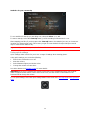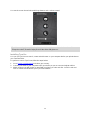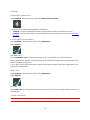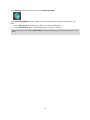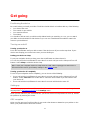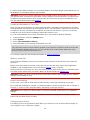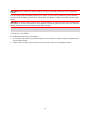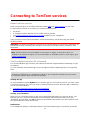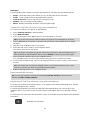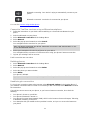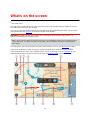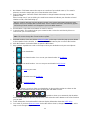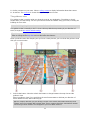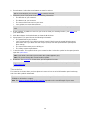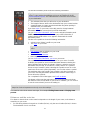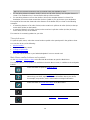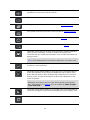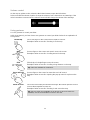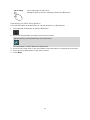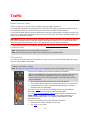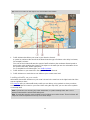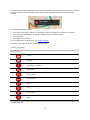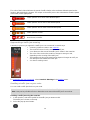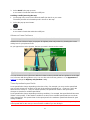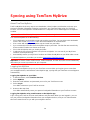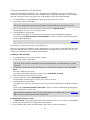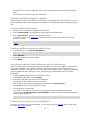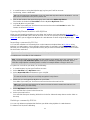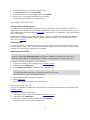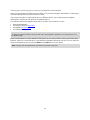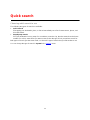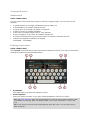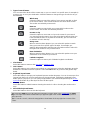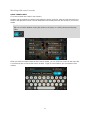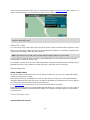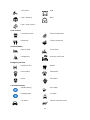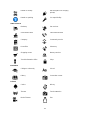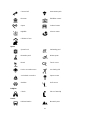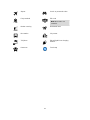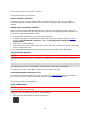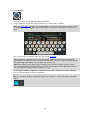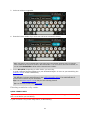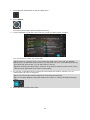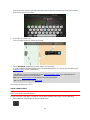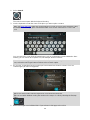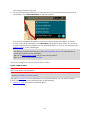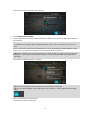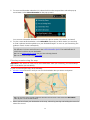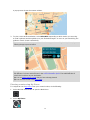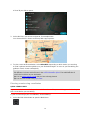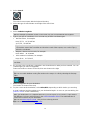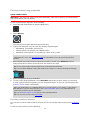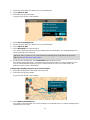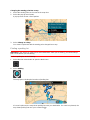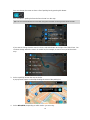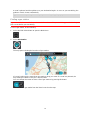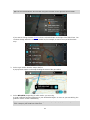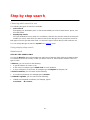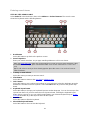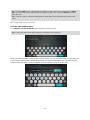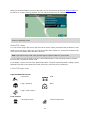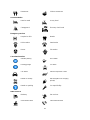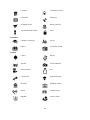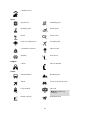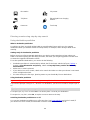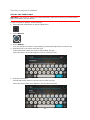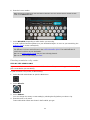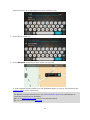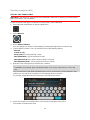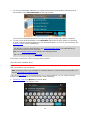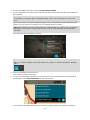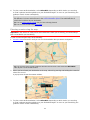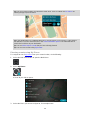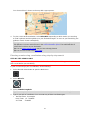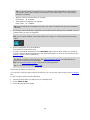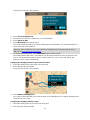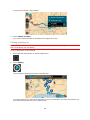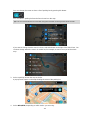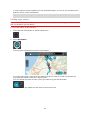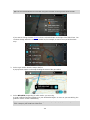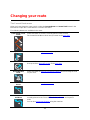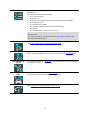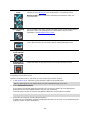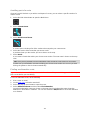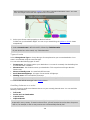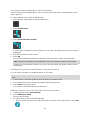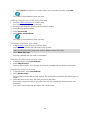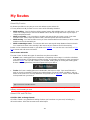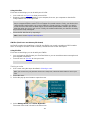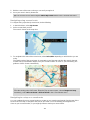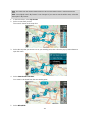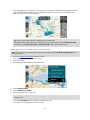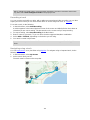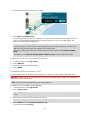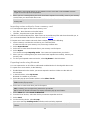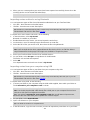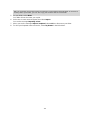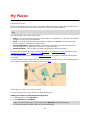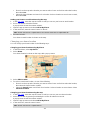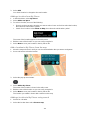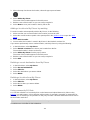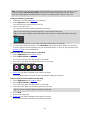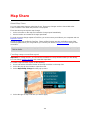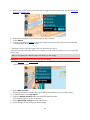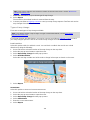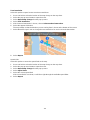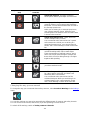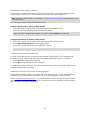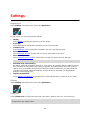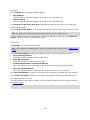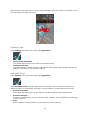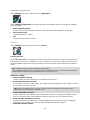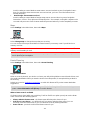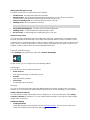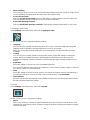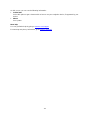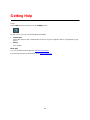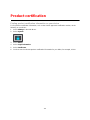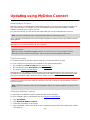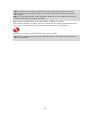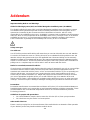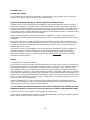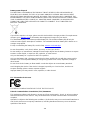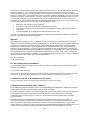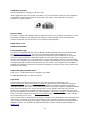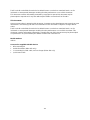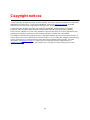TomTom Rider
User Manual
17.1

2
Contents
Welcome to navigation with TomTom 7
What's new 8
New in this release .............................................................................................................................. 8
TomTom videos ................................................................................................................................... 9
Using your Rider 10
Mounting on a motorcycle .................................................................................................................10
Using the anti-theft solution ...............................................................................................................11
Installing in your car ..........................................................................................................................13
Bluetooth Connections ......................................................................................................................14
Renaming your device..................................................................................................................15
Connecting a headset ..................................................................................................................15
Navigation buttons .............................................................................................................................16
The glove-friendly keyboard ..............................................................................................................18
Planning a thrilling route ....................................................................................................................19
Planning a thrilling round trip route using stops ...........................................................................19
Planning a thrilling ride to a destination .......................................................................................21
Looking at trip statistics .....................................................................................................................22
Using quick settings ..........................................................................................................................23
Installing Tyre Pro .............................................................................................................................24
Settings ..............................................................................................................................................25
Bluetooth Connections .................................................................................................................25
Locking device orientation ............................................................................................................25
Map color ......................................................................................................................................25
Touch Sensitivity ..........................................................................................................................25
Get going 27
Positioning the device .......................................................................................................................27
Turning on and off .............................................................................................................................27
Setting up ..........................................................................................................................................27
GPS reception ...................................................................................................................................27
Sending information to TomTom .......................................................................................................28
Memory card slot ...............................................................................................................................28
Device not starting .............................................................................................................................28
Charging your device ........................................................................................................................28
Caring for your Rider .........................................................................................................................29
Connecting to TomTom services 30
About TomTom services ...................................................................................................................30
TomTom MyDrive App for iOS or Android ........................................................................................30
Connect to TomTom services using your smartphone......................................................................31
Reconnect to TomTom services using your smartphone ..................................................................31
Connect to TomTom services using a different smartphone ............................................................32
Deleting phones.................................................................................................................................32
Unable to get a connection ................................................................................................................32
What's on the screen 33
The map view ....................................................................................................................................33

3
The guidance view ............................................................................................................................35
The route bar .....................................................................................................................................36
Distances and the route bar .........................................................................................................37
The quick menu .................................................................................................................................38
Main Menu smaller buttons and symbols ..........................................................................................38
Volume control...................................................................................................................................40
Using gestures...................................................................................................................................40
Reordering the Main Menu buttons ...................................................................................................41
Traffic 42
About TomTom Traffic .......................................................................................................................42
The route bar .....................................................................................................................................42
Looking at traffic on the map .............................................................................................................43
Looking at traffic on your route ..........................................................................................................44
Traffic incidents .................................................................................................................................45
Approaching a traffic jam warning .....................................................................................................46
Avoiding a traffic jam on your route ...................................................................................................46
Advanced Lane Guidance .................................................................................................................47
Time-dependent speed limits ............................................................................................................47
Syncing using TomTom MyDrive 48
About TomTom MyDrive ...................................................................................................................48
Logging into MyDrive .........................................................................................................................48
Setting a destination using MyDrive ..................................................................................................49
Planning a route with stops using MyDrive .......................................................................................49
Showing a planned destination in MyDrive .......................................................................................50
Clearing a MyDrive destination .........................................................................................................50
Deleting a MyDrive destination from My Places ................................................................................50
Set a phone contact as your destination using the MyDrive app ......................................................50
Finding and syncing locations using MyDrive ...................................................................................50
Syncing My Places locations with MyDrive .......................................................................................51
Importing a community POI list .........................................................................................................51
Deleting a community POI list ...........................................................................................................51
Importing a track GPX file .................................................................................................................52
Deleting a track GPX file ...................................................................................................................52
Saving and restoring your personal navigation information ..............................................................53
Quick search 54
Choosing which search to use ..........................................................................................................54
Using quick search ............................................................................................................................55
About search ................................................................................................................................55
Entering search terms ..................................................................................................................55
Working with search results .........................................................................................................57
About ZIP codes ...........................................................................................................................58
About mapcodes ..........................................................................................................................58
List of POI type icons ...................................................................................................................58
Planning a route using quick search .................................................................................................63
Using destination prediction .........................................................................................................63
Planning a route to an address ....................................................................................................63
Planning a route to a city center ...................................................................................................65
Planning a route to a POI .............................................................................................................67
Planning a route to a POI using online search .............................................................................69
Planning a route using the map ...................................................................................................71
Planning a route using My Places ................................................................................................72
Planning a route using coordinates ..............................................................................................73

4
Planning a route using a mapcode ...............................................................................................75
Planning a route in advance .........................................................................................................75
Finding a parking lot .....................................................................................................................77
Finding a gas station ....................................................................................................................79
Step by step search 81
Choosing which search to use ..........................................................................................................81
Using step-by-step search .................................................................................................................81
About search ................................................................................................................................81
Entering search terms ..................................................................................................................82
Working with search results .........................................................................................................83
About ZIP codes ...........................................................................................................................84
List of POI type icons ...................................................................................................................84
Planning a route using step-by-step search ......................................................................................88
Using destination prediction .........................................................................................................88
Planning a route to an address ....................................................................................................89
Planning a route to a city center ...................................................................................................90
Planning a route to a POI .............................................................................................................92
Planning a route to a POI using online search .............................................................................93
Planning a route using the map ...................................................................................................95
Planning a route using My Places ................................................................................................96
Planning a route using coordinates using step-by-step search ...................................................97
Planning a route in advance .........................................................................................................98
Finding a parking lot ...................................................................................................................100
Finding a gas station ..................................................................................................................102
Changing your route 104
The Current Route menu .................................................................................................................104
Avoiding a blocked road ..................................................................................................................106
Avoiding part of a route ...................................................................................................................107
Finding an alternative route .............................................................................................................107
Types of route..................................................................................................................................108
Avoiding features on a route ...........................................................................................................108
Avoiding an incident or route feature using the route bar ...............................................................109
Adding a stop to your route from the current route menu ...............................................................109
Adding a stop to your route using the map .....................................................................................110
Deleting a stop from your route .......................................................................................................110
Skipping the next stop on your route ...............................................................................................110
Reordering stops on a route ............................................................................................................110
My Routes 111
About My Routes .............................................................................................................................111
About GPX and ITN files .................................................................................................................111
Saving a route .................................................................................................................................112
Navigating using a saved route .......................................................................................................113
Navigating to a stop on a saved route .............................................................................................113
Adding a stop to a saved route using the map ................................................................................115
Recording a track ............................................................................................................................116
Navigating using a track ..................................................................................................................116
Deleting a route or a track from My Routes ....................................................................................117
Exporting tracks to a memory card..................................................................................................117
Importing routes and tracks from a memory card ...........................................................................118
Exporting tracks using Bluetooth .....................................................................................................118
Importing routes and tracks using Bluetooth ...................................................................................119
Importing routes from your computer using USB ............................................................................119

5
My Places 121
About My Places..............................................................................................................................121
Setting your home or work location .................................................................................................121
Changing your home location ..........................................................................................................122
Adding a location from My Places ...................................................................................................123
Add a location to My Places from the map ......................................................................................123
Adding a location to My Places using search ..................................................................................123
Adding a location to My Places by marking ....................................................................................124
Deleting a recent destination from My Places .................................................................................124
Deleting a location from My Places .................................................................................................124
Using community POI lists ..............................................................................................................124
Map Share 126
About Map Share ............................................................................................................................126
Creating a map correction report.....................................................................................................126
Creating a map change report from a marked location ...................................................................127
Types of map change ......................................................................................................................128
Safety Cameras 130
About safety cameras ......................................................................................................................130
Safety camera warnings ..................................................................................................................130
Changing the way you are warned ..................................................................................................131
Reporting a new safety camera .......................................................................................................132
Confirm or remove a speed trap......................................................................................................132
Updating locations for cameras and hazards ..................................................................................132
Settings 133
Appearance .....................................................................................................................................133
Display ........................................................................................................................................133
Route Bar ...................................................................................................................................134
Guidance view ............................................................................................................................135
Automatic Zoom .........................................................................................................................135
Highway exit previews ................................................................................................................136
Voices ..............................................................................................................................................136
Maps ................................................................................................................................................137
Route Planning ................................................................................................................................137
Sounds and Warnings .....................................................................................................................138
Language and Units ........................................................................................................................139
System .............................................................................................................................................139
Help .................................................................................................................................................140
Getting Help 142
Help .................................................................................................................................................142
Product certification 143
Finding product certification information on your device .................................................................143
Updating using MyDrive Connect 144
About MyDrive Connect ..................................................................................................................144
TomTom account.............................................................................................................................144
Setting up MyDrive Connect ............................................................................................................144

7
This User Manual explains all you need to know about your new TomTom Rider.
If you want a quick read of the essentials, we recommend that you read the Using your Rider chapter.
This covers installation, planning a thrilling ride and all the main features of your device. Get going
covers switching on, setting up and charging.
After that, you will probably want to connect to TomTom services and you can read all about that in the
Connecting to TomTom services chapter. To help you avoid traffic delays and get to your destination
quicker, you can use TomTom services even on the routes you ride every day.
Tip: There are also frequently asked questions (FAQs) at tomtom.com/support. Select your product
model from the list or enter a search term.
We hope you enjoy reading about and, most importantly, using your new Rider!
Note: You can use your device on your bike or in your car.
Welcome to navigation with TomTom

8
New in this release
Version 17.1
Rider 42, Rider 420, Rider 520
Touch Sensitivity
You can now choose higher or lower sensitivity settings for the buttons on your TomTom Rider.
To learn more go to Touch Sensitivity.
Pre-loaded biker routes
On the Rider 450, some of the most breathtaking rides have been pre-installed on your TomTom
Rider.
To learn more go to Navigating using a saved route in this User Manual, and for details of the routes
go to tomtom.com.
On all models
Quick search and Step-by-step search
You can now choose between two different ways of searching for an address or a POI.
To learn more go to Choosing which search to use in this User Manual.
Using community POI lists
You can now show your biker-friendly imported community POI lists permanently on the map.
To learn more go to Using community POI lists in this User Manual.
Pre-plan your rides with MyDrive
You can plan a route on the MyDrive website, send it to your TomTom Rider, and do much more.
To learn more go to Syncing using TomTom MyDrive.
Advanced Lane Guidance in a split screen
As you approach highway exits and junctions you can now view map guidance and lane guidance
side-by-side in a split screen.
To learn more go to Advanced Lane Guidance in this User Manual.
Quickly report a safety camera or risk zone
You can now tap the safety camera or risk zone symbol in the speed panel to report a safety camera
or risk zone.
To learn more, go to Reporting a new safety camera or Reporting a risk zone in this User Manual.
Read aloud traffic messages
Your device now reads aloud traffic messages about traffic events on your route.
What's new

9
To learn more go to Sounds and Warnings in Settings in this User Manual.
Other bug fixes and improvements
Various performance improvements and bug fixes have been implemented.
TomTom videos
You can find many videos on our YouTube channel to help you learn about your new TomTom Rider
and other TomTom products. Visit www.youtube.com/user/TomTomOfficial/videos to find out more!
Here are links to some videos that you might find interesting:
Tip: Look on the TomTom YouTube Channel for videos in your own language.
The TomTom Rider
Get inspiration for your Rider:
www.youtube.com/watch?v=kbHfzuflTF0
https://www.youtube.com/playlist?list=PLSoQAVympWk4HbxQ-kv83xqcC-KDSbEl5
See how to mount your Rider without the anti-theft solution: www.youtube.com/watch?v=w0UHEIlJ060
See how to mount your Rider with the anti-theft solution: www.youtube.com/watch?v=5SE8zUasp2I
See how to get TomTom Traffic via your iPhone: www.youtube.com/watch?v=HIwYh5nYAok
See how to get TomTom Traffic via your Android smartphone:
www.youtube.com/watch?v=Wc3jkI-OeSM
The TomTom GO
Your Rider uses all of the features on the TomTom GO. Learn more about the GO here:
tomtom.dist.sdlmedia.com/Distributions/?o=5197E8C4-1943-40F0-A4E8-98A562AFAFCE
www.youtube.com/watch?v=sSBSeYtGpuY
Using MyDrive
UK English:
www.youtube.com/watch?v=PIs5tGFhQIA
French (France):
www.youtube.com/watch?v=lYpPDxxXSwk
Spanish (Spain):
www.youtube.com/watch?v=HkZqdD5MkHI
German:
www.youtube.com/watch?v=Skg6PWMbRxI
Italian:
www.youtube.com/watch?v=AybGRzpgu1s
USA ONLY - Getting traffic on a smartphone-connected device
us.support.tomtom.com/app/content/name/Connect/page/3
New products
TomTom Bandit (English): www.youtube.com/watch?v=U2DXXwRcWyI

10
Mounting on a motorcycle
1. Attach the RAM™ mount kit to your motorcycle.
2. Fix the holder to the mount and connect the wires to your motorcycle's wiring system.
Important: The red POS (+) contact needs to be connected to the motorcycle's wiring loom at a
point between the ignition and the +12V battery supply. The black NEG (-) wire needs to be
connected to the motorcycle's wiring loom at a point between the ignition and the -(GND) battery
supply. Attach to a 12V point that can be switched off by the ignition such as the light circuit.
When you are attaching the mount kit to your motorcycle, follow these guidelines:
If you are unsure about attaching the mount kit yourself, ask a professional to fit it for you.
If you choose to attach the mount kit yourself, note that the Active Dock has a built-in fuse.
This means that you don’t need to add a fuse between the device and the motorcycle battery.
Make sure that the mount kit does not interfere with any of the controls on the motorcycle.
Always use the correct tools. If you use unsuitable tools, you may damage or break the mount
kit.
Do not overtighten nuts and screws. You may crack parts of the mount kit or damage your
handlebars if you overtighten nuts or screws.
Using your Rider

11
If you are using the U-bolt, don’t forget to put the provided rubber caps over the exposed
threads.
Important: Damage due to modifications, improper installation, road hazards or accidents, are
not covered. Neither RAM nor TomTom shall be liable for any injury, loss, or damage, direct or
consequential, arising out of improper installation, or inability to use the product. Before use, the
user shall determine the suitability of the product for its intended use. The user assumes all risk
and liability, whatsoever, in connection with the mount.
3. Place your TomTom Rider in the holder.
4. You can rotate your device by ninety degrees to get your preferred view.
Using the anti-theft solution
If your box includes an anti-theft solution, it is supplied in two parts:
A RAM lock for the mount.
This lock prevents the unscrewing of the RAM arm from the motorcycle.

12
A lock for the TomTom Rider itself.
This lock prevents the disconnection of the TomTom Rider from the dock.
Important: Both locks have keys, so you need to make sure that you keep these two extra keys with
you at all times!
To use the anti-theft solution, do the following:
1. Lock the RAM mount to your motorcycle as shown below.
Note: Make sure you use the longer screws provided with your Rider lock.
2. Lock your TomTom Rider to prevent removal from the mount. Unscrew the wingnut from the RAM
arm and attach the RAM lock.

13
Installing in your car
If your box contains a car mount, use the supplied mount to install your TomTom Rider in your vehicle.
Read the instructions about positioning your device before you install your Rider.
If your box contains a car mount, install your Rider by doing the following:
1. Connect the supplied USB cable to the mount.
Note: Use ONLY the USB cable supplied with your Rider. Other USB cables may not work.
2. Connect the USB cable to any of the USB sockets on the USB dual charger and plug this into the
power supply on your dashboard.
3. Choose the best smooth location, on your windshield or side window, to mount your TomTom
Rider.
4. Make sure that both the suction cup on the mount and your windshield are clean and dry.
5. Press the suction cup of the mount firmly against your windshield.
6. Turn the grip near the base of the mount in a clockwise direction until you feel it lock.
7. Place your Rider in the mount, making sure that it clicks into place.

14
Tip: With the High-Speed Dual Charger you can charge your TomTom Rider and smartphone at
the same time.
Bluetooth Connections
Your TomTom Rider use Bluetooth to connect to your smartphone and headset.
Select Settings in the Main Menu, then select Bluetooth Connections.
You can select the following Bluetooth connections:
Tip: To make your device easier to find when connecting using Bluetooth, you can give your device
a unique name.
Headset
Headset lets you connect a Bluetooth headset to your device. Select Headset, then select Search for
headset and follow the instructions.
See also: Connecting a headset.
Network
Connect your device to TomTom services using a Bluetooth connection on your smartphone. Select
Network, then select a phone or search for a phone and follow the instructions.
See also: Connecting to TomTom services.

15
Renaming your device
You can give your device a unique Bluetooth name so that you can find it easily when connecting to
your smartphone via Bluetooth. You can change the Bluetooth name in the following ways:
Using the Settings menu
1. From the Main Menu, select Settings.
2. Select Bluetooth Connections.
3. Select the pop-up menu button.
4. Select Rename this device.
The keyboard is shown on the screen.
5. Enter the new name for your device.
6. Select Rename to save the new name.
When sharing a track or sending a track via Bluetooth
When you want to share a track or send a track via Bluetooth, your device's Bluetooth name is
displayed. Select the Bluetooth name to show the keyboard on the screen. Enter the new name for
your device, then select Rename to save the new name.
Connecting a headset
We recommend using a headset with your TomTom Rider to hear spoken instructions, and hear
warning sounds on your Rider. This makes riding with your Rider as safe as possible. For more
information and a full list of compatible headsets, go to Headset Compatibility.
The instructions below describe how to connect a Bluetooth® headset:
1. Make sure your headset is fully charged using the charger supplied with your headset.
2. Switch on the the headset and make it discoverable by following the user instructions supplied
with your headset.
3. From the Main Menu, select Settings.
4. Select Bluetooth Connections.
5. Select Headset, then select Search for Headset and follow the instructions to establish the
connection.
6. Attach your headset to your helmet.
Make sure you position the microphone correctly. For best results, don’t position the microphone
directly in front of your mouth, position it just to the side of your mouth.

16
An image of the parts of a typical headset is shown below:
1. Microphone
2. On/Off button
3. Speakers
4. LED
5. Volume down
6. Volume up
7. Charging connector
Important: When using a headset, the volume control may not be available because your headset
doesn't support remote volume control. If this is the case, use the volume control button on the
headset itself to change the volume.
Navigation buttons
On the map view or guidance view, select the Main Menu button to open the Main Menu.
The following navigation buttons are available in the Main Menu:
Note: Not all features are supported on all devices.
Search
Select this button to search for an address, a place or a Point of Interest,
then plan a route to that location.
Plan a Thrill
Select this button to plan a thrilling ride for a round trip or to a destination.

17
My Routes
Select this button to show your saved routes, recorded routes and imported
routes.
Add Home
Ride Home
Select this button to ride to your home location. If this button is not included
in your main menu, go to My Places to set up your home location.
Add Work
Ride to Work
Select this button to ride to your work location. If this button is not included
in your main menu, go to My Places to set up your work location.
Current Route /
Current Track
Select this button to clear or change your planned route or track.
Start Recording
Select this button to start or stop recording a track.
My Places
Select this button to show your saved places.

18
Parking
Select this button to find parking lots/garages.
Gas Station
Select this button to find gas stations.
Connected
Services
Select this button to see the status of your connection to the internet.
Trip Statistics
Select this button to see trip statistics about how far you've been riding, how
long you've been riding, and also at what speed.
The glove-friendly keyboard
Switching to the glove-friendly keyboard
The glove-friendly keyboard has large buttons so that you can make selections more easily while
wearing motorcycle gloves.
See Entering search terms for instructions on how to select different keyboard layouts.
Using the glove-friendly keyboard
Taking the "pqrs" key as our example, do the following:
1. To select the first letter ("p"), tap the "pqrs" key once.
Tip: To select another letter from the same key, for example, "p" followed by "r", you need to wait
for half a second in between selecting letters.
2. To select the second letter, for example "q", tap the "pqrs" key twice in rapid succession.
3. To select the third letter, for example "r", tap the "pqrs" key three times in rapid succession.
4. To select the fourth letter "s", tap the "pqrs" key four times in rapid succession.
If your gloves still make it difficult to select letters, you can do the following:
1. Press and hold the key, for example "def".
After touching the key the first character appears, in this case "d".

19
2. Wait for the pop-up to appear.
3. Select your chosen desired character from the pop-up, for example "f".
4. Your chosen character "f" replaces the "d" character that first appeared.
Available keys
The keys shown below are available when using your TomTom Traffic in either portrait or landscape
orientation.
Planning a thrilling route
You can use the Plan a Thrill button to create interesting rides on the spot. This is especially useful for
a day when you have some spare time and just need a simple way to create a thrilling ride.
A thrilling route is a trip that includes interesting or challenging roads and uses as few highways as
possible. You can choose the level of turns included in your ride, and also the degree of hilliness.
Tip: As Plan a Thrill is for creating instant routes, thrilling routes cannot be saved in My Routes.
Tip: Thrilling routes are round trips by default but you can plan a route to a destination if you
choose.
Planning a thrilling round trip route using stops
If you just need to go out for a ride, Plan a Thrill lets you plan a round trip along the most interesting
roads from your current location via the stops you choose. You must choose at least one stop to
create a thrilling route.

20
1. Select the Main Menu button to open the Main Menu.
2. Select Plan a Thrill.
The map view opens.
3. Move the map and zoom in until you can see the place you want to ride through.
4. Create a stop by quickly tapping the map.
Your Rider plans a thrilling round trip through your chosen stop.
Tip: The direction of the round trip is random. If you have at least two stops on your route, you
can change the direction of travel by reordering the stops. Arrows on the planned route show the
direction of travel.
5. If you want to add more stops to your route, move the map and select more stops.
Your Rider plans a thrilling round trip route through your chosen stops.
Tip: Select the pop-up menu button to reorder your stops.
6. Select the level of turns and the degree of hilliness for your thrilling route.
Select this button to choose one of three settings for turns.
La pagina sta caricando ...
La pagina sta caricando ...
La pagina sta caricando ...
La pagina sta caricando ...
La pagina sta caricando ...
La pagina sta caricando ...
La pagina sta caricando ...
La pagina sta caricando ...
La pagina sta caricando ...
La pagina sta caricando ...
La pagina sta caricando ...
La pagina sta caricando ...
La pagina sta caricando ...
La pagina sta caricando ...
La pagina sta caricando ...
La pagina sta caricando ...
La pagina sta caricando ...
La pagina sta caricando ...
La pagina sta caricando ...
La pagina sta caricando ...
La pagina sta caricando ...
La pagina sta caricando ...
La pagina sta caricando ...
La pagina sta caricando ...
La pagina sta caricando ...
La pagina sta caricando ...
La pagina sta caricando ...
La pagina sta caricando ...
La pagina sta caricando ...
La pagina sta caricando ...
La pagina sta caricando ...
La pagina sta caricando ...
La pagina sta caricando ...
La pagina sta caricando ...
La pagina sta caricando ...
La pagina sta caricando ...
La pagina sta caricando ...
La pagina sta caricando ...
La pagina sta caricando ...
La pagina sta caricando ...
La pagina sta caricando ...
La pagina sta caricando ...
La pagina sta caricando ...
La pagina sta caricando ...
La pagina sta caricando ...
La pagina sta caricando ...
La pagina sta caricando ...
La pagina sta caricando ...
La pagina sta caricando ...
La pagina sta caricando ...
La pagina sta caricando ...
La pagina sta caricando ...
La pagina sta caricando ...
La pagina sta caricando ...
La pagina sta caricando ...
La pagina sta caricando ...
La pagina sta caricando ...
La pagina sta caricando ...
La pagina sta caricando ...
La pagina sta caricando ...
La pagina sta caricando ...
La pagina sta caricando ...
La pagina sta caricando ...
La pagina sta caricando ...
La pagina sta caricando ...
La pagina sta caricando ...
La pagina sta caricando ...
La pagina sta caricando ...
La pagina sta caricando ...
La pagina sta caricando ...
La pagina sta caricando ...
La pagina sta caricando ...
La pagina sta caricando ...
La pagina sta caricando ...
La pagina sta caricando ...
La pagina sta caricando ...
La pagina sta caricando ...
La pagina sta caricando ...
La pagina sta caricando ...
La pagina sta caricando ...
La pagina sta caricando ...
La pagina sta caricando ...
La pagina sta caricando ...
La pagina sta caricando ...
La pagina sta caricando ...
La pagina sta caricando ...
La pagina sta caricando ...
La pagina sta caricando ...
La pagina sta caricando ...
La pagina sta caricando ...
La pagina sta caricando ...
La pagina sta caricando ...
La pagina sta caricando ...
La pagina sta caricando ...
La pagina sta caricando ...
La pagina sta caricando ...
La pagina sta caricando ...
La pagina sta caricando ...
La pagina sta caricando ...
La pagina sta caricando ...
La pagina sta caricando ...
La pagina sta caricando ...
La pagina sta caricando ...
La pagina sta caricando ...
La pagina sta caricando ...
La pagina sta caricando ...
La pagina sta caricando ...
La pagina sta caricando ...
La pagina sta caricando ...
La pagina sta caricando ...
La pagina sta caricando ...
La pagina sta caricando ...
La pagina sta caricando ...
La pagina sta caricando ...
La pagina sta caricando ...
La pagina sta caricando ...
La pagina sta caricando ...
La pagina sta caricando ...
La pagina sta caricando ...
La pagina sta caricando ...
La pagina sta caricando ...
La pagina sta caricando ...
La pagina sta caricando ...
La pagina sta caricando ...
La pagina sta caricando ...
La pagina sta caricando ...
La pagina sta caricando ...
La pagina sta caricando ...
La pagina sta caricando ...
La pagina sta caricando ...
La pagina sta caricando ...
La pagina sta caricando ...
La pagina sta caricando ...
-
 1
1
-
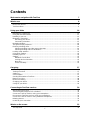 2
2
-
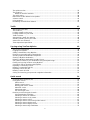 3
3
-
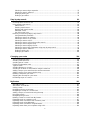 4
4
-
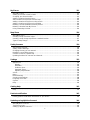 5
5
-
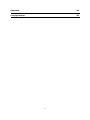 6
6
-
 7
7
-
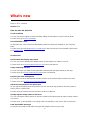 8
8
-
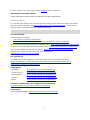 9
9
-
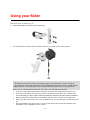 10
10
-
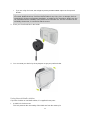 11
11
-
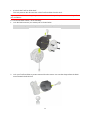 12
12
-
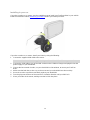 13
13
-
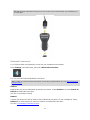 14
14
-
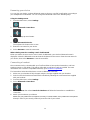 15
15
-
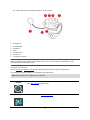 16
16
-
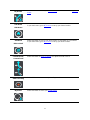 17
17
-
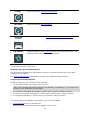 18
18
-
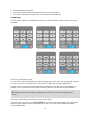 19
19
-
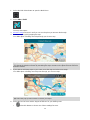 20
20
-
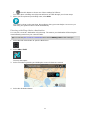 21
21
-
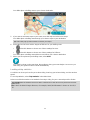 22
22
-
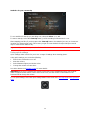 23
23
-
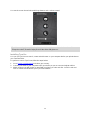 24
24
-
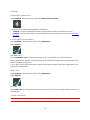 25
25
-
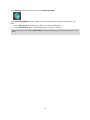 26
26
-
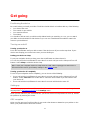 27
27
-
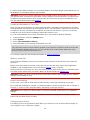 28
28
-
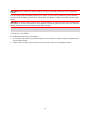 29
29
-
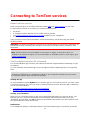 30
30
-
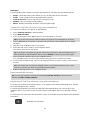 31
31
-
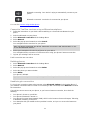 32
32
-
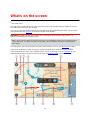 33
33
-
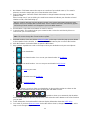 34
34
-
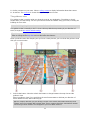 35
35
-
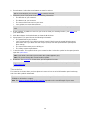 36
36
-
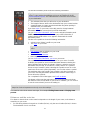 37
37
-
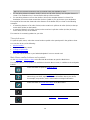 38
38
-
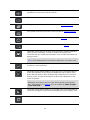 39
39
-
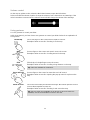 40
40
-
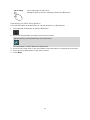 41
41
-
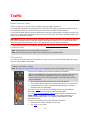 42
42
-
 43
43
-
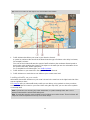 44
44
-
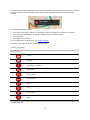 45
45
-
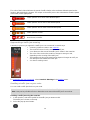 46
46
-
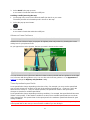 47
47
-
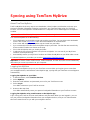 48
48
-
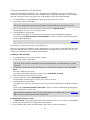 49
49
-
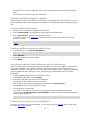 50
50
-
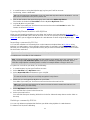 51
51
-
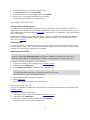 52
52
-
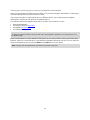 53
53
-
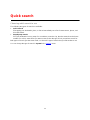 54
54
-
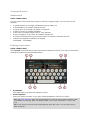 55
55
-
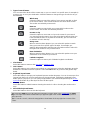 56
56
-
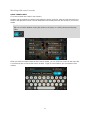 57
57
-
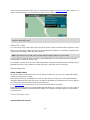 58
58
-
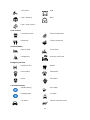 59
59
-
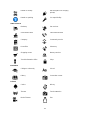 60
60
-
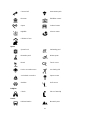 61
61
-
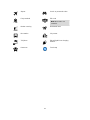 62
62
-
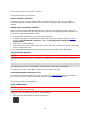 63
63
-
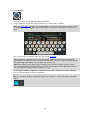 64
64
-
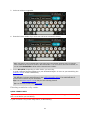 65
65
-
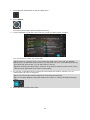 66
66
-
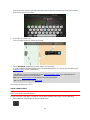 67
67
-
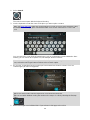 68
68
-
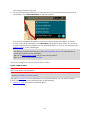 69
69
-
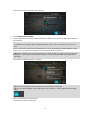 70
70
-
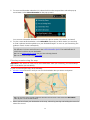 71
71
-
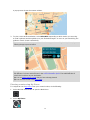 72
72
-
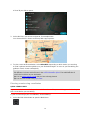 73
73
-
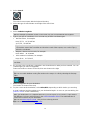 74
74
-
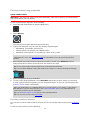 75
75
-
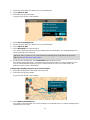 76
76
-
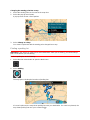 77
77
-
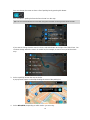 78
78
-
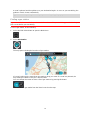 79
79
-
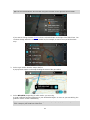 80
80
-
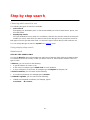 81
81
-
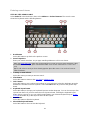 82
82
-
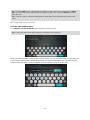 83
83
-
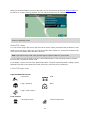 84
84
-
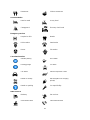 85
85
-
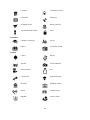 86
86
-
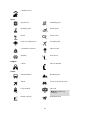 87
87
-
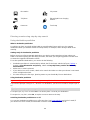 88
88
-
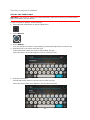 89
89
-
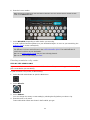 90
90
-
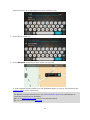 91
91
-
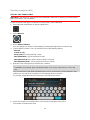 92
92
-
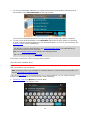 93
93
-
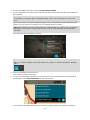 94
94
-
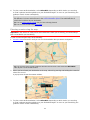 95
95
-
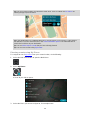 96
96
-
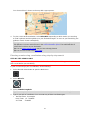 97
97
-
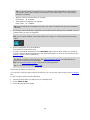 98
98
-
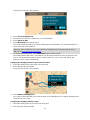 99
99
-
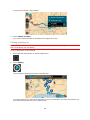 100
100
-
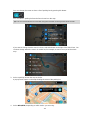 101
101
-
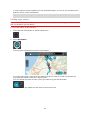 102
102
-
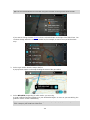 103
103
-
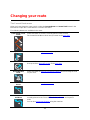 104
104
-
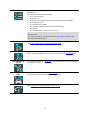 105
105
-
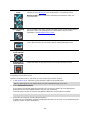 106
106
-
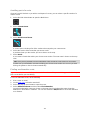 107
107
-
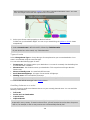 108
108
-
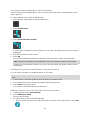 109
109
-
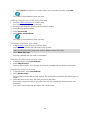 110
110
-
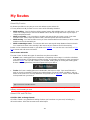 111
111
-
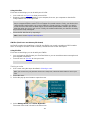 112
112
-
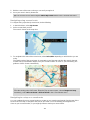 113
113
-
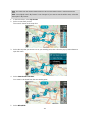 114
114
-
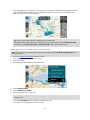 115
115
-
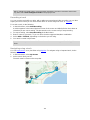 116
116
-
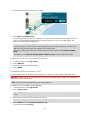 117
117
-
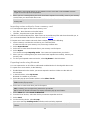 118
118
-
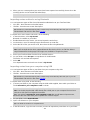 119
119
-
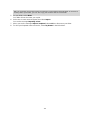 120
120
-
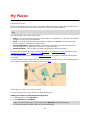 121
121
-
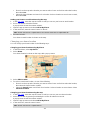 122
122
-
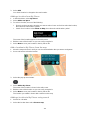 123
123
-
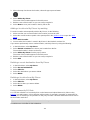 124
124
-
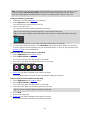 125
125
-
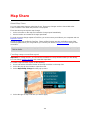 126
126
-
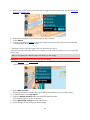 127
127
-
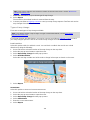 128
128
-
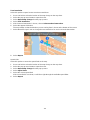 129
129
-
 130
130
-
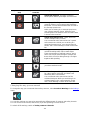 131
131
-
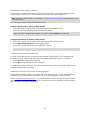 132
132
-
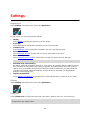 133
133
-
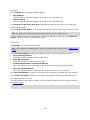 134
134
-
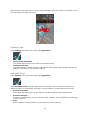 135
135
-
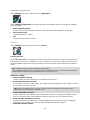 136
136
-
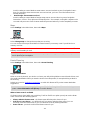 137
137
-
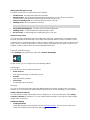 138
138
-
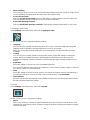 139
139
-
 140
140
-
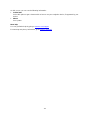 141
141
-
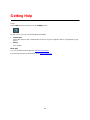 142
142
-
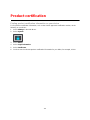 143
143
-
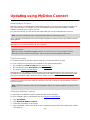 144
144
-
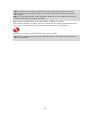 145
145
-
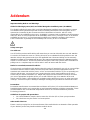 146
146
-
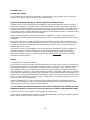 147
147
-
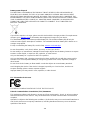 148
148
-
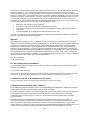 149
149
-
 150
150
-
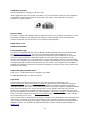 151
151
-
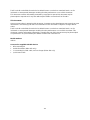 152
152
-
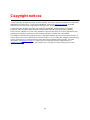 153
153
TomTom Rider 400 Manuale utente
- Categoria
- Sistemi di navigazione per automobili
- Tipo
- Manuale utente
in altre lingue
- English: TomTom Rider 400 User manual
Documenti correlati
-
TomTom RIDER 500 Manuale utente
-
TomTom Via 53 Manuale utente
-
TomTom VIA 1425 Manuale utente
-
TomTom GO 400 Manuale utente
-
TomTom Rider Guida di riferimento
-
TomTom Rider 400 Manuale utente
-
TomTom 1PN5.002.08 Manuale del proprietario
-
TomTom Trucker 620 Manuale utente
-
TomTom RIDER 2nd edition Manuale del proprietario
-
TomTom One 130 Manuale utente