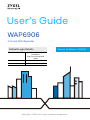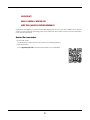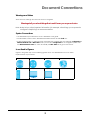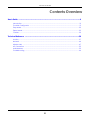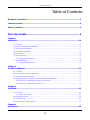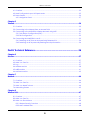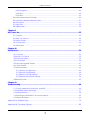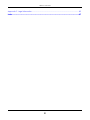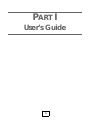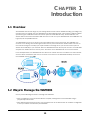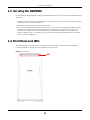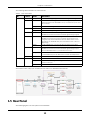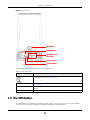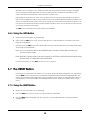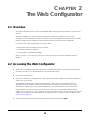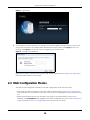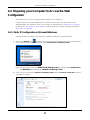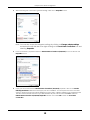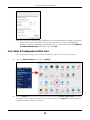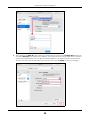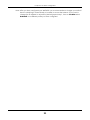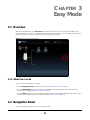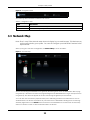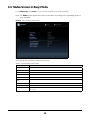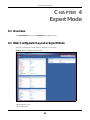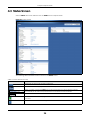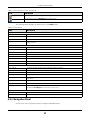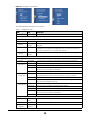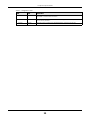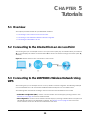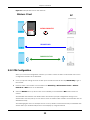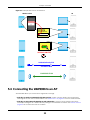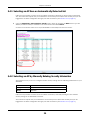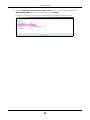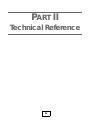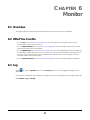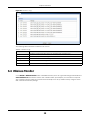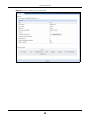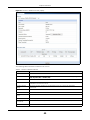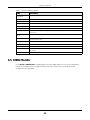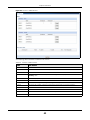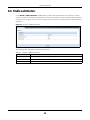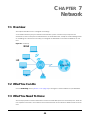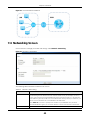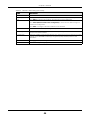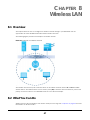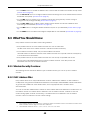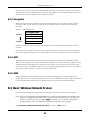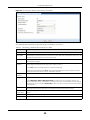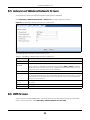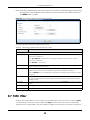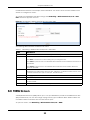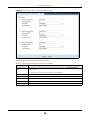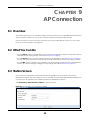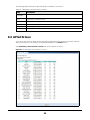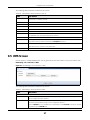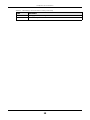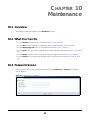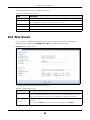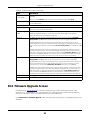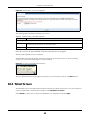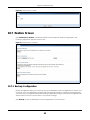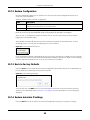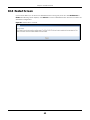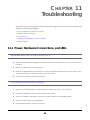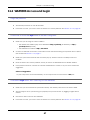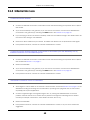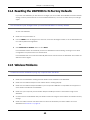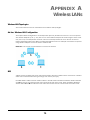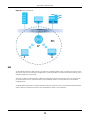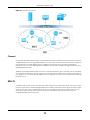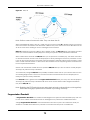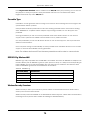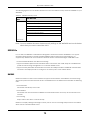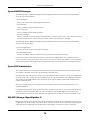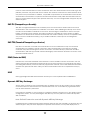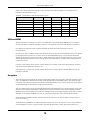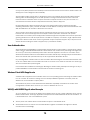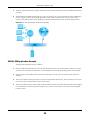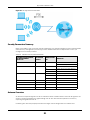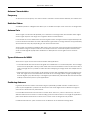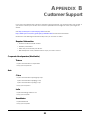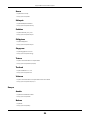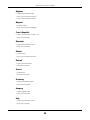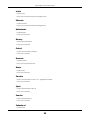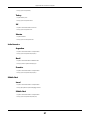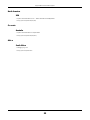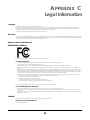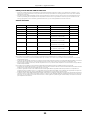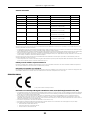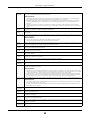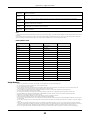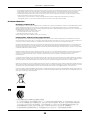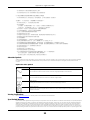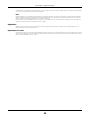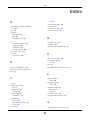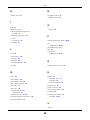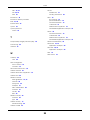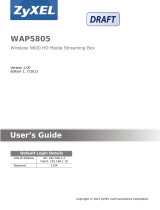ZyXEL WAP6906 - AC3800 Tri-Band WiFi Repeater Manuale utente
- Categoria
- Router
- Tipo
- Manuale utente
Questo manuale è adatto anche per

Default Login Details
User’s Guide
WAP6906
Tri-band WiFi Repeater
Copyright © 2018 Zyxel Communications Corporation
Web Address http://zyxelsetup
(Windows)
http://zyxelsetup.local
(Mac)
LAN IP Address http://192.168.1.5
Password (See the device label)
Version 1.0 Edition 1, 03/2018

WAP6906 User’s Guide
2
IMPORTANT!
READ CAREFULLY BEFORE USE.
KEEP THIS GUIDE FOR FUTURE REFERENCE.
Screenshots and graphics in this book may differ slightly from what you see due to differences in release
versions or your computer operating system. Every effort has been made to ensure that the information
in this manual is accurate.
Related Documentation
•Quick Start Guide
The Quick Start Guide shows how to connect the managed device.
•More Information
Go to support.zyxel.com to find other information on the WAP6906
.

WAP6906 User’s Guide
3
Document Conventions
Warnings and Notes
These are how warnings and notes are shown in this guide.
Warnings tell you about things that could harm you or your device.
Note: Notes tell you other important information (for example, other things you may need to
configure or helpful tips) or recommendations.
Syntax Conventions
• The WAP6906 may be referred to as the “WAP6906” in this guide.
• Product labels, screen names, field labels and field choices are all in bold font.
• A right angle bracket ( > ) within a screen name denotes a mouse click. For example, Configuration >
Wireless Network 2.4G > MAC Filter means you first click Configuration in the navigation panel, then
the Wireless Network 2.4G sub menu and finally the MAC Filter tab to get to that screen.
Icons Used in Figures
Figures in this guide may use the following generic icons. The WAP6906 icon is not an exact
representation of your device.
WAP6906 Router Switch Internet
Server Desktop Laptop

Contents Overview
WAP6906 User’s Guide
4
Contents Overview
User’s Guide ........................................................................................................................................9
Introduction ........................................................................................................................................... 10
The Web Configurator ......................................................................................................................... 15
Easy Mode ............................................................................................................................................. 22
Expert Mode .......................................................................................................................................... 25
Tutorials .................................................................................................................................................. 30
Technical Reference ........................................................................................................................36
Monitor ................................................................................................................................................... 37
Network ................................................................................................................................................. 44
Wireless LAN .......................................................................................................................................... 47
AP Connection ..................................................................................................................................... 55
Maintenance ........................................................................................................................................ 59
Troubleshooting .................................................................................................................................... 66

Table of Contents
WAP6906 User’s Guide
5
Table of Contents
Document Conventions ......................................................................................................................3
Contents Overview .............................................................................................................................4
Table of Contents.................................................................................................................................5
Part I: User’s Guide............................................................................................9
Chapter 1
Introduction ........................................................................................................................................10
1.1 Overview ......................................................................................................................................... 10
1.2 Ways to Manage the WAP6906 .................................................................................................... 10
1.3 Securing the WAP6906 ................................................................................................................... 11
1.4 Front Panel and LEDs ...................................................................................................................... 11
1.5 Rear Panel ....................................................................................................................................... 12
1.6 The WPS Button ............................................................................................................................... 13
1.6.1 Using the WPS Button ............................................................................................................ 14
1.7 The RESET Button ............................................................................................................................. 14
1.7.1 Using the RESET Button .......................................................................................................... 14
Chapter 2
The Web Configurator........................................................................................................................15
2.1 Overview ......................................................................................................................................... 15
2.2 Accessing the Web Configurator ................................................................................................. 15
2.3 Web Configuration Modes ............................................................................................................ 16
2.4 Preparing your Computer to Access the Web Configurator .................................................... 17
2.4.1 Static IP Configuration in Microsoft Windows .................................................................... 17
2.4.2 Static IP Configuration in MAC OS X ................................................................................... 19
Chapter 3
Easy Mode..........................................................................................................................................22
3.1 Overview ......................................................................................................................................... 22
3.1.1 What You Can Do ................................................................................................................. 22
3.2 Navigation Panel ............................................................................................................................ 22
3.3 Network Map .................................................................................................................................. 23
3.4 Status Screen in Easy Mode .......................................................................................................... 24
Chapter 4
Expert Mode.......................................................................................................................................25

Table of Contents
WAP6906 User’s Guide
6
4.1 Overview ......................................................................................................................................... 25
4.2 Web Configurator Layout in Expert Mode .................................................................................. 25
4.3 Status Screen ................................................................................................................................... 26
4.3.1 Navigation Panel .................................................................................................................. 27
Chapter 5
Tutorials...............................................................................................................................................30
5.1 Overview ......................................................................................................................................... 30
5.2 Connecting to the Internet from an Access Point ..................................................................... 30
5.3 Connecting to the WAP6906’s Wireless Network Using WPS ..................................................... 30
5.3.1 Push Button Configuration (PBC) ........................................................................................ 31
5.3.2 PIN Configuration .................................................................................................................. 32
5.4 Connecting the WAP6906 to an AP ............................................................................................. 33
5.4.1 Selecting an AP from an Automatically Detected List ..................................................... 34
5.4.2 Selecting an AP by Manually Entering Security Information ............................................ 34
Part II: Technical Reference...........................................................................36
Chapter 6
Monitor................................................................................................................................................37
6.1 Overview ......................................................................................................................................... 37
6.2 What You Can Do .......................................................................................................................... 37
6.3 Log .................................................................................................................................................... 37
6.4 Wireless Monitor .......................................................................................................................... 38
6.5 MBSS Monitor ................................................................................................................................... 41
6.6 Multicast Monitor ............................................................................................................................ 43
Chapter 7
Network...............................................................................................................................................44
7.1 Overview ......................................................................................................................................... 44
7.2 What You Can Do .......................................................................................................................... 44
7.3 What You Need To Know .............................................................................................................. 44
7.4 Networking Screen ......................................................................................................................... 45
Chapter 8
Wireless LAN .......................................................................................................................................47
8.1 Overview ......................................................................................................................................... 47
8.2 What You Can Do .......................................................................................................................... 47
8.3 What You Should Know ................................................................................................................. 48
8.3.1 Wireless Security Overview ................................................................................................... 48
8.3.2 MAC Address Filter ................................................................................................................ 48

Table of Contents
WAP6906 User’s Guide
7
8.3.3 Encryption .............................................................................................................................. 49
8.3.4 WPS ......................................................................................................................................... 49
8.3.5 WDS ......................................................................................................................................... 49
8.4 Basic Wireless Network Screen ..................................................................................................... 49
8.5 Advanced Wireless Network Screen ............................................................................................ 51
8.6 WPS Screen ..................................................................................................................................... 51
8.7 MAC Filter ........................................................................................................................................ 52
8.8 MBSS Screen .................................................................................................................................... 53
Chapter 9
AP Connection...................................................................................................................................55
9.1 Overview ......................................................................................................................................... 55
9.2 What You Can Do .......................................................................................................................... 55
9.3 Station Screen ................................................................................................................................. 55
9.4 AP List Screen .................................................................................................................................. 56
9.5 WPS Screen ..................................................................................................................................... 57
Chapter 10
Maintenance......................................................................................................................................59
10.1 Overview ....................................................................................................................................... 59
10.2 What You Can Do ........................................................................................................................ 59
10.3 Password Screen .......................................................................................................................... 59
10.4 Time Screen ................................................................................................................................... 60
10.5 Firmware Upgrade Screen .......................................................................................................... 61
10.6 Telnet Screen ................................................................................................................................ 62
10.7 Restore Screen .............................................................................................................................. 63
10.7.1 Backup Configuration ........................................................................................................ 63
10.7.2 Restore Configuration ........................................................................................................ 64
10.7.3 Back to Factory Defaults .................................................................................................... 64
10.7.4 Restore but retain IP settings .............................................................................................. 64
10.8 Restart Screen ............................................................................................................................... 65
Chapter 11
Troubleshooting..................................................................................................................................66
11.1 Power, Hardware Connections, and LEDs ................................................................................. 66
11.2 WAP6906 Access and Login ........................................................................................................ 67
11.3 Internet Access ............................................................................................................................. 68
11.4 Resetting the WAP6906 to Its Factory Defaults ......................................................................... 69
11.5 Wireless Problems .......................................................................................................................... 69
Appendix A Wireless LANs ................................................................................................................ 70
Appendix B Customer Support ........................................................................................................ 83

Table of Contents
WAP6906 User’s Guide
8
Appendix C Legal Information ........................................................................................................ 89
Index...................................................................................................................................................97

9
PART I
User’s Guide

WAP6906 User’s Guide
10
CHAPTER 1
Introduction
1.1 Overview
The WAP6906 extends the range of your existing wired network without additional wiring, providing easy
network access to mobile users. The WAP6906 is a tri-band WiFi repeater, which means it delivers wireless
speed through its dedicated 5GHz connection (between WAP6906 and AP), and broadcasts to its
wireless clients with 2.4GHz and 5GHz WiFi network. You can set up the WAP6906 with other IEEE 802.11a/
b/g/n/ac/an compatible devices.
Your WAP6906 can act as an access point and wireless client at the same time. The WAP6906 can
connect to an existing network through another access point and also lets wireless clients connect to
the network through it. This helps you expand wireless coverage when you have an access point or
wireless router already in your network. After the WAP6906 and the access point connect, the WAP6906
acquires its IP address from the access point. The clients of the WAP6906 can now surf the Internet.
In the example below, the WAP6906 has two clients in its 2.4GHz network, two clients in its 5GHz network,
and one client via Ethernet that want to connect to the Internet. The WAP6906 wirelessly connects to
the available access point (AP).
1.2 Ways to Manage the WAP6906
Use any of the following methods to manage the WAP6906.
• Web Configurator. This is recommended for everyday management of the WAP6906 using a
(supported) web browser.
• WPS (WiFi Protected Security) button. Use the WPS button or the WPS section of the Web Configurator
to set up a wireless network with your WAP6906.
WAP6906
AP

Chapter 1 Introduction
WAP6906 User’s Guide
11
1.3 Securing the WAP6906
Do the following things regularly to make the WAP6906 more secure and to manage the WAP6906 more
effectively.
• Change the password. Use a password that’s not easy to guess and that consists of different types of
characters, such as numbers and letters.
• Write down the password and put it in a safe place.
• Back up the configuration (and make sure you know how to restore it). Restoring an earlier working
configuration may be useful if the device becomes unstable or even crashes. If you forget your
password, you will have to reset the WAP6906 to its factory default settings. If you backed up an
earlier configuration file, you would not have to totally re-configure the WAP6906. You could simply
restore your last configuration.
1.4 Front Panel and LEDs
The following figure is the front panel of the WAP6906. Use the LEDs to determine if the WAP6906 is
behaving normally or if there are some problems on your network.
Figure 1 Front Panel
LED

Chapter 1 Introduction
WAP6906 User’s Guide
12
The following table describes the LED behavior.
The timeline below helps you understand more about the WAP6906 LED behavior.
1.5 Rear Panel
The following figure is the rear panel of the WAP6906.
Table 1 Front Panel LEDs
LED COLOR STATUS DESCRIPTION
Top LED White Blinking The WAP6906 is upgrading its firmware, rebooting or resetting.
Blue On The WAP6906 is receiving power and functioning properly, but the
wireless interface of the WAP6906 is not up or it has been up for more
than 5 minutes.
Blinking The WAP6906 is turning on.
Purple On The LED is on for 1 minute indicating the WPS process was successful.
Blinking The WAP6906 is negotiating a WPS connection with a wireless client.
Green On The LED is on for 5 minutes indicating the wireless router or AP and
WAP6906 are connected, and the received signal strength is good.
Amber On The LED is on for 5 minutes indicating the wireless router or AP and
WAP6906 are connected, and the received signal strength is too
strong. This may cause interference with the wireless router or AP’s
signal. Move the WAP6906 away from the wireless router or AP for a
larger range.
Blinking The LED is blinking for 1 minute indicating the WPS process failed.
Red On The LED is on for 5 minutes indicating the wireless router or AP and
WAP6906 are connected, and the received signal strength is poor.
Move the WAP6906 closer to your wireless router or AP.
Blinking The WAP6906 lost its wireless connection to the AP. Find a new location
for the WAP6906 or press the WPS button to restart the WPS process.
Off The WAP6906 is not receiving power.
LAN Port LED Green On The WAP6906 has a successful 10/100/1000 Mbps Ethernet connection.
Blinking The WAP6906 is sending or receiving packets to/from an Ethernet
network on this port.
Off There is no connection on this port.

Chapter 1 Introduction
WAP6906 User’s Guide
13
Figure 2 Rear Panel
The following table describes the items on the rear panel.
1.6 The WPS Button
Your WAP6906 supports WiFi Protected Setup (WPS), which is an easy way to set up a secure wireless
network. WPS is an industry standard specification, defined by the WiFi Alliance.
Table 2 Rear Panel Ports
LABEL DESCRIPTION
WPS Press the WPS button to establish a secure wireless connection using WiFi Protected
Setup (WPS). See Section 1.6 on page 13.
RESET Press the button to return the WAP6906 to the factory default settings. See Section
1.7 on page 14.
PWR / DC IN Connect the power cable to the DC IN and press the power button to start the
device.
LAN1~LAN2 Connect computers or other Ethernet devices to Ethernet ports for Internet access.
WPS Button
Reset Button
LAN LEDs and
LAN Ports
Power Cable
Power Button

Chapter 1 Introduction
WAP6906 User’s Guide
14
WPS allows you to quickly set up a wireless network with strong security, without having to configure
security settings manually. Each WPS connection works between two devices. Both devices must
support WPS (check each device’s documentation to make sure).
Depending on the devices you have, you can either press a button (recommended) on the device
itself, or in its configuration utility or enter a PIN (a unique Personal Identification Number that allows one
device to authenticate the other) in each of the two devices. When WPS is activated on a device, it has
two minutes to find another device that also has WPS activated. Then, the two devices connect and set
up a secure network by themselves.
The WPS button is located at the back panel of the WAP6906.
1.6.1 Using the WPS Button
1 Make sure the power LED is on (not blinking).
2 Uplink: Press the WPS button once. Press the WPS button on a WPS-aware AP or wireless router within
range of the WAP6906.
Downlink: Press the WPS button twice within three seconds. Press the WPS button on a WPS-aware client
within range of the WAP6906.
Note: You must activate WPS in the WAP6906 and in another wireless device within two
minutes of each other.
Note: With WPS, wireless clients can only connect to the 5GHz or 2.4GHz wireless network using
the first 5GHz or 2.4GHz SSID on the WAP6906.
For more information on using WPS, see Section 5.3 on page 30.
1.7 The RESET Button
If you forget your password or IP address, or you cannot access the Web Configurator, you will need to
use the RESET button at the back of the WAP6906 to reload the factory-default configuration file. This
means that you will lose all configurations that you had previously saved, the password will be reset to
the default key on the device label. The WAP6906 will be reset to obtain an IP address from a DHCP
server.
1.7.1 Using the RESET Button
1 Make sure the power LED is on (not blinking).
2 Press the RESET button for one to five seconds to reboot the WAP6906.
3 Press the RESET button for longer than five seconds to set the WAP6906 back to its factory-default
configurations.

WAP6906 User’s Guide
15
CHAPTER 2
The Web Configurator
2.1 Overview
This chapter describes how to access the WAP6906 Web Configurator and provides an overview of its
screens.
The Web Configurator is an HTML-based management interface that allows easy setup and
management of the WAP6906 via Internet browser. Use Internet Explorer 8.0 and later versions, Mozilla
Firefox, Google Chrome or Safari. The recommended screen resolution is 1024 by 768 pixels.
In order to use the Web Configurator you need to allow:
• Web browser pop-up windows from your device.
• JavaScript (enabled by default).
• Java permissions (enabled by default).
Refer to Chapter 11 on page 66 to see how to make sure these functions are allowed in Internet
Explorer.
2.2 Accessing the Web Configurator
1 Make sure your WAP6906 hardware is properly connected and prepare your computer or computer
network to connect to the WAP6906 (refer to the Quick Start Guide).
2 Launch your web browser.
3 Type “http://zyxelsetup” (for Windows) or “http://zyxelsetup.local” (for Mac) as the website address to
access any of the modes.
The WAP6906 is a DHCP client by default. Alternatively, check the connected gateway for the
WAP6906's current IP address. Make sure your computer’s IP address is in the same subnet as the
WAP6906’s IP address. Type “http://(DHCP-assigned IP)” as the web address in your web browser.
If the WAP6906 is not connecting to a router or DHCP server, type the WAP6906’s default static IP
address “http://192.168.1.5”. Your computer must be in the same subnet in order to access this website
address.You must give it a fixed IP address in the range between 192.168.1.11 and 192.168.1.254 (see
Section 2.4 on page 17).
4 Type the password on the device label (default) as the password and click Login.

Chapter 2 The Web Configurator
WAP6906 User’s Guide
16
Figure 3 Login Screen
5 You should see a screen asking you to change your password (highly recommended) as shown next.
Type a new password. It must include both alphabet letters and numbers. Click Apply to save your
changes. Click Ignore if you do not want to change the password this time.
Figure 4 Change Password Screen
Right after you log in, the easy mode network map screen is displayed. See Chapter 3 on page 22 for
more information about the easy mode.
2.3 Web Configuration Modes
This refers to the configuration interface of the Web Configurator, which has two modes:
• Easy Mode. The Web Configurator shows this mode by default. Refer to Chapter 3 on page 22 for
more information on the screens in this mode. This shows how the WAP6906’s network is currently laid
out.
• Expert Mode. Advanced users can change to this mode to customize all the functions of the
WAP6906. Click Expert Mode after logging into the Web Configurator. The User’s Guide Chapter 4 on
page 25 through Chapter 10 on page 59 discusses the screens in this mode.

Chapter 2 The Web Configurator
WAP6906 User’s Guide
17
2.4 Preparing your Computer to Access the Web
Configurator
This section shows you how to assign a static IP address to your computer.
In order to access the web configurator your computer needs to be in the same subnet as the
WAP6906. Below you will find the steps to set a static IP on both Windows 7 (Section 2.4.1 on page 17)
and MAC OS X 10.11(Section 2.4.2 on page 19) operating systems. For other operating systems go to
Appendix C on page 108.
2.4.1 Static IP Configuration in Microsoft Windows
Follow these steps to change your computer’s IP address in Windows 7 operating system.
1 Click on the Network Icon located in the System Tray of your Task Bar. After you have clicked the
icon a small message window will appear, select Open Network and Sharing Center.
Note: You can also access the Network and Sharing Center by going to the Control Panel in
the Start Menu and clicking on Network and Sharing Center.
2 Once you have accessed the Network and Sharing Center, click on Local Area Connection to access
the adapter’s settings.

Chapter 2 The Web Configurator
WAP6906 User’s Guide
18
3 After accessing the connection’s general settings, click on the Properties button.
Note: You can also access the adapter’s settings by clicking on Change adapter settings
located on the left side bar. Then right-clicking on the Local Area Connection icon and
selecting Properties.
4 In the connection’s properties select the Internet Protocol Version 4 (TCP/IPv4) item, then click on the
Properties button.
5 Once you have accessed the Internet Protocol Version 4 (TCP/IPv4) properties, click on the Use the
following IP address radio button and type your new IP address. Your computer must be in the same
subnet in order to access this website address.You must give it a fixed IP address in the range between
192.168.1.6 and 192.168.1.254. Then type 255.255.255.0 as your subnet mask, click OK to close the
Internet Protocol Version 4 (TCP/IPv4) Properties window. Then click OK to close the Local Area
Connection

Chapter 2 The Web Configurator
WAP6906 User’s Guide
19
Note: After you have configured your WAP6906, you must remember to change your static IP
back to automatic to be able to access the Internet. If you want to change the IP
address to automatic (default) then repeat steps 1 to 4, for step 5 select the Obtain an
IP address automatically radio button, and click OK.
2.4.2 Static IP Configuration in MAC OS X
Follow these steps to change your computer’s IP address in MAC OS X 10.11 operating system.
1 Open your System Preferences, then click on Network.
2 Once the Network screen is open, it is recommended you click on Location > Edit Locations to create a
new profile. Use the + button to add a new profile, in this case it is called Static IP. This will easily help you
change from static IP address to automatic.

Chapter 2 The Web Configurator
WAP6906 User’s Guide
20
3 After creating your Static IP profile, make sure it is selected, then click on the Configure IPv4 scroll button
and select Manually. Then modify your IP Address, your computer must be in the same subnet in order to
access this website address.You must give it a fixed IP address in the range between 192.168.1.8 and
192.168.1.254. Then type 255.255.255.0 as your subnet mask, and click Apply to save your changes.
La pagina si sta caricando...
La pagina si sta caricando...
La pagina si sta caricando...
La pagina si sta caricando...
La pagina si sta caricando...
La pagina si sta caricando...
La pagina si sta caricando...
La pagina si sta caricando...
La pagina si sta caricando...
La pagina si sta caricando...
La pagina si sta caricando...
La pagina si sta caricando...
La pagina si sta caricando...
La pagina si sta caricando...
La pagina si sta caricando...
La pagina si sta caricando...
La pagina si sta caricando...
La pagina si sta caricando...
La pagina si sta caricando...
La pagina si sta caricando...
La pagina si sta caricando...
La pagina si sta caricando...
La pagina si sta caricando...
La pagina si sta caricando...
La pagina si sta caricando...
La pagina si sta caricando...
La pagina si sta caricando...
La pagina si sta caricando...
La pagina si sta caricando...
La pagina si sta caricando...
La pagina si sta caricando...
La pagina si sta caricando...
La pagina si sta caricando...
La pagina si sta caricando...
La pagina si sta caricando...
La pagina si sta caricando...
La pagina si sta caricando...
La pagina si sta caricando...
La pagina si sta caricando...
La pagina si sta caricando...
La pagina si sta caricando...
La pagina si sta caricando...
La pagina si sta caricando...
La pagina si sta caricando...
La pagina si sta caricando...
La pagina si sta caricando...
La pagina si sta caricando...
La pagina si sta caricando...
La pagina si sta caricando...
La pagina si sta caricando...
La pagina si sta caricando...
La pagina si sta caricando...
La pagina si sta caricando...
La pagina si sta caricando...
La pagina si sta caricando...
La pagina si sta caricando...
La pagina si sta caricando...
La pagina si sta caricando...
La pagina si sta caricando...
La pagina si sta caricando...
La pagina si sta caricando...
La pagina si sta caricando...
La pagina si sta caricando...
La pagina si sta caricando...
La pagina si sta caricando...
La pagina si sta caricando...
La pagina si sta caricando...
La pagina si sta caricando...
La pagina si sta caricando...
La pagina si sta caricando...
La pagina si sta caricando...
La pagina si sta caricando...
La pagina si sta caricando...
La pagina si sta caricando...
La pagina si sta caricando...
La pagina si sta caricando...
La pagina si sta caricando...
La pagina si sta caricando...
La pagina si sta caricando...
-
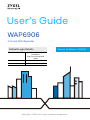 1
1
-
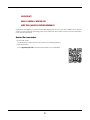 2
2
-
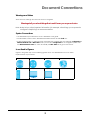 3
3
-
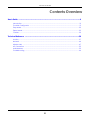 4
4
-
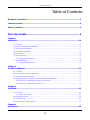 5
5
-
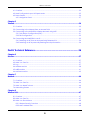 6
6
-
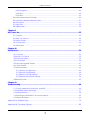 7
7
-
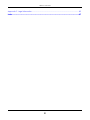 8
8
-
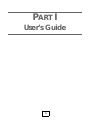 9
9
-
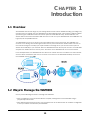 10
10
-
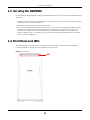 11
11
-
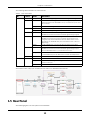 12
12
-
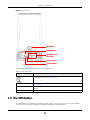 13
13
-
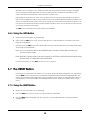 14
14
-
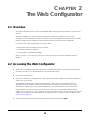 15
15
-
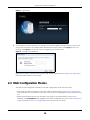 16
16
-
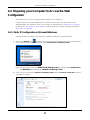 17
17
-
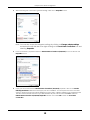 18
18
-
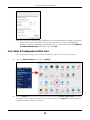 19
19
-
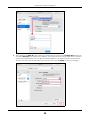 20
20
-
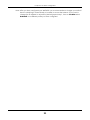 21
21
-
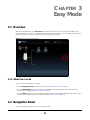 22
22
-
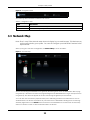 23
23
-
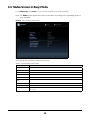 24
24
-
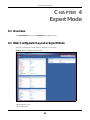 25
25
-
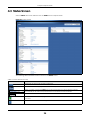 26
26
-
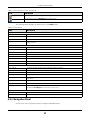 27
27
-
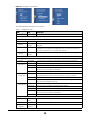 28
28
-
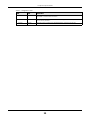 29
29
-
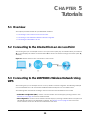 30
30
-
 31
31
-
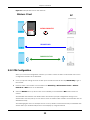 32
32
-
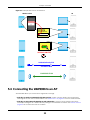 33
33
-
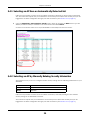 34
34
-
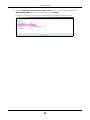 35
35
-
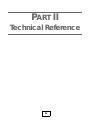 36
36
-
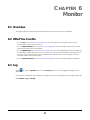 37
37
-
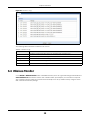 38
38
-
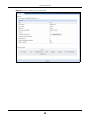 39
39
-
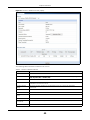 40
40
-
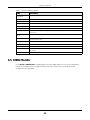 41
41
-
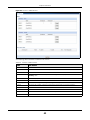 42
42
-
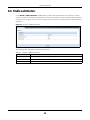 43
43
-
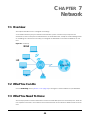 44
44
-
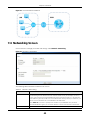 45
45
-
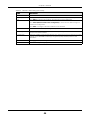 46
46
-
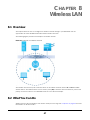 47
47
-
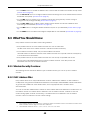 48
48
-
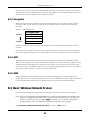 49
49
-
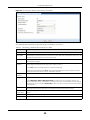 50
50
-
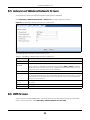 51
51
-
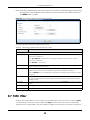 52
52
-
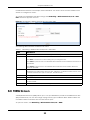 53
53
-
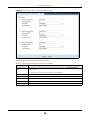 54
54
-
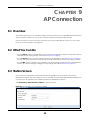 55
55
-
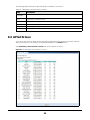 56
56
-
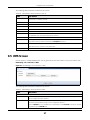 57
57
-
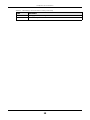 58
58
-
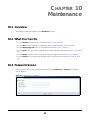 59
59
-
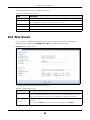 60
60
-
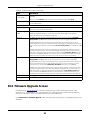 61
61
-
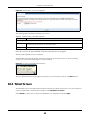 62
62
-
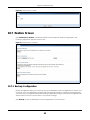 63
63
-
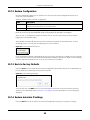 64
64
-
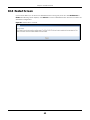 65
65
-
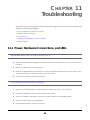 66
66
-
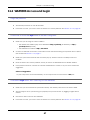 67
67
-
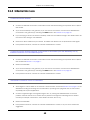 68
68
-
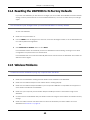 69
69
-
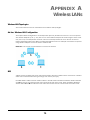 70
70
-
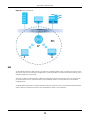 71
71
-
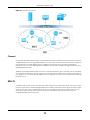 72
72
-
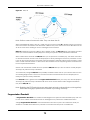 73
73
-
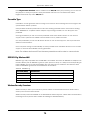 74
74
-
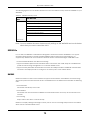 75
75
-
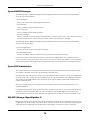 76
76
-
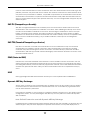 77
77
-
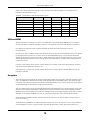 78
78
-
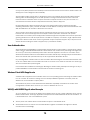 79
79
-
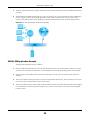 80
80
-
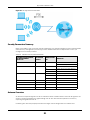 81
81
-
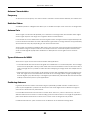 82
82
-
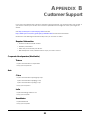 83
83
-
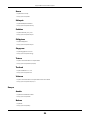 84
84
-
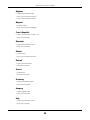 85
85
-
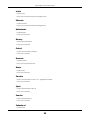 86
86
-
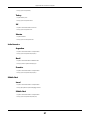 87
87
-
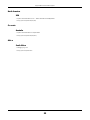 88
88
-
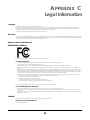 89
89
-
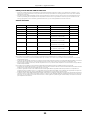 90
90
-
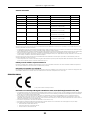 91
91
-
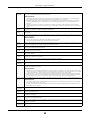 92
92
-
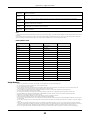 93
93
-
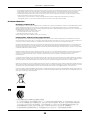 94
94
-
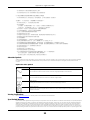 95
95
-
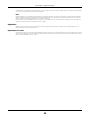 96
96
-
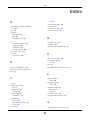 97
97
-
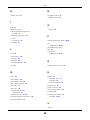 98
98
-
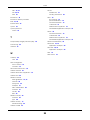 99
99
ZyXEL WAP6906 - AC3800 Tri-Band WiFi Repeater Manuale utente
- Categoria
- Router
- Tipo
- Manuale utente
- Questo manuale è adatto anche per
in altre lingue
Documenti correlati
-
ZyXEL WX3310-B0 Guida utente
-
ZyXEL WAP6804 Guida utente
-
ZyXEL NBG6815 Manuale del proprietario
-
ZyXEL NBG6716 Guida utente
-
ZyXEL NBG6716 Manuale utente
-
ZyXEL WAP6405 Manuale utente
-
ZyXEL NWD2705 Manuale utente
-
ZyXEL NBG6604 Guida utente
-
ZyXEL NBG6604 Manuale del proprietario
-
ZyXEL LTE3202-M430 Manuale utente
Altri documenti
-
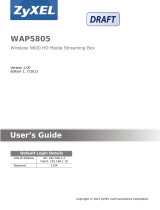 ZyXEL Communications WAP5805 Manuale utente
ZyXEL Communications WAP5805 Manuale utente
-
Philips SNN6600/00 Manuale utente
-
Cisco Linksys WUSB100 ver. 2 Manuale utente
-
Pioneer SC-LX58 Manuale utente
-
Belkin POINT D'ACCÉS 802.11B #F5D6130FR Manuale del proprietario
-
Panasonic DNUA-P75B Manuale utente
-
QSG TRB143 Manuale utente
-
Cisco Meraki Z4 Guida utente
-
Lindy 32702 Manuale utente
-
Seiko 8X22 Guida utente