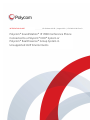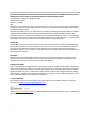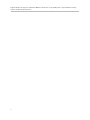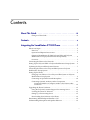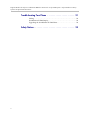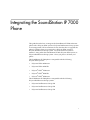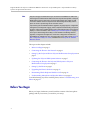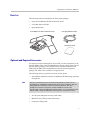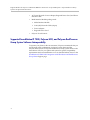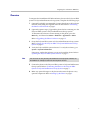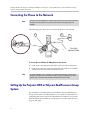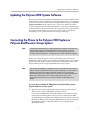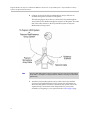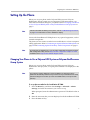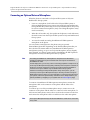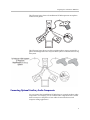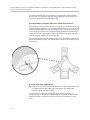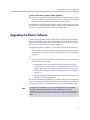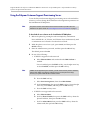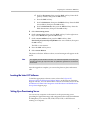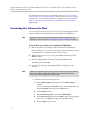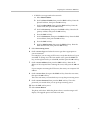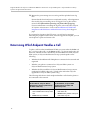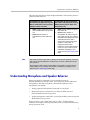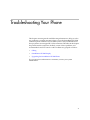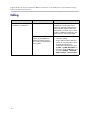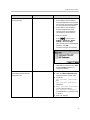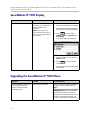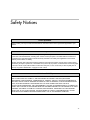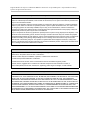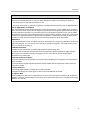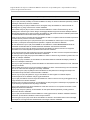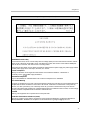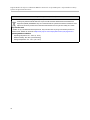UC Software 4.0.2B | August 2013 | 1725-40112-001 Rev G
INTEGRATION GUIDE
UC Software 4.0.2B | August 2013 | 1725-40112-001 Rev G
P
o
l
y
c
o
m
®
S
o
u
n
d
S
t
a
t
i
o
n
®
I
P
7
0
0
0
C
o
n
f
e
r
e
n
c
e
P
h
o
n
e
C
o
n
n
e
c
t
e
d
t
o
a
P
o
l
y
c
o
m
®
H
D
X
®
S
y
s
t
e
m
o
r
P
o
l
y
c
o
m
®
R
e
a
l
P
r
e
s
e
n
c
e
®
G
r
o
u
p
S
y
s
t
e
m
i
n
U
n
s
u
p
p
o
r
t
e
d
V
o
I
P
E
n
v
i
r
o
n
m
e
n
t
s

ii
Polycom® SoundStation® IP 7000 Conference Phone Connected to a Polycom® HDX® System or Polycom®
RealPresence® Group System in Unsupported VoIP Environments Integration Guide
Copyright ©2013, Polycom, Inc. All rights reserved.
6001 America Center Dr
San Jose, CA 95002
USA
No part of this document may be reproduced or transmitted in any form or by any means, electronic or mechanical, for
any purpose, without the express written permission of Polycom, Inc. Under the law, reproducing includes translating
into another language or format.
As between the parties, Polycom, Inc., retains title to and ownership of all proprietary rights with respect to the software
contained within its products. The software is protected by United States copyright laws and international treaty
provision. Therefore, you must treat the software like any other copyrighted material (e.g., a book or sound recording).
Every effort has been made to ensure that the information in this manual is accurate. Polycom, Inc., is not responsible
for printing or clerical errors. Information in this document is subject to change without notice.
Trademarks
POLYCOM®, the Polycom logo and the names and marks associated with Polycom products are trademarks and/or
service marks of Polycom, Inc. and are registered and/or common law marks in the United States and various other
countries. All other trademarks are property of their respective owners. No portion hereof may be reproduced or
transmitted in any form or by any means, for any purpose other than the recipient's personal use, without the express
written permission of Polycom.
Disclaimer
While Polycom uses reasonable efforts to include accurate and up-to-date information in this document, Polycom
makes no warranties or representations as to its accuracy. Polycom assumes no liability or responsibility for any
typographical or other errors or omissions in the content of this document.
Limitation of Liability
Polycom and/or its respective suppliers make no representations about the suitability of the information contained in this
document for any purpose. Information is provided “as is” without warranty of any kind and is subject to change without
notice. The entire risk arising out of its use remains with the recipient. In no event shall Polycom and/or its respective
suppliers be liable for any direct, consequential, incidental, special, punitive or other damages whatsoever (including
without limitation, damages for loss of business profits, business interruption, or loss of business information), even if
Polycom has been advised of the possibility of such damages.
Customer Feedback
We are striving to improve our documentation quality and we appreciate your feedback. Email your opinions and
comments to VoiceDocumentationFeedb[email protected]
.
Visit the Polycom Voice Support Center for software downloads, product documents, product licenses, troubleshooting
tips, service requests, and more.

iii
About This Guide
This guide explains how to integrate the Polycom
®
SoundStation
®
IP 7000
conference phone with a Polycom
®
HDX
®
system or Polycom
®
RealPresence
®
Group system in an unsupported VoIP environment. In this environment, you
can use your phone to manage both audio-only and video calls, as well as
conference calls that have a combination of audio-only and video calls.
In this guide, you will find everything you need to know to set up the
SoundStation IP 7000 conference phone with a Polycom HDX system or
Polycom RealPresence Group system. Be sure to verify that your network is
prepared for configuring the conference phone and Polycom HDX system or
Polycom RealPresence Group system. As well, be sure to read the Parts List
and Safety Notices sections in this guide before you set up and use the
conference phone, Polycom HDX system, or Polycom RealPresence Group
system.
For information on using the SoundStation IP 7000 phone with a Polycom
HDX system or Polycom RealPresence Group system in an unsupported VoIP
environment, refer to the User Guide for the SoundStation IP 7000 Phone
Connected to a Polycom HDX System or Polycom RealPresence Group System in
Unsupported VoIP Environments, available from the SoundStation IP 7000
Video Integration with HDX Series and RealPresence Group Series Support
page.
Changes to This Guide
The following update has been made to this guide since the previous edition:
• Ability to connect a Polycom RealPresence Group system to the
SoundStation IP 7000 phone.
Note
An unsupported VoIP environment is a call platform that has not been tested with
the SoundStation IP 7000 and therefore is not supported. For a current list of
supported call platforms, refer to the SoundStation IP Platform Compatibility Web
page.

iv
Integration Guide for the Polycom SoundStation IP 7000 Phone Connected to a Polycom HDX System or Polycom RealPresence Group
System in Unsupported VoIP Environments

v
Contents
About This Guide . . . . . . . . . . . . . . . . . . . . . . . . . . . . . . . . iii
Changes to This Guide . . . . . . . . . . . . . . . . . . . . . . . . . . . . . . . . . . . . . . . . iii
Contents . . . . . . . . . . . . . . . . . . . . . . . . . . . . . . . . . . . . . . . . v
Integrating the SoundStation IP 7000 Phone . . . . . . . . . . . . . .1
Before You Begin . . . . . . . . . . . . . . . . . . . . . . . . . . . . . . . . . . . . . . . . . . . . . . . . . 2
Parts List . . . . . . . . . . . . . . . . . . . . . . . . . . . . . . . . . . . . . . . . . . . . . . . . . . . . 3
Optional and Required Accessories . . . . . . . . . . . . . . . . . . . . . . . . . . . . . . 3
Supported SoundStation IP 7000, Polycom HDX, and Polycom
RealPresence Group System Software Interoperability . . . . . . . . . . . . . 4
Overview . . . . . . . . . . . . . . . . . . . . . . . . . . . . . . . . . . . . . . . . . . . . . . . . . . . . 5
Connecting the Phone to the Network . . . . . . . . . . . . . . . . . . . . . . . . . . . . . . . 6
Setting Up the Polycom HDX or Polycom RealPresence Group System . . 6
Updating the Polycom HDX System Software . . . . . . . . . . . . . . . . . . . . . . . . 7
Connecting the Phone to the Polycom HDX System or Polycom
RealPresence Group System . . . . . . . . . . . . . . . . . . . . . . . . . . . . . . . . . . . . . . . . 7
Setting Up the Phone . . . . . . . . . . . . . . . . . . . . . . . . . . . . . . . . . . . . . . . . . . . . . . 9
Changing Your Phone to Use a Polycom HDX System or Polycom
RealPresence Group System . . . . . . . . . . . . . . . . . . . . . . . . . . . . . . . . . . . . 9
Connecting an Optional External Microphone . . . . . . . . . . . . . . . . . . . 10
Connecting Optional Auxiliary Audio Components . . . . . . . . . . . . . . 11
Connecting Mobile or Computer Audio to the 2.5mm Audio
Connector . . . . . . . . . . . . . . . . . . . . . . . . . . . . . . . . . . . . . . . . . . . . . . . 12
Upgrading the Phone’s Software . . . . . . . . . . . . . . . . . . . . . . . . . . . . . . . . . . 13
Using the Polycom Customer Support Provisioning Server . . . . . . . . 14
Locating the Latest UC Software . . . . . . . . . . . . . . . . . . . . . . . . . . . . . . . 15
Setting Up a Provisioning Server . . . . . . . . . . . . . . . . . . . . . . . . . . . . . . . 15
Downloading New Software to the Phone . . . . . . . . . . . . . . . . . . . . . . . 16
Determining Which Endpoint Handles a Call . . . . . . . . . . . . . . . . . . . . . . . 18
Understanding Microphone and Speaker Behavior . . . . . . . . . . . . . . . . . . . 19

vi
Integration Guide for the Polycom SoundStation IP 7000 Phone Connected to a Polycom HDX System or Polycom RealPresence Group
System in Unsupported VoIP Environments
Troubleshooting Your Phone . . . . . . . . . . . . . . . . . . . . . . . .21
Calling . . . . . . . . . . . . . . . . . . . . . . . . . . . . . . . . . . . . . . . . . . . . . . . . . . . . . . . . . 22
SoundStation IP 7000 Display . . . . . . . . . . . . . . . . . . . . . . . . . . . . . . . . . . . . . 24
Upgrading the SoundStation IP 7000 Phone . . . . . . . . . . . . . . . . . . . . . . . . . 24
Safety Notices . . . . . . . . . . . . . . . . . . . . . . . . . . . . . . . . . . .25

1
Integrating the SoundStation IP 7000
Phone
This guide describes how to integrate the SoundStation IP 7000 conference
phone with a Polycom HDX system or Polycom RealPresence Group system
in an unsupported VoIP environment. It also describes how to upgrade the
phone’s software when it is connected to a Polycom HDX system or
Polycom RealPresence Group system. You’ll also learn how calls are
initiated—using either the SoundStation IP 7000, Polycom HDX system, or
Polycom RealPresence Group system—when you place a call from your
phone.
The SoundStation IP 7000 phone is compatible with the following
Polycom HDX systems:
• Polycom
®
HDX
®
4000 series
• Polycom
®
HDX
®
6000 HD
• Polycom
®
HDX
®
7000 series
• Polycom
®
HDX
®
8000 HD
• Polycom
®
HDX
®
9000 series
The SoundStation IP 7000 phone is compatible with the following
Polycom RealPresence Group systems:
• Polycom
®
RealPresence
®
Group 300
• Polycom
®
RealPresence
®
Group 500
• Polycom
®
RealPresence
®
Group 700

2
Integration Guide for the Polycom SoundStation IP 7000 Phone Connected to a Polycom HDX System or Polycom RealPresence Group
System in Unsupported VoIP Environments
The topics in this chapter include:
• Before You Begin on page 2
• Connecting the Phone to the Network on page 6
• Setting Up the Polycom HDX or Polycom RealPresence Group System on
page 6
• Updating the Polycom HDX System Software on page 7
• Connecting the Phone to the Polycom HDX System or Polycom
RealPresence Group System on page 7
• Setting Up the Phone on page 9
• Upgrading the Phone’s Software on page 13
• Determining Which Endpoint Handles a Call on page 18
• Understanding Microphone and Speaker Behavior on page 19
To troubleshooting any issues with the phone, refer to Troubleshooting Your
Phone on page 21.
Before You Begin
Before you begin, familiarize yourself with the contents of the basic phone
package and any accessories you need for your setup.
Note
Polycom strongly recommends that you connect the SoundStation IP 7000 to the
LAN using the included network cable and to the Polycom HDX system or Polycom
RealPresence Group system using a Polycom Microphone Array Cable. A LAN
connection enables access to the phone’s the Web Configuration Utility and the
phone to access a provisioning server and a time server.
A provisioning server facilitates software upgrades, language support, configuration
management, and diagnostic logging, which is helpful if troubleshooting is required.
Access to a time server enables display of the current date and time on the phone's
display. For more information, refer to Setting Up a Provisioning Server on page 15.
The Polycom Web Configuration Utility is most suitable for facilitating software
upgrades, configuration management, and access to diagnostic information for
SoundStation IP 7000 phones. For more information on the utility, see the Polycom
Web Configuration Utility User Guide, available from the Polycom UC Software
Resource Center.

Integrating the SoundStation IP 7000 Phone
3
Parts List
The following items are included in the basic phone package:
• Polycom SoundStation IP 7000 Conference Phone
• 7.6m (25ft) Network Cable
• Quick Start Guide
Optional and Required Accessories
You require a Polycom Microphone Array Cable to connect the phone to the
Polycom HDX system or Polycom RealPresence Group system. It is not part of
the basic phone package, but is included in the separate SoundStation IP
7000/Polycom HDX/Polycom RealPresence Group system integration
package. The cable is also available as a separate item.
The following items are optional accessories for the phone:
• External Microphone Kit with two SoundStation IP 7000 analog expansion
microphones
• Two Polycom Microphone Arrays with cables
• Mobile Device Cables (2.5mm and 3.5mm)
• Computer Calling Cable
7.6m (25ft) Network Cable
Quick Start Guide
SoundStation IP 7000 Conference Phone
Note
Polycom recommends that you connect Polycom Microphone Arrays only in a
SoundStation IP 7000/HDX or RealPresence Group system integration. Only one
analog expansion microphone can be connected to the phone. The other
microphone connector on the phone must be available to connect to the
Polycom HDX or Polycom RealPresence Group system. If you connect them to the
Polycom HDX or Polycom RealPresence Group system, they will not function.

4
Integration Guide for the Polycom SoundStation IP 7000 Phone Connected to a Polycom HDX System or Polycom RealPresence Group
System in Unsupported VoIP Environments
• AC Power Kit with a Power Adapter, Regional Power Cord, and Power
Insertion Cable
• Multi-Interface Module package with:
— Multi-Interface Module
— 3.6m (12ft) Network Cable (10-pin)
— Power Adapter
— Regional Power Cord
• Polycom Touch Control
Supported SoundStation IP 7000, Polycom HDX, and Polycom RealPresence
Group System Software Interoperability
To operate your phone in this environment, Polycom recommends that you
run the most recent combination of software on the phone and the
Polycom HDX system or Polycom RealPresence Group system. Refer to the
latest Release Notes for your phone and system for specific compatibility
requirements and recommendations. You can find the Release Notes on the
SoundStation IP 7000 Video Integration with HDX Series and RealPresence
Group Series Support page.

Integrating the SoundStation IP 7000 Phone
5
Overview
To integrate the SoundStation IP 7000 conference phone with a Polycom HDX
system or Polycom RealPresence Group system, complete the following steps:
1. (Optional, but highly recommended.) Connect the phone to the local area
network (LAN) using the supplied network cable. Refer to Connecting
the Phone to the Network on page 6.
2. (Optional; requires step 1.) Upgrade the phone before connecting it to the
Polycom HDX system or Polycom RealPresence Group system.
To determine the software version running on the phone, press the
Menu key, and then select Status > Platform > Application > Main.
Refer to Upgrading the Phone’s Software on page 13.
3. Set up the Polycom HDX system or Polycom RealPresence Group system.
Refer to Setting Up the Polycom HDX or Polycom RealPresence Group
System on page 6.
4. Verify the Polycom HDX system software. To verify the software, go to
System > System Information.
If necessary, update the software so it can work with the phone. Refer to
Updating the Polycom HDX System Software on page 7.
5. Connect the phone to the Polycom HDX system or Polycom RealPresence
Group system. Refer to Connecting the Phone to the Polycom HDX
System or Polycom RealPresence Group System on page 7.
6. Make any optional changes to the phone and connect the phone to any
optional components. Refer to Setting Up the Phone on page 9.
Note
You don’t have to verify the Polycom RealPresence Group system software; the
SoundStation IP 7000 phone will work with all system versions.

6
Integration Guide for the Polycom SoundStation IP 7000 Phone Connected to a Polycom HDX System or Polycom RealPresence Group
System in Unsupported VoIP Environments
Connecting the Phone to the Network
The following figure shows how to connect the phone to the network.
To connect the SoundStation IP 7000 phone to the network:
1. Connect the 7.6m (25ft) Network Cable to the LAN jack on the phone.
2. Connect the other end of the 7.6m (25ft) Network Cable to an available
LAN port on the wall or hub/switch device port.
Setting Up the Polycom HDX or Polycom RealPresence Group
System
For information on installing the Polycom HDX or Polycom RealPresence
Group system, refer to the Setup Sheet for your system. For information on
configuring the system, refer to the Administrator’s Guide for your system.
Both documents are available by navigating to your system from the Video
Support Web page.
Note
Connecting the SoundStation IP 7000 conference phone to the network is optional,
but highly recommended (for the reasons discussed at the beginning of this
chapter).
25-foot Network Cable
1 2
7.6m (25ft)
Note
AC power adapters are not included in the basic phone package. Power will be
provided to the phone from the Polycom HDX or Polycom RealPresence Group
system when connected using the Polycom Microphone Array Cable.

Integrating the SoundStation IP 7000 Phone
7
Updating the Polycom HDX System Software
Before you connect the SoundStation IP 7000 phone to a Polycom HDX system,
verify that the software running on the Polycom HDX system is at version 3.0
or later. To verify the software version, using the HDX remote, go to System >
System Information. If the software is not 3.0 or later, update the system
software using the Polycom HDX Web Interface, so the system will integrate
with the phone. For more information, refer to Installing Polycom HDX Software
and Options and the Release Notes for Polycom HDX Systems, available by
navigating to your system from the Video Support Web page.
Connecting the Phone to the Polycom HDX System or
Polycom RealPresence Group System
When you connect the phone to the Polycom HDX system or Polycom
RealPresence Group system, you need the Polycom Microphone Array Cable,
which is the cable used to connect your Polycom Microphone Array to the
Polycom HDX system or Polycom RealPresence Group system.
To connect the SoundStation IP 7000 phone to the Polycom HDX system or
Polycom RealPresence Group system:
1. Disconnect the Polycom Microphone Array Cable from the Polycom
HDX system or Polycom RealPresence Group system.
If you have an additional Polycom Microphone Array Cable, leave the
existing Polycom Microphone Arrays (up to two with Polycom HDX
systems and Polycom RealPresence Group 700 system only) connected to
the Polycom HDX system or Polycom RealPresence Group system and use
the additional cable to connect the phone to the existing Polycom
Microphone Array.
Note
If a Polycom SoundStructure™ C-Series digital mixer is already connected to the
Polycom HDX system or Polycom RealPresence Group system, you cannot
connect the SoundStation IP 7000 phone to it. If you connect the phone, the
message “Daisy-Chaining Error: Unsupported link. Contact IT Manager” appears.
Note
Only a single SoundStation IP 7000 phone can be connected to a Polycom HDX
system or Polycom RealPresence Group system. Additionally, up to two Polycom
Microphone Arrays can be daisy-chained with the phone in any order using
Polycom Microphone Array Cables. When connected to a Polycom RealPresence
Group 300 or 500 system, only one Polycom Microphone Array can be
daisy-chained with the phone in any order using Polycom Microphone Array
Cables.

8
Integration Guide for the Polycom SoundStation IP 7000 Phone Connected to a Polycom HDX System or Polycom RealPresence Group
System in Unsupported VoIP Environments
2. Connect one end of the Polycom Microphone Array Cable into an
available microphone connector on the phone.
The following figure shows how to connect the Polycom Microphone
Array Cable to an available microphone connector on the phone. The other
end of the cable connects to the Polycom HDX system or Polycom
RealPresence Group system.
3. Attach the Polycom Microphone Array Cable to the Polycom HDX
system or Polycom RealPresence Group system. For information on
where the microphone connector is located on the system, refer to the
‘Optional setup’ instructions in the Setup Guide for your system,
available by navigating to your system from the Video Support page.
Note
Polycom HDX 9000 systems require an adapter to plug in the Polycom Microphone
Array Cable. The adapters are shipped with the cables for the Polycom HDX 9000
systems only.

Integrating the SoundStation IP 7000 Phone
9
Setting Up the Phone
Before you use your phone with a Polycom HDX system or Polycom
RealPresence Group system (in a non-supported VoIP environment), you
must make a number of changes to your phone. Refer to Changing Your Phone
to Use a Polycom HDX System or Polycom RealPresence Group System on
page 9.
Connect the SoundStation IP 7000 phone to any optional equipment, such as
external microphones.
The phone can also connect to audio from a mobile device or from a computer
calling application. Refer to Connecting an Optional External Microphone on
page 10 and Connecting Optional Auxiliary Audio Components on page 11.
Changing Your Phone to Use a Polycom HDX System or Polycom RealPresence
Group System
Before you use your phone with a Polycom HDX system or Polycom
RealPresence Group system, set up the phone number to be displayed on the
phone.
To set up phone number for the SoundStation IP 7000:
1. Press the Menu key, and then select Settings > Advanced > Admin
Settings, and select the extension you want to set up.
When prompted, enter the administrative password. The default value is
456.
2. Enter the extension that you want displayed on the SoundStation IP 7000.
3. Press the Save soft key.
Note
If the time and date are flashing on the phone, refer to Troubleshooting Your Phone
on page 21 for instructions on how to disable the display.
Note
As of Polycom UC Software 4.0.0, you can make configuration changes through the
Web Configuration Utility. See the Polycom Web Configuration Utility User Guide,
available from the Polycom UC Software Support Center.
Note
The extension number displayed on the SoundStation IP 7000 phone will be
updated to automatically reflect the Polycom HDX or Polycom RealPresence Group
system’s Analog Phone number (or Voice Over ISDN number, for Polycom HDX
systems).

10
Integration Guide for the Polycom SoundStation IP 7000 Phone Connected to a Polycom HDX System or Polycom RealPresence Group
System in Unsupported VoIP Environments
Connecting an Optional External Microphone
When the phone is connected to a Polycom HDX system or Polycom
RealPresence Group system:
• It acts as a microphone for all calls on the Polycom HDX system or
Polycom RealPresence Group system. One (with Polycom RealPresence
Group 300 and 500 systems only) or two Polycom Microphone Arrays may
be used as extension microphones. (Only one Ceiling Microphone Array
can be connected.)
• When the call is audio only, the speaker in the phone is used. Otherwise,
the audio comes from the Polycom HDX system or Polycom RealPresence
Group system.
• You can also attach one analog SoundStation IP 7000 expansion
microphone to the phone.
You can connect a microphone to the phone using an optional
External Microphone Kit. Depending on the External Microphone Kit you
have, the kit will contain either two SoundStation IP 7000 expansion
microphones (analog), or up to two Polycom Microphone Arrays (digital)
daisy-chained. You cannot connect analog SoundStation IP 7000 expansion
microphones and Polycom Microphone Arrays together.
To connect a SoundStation IP 7000 expansion microphone, connect the
microphone cable to the connector on the phone and the other to the
microphone.
To connect up to two Polycom Microphone Arrays, connect one to the
connector on the phone and the other to a connector on the microphone. To
add a second microphone, remove the cover from the connector on the first
and connect the microphone cable to it and then to the other microphone.
Note
The analog SoundStation IP 7000 expansion microphones and associated
microphone cables have ‘keyed’ connectors and must only be connected to a
SoundStation IP 7000.
For this deployment, you can only connect one analog expansion microphone or up
to two Polycom Microphone Arrays (daisy-chained) to the microphone connector on
the phone. The other microphone connector on the phone must be available to
connect to the Polycom HDX or Polycom RealPresence Group system.
Instead of connecting the Polycom Microphone Arrays to the phone, you can
connect up to two Polycom Microphone Arrays to the Polycom HDX or Polycom
RealPresence Group system. For more information on connecting microphones to
your system, refer to the ‘Optional setup’ instructions in the Setup Guide for your
system (available by navigating to your system from the Video Support page).
Note
The Polycom Microphone Arrays and the SoundStation IP 7000 can be connected
in any order.

Integrating the SoundStation IP 7000 Phone
11
The following figure shows a SoundStation IP 7000 expansion microphone
connected to a phone.
The following figure shows two Polycom Microphone Arrays connected to a
phone when integrated with a Polycom HDX system or a RealPresence Group
700 system.
Connecting Optional Auxiliary Audio Components
You can connect the SoundStation IP 7000 phone to optional auxiliary audio
components. For example, you can connect audio components like a 2.5mm
audio connector on the phone to hear audio from mobile devices and
computer calling applications.

12
Integration Guide for the Polycom SoundStation IP 7000 Phone Connected to a Polycom HDX System or Polycom RealPresence Group
System in Unsupported VoIP Environments
To connect a mobile device to the phone, you require the optional Mobile
Device Cable. To connect a computer calling application to the phone, you
require the optional Computer Calling Cable.
Connecting Mobile or Computer Audio to the 2.5mm Audio Connector
The phone has a 2.5mm audio connector to connect to a mobile device or to a
computer calling application. You connect a mobile device so you can use the
conference phone speaker to hear mobile device calls. You connect a computer
to stream two-way audio from computer calling applications for hands-free
conversations. The 2.5mm audio connector is located on the right side of the
conference phone, behind a door you flip open.
The following figure shows the 2.5mm audio connector behind the door on the
side of the conference phone. The 2.5mm audio connector has a mobile phone
icon above it.
To connect audio from a mobile device:
>>
Connect one end of the optional Mobile Device Cable to the headset jack
on a mobile device, and connect the other end to the 2.5mm audio
connector on the conference phone.
For information on using the conference phone with a mobile device
connection, refer to the section “Using Computer or Mobile Audio with the
Conference Phone” in the User Guide for the Polycom SoundStation IP 7000
Phone.

Integrating the SoundStation IP 7000 Phone
13
To connect audio from a computer calling application:
>>
Connect one end (the end with two connectors) of the Computer Calling
Cable to the audio out and microphone ports on a computer, and connect
the other end to the 2.5mm audio connector on the phone.
For information on using the phone with a computer calling application, refer
to the section “Using Computer or Mobile Audio with the Conference Phone”
in the User Guide for the Polycom SoundStation IP 7000 Phone.
Upgrading the Phone’s Software
To determine compatible version combinations of software for your phone
and Polycom HDX system or Polycom RealPresence Group system, refer to
Supported SoundStation IP 7000, Polycom HDX, and Polycom RealPresence
Group System Software Interoperability on page 4.
To upgrade the phone’s software, you will need to do one of the following:
• Use the Polycom Customer Support provisioning server to provision the
phone. Refer to Using the Polycom Customer Support Provisioning Server
on page 14.
or
• Set up a provisioning server on your network and use it to provision the
phone. To do this, you must:
— Download the latest UC Software from the SoundStation IP 7000
Video Integration with HDX Series and RealPresence Group Series
Support page. Refer to Locating the Latest UC Software on page 15.
— Set up a provisioning server. Refer to Setting Up a Provisioning Server
on page 15.
— Download the new software to the phone. Refer to Downloading New
Software to the Phone on page 16.
For more information on upgrading your phone’s software, refer to the latest
Polycom UC Software Administrators’ Guide on the SoundStation IP 7000 Video
Integration with HDX Series and RealPresence Group Series Support page.
Note
As of Polycom UC Software 4.0.1, you can also upgrade the phone’s software
through the Web Configuration Utility software upgrade option. For more
information, see Using the Software Upgrade Tool in the Web Configuration Utility
(Feature Profile 67993) on the Polycom Profiled UC Software Features Support
page.

14
Integration Guide for the Polycom SoundStation IP 7000 Phone Connected to a Polycom HDX System or Polycom RealPresence Group
System in Unsupported VoIP Environments
Using the Polycom Customer Support Provisioning Server
To use the Polycom Customer Support provisioning server to download the
software, you must change the default network configuration parameters on
the SoundStation IP 7000 phone.
To download the new software to the SoundStation IP 7000 phone:
1. Reboot the phone by pressing the reboot multiple key combination.
Press and hold the *, #, Volume-, and Volume+ keys simultaneously until
a confirmation tone is heard or for about three seconds.
2. While the phone is in its boot cycle, press Cancel, and then press the
SETUP soft key.
3. Enter the administrative password, and then press the OK soft key.
The default password is 456.
4. Do one of the following:
— If DHCP is supported on the network:
a Select Ethernet Menu and confirm that the DHCP Client is
enabled.
If it isn’t enabled, press the EDIT soft key, use the right arrow key
to select Enabled, and then press the OK soft key.
b Press the EXIT soft key.
c Select Provisioning Server, then select DHCP Menu.
d Scroll to Boot Server, then press the EDIT soft key. Using the right
arrow key, select Static, and then press the OK soft key.
e Press the EXIT soft key twice.
— If DHCP is not supported on the network:
a Select Ethernet Menu.
b Scroll to Phone IP Addr, then press the EDIT soft key. Enter the
phone IP address, then press the OK soft key.
c Scroll to Subnet Mask, then press the EDIT soft key. Enter the
subnet mask, then press the OK soft key.
Note
The phone must be connected to the local area network to provision the new
software to the phone. Refer to Connecting the Phone to the Network on page 6.
Note
If DHCP is not supported by the network, you will need to set the phone IP address,
subnet mask, DNS, and gateway settings (see the second part of this step).
Contact your system administrator for these values.
La pagina si sta caricando...
La pagina si sta caricando...
La pagina si sta caricando...
La pagina si sta caricando...
La pagina si sta caricando...
La pagina si sta caricando...
La pagina si sta caricando...
La pagina si sta caricando...
La pagina si sta caricando...
La pagina si sta caricando...
La pagina si sta caricando...
La pagina si sta caricando...
La pagina si sta caricando...
La pagina si sta caricando...
La pagina si sta caricando...
La pagina si sta caricando...
-
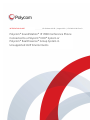 1
1
-
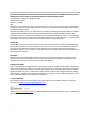 2
2
-
 3
3
-
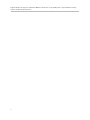 4
4
-
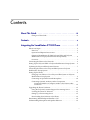 5
5
-
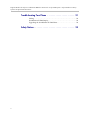 6
6
-
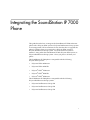 7
7
-
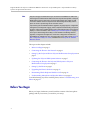 8
8
-
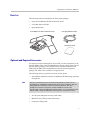 9
9
-
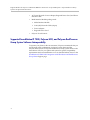 10
10
-
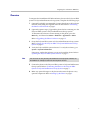 11
11
-
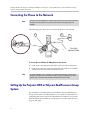 12
12
-
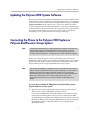 13
13
-
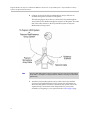 14
14
-
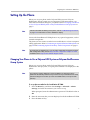 15
15
-
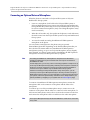 16
16
-
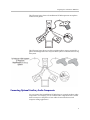 17
17
-
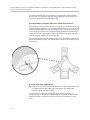 18
18
-
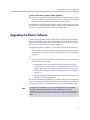 19
19
-
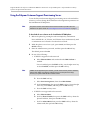 20
20
-
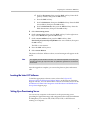 21
21
-
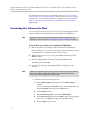 22
22
-
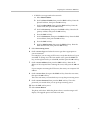 23
23
-
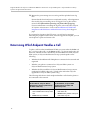 24
24
-
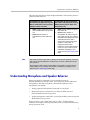 25
25
-
 26
26
-
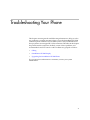 27
27
-
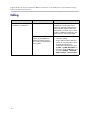 28
28
-
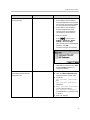 29
29
-
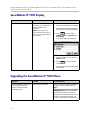 30
30
-
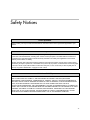 31
31
-
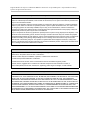 32
32
-
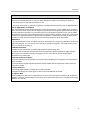 33
33
-
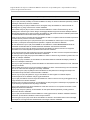 34
34
-
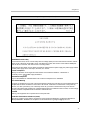 35
35
-
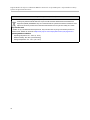 36
36
Polycom HDX Desktop Systems Integration Manual
- Tipo
- Integration Manual
- Questo manuale è adatto anche per
in altre lingue
- English: Polycom HDX Desktop Systems
Documenti correlati
-
Polycom SoundStation IP 6000 Guida Rapida
-
Polycom SoundStation IP 7000 Guida utente
-
Poly HDX Desktop Systems Manuale utente
-
Polycom SoundStation Guida utente
-
Polycom EagleEye Director Setting Up
-
Polycom DOC2709A Manuale utente
-
Polycom VBP 5300LF2 System Manuale utente
-
Poly VBP 5300-E Series Guida utente
-
Poly EagleEye Director Setup Sheet
Altri documenti
-
Poly SoundStation IP 6000 Guida Rapida
-
Poly SoundStation IP 7000 Video Integration Guida Rapida
-
Poly SoundStation IP 7000 Guida Rapida
-
Poly SoundStation IP 7000 Video Integration Guida utente
-
Poly HDX 7000 Administrator Guide
-
Poly SoundStation Duo Guida Rapida
-
Poly RealPresence Debut Administrator Guide
-
Poly SoundStation IP 7000 Video Integration Integration Guide
-
Poly HDX 4000 Guida utente
-
Poly HDX 7000 Guida utente