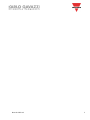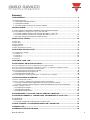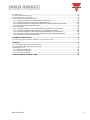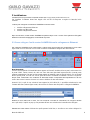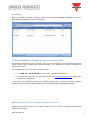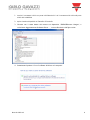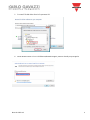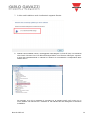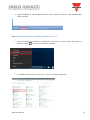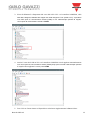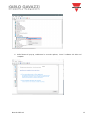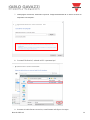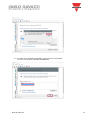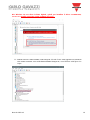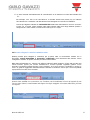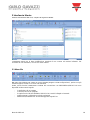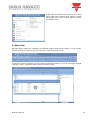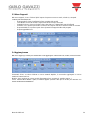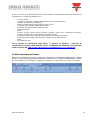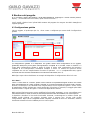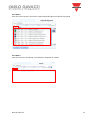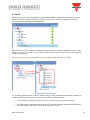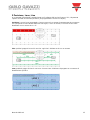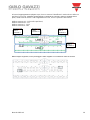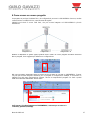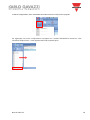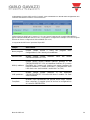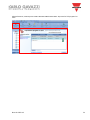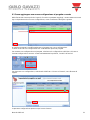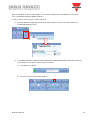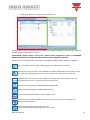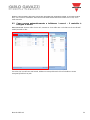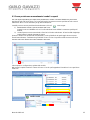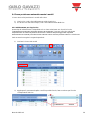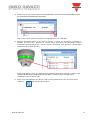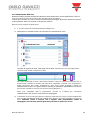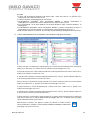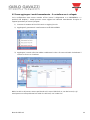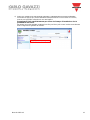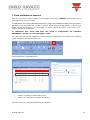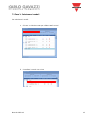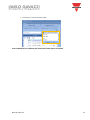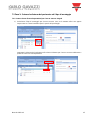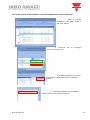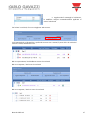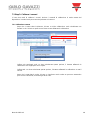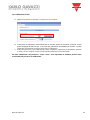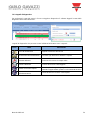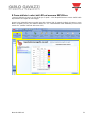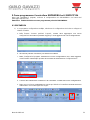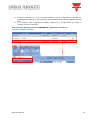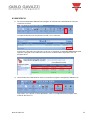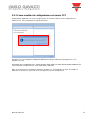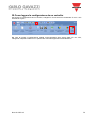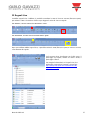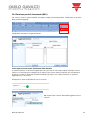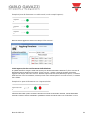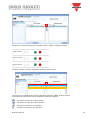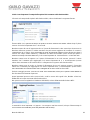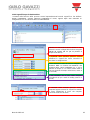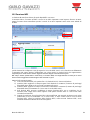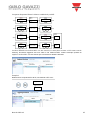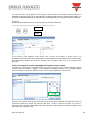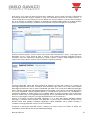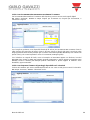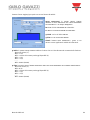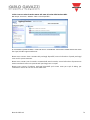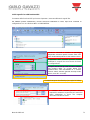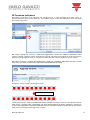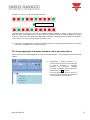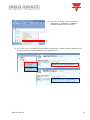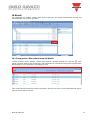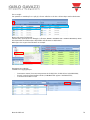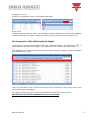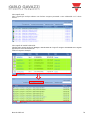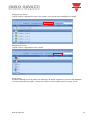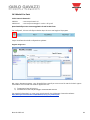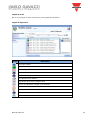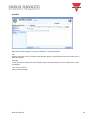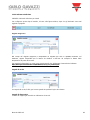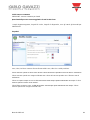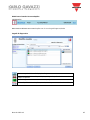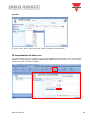CARLO GAVAZZI SBP2WEB24 Manuale del proprietario
- Tipo
- Manuale del proprietario

Manuale SBP tool 1
Manuale
Software
SBP Tool Car Park
Rev. 7.3.3/0.1, 24/10/2017

Manuale SBP tool 2

Manuale SBP tool 3
Summary
1 INTRODUZIONE ................................................................................................................................ 5
1.1 Requisiti di sistema ......................................................................................................................................... 5
1.1.1 Requisiti hardware di base ....................................................................................................... 5
1.1.2 Requisiti software ..................................................................................................................... 5
1.1.3 Come leggere il numero di versione software .......................................................................... 5
2 INSTALLAZIONE ............................................................................................................................... 6
2.1 Come collegare l’unità master Sx2WEB24 tramite collegamento Ethernet. .................................................... 6
2.2 Come effettuare il collegamento con un cavo mini-USB ................................................................................. 7
2.2.1 Come installare il driver mini-USB per Windows 7 / Vista / XP ................................................ 7
2.2.2 Come installare il driver mini-USB per Windows 10 / 8.1 / 8 ..................................................11
2.2.3 Come collegare il controllore tramite modem .........................................................................17
3 INTERFACCIA UTENTE ..................................................................................................................18
3.1 Menu file ........................................................................................................................................................ 18
3.2 Menu Viste .................................................................................................................................................... 19
3.3 Menu Rapporti ............................................................................................................................................... 20
3.4 Aggiungi menu .............................................................................................................................................. 20
3.5 Menu Impostazione Sistema ......................................................................................................................... 21
4 STRUTTURA DEL PROGETTO ......................................................................................................22
4.1 Configurazione guidata ................................................................................................................................. 22
4.1.1 Area 1 .....................................................................................................................................22
4.1.2 Area 2 .....................................................................................................................................23
4.1.3 Area 3 .....................................................................................................................................23
4.2 Locali 24
5 POSIZIONE, LANE, LINE ................................................................................................................25
6 COME CREARE UN NUOVO PROGETTO .....................................................................................27
6.1 Come aggiungere una nuova configurazione al progetto corrente ................................................................ 31
6.2 Come cercare automaticamente e indirizzare i sensori – Il controller è collegato ai moduli .......................... 34
6.3 Come posizionare manualmente i moduli scoperti ........................................................................................ 35
6.4 Come posizionare automaticamente i moduli ................................................................................................ 36
6.4.1 Indirizzamento per singola Line ..............................................................................................36
6.4.2 Indirizzamento Multi-Line ........................................................................................................38
6.5 Come aggiungere i moduli manualmente – Il controllore non è collegato ..................................................... 40
7 COME CALIBRARE UN SENSORE................................................................................................42
7.1 Fase 1: Selezionare i moduli ......................................................................................................................... 43
7.2 Fase 2: Scrivere la distanza dal pavimento ed il tipo di montaggio ............................................................... 45
7.2.1 Come scrivere diverse impostazioni per ciascun sensore singolo .........................................45
7.2.2 Come scrivere le stesse distanze e modi di installazione nei sensori selezionati ..................46
7.3 Step 3: Calibrare i sensori ............................................................................................................................. 48
7.3.1 Calibrazione remota ................................................................................................................48
7.3.2 Calibrazione locale .................................................................................................................49
7.3.3 Segnali di diagnostica .............................................................................................................50
8 COME DEFINIRE I COLORI DEL LED NEL SENSORE SBPUSLXX ............................................51
9 COME PROGRAMMARE IL CONTROLLORE SBP2WEB24 ED IL SBP2CPY24 ........................52
9.1 SBP2WEB24 ................................................................................................................................................. 52
9.2 SBP2CPY24 .................................................................................................................................................. 54
9.2.1 Come resettare la configurazione nel server CPY .................................................................55
10 COME LEGGERE LA CONFIGURAZIONE DA UN CONTROLLER ............................................56
11 SEGNALI LIVE...............................................................................................................................57
12 FUNZIONE CONTATORE DI ZONA .............................................................................................58

Manuale SBP tool 4
12.1 Che cos’è ? ................................................................................................................................................. 58
12.2 Punti di rilevamento (DPOs) ........................................................................................................................ 58
12.3 Inizializzazione e regolazione ...................................................................................................................... 58
12.4 Funzione punti di rilevamento (DPO) .......................................................................................................... 59
12.4.1 Ingresso/uscita senza rilevamento della direzione ...............................................................59
12.4.2 Ingresso/Uscita con rilevamento della direzione ..................................................................60
12.4.3 Come impostare il campo delle opzioni del contatore nella funzione DPO ..........................62
12.4.4 Segnali live per la funzione DPO ..........................................................................................63
12.5 Funzione MZC ............................................................................................................................................. 64
12.5.1 Come impostare un valore predefinito del contatore usando segnali ..................................66
12.5.2 Come incrementare/decrementare manualmente il contatore .............................................68
12.5.3 Come impostare il numero di parcheggi disponibili con il calendario ...................................68
12.5.4 Come accedere in modo remoto allo stato di uscita della funzione MZC ............................70
12.5.5 Segnali Live nella funzione MZC ..........................................................................................71
13 FUNZIONE INDICATORE ..............................................................................................................72
13.1 Come aggiungere la funzione Indicatore con la procedura veloce .............................................................. 73
14 MODULI .........................................................................................................................................75
14.1 Come gestire i filtri sulla finestra dei Moduli ................................................................................................ 75
14.2 Come gestire i filtri nella finestra dei Segnali ............................................................................................... 77
14.3 Moduli Car Park .......................................................................................................................................... 80
14.3.1 Sensori ultrasonici ................................................................................................................80
14.3.2 Indicatore della lane ..............................................................................................................83
14.3.3 Sensore contatore ................................................................................................................84
15 IMPOSTAZIONE DI DATA E ORA ................................................................................................86

Manuale SBP tool 5
1 Introduzione
Il software SPB è stato studiato per la configurazione di SBP2WEB24, un PC con programmazione
Linux incorporata progettato in modo specifico per applicazioni di parcheggio e automazione degli
edifici. Il software SBP tool viene inoltre usato per configurare i server SBP2CPY24.
Tutte le funzioni sono rappresentate da simboli grafici e tutti i parametri correlati alle funzioni sono
impostati in modo locale nel PC e successivamente trasferiti al SBP2WEB24 tramite Ethernet. Alcuni
parametri di funzione possono essere modificati in un secondo tempo tramite connessione remota al
controller (web server, email, SMS, Modbus...), come descritto in seguito in questo manuale. Allo
stesso modo, i dati da SBP2WEB24 possono essere caricati e modificati.
Non è necessario connettere il PC ad un controller SBP2WEB24 per effettuare una configurazione.
Le figure in questo manuale possono differire dalle figure sul vostro schermo. Ciò non costituisce
necessariamente un errore, ma può essere dovuto a differenze nella revisione.
Il contenuto di questo manuale può essere modificato senza preavviso.
1.1 Requisiti di sistema
1.1.1 Requisiti hardware di base
• Un PC con sistema operativo Microsoft® Windows®
• Display con risoluzione minima di 1024x768 pixels
• 1 GB di spazio libero nel disco
• Una porta Ethernet e un cavo o lettore di schede SD oppure una porta USB 2.0 o superiore
1.1.2 Requisiti software
• Microsoft® Windows® 10/8.1/8/7/Vista/ (32 o 64-bit)
• Microsoft Dot-Net Framework 4.5
1.1.3 Come leggere il numero di versione software
Il numero di revisione del software SBP ha la seguente struttura:
Maggiore
Minore
Revisione
Numero di fabbricazione
• Maggiore: identifica la caratteristica principale del software. Questa cifra viene incrementata
quando vengono aggiunte nuove caratteristiche oppure ci sono modifiche rilevanti in quelle
esistenti.
• Minore: identifica l’edizione della relativa versione principale e viene incrementata quando
vengono corretti dei bachi oppure introdotte nuove funzioni di carattere minore.
• Revisione: identifica lo stato della versione.
1 beta: esclusivamente per uso interno
2 beta controllato: da condividere con clienti selezionati per test sul campo
3 finale: disponibile per tutti sul sito Carlo Gavazzi
• Numero di fabbricazione: numero interno che include il giorno nel quale la versione è stata
compilata

Manuale SBP tool 6
2 Installazione
Il software Sx tool può essere scaricato dal sito web “http://www.productselection.net”
Per installare il software basta fare doppio click sul file di setup.exe e seguire le istruzioni sullo
schermo.
L’utente può collegarsi al controllore Sx2WEB24 in diversi modi:
• tramite collegamento Ethernet
• tramite cavo Mini USB
• tramite collegamento Modem
Dopo l’accensione, l’unità master SxWEB24 è operativa dopo circa 1 minuto. Solo quando il LED giallo
del BUS comincia a lampeggiare, l’unità master è pronta.
2.1 Come collegare l’unità master Sx2WEB24 tramite collegamento Ethernet.
Per collegare SxWEB24 ad un’unità master, l’utente deve cliccare sull’icona evidenziata in rosso nella
figura sotto: Sx tool comincia la ricerca del controllore Sx2WEB24 collegato alla rete Ethernet.
Nota importante
Se il PC sta eseguendo il Firewall Windows oppure un Firewall / Antivirus di terze parti, assicuratevi che
le porte 52325, 10000, 10001, 80, 443 non siano bloccate (pacchetti ingresso/uscita). Queste porte
vengono usate da Sx Tool per cercare l’unità master nel network e per la comunicazione. Se un firewall
blocca queste porte, Sx Tool non sarà in grado di trovare i controllori nel network o di usare i segnali in
tempo reale. Assicuratevi che l’indirizzo IP dell’unità master corrisponda alle impostazioni IP del PC
usato: deve avere la stessa classe IP e lo stesso indirizzo di rete mascherata.
Quando il PC ha più di una scheda di rete oppure ha più indirizzi IP, è possibile selezionare la rete
corretta dalla lista (vedere figura sotto): deve essere la stessa rete alla quale è collegato Sx2WEB24.
Quando si clicca sull’icona in rosso, Sx Tool comincia a cercare il/i controllore/i. Se vengono rilevate
una o più unità, si aprirà un pop-up che permette di fare una selezione del controllore da collegare.
Selezionare l’unità master richiesta da quelle presenti sulla lista, o Annulla se non volete collegarvi in

Manuale SBP tool 7
quel momento.
Dopo che l’utente ha premuto “Connetti”, il LED rosso sull’unità Sx2WEB24 selezionata comincia a
lampeggiare segnalando l’avvenuta connessione.
2.2 Come effettuare il collegamento con un cavo mini-USB
Il controllore SxWEB24 può essere collegato al PC per mezzo della porta mini-B disponibile sulla parte
frontale della custodia, protetta dalla copertura frontale. Fare riferimento al manuale Hardware per
informazioni tecniche.
Per il collegamento sono necessari i seguenti elementi:
• Cavo USB 2.0 - Tipo-A / Mini-B (non forniti con il controllore Sx2WEB24).
• Pacchetto mini-USB driver.zip disponibile sul sito web www.productselection.net nelle pagine
SH2WEB24 e SB2WEB24.
La procedura di installazione del driver può cambiare leggermente a seconda del sistema operativo
installato nel PC dell’utente: seguire attentamente le istruzioni riportate alla pagina successiva.
2.2.1 Come installare il driver mini-USB per Windows 7 / Vista / XP
Aprire l’archivio mini-USB driver.zip” e salvare il file linux.inf nel vostro PC, quindi installare il driver
seguendo le istruzioni:

Manuale SBP tool 8
1. Inserire il connettore USB in una porta USB libera del PC ed il connettore mini-USB nella porta
mini-B del Sx2WEB24
2. Aprire Gestione Dispositivi nel Pannello di Controllo.
3. Cliccare con il tasto destro del mouse sul dispositivo “RNDIS/Ethernet Gadget”, e
selezionare Aggiornamento Software Driver …, come evidenziato nella figura sotto.
4. Selezionare l’opzione “Cerca il software del driver nel computer”.

Manuale SBP tool 9
5. Cercare il file del driver linux.inf e premere OK.
6. Verrà rilevato il driver “Linux USB Ethernet/RNDIS Gadget”: premere Avanti per proseguire.

Manuale SBP tool 10
7. Il driver sarà installato e verrà visualizzata la seguente finestra:
8. Quando viene installato il driver, verrà aggiunta nella categoria “Schede di Rete” una scheda di
rete virtuale chiamata Linux USB Ethernet/Gadget RNDIS come illustrato dalla figura seguente.
Il driver dà automaticamente un indirizzo IP dinamico al controllore/PC corrispondente all’IP
effettivo del PC.
Per esempio, se il PC ha l’indirizzo IP 192.168.0.10, la scheda virtuale sarà creata con un
nuovo indirizzo 192.168.254.xxx e l’indirizzo IP 192.168.254.254 sarà assegnato al controllore
Sx2WEB24.

Manuale SBP tool 11
9. Inserire l’indirizzo IP 192.168.254.254 nell’Sx Tool e premere “Connetti”, come illustrato nella
figura seguente:
2.2.2 Come installare il driver mini-USB per Windows 10 / 8.1 / 8
1. Aprire il Pannello di Controllo per Windows 10 cliccando con il tasto destro del mouse sul
pulsante di Start e cliccare su Pannello di Controllo.
2. In modalità Visualizza per: Icone Piccole, cliccare su Gestione dispositivi.

Manuale SBP tool 12
3. Prima di effettuare il collegamento del cavo mini-USB al PC e al controllore Sx2WEB24, nella
lista delle categorie hardware fare doppio click sulla categoria “Porte (COM e LPT)” e prendere
nota delle porte di comunicazione seriale (COM) in uso. Nell’esempio riportato di seguito,
l’unica porta di comunicazione seriale è COM1.
4. Inserire il cavo mini-USB nel PC e nel controllore Sx2WEB24. Verrà aggiunta automaticamente
una nuova porta di comunicazione seriale (COMx) dopo pochi secondi. Nell’esempio riportato
di seguito viene aggiunta la nuova porta COM4.
5. Fare click con il tasto destro sul dispositivo e selezionare Aggiornamento Software Driver...

Manuale SBP tool 13
6. Nella finestra di pop-up, selezionare la seconda opzione, Cerca il software del driver nel
computer
COM4

Manuale SBP tool 14
7. Nella pagina successiva, selezionare l’opzione “Scegli manualmente da un elenco di driver di
dispositivo nel computer”
8. Cercare il file linux.inf , salvarlo nel PC e premere Apri
9. Premere OK nella finestra successiva, come illustrato nella figura che segue:
COM4

Manuale SBP tool 15
10. Il Gadget Linux USB Ethernet/RNDIS è pronto per essere installato.
Cliccare su Avanti per continuare l’installazione

Manuale SBP tool 16
N.B. Windows 10 non rileva la firma digitale, quindi, per installare il driver correttamente,
cliccare su “Installa comunque questo software del driver”.
11. Quando il driver è stato installato, nella categoria “Schede di rete” verrà aggiunta una scheda di
rete virtuale chiamata “Linux USB Ethernet/RNDIS Gadget #2”, come illustrato nella figura che
segue.

Manuale SBP tool 17
12. Il driver associa automaticamente al controllore/PC un IP dinamico in base all’IP effettivo del
PC.
Per esempio, se il PC ha l’IP 192.168.0.10, la scheda virtuale sarà creata con un indirizzo
192.168.254.xxx e l’indirizzo 192.168.254.254 sarà assegnato al controllore Sx2WEB24.
L’utente può digitare l’indirizzo IP 192.168.254.254 nella barra dell’indirizzo e cliccare “Connetti”.
L’icona con il cerchio verde compare nella parte sinistra della barra degli indirizzi quando il
collegamento è stato stabilito come illustrato nella figura che segue.
2.2.3 Come collegare il controllore tramite modem
Quando l’utente deve collegare il controllore per la prima volta, la connessione modem non è
disponibile, quindi innanzitutto è necessario configurarla. Fare riferimento alla sezione “Come
configurare il modem” in questo manuale per ulteriori informazioni.
Nella barra dell’indirizzo IP, l’utente può digitare l’indirizzo dell’IP dinamico fornito dal Provider dei
Servizi Internet, oppure può inserire direttamente il dominio DynDNS registrato (vedere “Come
impostare i parametri DynDNS quando si usa il modem”): la seconda opzione è preferibile in quanto Sx
Tool è in grado di aggiornare automaticamente l’indirizzo IP dinamico fornito per l’account DynDNS
ogniqualvolta il modem viene resettato.
Quando viene stabilita una connessione con il modem, verrà visualizzata la forza del segnale di rete
con una serie di barre, come illustrato nella figura che segue. Maggiore è il numero delle barre, più forte
è il segnale.

Manuale SBP tool 18
3 Interfaccia Utente
All’avvio del software SBP Tool, compare la seguente videata:
L’interfaccia utente usa la barra multifunzione standard di uso comune nei moderni software. Per
accedere ad una delle barre, cliccare sul menu relativo.
3.1 Menu file
Nel menu File l’utente può creare un nuovo progetto (singolo e multi-configurazione), aprirne uno già
esistente oppure salvarlo in un menu File standard.
Inoltre, alcune funzioni strettamente correlate alla connessione con SBP2WEB24/SBP2CPY24 sono
disponibili ed elencate di seguito:
- Compilazione di un progetto
- Caricare/scaricare un progetto
- Scoprire funzioni di SBP2WEB24, SBP2CPY24 e moduli collegati nel network
- Indirizzamento e calibrazione sensori parcheggio
- Abilitazione/Disabilitazione del monitoraggio dei segnali Live

Manuale SBP tool 19
L’utente può accedere al menu file sia con il menu
veloce nella parte superiore della finestra a destra
del triangolo rosso Carlo Gavazzi oppure cliccando
sul triangolo stesso.
3.2 Menu Viste
Nel menu Viste, l’utente può configurare la posizione preferita delle finestre relative a: Locali, Moduli,
Segnali, Funzioni e Subnet. Può anche rimuovere i contenuti del menu Viste.
Le finestre si possono spostare e possono essere posizionate usando le 5 aree di ancoraggio illustrate
nella figura sotto. La posizione delle finestre può essere salvata.

Manuale SBP tool 20
3.3 Menu Rapporti
Nel menu rapporti, vi sono 5 diversi tipi di report che possono essere creati, salvati e/o, stampati.
L’utente può selezionare da:
- Report moduli: viene visualizzata la lista completa dei moduli
- Lista Moduli: la lista di moduli è organizzata in base al tipo di moduli
- Dettagli funzione: ciascuna funzione viene descritta con i dettagli dei segnali utilizzati
- Subnet in uso: questo report indica il numero dei segnali usati ed il consumo totale di corrente
- Report MODBUS: in questo report viene riportata la mappa Modbus del progetto
- Report oggetti BACnet
-
3.4 Aggiungi menu
Nel menu Aggiungi, l’utente può selezionare cosa aggiungere: estensione bus, moduli, locali e funzioni.
Generatori di bus: se viene richiesto un nuovo network Dupline, è necessario aggiungere un nuovo
modulo di estensione bus.
Modulo: viene aggiunto un nuovo modulo (interruttore luce, sensore pir, modulo output,...)
Locali: l’utente deve definire i piani, le stanze oppure qualsiasi altro tipo di locale per ottenere una
chiara struttura dell’installazione.
La pagina si sta caricando...
La pagina si sta caricando...
La pagina si sta caricando...
La pagina si sta caricando...
La pagina si sta caricando...
La pagina si sta caricando...
La pagina si sta caricando...
La pagina si sta caricando...
La pagina si sta caricando...
La pagina si sta caricando...
La pagina si sta caricando...
La pagina si sta caricando...
La pagina si sta caricando...
La pagina si sta caricando...
La pagina si sta caricando...
La pagina si sta caricando...
La pagina si sta caricando...
La pagina si sta caricando...
La pagina si sta caricando...
La pagina si sta caricando...
La pagina si sta caricando...
La pagina si sta caricando...
La pagina si sta caricando...
La pagina si sta caricando...
La pagina si sta caricando...
La pagina si sta caricando...
La pagina si sta caricando...
La pagina si sta caricando...
La pagina si sta caricando...
La pagina si sta caricando...
La pagina si sta caricando...
La pagina si sta caricando...
La pagina si sta caricando...
La pagina si sta caricando...
La pagina si sta caricando...
La pagina si sta caricando...
La pagina si sta caricando...
La pagina si sta caricando...
La pagina si sta caricando...
La pagina si sta caricando...
La pagina si sta caricando...
La pagina si sta caricando...
La pagina si sta caricando...
La pagina si sta caricando...
La pagina si sta caricando...
La pagina si sta caricando...
La pagina si sta caricando...
La pagina si sta caricando...
La pagina si sta caricando...
La pagina si sta caricando...
La pagina si sta caricando...
La pagina si sta caricando...
La pagina si sta caricando...
La pagina si sta caricando...
La pagina si sta caricando...
La pagina si sta caricando...
La pagina si sta caricando...
La pagina si sta caricando...
La pagina si sta caricando...
La pagina si sta caricando...
La pagina si sta caricando...
La pagina si sta caricando...
La pagina si sta caricando...
La pagina si sta caricando...
La pagina si sta caricando...
La pagina si sta caricando...
-
 1
1
-
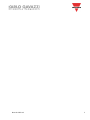 2
2
-
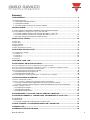 3
3
-
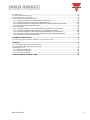 4
4
-
 5
5
-
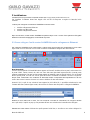 6
6
-
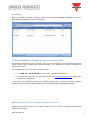 7
7
-
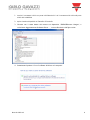 8
8
-
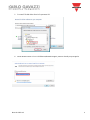 9
9
-
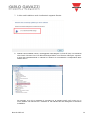 10
10
-
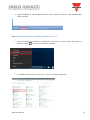 11
11
-
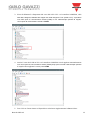 12
12
-
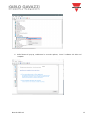 13
13
-
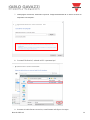 14
14
-
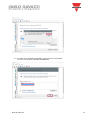 15
15
-
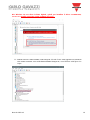 16
16
-
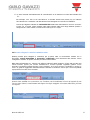 17
17
-
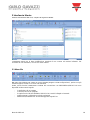 18
18
-
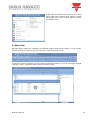 19
19
-
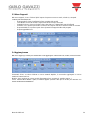 20
20
-
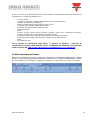 21
21
-
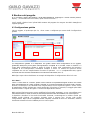 22
22
-
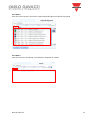 23
23
-
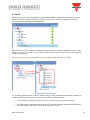 24
24
-
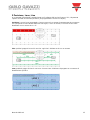 25
25
-
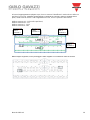 26
26
-
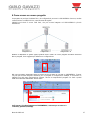 27
27
-
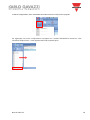 28
28
-
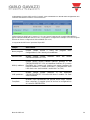 29
29
-
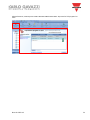 30
30
-
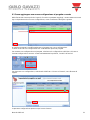 31
31
-
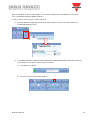 32
32
-
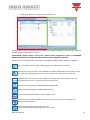 33
33
-
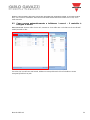 34
34
-
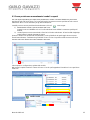 35
35
-
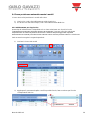 36
36
-
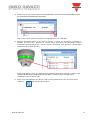 37
37
-
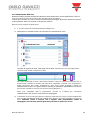 38
38
-
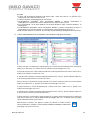 39
39
-
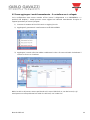 40
40
-
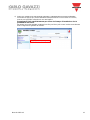 41
41
-
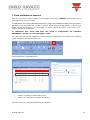 42
42
-
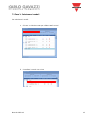 43
43
-
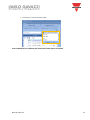 44
44
-
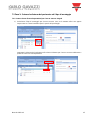 45
45
-
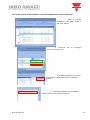 46
46
-
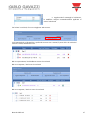 47
47
-
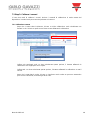 48
48
-
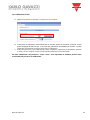 49
49
-
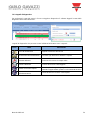 50
50
-
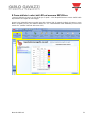 51
51
-
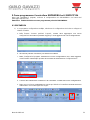 52
52
-
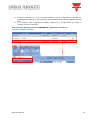 53
53
-
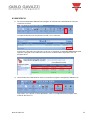 54
54
-
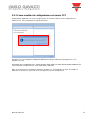 55
55
-
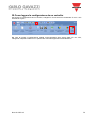 56
56
-
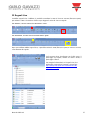 57
57
-
 58
58
-
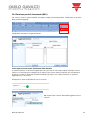 59
59
-
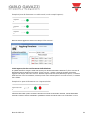 60
60
-
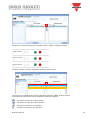 61
61
-
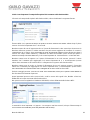 62
62
-
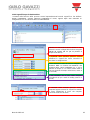 63
63
-
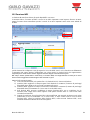 64
64
-
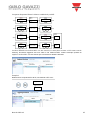 65
65
-
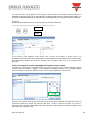 66
66
-
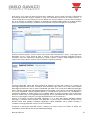 67
67
-
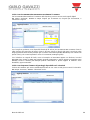 68
68
-
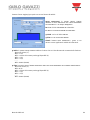 69
69
-
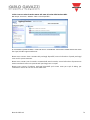 70
70
-
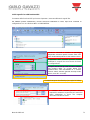 71
71
-
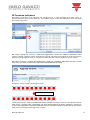 72
72
-
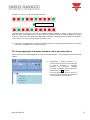 73
73
-
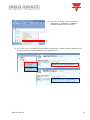 74
74
-
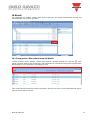 75
75
-
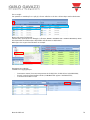 76
76
-
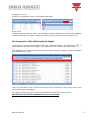 77
77
-
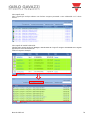 78
78
-
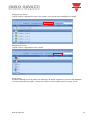 79
79
-
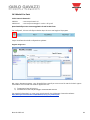 80
80
-
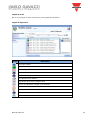 81
81
-
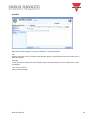 82
82
-
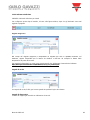 83
83
-
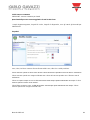 84
84
-
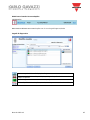 85
85
-
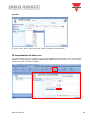 86
86
CARLO GAVAZZI SBP2WEB24 Manuale del proprietario
- Tipo
- Manuale del proprietario
Documenti correlati
Altri documenti
-
Sonel MZC-330S Manuale utente
-
Sony Série PXW X320 Manuale utente
-
Sharp LL-T15G1/E15G1 Manuale del proprietario
-
SBC PCD2.M5xxx Manuale del proprietario
-
SBC PG5 1.4 Guida utente
-
SBC PCD3.M6893 High Power IEC Controller Scheda dati
-
Victron energy Smart BatteryProtect 48V 100A Manuale del proprietario
-
Victron energy Smart BatteryProtect 65A/100A/220A Manuale del proprietario