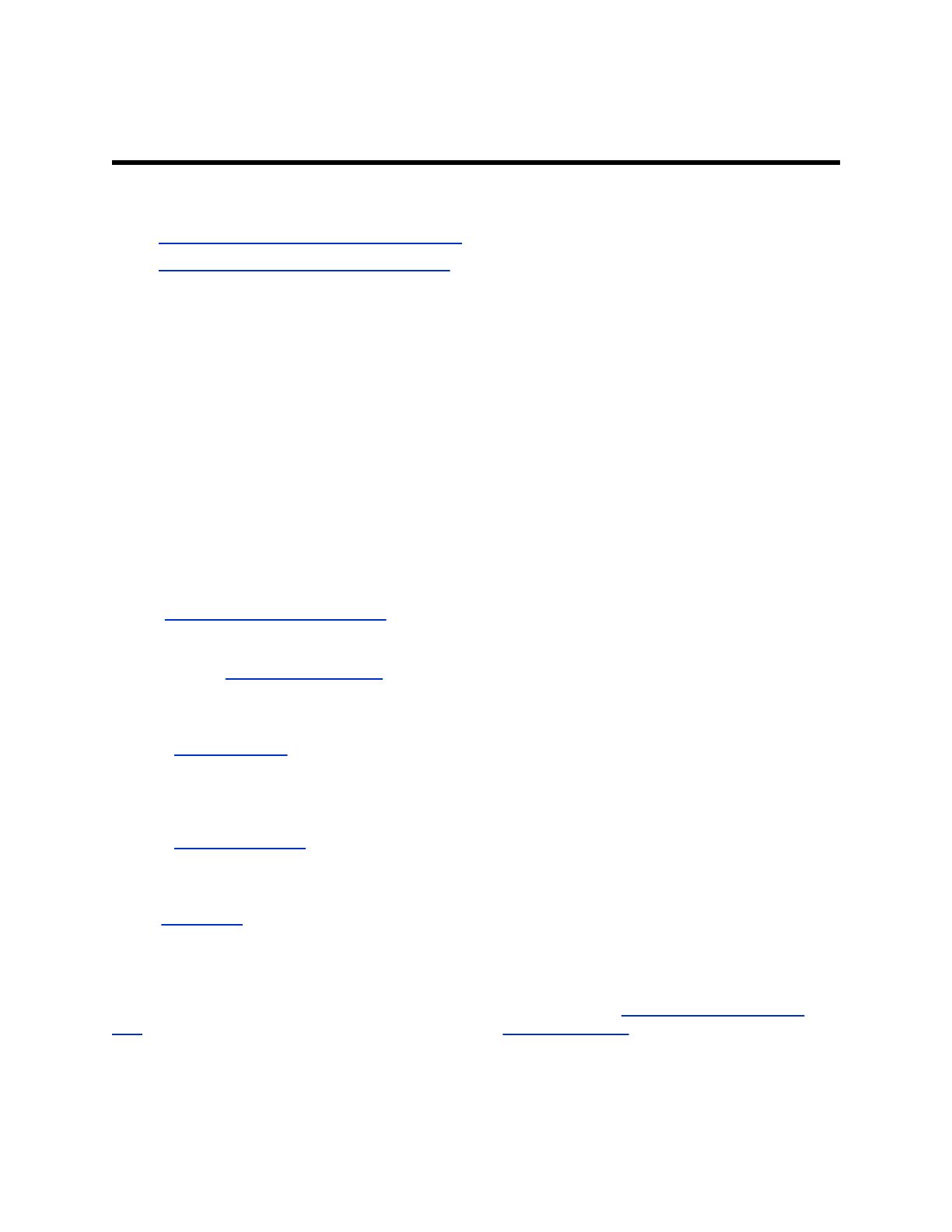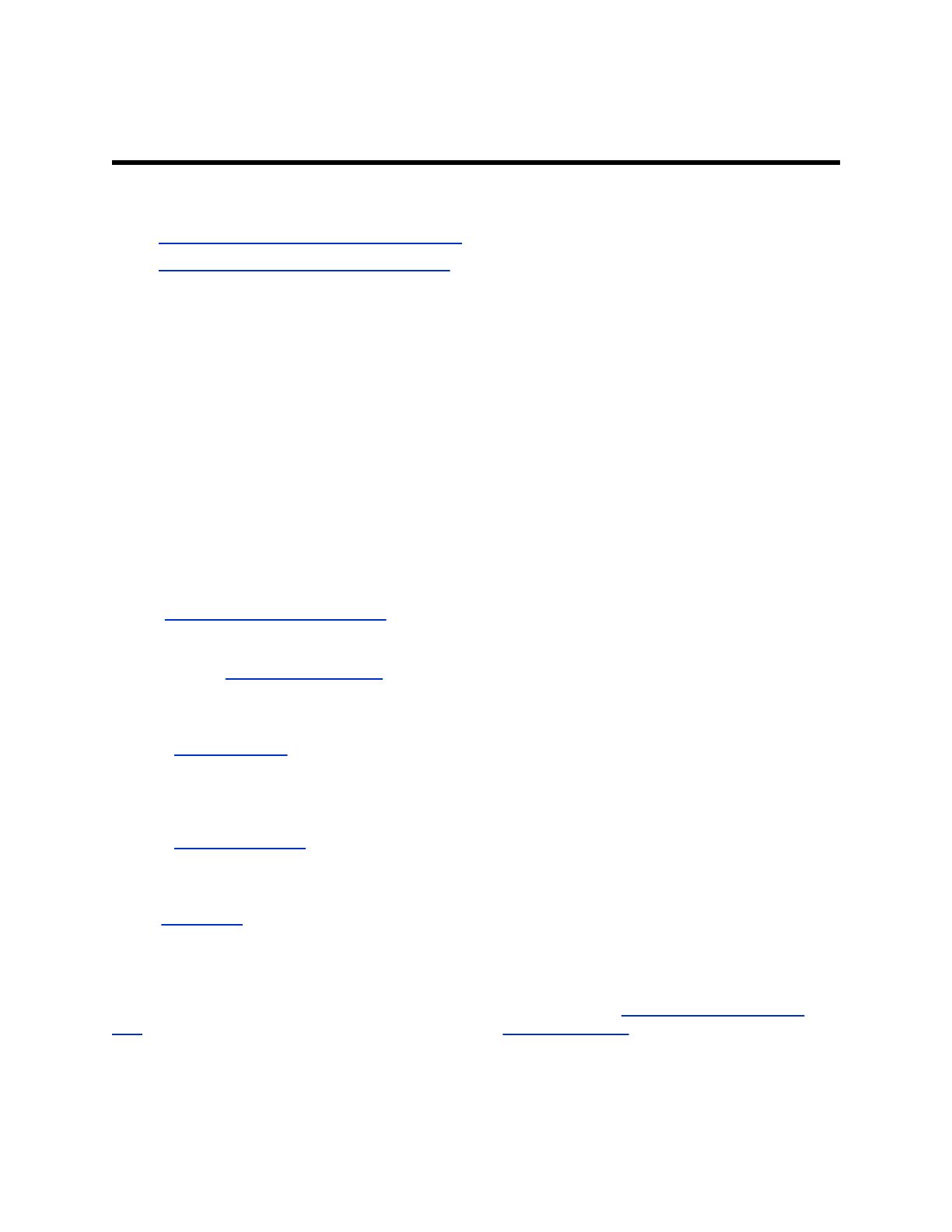
Prima di iniziare
Argomenti:
▪ Destinatari, scopo e competenze richieste
▪ Risorse correlate a Polycom e ai partner
La presente guida descrive come utilizzare la webcam Poly Studio P5 e la barra video personale Poly
Studio P15.
Destinatari, scopo e competenze richieste
La guida è destinata a utenti di livello principiante, intermedio e avanzato che desiderano ulteriori
informazioni sulle funzionalità disponibili con dispositivo Poly Studio P Series.
Le funzionalità descritte in questa guida possono essere utilizzate anche se nel computer connesso non
è stata installata l’app Lens Desktop.
Risorse correlate a Polycom e ai partner
Per informazioni correlate a questo prodotto si rimanda ai seguenti siti.
▪
Il Centro di assistenza online Poly
costituisce il punto di partenza per il reperimento di informazioni
su prodotti, servizi e soluzioni di supporto online, tra cui tutorial video, documenti e software,
knowledge base, discussioni della Community
, Poly University e altri servizi.
▪ La pagina Poly Document Library
offre documentazione di supporto per prodotti, servizi e soluzioni
attivi. La documentazione viene visualizzata in formato HTML5 reattivo che consente di accedere
facilmente e di visualizzare il contenuto di installazione, configurazione o gestione da qualsiasi
dispositivo online.
▪
La Poly Community
offre accesso alle informazioni di supporto e degli sviluppatori più aggiornate.
Creare un account per contattare il personale dell’assistenza Poly e partecipare ai forum del
supporto e degli sviluppatori. È possibile trovare le informazioni più aggiornate relative ad
hardware, software e soluzioni dei partner
, condividere idee e risolvere problemi con i propri
colleghi.
▪ La rete di partner Poly
è un programma in cui rivenditori, distributori, fornitori di soluzioni e provider
di comunicazioni unificati of
frono soluzioni per le imprese di alta qualità che soddisfano le esigenze
critiche dei clienti, facilitando le comunicazioni faccia a faccia con le applicazioni e i dispositivi usati
tutti i giorni dagli utenti.
▪ I Servizi Poly
aiutano le aziende ad affermarsi e a ottenere il massimo dal proprio investimento
tramite i vantaggi della collaborazione.
Informativa sulla privacy
I prodotti e i servizi Poly elaborano i dati dei clienti in modo coerente con l’Informativa sulla privacy di
Poly. Inviare eventuali commenti o domande all’indirizzo privacy@poly
.com
2