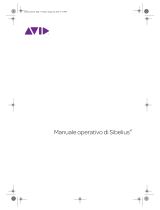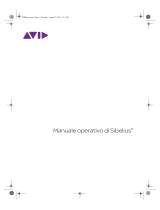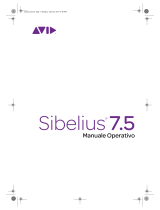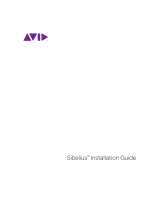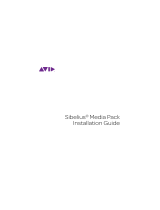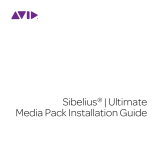La pagina si sta caricando...

Sibelius® Tutorial

Legal Notices
© 2016 Avid Technology, Inc., (“Avid”), all rights reserved. This
guide may not be duplicated in whole or in part without the written
consent of Avid.
003, 192 Digital I/O, 192 I/O, 96 I/O, 96i I/O, Adrenaline,
AirSpeed, ALEX, Alienbrain, AME, AniMatte, Archive, Archive II,
Assistant Station, AudioPages, AudioStation, AutoLoop, AutoSync,
Avid, Avid Active, Avid Advanced Response, Avid DNA,
Avid DNxcel, Avid DNxHD, Avid DS Assist Station, Avid Ignite,
Avid Liquid, Avid Media Engine, Avid Media Processor,
Avid MEDIArray, Avid Mojo, Avid Remote Response,
Avid Unity, Avid Unity ISIS, Avid VideoRAID, AvidRAID,
AvidShare, AVIDstripe, AVX, Beat Detective,
Beauty Without The Bandwidth, Beyond Reality, BF Essentials,
Bomb Factory, Bruno, C|24, CaptureManager, ChromaCurve,
ChromaWheel, Cineractive Engine, Cineractive Player,
Cineractive Viewer, Color Conductor, Command|8, Control|24,
Cosmonaut Voice, CountDown, d2, d3, DAE, D-Command,
D-Control, Deko, DekoCast, D-Fi, D-fx, Digi 002, Digi 003,
DigiBase, Digidesign, Digidesign Audio Engine, Digidesign
Development Partners, Digidesign Intelligent Noise Reduction,
Digidesign TDM Bus, DigiLink, DigiMeter, DigiPanner,
DigiProNet, DigiRack, DigiSerial, DigiSnake, DigiSystem,
Digital Choreography, Digital Nonlinear Accelerator, DigiTest,
DigiTranslator, DigiWear, DINR, DNxchange, Do More, DPP-1,
D-Show, DSP Manager, DS-StorageCalc, DV Toolkit,
DVD Complete, D-Verb, Eleven, EM, Euphonix, EUCON,
EveryPhase, Expander, ExpertRender, Fairchild, FastBreak,
Fast Track, Film Cutter, FilmScribe, Flexevent, FluidMotion,
Frame Chase, FXDeko, HD Core, HD Process, HDpack,
Home-to-Hollywood, HyperSPACE, HyperSPACE HDCAM,
iKnowledge, Impact, Improv, iNEWS, iNEWS Assign, iNEWS
ControlAir, InGame, Instantwrite, Instinct,
Intelligent Content Management,
Intelligent Digital Actor Technology, IntelliRender, Intelli-Sat,
Intelli-Sat Broadcasting Recording Manager, InterFX, Interplay,
inTONE, Intraframe, iS Expander, iS9, iS18, iS23, iS36, ISIS,
IsoSync, LaunchPad, LeaderPlus, LFX, Lightning, Link & Sync,
ListSync, LKT-200, Lo-Fi, MachineControl, Magic Mask,
Make Anything Hollywood, make manage move|media, Marquee,
MassivePack, MassivePack Pro, Maxim, Mbox, Media Composer,
MediaFlow, MediaLog, MediaMix, Media Reader,
Media Recorder, MEDIArray, MediaServer, MediaShare,
MetaFuze, MetaSync, MIDI I/O, Mix Rack, Moviestar, MultiShell,
NaturalMatch, NewsCutter, NewsView, NewsVision, Nitris, NL3D,
NLP, NSDOS, NSWIN, OMF, OMF Interchange, OMM, OnDVD,
Open Media Framework, Open Media Management,
Painterly Effects, Palladiium, Personal Q, PET, Podcast Factory,
PowerSwap, PRE, ProControl, ProEncode, Profiler, Pro Tools,
Pro Tools|HD, Pro Tools LE, Pro Tools M-Powered, Pro Transfer,
QuickPunch, QuietDrive, Realtime Motion Synthesis, Recti-Fi,
Reel Tape Delay, Reel Tape Flanger, Reel Tape Saturation,
Reprise, Res Rocket Surfer, Reso, RetroLoop, Reverb One, ReVibe,
Revolution, rS9, rS18, RTAS, Salesview, Sci-Fi, Scorch,
ScriptSync, SecureProductionEnvironment, Shape-to-Shape,
ShuttleCase, Sibelius, SimulPlay, SimulRecord,
Slightly Rude Compressor, Smack!, Soft SampleCell, Soft-Clip
Limiter, SoundReplacer, SPACE, SPACEShift, SpectraGraph,
SpectraMatte, SteadyGlide, Streamfactory, Streamgenie,
StreamRAID, SubCap, Sundance, Sundance Digital,
SurroundScope, Symphony, SYNC HD, SYNC I/O, Synchronic,
SynchroScope, Syntax, TDM FlexCable, TechFlix, Tel-Ray,
Thunder, TimeLiner, Titansync, Titan, TL Aggro, TL AutoPan,
TL Drum Rehab, TL Everyphase, TL Fauxlder, TL In Tune,
TL MasterMeter, TL Metro, TL Space, TL Utilities,
tools for storytellers, Transit, TransJammer, Trillium Lane Labs,
TruTouch, UnityRAID, Vari-Fi, Video the Web Way, VideoRAID,
VideoSPACE, VTEM, Work-N-Play, Xdeck, X-Form, and XMON
are either registered trademarks or trademarks of Avid Technology,
Inc. in the United States and/or other countries.
Bonjour, the Bonjour logo, and the Bonjour symbol are trademarks
of Apple Computer, Inc.
Thunderbolt and the Thunderbolt logo are trademarks of Intel
Corporation in the U.S. and/or other countries.
This product may be protected by one or more U.S. and non-U.S.
patents. Details are available at www.avid.com/patents.
Product features, specifications, system requirements, and
availability are subject to change without notice.
Guide Part Number 9329-65579-03 REV B 1/16

iii
Iniziare qui ....................... 1
Informazioni sui progetti ............ 5
Progetto 1 7
1.1 Aprire una partitura.............. 9
1.2 Modifica e inserimento delle note . 15
1.3 Selezionare e copiare musica ..... 21
1.4 Inserimento Flexi-time™ ........ 25
1.5 Inserimento alfabetico e step-time . 29
1.6 Riproduzione ................. 35
1.7 Testo e dinamiche .............. 38
Progetto 2 43
2.1 Creare una nuova partitura ....... 45
2.2 Scansione .................... 50
2.3 Chiavi, indicazioni di tonalità e gruppi
irregolari ........................ 54
2.4 Contrassegnare una partitura ..... 57
2.5 Layout e formattazione.......... 63
2.6 Parti Dinamiche™ ............. 68
2.7 Esportazione .................. 72
Progetto 3 73
3.1 Comporre per tastiera ........... 75
3.2 Comporre per chitarra........... 77
3.3 Idee e notazione di batteria....... 79
3.4 Simboli accordo ............... 85
3.5 Ripetizioni e coda .............. 91
3.6 Arrangiamento e riproduzione .... 94
Progetto 4 99
4.1 Impostare un quaderno di lavoro . 101
4.2 Scale e arpeggi ............... 105
4.3 Layout e formattazione......... 108
4.4 Controllo classe .............. 112
Progetto 5 115
5.1 Usare video .................. 117
5.2 Comporre musica per immagini . . 119
5.3 Aggiungere una colonna sonora ad un
video .......................... 122
Indice 123
Sommario

Sommario
iv

Iniziare qui
1
Iniziare qui
Iniziare qui
Attenzione!
Indipendentemente da quanto possiate odiare i manuali, dovrete leggere per intero questa
sezione per iniziare ad usare il programma.
Vi consigliamo fortemente di completare almeno tre dei cinque progetti tutorial prima di ini-
ziare a
lavorare seriamente con Sibelius. Sebbene Sibelius sia facile da apprendere e in molti casi
auto-esplicativo,
se non completate questi progetti rischierete di non scoprire mai alcune delle fun-
zioni base, soprattutto se siete abituati a lavorare con programmi di notazione che funzionano
diversamente. Completando i progetti – che richiederà solo qualche ora – sarete in grado di
inserire, modificare, riprodurre e stampare musica elementare, e saprete cavarvela anche con
musica più complessa.
Questa Guida presume che abbiate una conoscenza di base su come usare il vostro computer (il
mouse,
la tastiera, menu e file).
Manuale operativo su schermo
Argomenti più complessi vengono trattati nella Guida di Manuale Operativo Sibelius
che spiega ogni funzione nel massimo dettaglio (con un Glossario di termini speciali).
Per aprire il Manuale operativo su schermo fare clic sul pulsante nella barra degli
strumenti indicato a destra, oppure selezionare File Aiuto e quindi fare clic sul
pulsante Manuale Operativo di Sibelius (comando rapido F1 o?).
Il Manuale Operativo non è pensato per essere letto dall’inizio alla fine, considerato che la
maggior parte degli utenti useranno comunque solo una minima parte della notazione
musicale. Potrete consultare le parti relative del Manuale Manuale Operativo di Sibelius a
vostro piacere.
Il Manuale Operativo è anche disponibile come libro stampato acquistabile a parte; per
acquistarlo se non l'avete già fatto visitate lo store online Avid (shop.avid.com) o la vostra libreria
online preferita.
Tipografia e riferimenti incrociati
I nomi di tasti del computer, menu e finestre di dialogo appariranno così.
I comandi di Sibelius si trovano principalmente sul nastro, una larga
banda di pulsanti di comandi che si trovano in cima allo schermo quando
fate clic su una scheda come File oHome. Ogni scheda indica un set di
comandi specifico (Inserimento nota,Notazioni,Testo,Layout, ecc.);
quando fate clic su una scheda, il nastro cambia per mostrare i pulsanti che
vi permettono di usare quei comandi. Ogni scheda del nastro contiene un
numero di gruppi di comandi.
Per descrivere rapidamente come accedere a uno specifico comando, questi tutorial usano il
seguente f
ormato: "selezionate
Home Strumenti Aggiungi o rimuovi
" significa "Fate clic sulla
scheda
Home
,
cercate il gruppo Strumenti e fate clic sul pulsante Aggiungi o rimuovi."
Il nastro è spiegato maggiormente nel dettaglio nelle pagine seguenti, per cui se qualcosa non vi è
chiaro non vi preoccupate.
2.1 Alterazioni
significa "consultare il capitolo Alterazioni (nel Manuale Operativo)" (o su
schermo
o scegliendo File Aiuto Manuale Operativo di Sibelius, o consultando il libro
opzionale del Manuale Operativo).
Riquadri Manuale
Operativo
Si noteranno riquadri
come questi sparsi in
tutto il Manuale
operativo, che illustrano
svariate regole di
notazione e tipografia
musicale.

Iniziare qui
2
Terminologia elementare
La maggior parte della terminologia informatica riportata di seguito dovrebbe risultare di
facile comprensione per quasi tutti, ma è stata comunque inclusa nel caso qualche termine non
sia del tutto familiare:
Alcuni tasti sono identificati in modo diverso su diversi tipi di tastiere, soprattutto su Mac.
All’interno di questi tutorial sono state usate le seguenti convenzioni:
Simbolo Mac Nome Mac Equivalente Windows
Command Ctrl ("Control")
Maiusc Maiusc
Option Alt
Invio Invio (sulla tastiera principale)
Invio Invio (sul keypad)
Sibelius è quasi identico sia su Windows che su Mac, ma laddove esistano differenze, sopra-
tutto nei
comandi rapidi da tastiera, la versione per Windows è mostrata per prima. Per ulteriori
informazioni
sulle differenze tra i comandi rapidi da tastiera per Mac e Windows, consul-
tare Comandi rapidi da tastiera nel Manuale Operativo Manuale, che elenca tutti i
comandi rapidi da tastiera disponibili. I comandi rapidi sono comunque visualizzati anche nei
menu.
"Premere Ctrl+A oA" significa mantenere premuto il tasto Ctrl (Windows) o (Mac) e
premere A. Sebbene Asia scritto in maiuscolo, non usate Maiusc a meno che non vi venga
esplicitamente richiesto. In maniera simile, per comandi rapidi standard come Ctrl+?o?
quando sia /che ?sono associati allo stesso tasto, dovete digitare Ctrl+/o/senza usare
Maiusc.
Allo stesso modo, "Alt+clic o-clic" significa mantenere premuto il tasto Alt (Windows) o
(Mac) e fare clic con il mouse.
In Windows, fare clic su qualcosa significa muovere la freccia del mouse sopra l’oggetto e fare
clic con il pulsante sinistro del mouse. Un clic destro invece sta ad indicare l’azione di
puntare un oggetto con il mouse e quindi fare clic con il pulsante destro.
Su Mac, fare clic su qualcosa significa muovere la freccia del mouse sopra l’oggetto e fare clic
con il pulsante sinistro del mouse; se state usando un vecchio modello di mouse con un solo
pulsante, cliccate con l’unico pulsante disponibile. L’operazione Control-clic significa
mantenere premuto il tasto Control sulla vostra tastiera (qualche volta chiamato Ctrl) e fare
clic con il pulsante sinistro (o l’unico pulsante disponibile) del mouse; se disponete di un
mouse con pulsante destro potrete invece semplicemente fare clic con il pulsante destro.
Con trascinare qualcosa si intende l’azione di puntare un oggetto con il mouse, fare clic su
di esso e mantenere premuto il pulsante sinistro (o l’unico pulsante disponibile su Mac) mentre
muovete il mouse. Per terminare il trascinamento rilasciare il pulsante del mouse.
Una riquadro è una finestra contenente pulsanti. Alcune finestre di dialogo sono divise in
varie pagine e offrono dei combo box (Mac), identificati come schede nella parte superiore, o
box elenco, su cui potrete fare clic per cambiare pagina nel riquadro.

Iniziare qui
3
Iniziare qui
Il keypad è il rettangolo di numeri e altri caratteri situato all’estrema destra della tastiera del
vostro
computer. (I computer portatili generalmente non dispongono di un keypad dedicato –
Comandi rapidi da tastiera nelManuale Operativo per ulteriori informazioni.)
"Invio" rappresenta il tasto più grande situato alla destra dei tasti delle lettere. Sebbene su
alcune tastiere sia indicato con "Enter" o con un simbolo speciale a forma di freccia, qui
verrà sempre chiamato Invio.
"Enter" rappresenta il tasto grande situato in basso a destra del keypad. Su alcune tastiere
non è chiaramente identificato, ma rappresenta comunque Enter.
Troverete esempi di terminologia meno comune , Glossario alla fine del Manuale Operativo.
Inglese americano e britannico
Sibelius e questi tutorial sono scritti in inglese americano, ma per facilitare la comprensione ai
lettori di altre nazionalità, alcuni termini non americani come "crotchet" sono inclusi tra
parentesi.
Ai lettori del Regno Unito potrebbe interessare sapere che in America sono di uso corrente sia
"bar"
che "measure" (abbiamo quindi optato per l'universale" bar") e "staff" è l'equivalente
dell'inglese "stave".
Tutti i lettori del Regno Unito che dovessero sentirsi offesi dalla scrittura
americana di termini come "center", "color" e così via potranno usare una penna per correggere i
termini sul Manuale Operativo o (meno efficacemente) sullo schermo.
Suggerimenti
Segnalazioni di errori e refusi sono sempre ben accette, così come qualsiasi suggerimento su
come migliorare i tutorial e il Manuale Operativo. Inviatele via e-mail a docs@sibelius.com.
Ci piacerebbe anche ricevere i vostri suggerimenti su come migliorare Sibelius stesso; pubblicate i
vostri suggerimenti nella pagina di discussione sul sito web di Sibelius, o contattando il
supporto tecnico.

Iniziare qui
4

Informazioni sui progetti
5
Iniziare qui
Informazioni sui progetti
Questi tutorial sono composti da cinque progetti, che richiederanno circa otto ore per essere
analizzati dall’inizio alla fine. Si consiglia di studiare almeno i primi tre progetti, in cui vengono
illustrati i concetti base e le funzioni che userete più frequentemente in Sibelius. Il quarto e quinto
progetto si centrano su funzioni più specifiche, sebbene sia consigliabile analizzarli comunque,
nel caso disponiate del tempo necessario.
Progetto 1 (2 ore)
Questo progetto mostra come aprire una partitura, introduce i concetti di spostamento
all’interno
della partitura usando sia la finestra Navigator sia i vari comandi rapidi da tastiera e
mouse, come eseguire
operazioni di selezione e copia e incolla. Usando un arrangiamento del
brano folk Scarborough Fair,
apprenderete a modificare e inserire note utilizzando il mouse, la
tastiera del computer e la tastiera MIDI,
e come inserire testi. Sarà illustrata la riproduzione e
come contrassegnare la partitura con testi e dinamiche.
Progetto 2 (2 ore)
In questo progetto si apprenderà a ricreare un estratto della composizione di Elgar "Quartetto
d’Archi in Mi Minore", Op. 83 attraverso la scansione delle quattro parti strumentali usando
PhotoScore Lite e successivamente a copiarle e incollarle in una nuova partitura. Si apprenderà a
creare cambi di chiave e di indicazione di tonalità, modalità più complesse di immissione note,
tra cui i gruppi irregolari e
a esplorare i diversi tipi di oggetti, comprese articolazioni, linee, legature
di valore, legature di portamento
e testo, comunemente usati per arricchire le partiture. Verrete
inoltre introdotti all’uso delle parti dinamiche e a come esportare file grafici da Sibelius.
Progetto 3 (2 ore)
Questo progetto illustra i concetti fondamentali della composizione per tastiera, chitarra e
batteria, includendo un’introduzione alla creazione dei simboli di accordo e strutture di
ripetizione (comprese linee di 1° e 2° finale, D.S. e al Coda). Scoprirete inoltre come regolare
la riproduzione attraverso la finestra Mixer, e come utilizzare la finestra Idee di Sibelius per
memorizzare e riutilizzare piccoli frammenti musicali.
Progetto 4 (1 ora)
Questo progetto si rivelerà particolarmente utile se prevedete di creare materiale didattico per
studenti
o di insegnare in classe con Sibelius, oltre a mostrare alcune tecniche avanzate per
configurare e formattare
la vostra musica. In questo progetto creerete un quaderno di lavoro di
scale e apprenderete a ordinare righi, nascondere righi vuoti, cambiare il font del testo e molto
altro ancora.
Progetto 5 (1 ora)
Questo progetto introduce la finestra Video ed esplora le tecniche di composizione per
video, tra
cui l’impiego di timecode, hit points e un plug-in dedicato a modificare la durata di una
sezione di musica. Utilizzando un video dalla serie animata Mr. Bean, apprenderete inoltre ad
esportare una traccia audio
da Sibelius per aggiungerla come colonna sonora ad un video,
all’interno di un programma come Avid Studio.

Iniziare qui
6

Progetto 1
Progetto 1

Progetto 1
8

Aprire una partitura
9
Progetto 1
1.1 Aprire una partitura
Il primo capitolo di questo progetto mostra come aprire una partitura in Sibelius e come
spostarsi all’interno di essa; apprenderete inoltre a stampare una copia dell’arrangiamento che
creeremo nei prossimi capitoli.
Aprire un file
Sibelius offre alcune partiture d’ esempio che dimostrano vari aspetti del programma. Potete
modificarle senza preoccupazione alcuna, visto che gli originali rimarranno intatti sul DVD-ROM
di installazione. Aprirne una adesso.
Selezionate la scheda Recenti del riquadro Avvio rapido e fate clic su Progetto 1, quindi fate clic su
Apri.
In alternativa, potete aprire il file con il vecchio metodo: selezionate File Apri (scorciatoia
Ctrl+Ooro O). Apparirà una finestra di dialogo standard Apri.
In Windows dovreste trovarvi in una cartella chiamata Partiture, che conterrà un
collegamento alla cartella chiamata Partiture Esempio di Sibelius. Fate doppio clic su di essa e
spostatevi all’interno della cartella File Progetto, selezionate la partitura Progetto 1 e fate clic
su Apri. Si tratta di un arrangiamento della tradizionale ballata Scarborough Fair.
Da notare che è anche possibile aprire le partiture mentre Sibelius non è in esecuzione
– individuate il file sul vostro computer e fate doppio click su di esso in modo da
aprirlo direttamente in Sibelius (se non era già in esecuzione, Sibelius si aprirà
automaticamente). Le partiture di Sibelius usano icone come quella qui mostrata alla
destra.
Dopo aver aperto la partitura Scarborough Fair la musica verrà visualizzata e dovrebbe
apparire piú o meno così:
Il nastro
Le schede
del nastro Pulsante
Aiuto
Aprire una
nuova
scheda
Cambiare
scheda
Barra di stato Controlli di zoomPulsanti visualizzazione
documento
Informazioni
Barra del titolo
Minimizzare il
pulsante del nastro Pulsanti Finestra
Schede dei
documenti

Progetto 1
10
Il nastro
Il nastro è la larga banda di pulsanti di comando presente in cima a ogni finestra di Sibelius
che contiene tutte le funzioni del programma, organizzate a seconda delle operazioni.
Il nastro stesso è diviso in 11 schede. La scheda File è diversa dalle altre schede, permettendovi
di importare ed esportare file di formati diversi, stampare, accedere alle funzioni didattiche,
ottenere aiuto approfondito, tutta la sezione 1. Scheda File nel Manuale Operativo è
dedicata a questo.
Le altre schede sono disposte indicativamente secondo l'ordine nel quale si eseguono
normalmente le operazioni quando si lavora a una partitura, per cui dall'inizio alla fine del
progetto vi muoverete attraverso le schede del nastro da sinistra a destra.
Le 10 schede rimanenti contengono i seguenti tipi di comandi, organizzati in gruppi:
Home: operazioni di impostazioni di base della partitura, come aggiungere o rimuovere
strumenti (righi) e battute, oltre a operazioni cruciali come quelle relative agli appunti e ai
potenti filtri di Sibelius. – 2. Scheda Home nel Manuale Operativo.
Inserimento note: relativi agli inserimenti alfabetico, step-time e Flexi-time, più le operazioni di
modifica delle note, come il cambio delle voci, nonché strumenti di composizione come espandi/
riduci
e le trasformazioni come inversioni e così via – 3. Scheda Inserimento note nel
Manuale Operativo.
Notazioni: tutte le indicazioni fondamentali che non siano note, incluse chiavi, indicazioni di
tempo,
stanghette speciali, linee, simboli, tipi di testa di nota, ecc. –
4. Scheda Notazioni
nel
Manuale Operativo.
Testo: comandi per lo stile e le dimensioni del font, scelta dello stile testuale, versi,
simboli
accordo, richiami per le concertazioni e opzioni per la numerazione di battute e pagine
– consultare
5. Scheda Testo nel Manuale Operativo.
Riproduzione:configurazionediriproduzione,controlliditrasporto,LiveTempo, LivePlaybacke
opzioni per l'interpretazione da parte di Sibelius delle indicazioni sulla partitura durante la
riproduzione – 6. Scheda Riproduci nel Manuale Operativo.
Layout: impostazione del documento, dimensioni della pagina e dei righi, spaziatura tra i
righi, nascondi righi, opzioni Layout magnetico e comandi per la formattazione – 7. Scheda
Layout nel Manuale Operativo.
Aspetto: opzioni che influiscono sull'aspetto visivo della vostra partitura, tra cui una scelta
di house style, spaziatura tra le note e nomi degli strumenti, e inoltre comandi per reimpostare
l'aspetto, la posizione e le altre proprietà degli oggetti della partitura – 8. Scheda Aspetto
nel Manuale Operativo.
Parti: opzioni relative alle singole parti strumentali – 9. Scheda Parti nel Manuale
Operativo
Revisione: aggiunge e revisiona i commenti nota adesiva, crea e gestisce diverse versioni
all'interno della vostra partitura, confronta revisioni e accede a diversi plug-in di verifica
di lettura – 10. Scheda Revisione nel Manuale Operativo.
Vista: cambia le impostazioni relative all'aspetto di "invisibili" (indicazioni utili che non
vengono stampate, ma che forniscono informazioni utili sull'impostazione della vostra
partitura), mostra o
nasconde pannelli extra per operazioni avanzate e organizza o scorre tra
diverse finestre dei documenti
aperte – 11. Scheda Vista nel Manuale Operativo.
Per saperne di più sul nastro, Lavorare con il nastro nel Manuale Operativo. Per ora torniamo a
vedere come navigare attraverso una partitura.

Aprire una partitura
11
Progetto 1
Muoversi nella partitura
Esistono vari modi per spostarsi all’interno della partitura, ma il piú semplice è usare il mouse
per trascinare il foglio sullo schermo. Per far ciò, fare clic su una parte vuota del foglio e trascinare
la pagina. Durante l’operazione notate come il display nel rettangolo grigio nell’angolo in basso a
sinistra dello schermo si muove a sua volta. Questo rettangolo si chiama Navigator; mostra una
vista in miniatura di alcune delle pagine. Il rettangolo bianco sul Navigator mostra quale
porzione della musica viene visualizzata su schermo.
Se il Navigator non è aperto, attivatelo tramite Vista Pannelli Navigator (scorciatoia
Ctrl+Alt+NoN) – consultare Mostrare e nascondere i pannelli sotto.
Facendo clic in qualsiasi punto del Navigator la vista salterà immediatamente alla sezione
della partitura selezionata.
In alternativa è possibile fare clic sul rettangolo bianco del Navigator e trascinarlo, muovendo in
modo controllato la finestra all’interno della partitura. L’effetto visivo risultante è
particolarmente impressionante, come se si stesse muovendo una telecamera sulla partitura.
In spartiti particolarmente lunghi, se trascinate il rettangolo bianco verso il lato sinistro o
destro del Navigator, la vista continuerà a spostarsi verso sinistra o verso destra. Più si
trascina, più rapido sarà il movimento attraverso la partitura. In questo modo potremo
muoverci di forma continua attraverso qualsiasi numero di pagine.
Mentre vi muovete nella partitura con il Navigator sarà possibile vedere che le pagine sono
affiancate su una scrivania color blu. In partiture particolarmente lunghe, le pagine sono combinate
tra loro in coppie, come se la partitura fosse aperta su una superficie piana, in modo da poter
vedere chiaramente ogni cambio di pagina. Possiamo cambiare il modo in cui le pagine della
partitura sono organizzate, secondo una visualizzazione dall’alto verso il basso, laterale e
come pagine singole o affiancate - v.11. Scheda Vista nel Manuale Operativo.
Non è possibile trascinare il rettangolo bianco al di fuori del margine superiore o inferiore della
pagina
mostrata nel Navigator, o oltre il margine sinistro della prima pagina o quello destro
dell’ultima. È invece possibile fare clic sul foglio e trascinare la partitura oltre i margini dello
schermo. Se ci si trova in questa situazione, fare clic in qualsiasi punto del Navigator per
visualizzare di nuovo la partitura.
Se si nota che il movimento attraverso la partitura è troppo lento, provare a impostare il foglio e/o la
trama del fondo dell’intera partitura e delle parti in modo che usino colori semplici. Per suggerimenti
su come
cambiare la visualizzazione in Sibelius, consultare 1.25 Impostazioni visive nel
Manuale Operativo.
Se si dispone di un mouse con rotella, è possibile usarla per scorrere la partitura:
Scorrere la rotella in alto e in basso per muovere la pagina in alto o in basso; tenere premuto
Alt oper muoversi di una schermata alla volta
Mantenere premuto Maiusc e scorrere la rotella per spostare la pagina a sinistra e a destra;
tenere anche premuto Alt oper muoversi di una schermata alla volta
Potete usare la rotella anche per lo zoom, tenendo premuto Ctrl o– vedere Zoom sotto.
È inoltre possibile spostarsi nella partitura mediante comandi rapidi da tastiera. Sibelius offre
numerosi
comandi rapidi che ci permettono di eseguire un’operazione digitando un tasto, invece che
usare il mouse.
Vi consigliamo di apprendere almeno i comandi rapidi da tastiera utili per le
operazioni piú comuni – trovate l’elenco in fondo alla Guida, e tutti i dettagli in Comandi rapidi
da tastiera nel Manuale Operativo.

Progetto 1
12
Provare a sperimentare con i seguenti comandi rapidi, utili per spostarsi nella partitura:
PagSu
(
su alcune tastiere Mac) e
PagGiù
(
su Mac) muovono in alto o in basso l’intera
schermata
Home (su Mac) e End (su Mac) muovono di un’intera schermata verso sinistra e
destra, o di un’intera pagina nel caso l’intera larghezza della pagina sia visibile.
Ctrl+Home o eCtrl+End o per spostarsi alla prima o all’ultima pagina. (Alcune tastiere
Mac non dispongono di un tasto(End), nel cui caso usate invece, per muovervi di una
schermata verso destra, e per spostarvi all’ultima pagina.)
All’interno di Sibelius premere il tasto Ctrl oabbinandolo a un altro tasto generalmente crea
un effetto del tipo "fai questo, ma in grande" – in altre parole, premere l’altro tasto senza Ctrl o
eseguirà
l’operazione normalmente; abbinandolo ai tasti Ctrl o
otterremo una versione ingigantita
della stessa
operazione. Varie operazioni all’interno di Sibelius ricorrono all’uso di Ctrl oper un
effetto maggiore, tra cui spostare note o altri oggetti (come testo), aumentare o ridurre la spaziatura
della nota, ecc.
Probabilmente il tasto più utile durante l’utilizzo di Sibelius è il tasto Esc.Esc vi salverà in
qualsiasi situazione vi troviate! Se fate clic su una nota (o qualsiasi altro oggetto nella partitura) e
la selezionate non intenzionalmente, sarà sufficiente premere Esc per deselezionarla; premete Esc
anche nel caso in cui vogliate cancellare o interrompere un’operazione in Sibelius.
Panorama
Sibelius offre numerosi strumenti in grado di rendere più semplice il vostro lavoro su una
partitura. Una forma più comoda di visualizzare una partitura mentre state lavorando è
attraverso l’impiego di Panorama.
Per passare a Panorama, selezionate Vista Vista documento Panorama (scorciatoia
Maiusc-P), oppure fate clic sul pulsante Panorama sulla barra di stato sul fondo della finestra.
Il pulsane è sulla destra.
La vostra partitura verrà immediatamente organizzata come un singolo sistema su una
pagina infinitamente larga:

Aprire una partitura
13
Progetto 1
Panorama vi permetterà di inserire musica senza che Sibelius muova la pagina in alto e in basso,
che potrebbe risultare dispersivo; invece la partitura si muoverà solo da sinistra verso destra. Tutti i
metodi di navigazione già visti funzionano in Panorama esattamente come nella normale
visualizzazione,
eccetto
il Navigator, che non appare all’interno di Panorama (perché la partitura non
è più organizzata in pagine).
In altri programmi questo tipo di visualizzazione è talvolta chiamata veduta a scorrimento o
galleria. Disattivate nuovamente Panorama selezionando Vista Visualizzazione documento
Panorama, oppure facendo clic nuovamente sul pulsante della barra di stato. Forse avrete
notato il margine magico blu, che mostra sempre chiave , tonalità e nome dello strumento per
ciascun rigo, sovrapposto sul margine sinistro di Panorama.
Per maggiori informazioni su Panorama, consultare
11.1 Visualizzazione Documento
nel
Manuale Operativo.
Zoom
Ci sono diversi modi per regolare lo zoom della partitura, ma il più veloce è usare le scorciatoie da
tastiera:
Ctrl++o+per ingrandire, oppure Ctrl+–or –per rimpicciolire. Se avete una nota o
altro oggetto selezionati, Sibelius eseguirà lo zoom centrandolo sulla selezione. Fate clic sulla
prima nota del rigo della voce della partitura Scarborough Fair e zoomate. Fate caso al fatto che
così facendo la percentuale dello zoom nel menu a tendina della barra degli strumenti cambia. È
possibile selezionare un grado di zoom specifico dalla casella di riepilogo o digitare il valore
direttamente.
Se disponete di un mouse con rotella potrete eseguire zoom in e out continui mantenendo
premuto Ctrl oe muovendo la rotella verso l’alto e il basso.
Si provi a ridurre in modo da visualizzare l’intera pagina di musica sullo schermo.
Successivamente tornate ad uno zoom del 100%, che offre dimensioni adeguate per la maggior
parte delle operazioni all’interno di Sibelius.
Mostrare e nascondere i pannelli
Se il vostro schermo comincia ad essere troppo disordinato potete usare
Vista Pannelli
per
nascondere
qualsiasi pannello di Sibelius, compreso il Navigator, già analizzato
precedentemente.
Il keypad in basso a destra dello schermo rappresenta uno strumento indispensabile per inserire
note, alterazioni, articolazioni e altri segni, e può essere mostrato o nascosto attivando/
disattivando Vista Pannelli Tastierino.
Potete anche nascondere tutti i pannelli di Sibelius selezionando Vista Pannelli Nascondi tutto.
Fate clic nuovamente sul pulsante per mostrare i pannelli aperti precedentemente.
Versioni
Mentre state lavorando su un brano musicale può essere utile salvare due differenti versioni
della stessa partitura – specialmente se state sperimentando o se state lavorando su diversi
arrangiamenti dello stesso pezzo. Sibelius permette di memorizzare tutte queste differenti
versioni all’interno dello
stesso file, in modo da potersi muovere indietro (o in avanti) attraverso
l’evoluzione della vostra partitura.
Tutti i file relativi ai progetti su cui lavorerete all’interno di questa Guida contengono
varie versioni differenti, corrispondenti ai titoli del capitolo, per poter facilmente capire da dove
cominciare a lavorare.
Potete vedere rapidamente quale versione state visualizzando, nonché le altre versioni nel file
dalle schede dei documenti, sotto il nastro. Queste vi permettono di aprire diverse
visualizzazioni dello stesso documento in una singola finestra.

Progetto 1
14
Potete aprire nuove schede utilizzando il pulsante +sul lato destro della barra delle
schede, che apre un menu con tutte le possibili visualizzazioni della partitura corrente,
versioni incluse. Potete inoltre arrivare a questo menu facendo clic con il tasto
destro(Ctrl-clic su Mac) ovunque nella barra delle schede.
Tutte le versioni, eccetto la Versione corrente, non sono modificabili, per cui, sebbene non potrete
applicare alcun cambio alla partitura, potrete riprodurle, stamparle, selezionare note e altri
oggetti, e copiarne la musica. Per vedere un'altra versione, selezionatela dal menu per aprirla
in una nuova scheda documento.
Visto che per completare il resto di questo progetto avrete bisogno di una stampa
dell’arrangiamento finale di Scarborough Fair, proviamo a stamparlo adesso. Selezionate
Revisione Versioni Modifica Versioni oppure fate clic per aprire il riquadro Modifica versioni.
Dall’elenco di versioni selezionare
1 Aprire un file
e fate clic su
Rendi Corrente
. Sibelius vi chiederà
se desiderate rendere questa versione
la versione corrente e creare una versione non
modificabile di quella esistente. Fate clic su Sì. Dovreste adesso essere in grado di vedere un
arrangiamento completo di Scarborough Fair senza i righi degli archi visibili.
Per ulteriori dettagli, consultare 10.3 Versioni nel Manuale Operativo.
Evidenzia su righi
La partitura appena resa corrente usa la funzione Evidenzia Righi Selezionati di Sibelius per
rendere invisibili i righi su cui non stiamo lavorando. Dato che in questo progetto non dovremo
lavorare su nessuna delle parti di archi, risparmieremo un po’ di carta facendo sì che non
appaiano nella stampa!
Selezionate Layout Nascondi righi Evidenzia righi (scorciatoia Ctrl+Alt+FoF) per disattivare
Evidenzia righi.
Immediatamente le parti nascoste vengono mostrate. Dato che non ci servono, riattivate Evidenzia
righi selezionando Layout Nascondi righi Evidenzia righi. (Si può capire al volo se sono stati
nascosti dei righi in questo modo guardando la barra di stato sul fondo della finestra, che
riporterà"Evidenzia righi" quando la funzione è attivata.)
Per maggiori informazioni, consultare 7.4 Evidenzia su righi nel Manuale Operativo.
Stampare una partitura
Selezionate File Stampa (scorciatoia Ctrl+Por P) per vedere il pannello Stampa e l'anteprima.
Non preoccupatevi delle opzioni: fate clic sul pulsante Stampa per stampare la vostra partitura.
Nel giro di pochi secondi una stampa di alta qualità della partitura di Scarborough Fair dovrebbe
uscire dalla vostra stampante. Conservare questa stampa perché sarà necessaria per leggere
la musica quando in breve si analizzeranno le modalità di inserimento note.
Se incontrate un problema, consultate 1.10 Stampa nel Manuale Operativo per aiuto.
Per il prossimo capitolo di questo progetto avremo bisogno di modificare una differente
versione. Selezionate nuovamente Revisione Versioni Modifica versioni. Dall’elenco di versioni
selezionate 2 Modifica e inserimento note e fate clic su Rendi Corrente. Sibelius vi chiederà se
desiderate
rendere questa versione la versione corrente e creare una versione non modificabile di
quella esistente.
Fate clic su Sì. Adesso dovreste essere in grado di vedere un arrangiamento
incompleto di Scarborough Fair.

Modifica e inserimento delle note
15
Progetto 1
1.2 Modifica e inserimento delle note
Per completare questa sezione del progetto dovreste aver già fatto sì che la versione 2
Modifica e inserimento note sia la Versione corrente (vedere sopra).
Se non l'avete già fatto,
selezionate
Revisione Versioni Modifica Versioni, selezionate questa versione dalla lista e
fate clic su Rendi corrente.
La gran parte delle operazioni che compirete all’interno di Sibelius sono relazionate
all’inserimento di note e alla modifica di ciò che è stato immesso. Sibelius vi permette di inserire
musica in vari modi – attraverso la scansione di un foglio musicale stampato, suonando una
tastiera o una chitarra MIDI, inserendo le note con il mouse, aprendo file provenienti da altri
programmi – ma la forma più rapida è impiegando la tastiera del computer e modificando i
risultati durante il processo.
Il tasto Esc è la migliore risorsa disponibile
Prima di apprendere a immettere e modificare le note in una partitura, ricordate che abbiamo
scherzosamente considerato il tasto Esc come la carta jolly che può salvarci in ogni
situazione? Effettivamente, sia che stiate inserendo o modificando la vostra musica in uno dei
tanti modi previsti da Sibelius, il tasto Esc si rivela della massima importanza. Può essere usato
in qualsiasi situazioni tra quelle seguenti:
Durante l’immissione di note con il mouse, premendo Esc interromperemo l’inserimento di
ulteriori note
Durante l’immissione di note usando la tastiera del computer, premendo Esc
interromperemo l’inserimento di ulteriori note lasciando selezionata l’ultima nota inserita
Durante la modifica di una parte di testo, premendo Esc interromperemo l’inserimento o la
cancellazione del testo lasciando selezionato l’oggetto
Nel caso sia presente una selezione, premendo Esc verrà deselezionata
Nel caso Sibelius stia riproducendo la vostra partitura, premendo Esc interromperemo la
riproduzione.
È inoltre possibile fare clic il pulsante in alto a sinistra di qualsiasi layout del keypad – quello che
mostra l’immagine del puntatore del mouse – per eseguire la stessa funzione (vedere Il keypad,
in seguito).
Muoversi tra le note
Sebbene Sibelius vi permetta di fare clic su una nota per selezionarla (cambia colore e diventa blu,
così sarà possibile modificarla), la forma più rapida per muoversi tra le note all’interno di Sibelius
rimane la tastiera del computer. Potete muovervi avanti o indietro da una nota o pausa alla
successiva usando i tasti eper spostarsi alla prima nota o pausa della battuta semplicemente
premete Ctrl+oCtrl+. Si è fatto caso? Questo è un altro tipico esempio di "fare una cosa, ma
alla grande".
È possibile usare il tasto Tab (sopra Caps Lock sulla vostra tastiera del computer) per muoversi
in avanti attraverso ogni oggetto attaccato ad un rigo specifico. Tab seleziona il primo oggetto della
pagina, in modo da evitare completamente l’uso del mouse. Provatelo nella partitura
Scarborough Fair: assicuratevi di non avere selezionato nulla (premendo Esc) e quindi premete
Tab. Si dovrebbe notare come la prima nota del rigo vocale della partitura diventa blu. Continuate
a premere Tab per avanzare attraverso le note, le pause, i segni dinamici e così via. Per
muoversi all’indietro nello stesso modo, premete semplicemente Shift-Tab.

Progetto 1
16
Il keypad
Il keypad in basso a destra dello schermo vi permette di scegliere valori di
nota, alterazioni, articolazioni, legature e altri segni utili alla creazione e
modifica delle note. (Le articolazioni sono simboli al di sopra o al di sotto
di una nota, come staccato, tenuto e accento. Il valore di una nota ne indica
la durata. Queste
parole e altri esempi di terminologia musicale e tecnica sono
spiegati nel
Glossario
all’interno del Manuale Operativo.)
I tasti numerici a destra della vostra tastiera del computer corrispondono ai
pulsanti del Tastierino. Premere questi tasti è assolutamente identico a fare
clic con il mouse sui pulsanti, ed è più veloce. Se usate un computer
portatile (laptop), vedere Comandi rapidi per Notebook (portatile) in
seguito.
Le sei piccole pagine situate sotto la barra denominata Keypad vengono usate per scegliere sei
differenti layout di simboli musicali sul keypad, che identificheremo come primo layout,
secondo layout, ecc. Per cambiare layout è possibile sia cliccare sulle pagine con il mouse che
premere F7–F12, o cliccare sul pulsante (comando rapido +) per scorrere tutti i layout; il
pulsante (comando rapido F7 sotto Windows, –sul keypad per Mac) ci riporta al primo layout.
Si osservi rapidamente che cosa contengono gli altri layout – a quanto pare cose abbastanza
oscure. Il primo layout è quello che si utilizzerà più frequentemente.
La fila di numeri in basso al keypad è usata per determinare la "voce" della nota che state
inserendo o modificando. In questo modo si possono avere ritmi multipli suonati simultaneamente
sullo stesso rigo. Si approfondirà questo aspetto in seguito.
Dato che il keypad viene usato da Sibelius per funzioni specifiche, mentre usate Sibelius non
sarà possibile disattivare Num Lock per usare i tasti numerici come tasti cursore alternativi,
ecc., a differenza di altri programmi.
Il pulsante nell’angolo superiore sinistro di ciascun layout (mostrato alla sinistra) può
essere usato in sostituzione del tasto Esc – particolarmente utile nel caso usiate
Sibelius su una lavagna interattiva in classe, per non doversi portare una tastiera sotto
braccio tutto il tempo per premere Esc!
Comandi rapidi per Notebook (portatile)
Se si utilizza un computer notebook (portatile) sprovvisto di keypad dedicato, probabilmente
ci si
chiederà come sarà possibile inserire le note. Per fortuna non sarete costretti ad immettere
laboriosamente
ogni singola nota usando il mouse; e neppure avrete bisogno di un amico che
mantenga premuto il tasto
Fn durante la digitazione!
Sibelius dispone infatti di alcuni comandi rapidi alternativi interni, che con la pressione di un
solo tasto offrono la stessa libertà e velocità durante l’immissione delle note. Per usarle,
selezionate File Preferenze (scorciatoia Ctrl+,or ,), quindi selezionate la pagina Scorciatoie
da tastiera. Selezionate Comandi rapidi per Notebook (portatile) dal menu corrente in cima alla
finestra di dialogo e cliccate su OK.
1/131