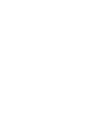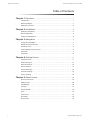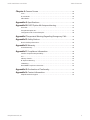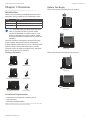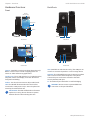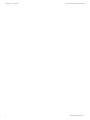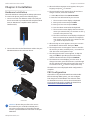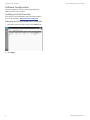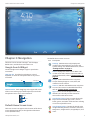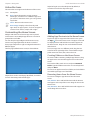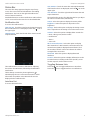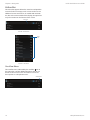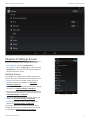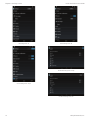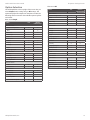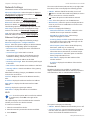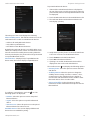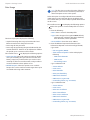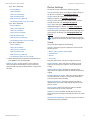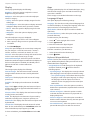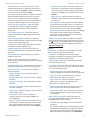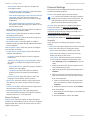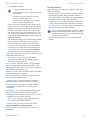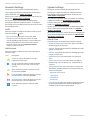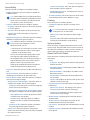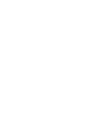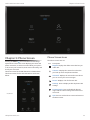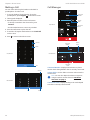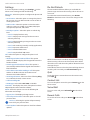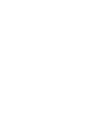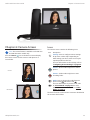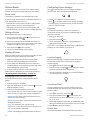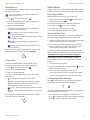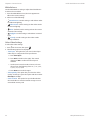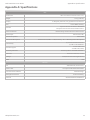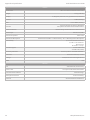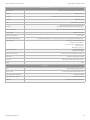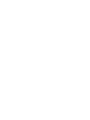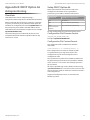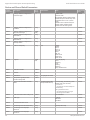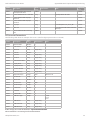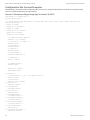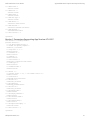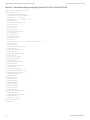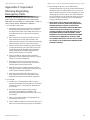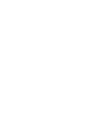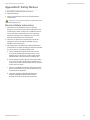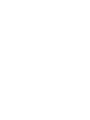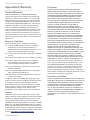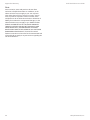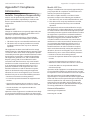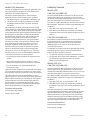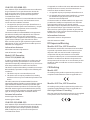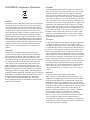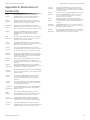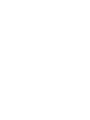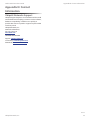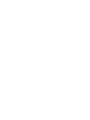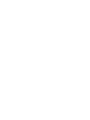Enterprise VoIP Phone
with Touchscreen
Models: UVP, UVP-Pro, UVP-Executive


Table of Contents UniFi® VoIP Phone User Guide
i Ubiquiti Networks, Inc.
Table of Contents
Chapter 1: Overview ................................................1
Introduction. . . . . . . . . . . . . . . . . . . . . . . . . . . . . . . . . . . . . . . . . . . . . . . . . . . . . . . . . . . . . . . . . . . . . . 1
Before You Begin .................................................................1
Hardware Overview ..............................................................2
Chapter 2: Installation ..............................................5
Hardware Installation .............................................................5
PBX Configuration ................................................................5
Software Configuration ...........................................................6
Chapter 3: Navigation ..............................................7
Google Search Widget ............................................................7
Default Home Screen Icons .......................................................7
Action Bar Icons ..................................................................8
Customizing the Home Screen ....................................................8
Status Bar ........................................................................9
Action Bar .......................................................................10
Chapter 4: Settings Screen .........................................11
Settings Screen ..................................................................11
Option Selection ................................................................13
Network Settings ................................................................14
Device Settings ..................................................................17
Personal Settings ................................................................20
Accounts Settings ...............................................................22
System Settings .................................................................22
Chapter 5: Phone Screen ..........................................25
Phone Screen Icons ..............................................................25
Making a Call ....................................................................26
Call Manager ....................................................................26
Settings .........................................................................27
Do Not Disturb ..................................................................27
Quit .............................................................................27
Contact List .....................................................................27
Voice Mail .......................................................................27
Recent Calls .....................................................................27

Table of ContentsUniFi® VoIP Phone User Guide
iiUbiquiti Networks, Inc.
Chapter 6: Camera Screen .........................................29
Icons ............................................................................29
Picture Mode ....................................................................30
Video Mode .....................................................................31
Appendix A: Specifications ........................................33
Appendix B: DHCP Option 66 Autoprovisioning ....................37
Overview ........................................................................37
Setup DHCP Option 66 ..........................................................37
Configuration File Content Examples. . . . . . . . . . . . . . . . . . . . . . . . . . . . . . . . . . . . . . . . . . . . .40
Appendix C: Important Warning Regarding Emergency Calls .......43
Appendix D: Safety Notices ........................................45
Electrical Safety Information .....................................................45
Appendix E: Warranty .............................................47
Limited Warranty ................................................................47
Appendix F: Compliance Information ..............................49
Installer Compliance Responsibility ..............................................49
FCC .............................................................................49
Industry Canada .................................................................50
RF Exposure Warning ............................................................51
CE Marking ......................................................................51
RoHS/WEEE Compliance Statement ..............................................52
Appendix G: Declaration of Conformity ............................53
Appendix H: Contact Information ..................................55
Ubiquiti Networks Support ......................................................55

1
Chapter 1: OverviewUniFi® VoIP Phone User Guide
Ubiquiti Networks, Inc.
Before You Begin
Remove the protective covering from the handset.
UVP, UVP-Pro
UVP-Executive
Remove the protective film from the touchscreen.
UVP, UVP-Pro
UVP-Executive
Chapter 1: Overview
Introduction
Thank you for purchasing the Ubiquiti Networks® UniFi®
VoIP Phone. This User Guide is for the following models:
Model Description
UVP Unifi VoIP Phone
UVP-Pro Unifi VoIP Phone Professional
UVP-Executive Unifi VoIP Phone Executive
Note: Throughout this User Guide, UniFi VoIP Phone
refers to any of the models. If a specific model
needs to be identified, its model number is used.
When one illustration is used for multiple models,
all significant differences between those models are
identified.
The UniFi VoIP Phone is designed to integrate easily into
a UniFi network. The phone interface is based on the
popular Android
™
platform for ease of use. This User Guide
explains how to install the UniFi VoIP Phone, provides
setup instructions for third-party PBX systems, and shows
how to use the phone’s user interface.
Package Contents
Enterprise VoIP Phone
with 5" Touchscreen
Model: UVP
UniFi VoIP Phone Quick Start Guide
Enterprise VoIP Phone with
5" Touchscreen, Bluetooth,
WiFi, and Built-In Camera
Model: UVP-Pro
UniFi VoIP Phone Professional Quick Start Guide
Enterprise VoIP Phone with
7" Touchscreen, Bluetooth,
WiFi, and Built-In Camera
Model: UVP-Executive
UniFi VoIP Phone Executive Quick Start Guide
Installation Requirements
• UniFi Switch or PoE (802.3af-compliant) switch
• UniFi Controller
• Third-Party SIP/PBX Provider
TERMS OF USE: All Ethernet cabling runs must use CAT5 (or above). It is the customer’s responsibility
to follow local country regulations and indoor cabling requirements.

2
Chapter 1: Overview UniFi® VoIP Phone User Guide
Ubiquiti Networks, Inc.
Hardware Overview
Front
Camera
(UVP-Pro only)
LED
Touchscreen
Volume
UVP, UVP-Pro
Camera
LED
Touchscreen
Volume
UVP-Executive
Camera (Available on UVP-Pro and UVP-Executive only.)
Built-in camera can be used for snapping photos for
avatars or videoconferencing applications.
Touchscreen The 5" (UVP, UVP-Pro) or 7" (UVP-Executive)
(diagonal) touchscreen display is used for all interface
navigation and dialing.
Volume Use the volume arrows to adjust audio levels.
LED The LED will illuminate when the device is first
connected to a 48V power source. Once the phone has
started up, the LED will turn off.
IMPORTANT: The LED will flash when a firmware
update is occurring. Do not disconnect power/
Ethernet from the device during this time.
Back Ports
PoE/LAN PC
PoE/LAN
PC
UVP, UVP-Pro
PC
PoE/LAN
PoE/LAN
PC
USB
UVP-Executive
USB (Available on UVP-Executive only.) The USB port can
connect to an external speaker or a mass storage device.
PoE/LAN The PoE/LAN Ethernet port is 802.3at-compliant
and is used to connect data and power to the phone.
Connect this port to the same network as the UniFi
Security Gateway VoIP port.
PC The Ethernet port labeled PC is used for bridging.
WARNING: Do not connect a powered Ethernet
connection to the port labeled PC.

3
Chapter 1: OverviewUniFi® VoIP Phone User Guide
Ubiquiti Networks, Inc.
Side Ports
UVP, UVP-Pro
UVP-Executive
Micro-USB Port The Micro-USB port is only
intended for advanced users connecting the phone
to a computer.
Headset Jack 3.5 mm jack for optional wired stereo
and microphone headsets.
Handset
Mute button
Mute Press the Mute button to mute the microphone on
the handset.

4
Chapter 1: Overview UniFi® VoIP Phone User Guide
Ubiquiti Networks, Inc.

5
Chapter 2: InstallationUniFi® VoIP Phone User Guide
Ubiquiti Networks, Inc.
Chapter 2: Installation
Hardware Installation
The UniFi VoIP Phone is designed for desktop placement.
To connect the phone, perform the following steps:
1. Connect one end of an Ethernet cable to the wall jack
that is connected to your 48V, 802.3af-compliant switch
(UVP) or 48V, 802.3at-compliant switch (UVP-Pro,
UVP-Executive).
2. Connect the other end of the Ethernet cable to the port
labeled PoE/LAN on the UniFi VoIP Phone.
PoE/LAN PC
UVP, UVP-Pro
PC
PoE/LAN
UVP-Executive
WARNING: Ensure that you refer to the correct
illustration for your model (the PoE/LAN port is
not in the same position on all models). Do NOT
connect a powered Ethernet connection to the port
labeled PC.
3. When the Select Language screen appears, select your
language and press to continue.
4. The Got Google? screen appears. If you do not have a
Google
™
account, create one as follows:
a. Select No, and then select Get an account.
b. Enter the user information for your account:
i. The Your name screen displays a keyboard.
ii. Enter your first name and press Next.
iii. Enter your last name and press Done.
iv. Press the down arrow below the keyboard.
v. The Your name screen displays the First and Last
names you entered. Click to continue or click
to return to the previous step.
vi. The Choose username screen displays a keyboard.
Enter a username (6-30 characters in length) for
your Google account. Click to continue or click
to return to the previous step.
5. When the Sign In screen appears, enter your account’s
Email address and Password. Then press Next.
6. The Google services screen appears. Select or unselect
the services you want, and then press to continue or
click to return to the previous step.
7. The Set up payment info screen appears. To skip this
step, press SKIP. To provide payment information,
make the desired selection and press Continue.
8. The Date & time screen displays your time zone. To
change time zones, press the time zone, scroll through
the list, and select the desired time zone. Then press
to continue or click to return to the previous step.
The Welcome screen is displayed. Initial configuration is
complete.
PBX Configuration
If you will be using the UniFi VoIP Phone with a Public
Branch eXchange (PBX) system, you must configure
both the phone and the PBX for use with each other.
For detailed instructions, refer to the UniFi VoIP Quick
Provisioning Guide, which is available for download at
www.ubnt.com/download/unifi-voip

6
Chapter 2: Installation UniFi® VoIP Phone User Guide
Ubiquiti Networks, Inc.
Software Configuration
The UniFi VoIP Phone is automatically detected by the
UniFi Controller (4.6.x or above).
Installing the UniFi Controller
If you have not yet installed the UniFi Controller software,
you can download it at downloads.ubnt.com/unifi
Adopting the Phone in the UniFi Controller
1. Launch the UniFi Controller and go to the Devices tab.
2. Click Adopt.

7
Chapter 3: NavigationUniFi® VoIP Phone User Guide
Ubiquiti Networks, Inc.
The default home screen icons are:
Icon Description
Settings (UVP‑Executive only) Display and
configure the network, device, accounts, and
system settings. For detailed information, refer to
“Settings Screen” on page 11.
Phone Displays the Phone screen. Make a call
or view recent calls, contacts, and voicemail. For
detailed information, refer to “Phone Screen” on
page 25.
People (UVP and UVP‑Executive only) Press
to open the People app to create, view, and
maintain a list of contacts.
Camera (UVP‑Pro and UVP‑Executive only) Press
to access the camera. For detailed information,
refer to “Camera Screen” on page 29.
Apps Press to access the Apps screen. This
default icon is the only one that cannot be
removed from the Home screen.
Google Play™ Store Press to open the Google
Play™ store. Download apps, music, movies,
books, games, and other media. A new or existing
account is required for access.
or
Google Apps Folder Contains the Google suite
of apps including Gmail™, YouTube™, Chrome™,
Hangouts™, Google Drive™, GoogleMaps™, and
more.
Chapter 3: Navigation
The Home screen contains a Google
™
search widget,
default icons, and the three action baricons.
Google Search Widget
Use the Google search widget to type or speak voice
commands.
UVP, UVP-Pro Touch the bar to bring up a virtual
keyboard, or touch the microphone icon to say a voice
command.
Bar
Microphone
UVP-Executive Touch the g logo at the upper‑left corner
of the screen to bring up a virtual keyboard, or touch the
microphone icon to say a voice command.
g Logo
Microphone
Default Home Screen Icons
The home screen icons appear at the bottom of the home
screen (UVP and UVP‑Pro) or the right side of the home
screen (UVP‑Executive).

8
Chapter 3: Navigation UniFi® VoIP Phone User Guide
Ubiquiti Networks, Inc.
Action Bar Icons
The action bar icons appear at the bottom of the screen.
Icon Description
Back Opens the previous screen you were
working in, even if it was in a different app. Once
you return to the Home screen, you can’t go back
any further.
Home Returns to the Home screen.
Recent Apps Displays a list of recently used
apps. Press an app to open it. To close an app and
remove it from the list, swipe it left or right.
Customizing the Home Screen
Widgets and shortcuts to favorite apps can be placed
on the Home screen. Multiple app shortcuts can also be
grouped into one folder.
You can also place app widgets and shortcuts on any
Home screen page. By default, the Home screen has
three pages. Swipe left or right to navigate between the
different pages.
The first page (default Home screen) is shown below:
Swipe left to see the second page. By default, it contains
icons for the Settings and YouTube apps:
Swipe left again to see the third panel. By default, it
contains an icon for the Play Games app:
Adding App Shortcuts to the Home Screen
To place an app on any panel of the Home screen, press
the Apps icon on the Home screen. The Apps screen will
be displayed. Press and hold the icon until it appears on
the Home screen. Drag the icon to the desired location
and release it.
To move an app icon to a different panel, drag the icon
to the far left or right edge of the screen until the target
panel rotates into view; then, release the icon.
Creating Folders on the Home Screen
To create a folder containing multiple app shortcuts, drag
an app shortcut over another app shortcut on the Home
screen.
To name the folder, touch its icon and press Unnamed
Folder. Type the folder name on the on‑screen keyboard
and press Done.
To remove an app shortcut from a folder, touch the folder’s
icon and drag the app out of the folder.
Removing Items from the Home Screen
To remove a widget or app shortcut from the Home
screen:
UVP, UVP Pro Press and hold the item until the Remove
text appears at the top of the screen. Drag the item to the
Remove text.
UVP-Executive Press and hold the item until X appears to
its left. Drag the item to the X.

9
Chapter 3: NavigationUniFi® VoIP Phone User Guide
Ubiquiti Networks, Inc.
Status Bar
The status bar always appears along the top of every
screen. The icons on the left side indicate outstanding
notifications. The icons on the right side indicate the
status of various interfaces.
Detailed information on these notifications and interfaces
can be accessed from the status bar as described below.
Notification List
To access the notification list:
UVP, UVP-Pro Touch the status bar and swipe downward.
If the notification list is not displayed, touch the icon at
the upper right.
UVP-Executive Touch the left side of the status bar and
swipe downward.
The notification list contains a slider bar for adjusting
the volume of notifications, followed by the individual
notifications.
The list always contains the phone application
which displays the user’s name and extension or status
information if a problem exists. Missed calls are also
displayed in the notification list.
Interface List
To access the interface list:
UVP, UVP-Pro Touch the status bar and swipe downward.
If the interface list is not displayed, touch the icon at the
upper right.
UVP-Executive Touch the right side of the status bar and
swipe downward.
The interface list consists of a slider bar that lets you adjust
the volume of notifications, followed by:
Owner Select this option to display the owner profile.
Brightness Select this option to adjust the screen
brightness.
Settings TSelect this option to display the Settings screen.
This is equivalent to the Settings icon on the Home screen.
Volumes Select this option to display slider controls for:
• Music, video, games, & other media
• Notifications
• Alarms
• Voice calls
Wi-Fi/<network name> Select this option to display
Wi‑Fi networks. If a Wi‑Fi network connection exists, the
network name (SSID) is displayed instead of Wi-Fi, and
the number of lit bars in the icon indicates the relative
strength of the connection.
Bluetooth Select this option to display Bluetooth
interfaces.
Location Select this option to display information on the
Location feature, including mode status (on/off), recent
location requests, and location services.
Toggling Between Lists
Touch the icon to toggle notifications to interfaces.
Touch the icon to toggle interfaces to notifications.

10
Chapter 3: Navigation UniFi® VoIP Phone User Guide
Ubiquiti Networks, Inc.
Action Bar
The action bar appears below the status bar and provides
controls for the current app, such as icons used to access
additional screens and menus. On models UVP and UVP‑
Pro, due to the narrow width of the display, the option bar
may also continue on the bottom of the screen.
Action bar
Action Bar - UVP-Executive
Action
bar
Action Bar - UVP, UVP-Pro
Overflow Menu
The overflow menu, indicated by the overflow icon in
the option bar, contains additional options that are not
shown on the current screen. Touch the icon to show
these options in a drop‑down menu.
Overflow icon

11
Chapter 4: Settings ScreenUniFi® VoIP Phone User Guide
Ubiquiti Networks, Inc.
Chapter 4: Settings Screen
To access the Settings screen from the Home screen:
• UVP Executive Touch the Settings icon.
• UVP, UVP-Pro Touch the Apps icon, then touch the
Settings icon (you may need to swipe the display to
advance to the next screen).
Settings Screen
The Settings screen displays the available configuration
options. The screen is divided into the following sections:
• Network This section contains settings related to
network connections. For details, see “Network
Settings” on page 14.
• Device This section contains device hardware settings.
For details, see “Device Settings” on page 17.
• Personal (Available only if All is selected.) This section
contains personal information settings. For details, see
“Personal Settings” on page 20.
• Accounts This section contains account settings. For
details, see “Accounts Settings” on page 22.
• System This section contains system settings. For
details, see “System Settings” on page 22.
The Settings screens for all models and for both filter
settings (All and Simple) are shown below. Filter settings
are described in “Option Selection” on page 13.
UVP Settings Screen - Simple

12
Chapter 4: Settings Screen UniFi® VoIP Phone User Guide
Ubiquiti Networks, Inc.
UVP Settings Screen - All
UVP -Pro Settings Screen - Simple
UVP-Pro Settings Screen - All
UVP-Executive Settings Screen - Simple
UVP-Executive Settings Screen - All

13
Chapter 4: Settings ScreenUniFi® VoIP Phone User Guide
Ubiquiti Networks, Inc.
Option Selection
The All/Simple filter at the top right of the screen lets you
select Simple (basic) settings only, or All settings. The
options displayed also depend on the phone model. The
following tables summarize the available options by filter
and model:
Filter set to Simple:
Option UVP UVP Pro,
UVP-Executive
Network section
Ethernet configuration X X
Wi-Fi - X
Bluetooth - X
Data usage - -
VPN - -
Device section
Sound X X
Display X X
Storage X X
Apps X X
Language & input X X
Personal section
Location - -
Security - -
Language & input - -
Backup & reset - -
Accounts section
UniFi X X
Add account X X
System section
Date & time X X
Accessibility - -
Printing - -
System update - -
About UniFi VoIP phone X X
Filter set to All:
Option UVP UVP Pro,
UVP-Executive
Network section
Ethernet configuration X X
Wi-Fi - X
Bluetooth - X
Data usage X X
VPN X X
Device section
Sound X X
Display X X
Storage X X
Apps X X
Language & input - -
Personal section
Location X X
Security X X
Language & input X X
Backup & reset X X
Accounts section
UniFi X X
Add account X X
System section
Date & time X X
Accessibility X X
Printing X X
System update X X
About UniFi VoIP phone X X

14
Chapter 4: Settings Screen UniFi® VoIP Phone User Guide
Ubiquiti Networks, Inc.
Network Settings
The Network section contains the following options:
Ethernet Configuration Select this option to display or
edit the Ethernet configuration. For details, see “Ethernet
Configuration” on page 14.
Wi-Fi Select this option to configure Wi-Fi network
connections. For details, see “Wi-Fi” on page 14.
Bluetooth Select this option to configure Bluetooth
devices. For details, see “Bluetooth” on page 14.
The following options are available only if All is selected:
Data Usage Select this option to display data usage
statistics. For details, see “Data Usage” on page 16.
VPN Select this option to configure Virtual Private
Networks (VPNs). For details, see “VPN” on page 16.
Ethernet Configuration
This option lets you configure the following settings:
Ethernet Configuration - Configure Ethernet
devices Select this option to display or edit the Ethernet
configuration. The following options are displayed:
• Ethernet Devices Displays the name of the Ethernet
device (eth0).
• Connection Type Select DHCP or Static IP.
If Connection Type is Static IP , the following are also
available for editing; otherwise, they are read-only:
• IP address Enter the IP address in this field.
• Network prefix length Enter the network prefix length
in this field.
• DNS address Enter the DNS server address in this field.
• Gateway address Enter the IP address of the gateway
in this field.
When finished making changes, press Save to save them
or Discard to cancel them.
Interface Displays the name of the Ethernet interface,
eth0.
IP address Displays the Ethernet interface’s IP address.
MAC address Displays the Ethernet interface’s MAC
address.
Gateway Displays the gateway IP address.
DNS address Displays the DNS server’s IP address.
Wi-Fi
Note: To use this option, Wi-Fi must first be enabled.
Toenable Wi-Fi, touch OFF to the right of the
option.
This option displays a list of available wireless networks
and lets you connect to a wireless network.
To connect to a network:
1. Select the network from the list.
2. Enter the network’s password in the Password field.
3. Press Connect.
The menu at the bottom (UVP, UVP-Pro) or top-right (UVP-
Executive) of the screen displays the following options:
• ON/OFF Indicates if Wi-Fi functionality is on or off.
• Select to use Wi-Fi Protected Setup (WPS) to create a
secure connection to a wireless network.
•
ADD
Select this option to add a wireless network.
• Scan Select this option to scan for WPS devices.
• WPS PIN Entry Select this option to display the PIN to
enter on your router to enable WPS to connect to the
UniFi VoIP Phone.
• Advanced Displays the following:
- Network notification: Checkbox Select this to be
notified when an open network is available
- Keep Wi-Fi on during sleep: Select Always,
Only when plugged in, or Never.
- Scanning always available Select this option to let
the Google location service and other apps scan for
networks even when Wi-Fi is off.
- Wi-Fi frequency band Select the Wi-Fi frequency
band: Auto, 5 GHz only, or 2.4 GHz only.
- Install certificates Use this option to add certificate
information: Recent, Downloads, or Internal storage.
- Wi-Fi optimization: Select this option to minimize
battery usage when Wi-Fi is on.
- MAC address Displays the MAC address of the
wireless interface.
- IP address Displays the IP address of the wireless
interface.
Bluetooth
The Bluetooth option (not available on model UVP)
displays available Bluetooth devices and lets you pair the
UniFi VoIP Phone with an available Bluetooth device.
The option bar displays the following:
• ON/OFF Indicates if Bluetooth functionality is on or off.
• Search for Devices (Located at bottom of screen on
UVP-Pro) Touch this option to search for Bluetooth
devices and refresh the Available Devices list.

15
Chapter 4: Settings ScreenUniFi® VoIP Phone User Guide
Ubiquiti Networks, Inc.
The main part of the screen displays the following:
Phone visibility status This indicates whether or not the
UniFi VoIP Phone is visible to other Bluetooth devices:
• Visible to all nearby Bluetooth devices
• Only visible to paired devices
• Not visible to other Bluetooth devices
By default the UniFi VoIP Phone is not visible. When set to
visible, the visibility timout counter counts down the time
interval stored in the Visibility timeout setting. When the
timeout period expires, the phone will no longer be visible
to unpaired Bluetooth devices.
Paired Devices (Displayed only if a paired Bluetooth
device exists) This section displays all paired devices.
To configure a paired device, touch the icon. The
following options are displayed:
• Rename Select this option to rename the paired
Bluetooth device.
• Unpair Select this option to unpair the Bluetooth
device.
• Internet access Select this option to use the paired
Bluetooth device for Internet access.
Available Devices This section displays all Bluetooth
devices that are available for pairing.
To pair with a Bluetooth device:
1. If Not visible to other Bluetooth devices is displayed at
the top of the screen, touch that message to make the
phone visible (Visible to all nearby Bluetooth devices will
be displayed).
2. Touch the Bluetooth device in the Available Devices list.
3. The UniFi VoIP Phone and the Bluetooth device will
each display a passkey.
4. Verify that the passkey shown on the UniFi VoIP Phone
is the same as the one on the Bluetooth device.
5. Touch Connect on the UniFi VoIP Phone.
6. Touch OK on the Bluetooth device.
7. If pairing is successful, the Bluetooth device will be
displayed on the screen under Paired Devices.
The overflow menu ( icon) displays the following options:
• Rename phone Select this option to rename the UniFi
VoIP Phone.
• Visibility timeout Select this option to change the
visibility timeout setting: 2 minutes, 5 minutes, 1 hour,
or Never time out. The visibility timeout is length of
time that the UniFi VoIP Phone remains visible to other
Bluetooth devices after it is made visible.
• Show received files Select this option to display
information on files downloaded to the phone over the
Bluetooth link.

16
Chapter 4: Settings Screen UniFi® VoIP Phone User Guide
Ubiquiti Networks, Inc.
Data Usage
The Data Usage option displays the following:
• Graphs illustrating data usage on both the Wi-Fi and
Ethernet interfaces for the past four weeks.
• Data usage for the past week.
• Data usage by apps during the period indicated by the
vertical white bars. The bars can be adjusted to redefine
the period, up to a maximum of four weeks.
The overflow menu ( icon) displays the following options:
• Auto-sync data Select this option to enable or disable
auto-sync. Disabling auto-sync will conserve data and
battery usage, but you will need to sync each account
manually to collect recent information, and you will not
receive notifications when updates occur.
• Mobile hotspots Select this option to use a mobile
hotspot. This can be useful to avoid charges that may be
associated with using a Wi-Fi network.
VPN
Note: The first time you select this option, follow the
prompts to create a lock screen PIN or password, to
allow subsequent access to this option.
Select this option to configure Virtual Private Network
(VPN) settings on the UniFi VoIP Phone. By default, there
are no VPNs. After you create a VPN, its profile will be listed
on this screen.
The overflow menu ( icon) displays the following options:
• Select this option to create a VPN profile. To create a
VPN:
1. Enter the following:
• Name Enter a name for the VPN profile.
• Type Select the type of encryption: PPTP (default),
L2TP/IPSec PSK, L2TP/IPSec RSA, IPSec xAuth PSK,
IPSec xAuth RSA, or IPSec Hybrid RSA.
• Server Address Enter the server address.
2. Enter all additional requested information (the
information depends on the selected Type of VPN).
• Type: PPTP
- PPP encryption (MPPE)
- Show advanced options Select to display the
following:
• DNS search domains
• DNS servers
• Forwarding routes
• Type: L2TP/IPSec PSK
- Server address
- L2TP secret
- IPSec identifier
- IPSec pre-shared key
- DNS search domains
- DNS servers (e.g. 8.8.8.8)
- Forwarding routes (e.g. 10.0.0.0/8)
• Type: L2TP/IPSec RSA
- Server address
- L2TP secret
- IPSec user certificate
- IPSec CA certificate
- IPSec server certificate
- DNS search domains
- DNS servers (e.g. 8.8.8.8)
- Forwarding routes (e.g. 10.0.0.0/8)
La pagina si sta caricando...
La pagina si sta caricando...
La pagina si sta caricando...
La pagina si sta caricando...
La pagina si sta caricando...
La pagina si sta caricando...
La pagina si sta caricando...
La pagina si sta caricando...
La pagina si sta caricando...
La pagina si sta caricando...
La pagina si sta caricando...
La pagina si sta caricando...
La pagina si sta caricando...
La pagina si sta caricando...
La pagina si sta caricando...
La pagina si sta caricando...
La pagina si sta caricando...
La pagina si sta caricando...
La pagina si sta caricando...
La pagina si sta caricando...
La pagina si sta caricando...
La pagina si sta caricando...
La pagina si sta caricando...
La pagina si sta caricando...
La pagina si sta caricando...
La pagina si sta caricando...
La pagina si sta caricando...
La pagina si sta caricando...
La pagina si sta caricando...
La pagina si sta caricando...
La pagina si sta caricando...
La pagina si sta caricando...
La pagina si sta caricando...
La pagina si sta caricando...
La pagina si sta caricando...
La pagina si sta caricando...
La pagina si sta caricando...
La pagina si sta caricando...
La pagina si sta caricando...
La pagina si sta caricando...
La pagina si sta caricando...
La pagina si sta caricando...
-
 1
1
-
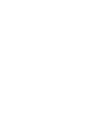 2
2
-
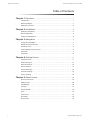 3
3
-
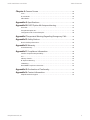 4
4
-
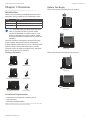 5
5
-
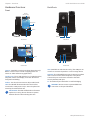 6
6
-
 7
7
-
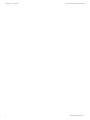 8
8
-
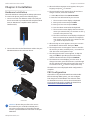 9
9
-
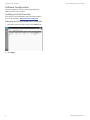 10
10
-
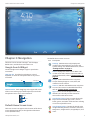 11
11
-
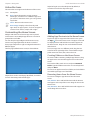 12
12
-
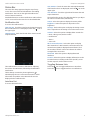 13
13
-
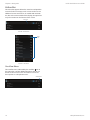 14
14
-
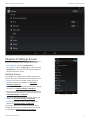 15
15
-
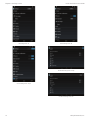 16
16
-
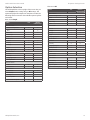 17
17
-
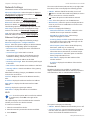 18
18
-
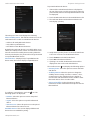 19
19
-
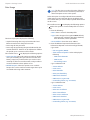 20
20
-
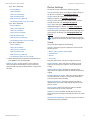 21
21
-
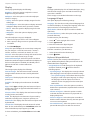 22
22
-
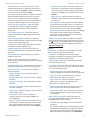 23
23
-
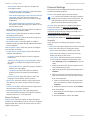 24
24
-
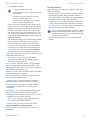 25
25
-
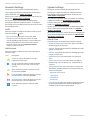 26
26
-
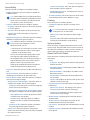 27
27
-
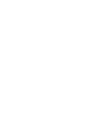 28
28
-
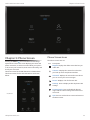 29
29
-
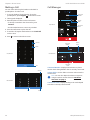 30
30
-
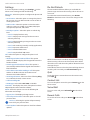 31
31
-
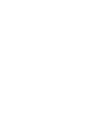 32
32
-
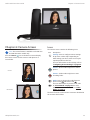 33
33
-
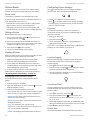 34
34
-
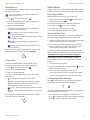 35
35
-
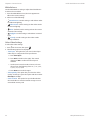 36
36
-
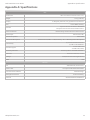 37
37
-
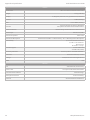 38
38
-
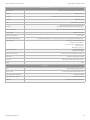 39
39
-
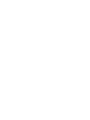 40
40
-
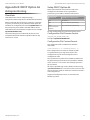 41
41
-
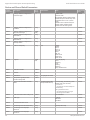 42
42
-
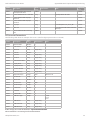 43
43
-
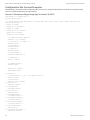 44
44
-
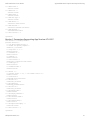 45
45
-
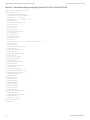 46
46
-
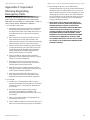 47
47
-
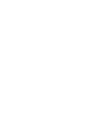 48
48
-
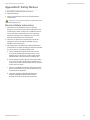 49
49
-
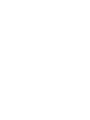 50
50
-
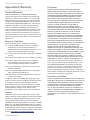 51
51
-
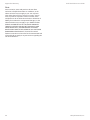 52
52
-
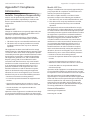 53
53
-
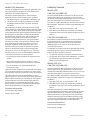 54
54
-
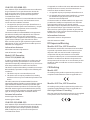 55
55
-
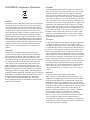 56
56
-
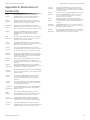 57
57
-
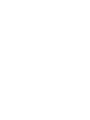 58
58
-
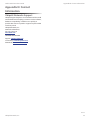 59
59
-
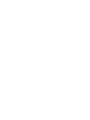 60
60
-
 61
61
-
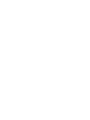 62
62
Ubiquiti UVP Manuale utente
- Tipo
- Manuale utente
- Questo manuale è adatto anche per
in altre lingue
- English: Ubiquiti UVP User manual
Documenti correlati
-
Ubiquiti sunMAX SM-SG Guida Rapida
-
Ubiquiti UVP-EXECUTIVE Guida Rapida
-
Ubiquiti UniFi Cloud Key Gen2 Plus Guida Rapida
-
Ubiquiti UniFi Cloud Key GEN2 + Guida Rapida
-
Ubiquiti UniFi UVC-Pro Guida Rapida
-
Ubiquiti UVP-Pro UniFi Guida Rapida
-
Ubiquiti UniFi UVP Guida Rapida
-
Ubiquiti UniFi UVP Guida Rapida
-
Ubiquiti UCK-G2-PLUS Guida Rapida
-
Ubiquiti USG-PRO-4 Manuale del proprietario
Altri documenti
-
Ubiquiti Networks UT-Phone-Touch Guida utente
-
Bigben GAMETAB-ONE Manuale del proprietario
-
ZyXEL V-630 Manuale del proprietario
-
Kodak SA101 Installation Manuallines
-
Yamaha CS-700 Guida utente
-
Chacon 34552 2 Wireless HD Cameras Manuale utente
-
ZyXEL V501-T1 Manuale utente
-
Casio E-R Series Quick Guide(英文) Manuale utente
-
Innovaphone 01-06010-002 Scheda dati
-
Hasbro Talkback Picture Phone Istruzioni per l'uso