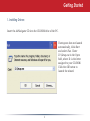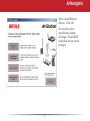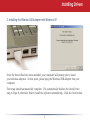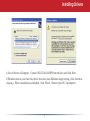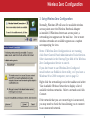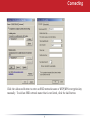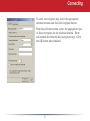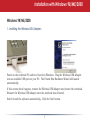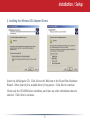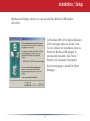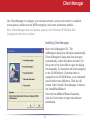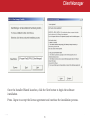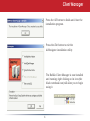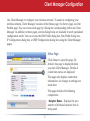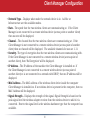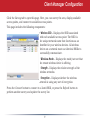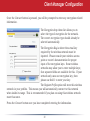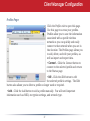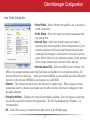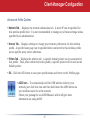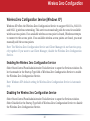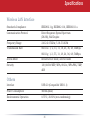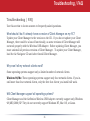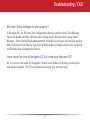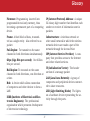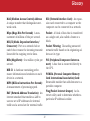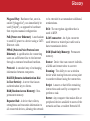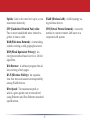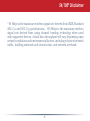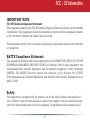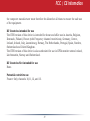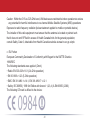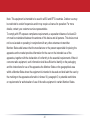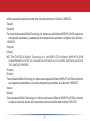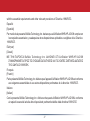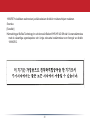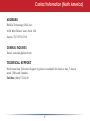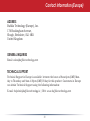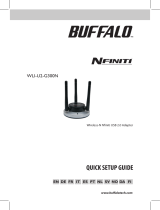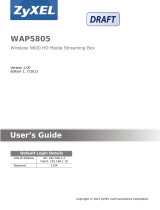Buffalo Technology WLI-U2-AG108HP Manuale utente
- Categoria
- Router
- Tipo
- Manuale utente
Questo manuale è adatto anche per

User Manual
Wireless 54 Mbps
USB Adapter
with Antenna Interface
WLI2-USB-G54
www.buffalotech.com
v1.5
User Manual - AirStation WLI-U2-AG108HP
High Power Dual A+G Wireless USB 2.0 Adapter

2
Congratulations on your purchase! The AirStation WLI-U2-AG108HP High-Power Dual A+G
Wireless USB 2.0 Adapter connects to 2.4ghz 802.11g networks, 2.4ghz 802.11b networks,
and 5ghz 802.11a networks.
System Requirements
• A compatable A, B, or G band access point.
• A PC running Windows XP, 2000, ME, or 98se.
Package Contents
• WLI-U2-AG108HP USB Adapter
• Stand
• 5 foot USB Cable
• Utility CD with Manual
• Quick Setup Guides
• Warranty Statement
Introduction

3
Antenna
The WLI-U2-AG108 includes a directional
antenna. For best performance, point the
antenna so that the word “BUFFALO” on the front
faces your access point.
The WLI-U2-AG108 may also be removed from
its stand and clipped to the top of your notebook
computer. Lift the tabs gently to open the clamp,
and slip the unit onto the edge of your computer
screen.

4
Getting Started
1. Installing Drivers:
Insert the AirNavigator CD into the CD-ROM drive of the PC.
If setup.exe does not launch
automatically, click Start
and select Run. Enter
D:\Setup.exe in the Open
eld, where D: is the letter
assigned to your CD-ROM.
Click the OK button to
launch the wizard.

5
Select Install Wireless
Drivers. Click OK.
The wireless driver
installation program
will begin. Press NEXT
and follow the on screen
prompts.
AirNavigator

6
Installing Drivers
2. Installing the Wireless USB Adapter with Windows XP:
Once the driver les have been installed, your computer will prompt you to insert
your wireless adapters. At this point, please plug the Wireless USB Adapter into your
computer.
The setup should automatically complete. If it automatically nishes the install, then
skip to Page 8, otherwise, Select Install the software automatically. Click the Next button.

7
Installing Drivers
A list of drivers will appear. Choose WLI-U2-AG108HP from the list and click Next .
If Windows warns you that this driver does not pass Windows Logo testing, click Continue
Anyway. When installation is nished, click Finish. Restart your PC if prompted.

8
3. Using Wireless Zero Configuration:
Normally, Windows XP will scan for available wireless
access points once the Wireless Notebook Adapter
is installed. If Windows detects an access point, a
networking icon appears on the task bar. One or more
wireless networks are available appears as a caption
accompanying the icon.
Notes: If Wireless Zero Conguration is not running,
click Start>Control Panel>Administrative Tools>Services.
Select Automatic in the Startup Type eld of the Wireless
Zero Conguration Service to start it.
If you don’t want to use Wireless Zero Cong and
would rather use Buffalo’s client utility, or if you have a
Windows 98 or 2000 computer, turn to page 12.
Right click the networking icon in the taskbar and select
View Available Wireless Networks to display a list of
available wireless networks. Select a network and click
Connect.
If the network that you are connecting to is unsecured,
you may need to check the box allowing you to connect
to an unsecured network.
Wireless Zero Configuration

9
Click the Advanced button to enter an SSID network name or WEP/WPA encryption key
manually. To add an SSID network name that is not listed, click the Add button.
Connecting

10
Connecting
To enter an encryption key, select the appropriate
wireless network and click the Congure button.
From the pull down menu, select the appropriate type
of Data encryption for the wireless network. Enter
and conrm the Network Key (encryption key). Click
the OK button when nished.

11
Installation with Windows 98/ME/2000
Windows 98/ME/2000
1. Installing the Wireless USB Adapter:
Power on the notebook PC and let it boot into Windows. Plug the Wireless USB Adapter
into an available USB port on your PC. The Found New Hardware Wizard will launch
automatically.
If this screen doesn’t appear, remove the Wireless USB Adapter and restart the notebook.
Reinsert the Wireless USB Adapter once the notebook has rebooted.
Select Install the software automatically. Click the Next button.

12
Installation / Setup
2. Installing the Wireless USB Adapter Drivers:
Insert the AirNavigator CD. Click Next at the Welcome to the Found New Hardware
Wizard. Select Search for a suitable driver for my device. Click Next to continue.
Check only the CD-ROM drives checkbox, and clear any other checkboxes that are
selected. Click Next to continue.

13
Installation / Setup
Windows will display a driver you can use with the Wireless USB Adapter.
Click Next.
In Windows 2000, if the Digital Signature
Not Found page opens as shown, click
Yes to continue the installation process.
When the Wireless USB Adapter is
successfully installed, click Finish.
Restart your computer if prompted.
See the next page to install the Client
Manager.

14
Use Client Manager to congure your wireless network, survey and connect to available
access points, enable and use WEP encryption, and create connection proles.
Note: Client Manager does not function properly if the Windows XP Wireless Zero
Conguration Service is enabled.
Installing Client Manager
Insert the AirNavigator CD. The
AirNavigator dialog box will open automatically.
If the AirNavigator dialog box does not open
automatically, select Start»Run and enter D:\
Setup.exe in the Open eld to open the dialog
box manually. D: represents the letter assigned
to the CD-ROM drive. If another letter is
assigned to the CD-ROM drive, your command
should reect that difference. Click the OK
button. Select Install Client Manager to launch
the InstallShieldWizard.
Once the InstallShield Wizard launches,
click the Next button to begin the software
installation.
Client Manager

15
Client Manager
Once the Installer Wizard launches, click the Next button to begin the software
installation.
Press I Agree to accept the license agreement and continue the installation process.

16
Client Manager
Press the OK button to nish and close the
installation program.
Press the Exit button to exit the
AirNavigator installation utility.
The Buffalo Client Manager is now installed
and running; right clicking on its icon (the
black notebook icon) will allow you to begin
using it.

17
Use Client Manager to congure your wireless network. To assist in conguring your
wireless network, Client Manager consists of the Status page, the Survey page, and the
Proles page. You can access each page by clicking the corresponding button on Client
Manager. In addition to these pages, several dialog boxes are available to meet specialized
conguration needs. You can access the Edit Prole dialog box, New Prole dialog box,
IP Conguration dialog box, or WEP Conguration dialog box using the Client Manager
pages.
Status Page
Click Status to open this page. By
default, this page is displayed when
you start Client Manager. Details of
connection status are displayed.
This page only displays connection
information; no changes to settings are
made here.
This page includes the following
components:
• Adapter Name – Displays the part
number of wireless hardware that is
being used.
Client Manager Configuration

18
Client Manager Configuration
• Network Type – Displays what mode the network device is in. Ad-Hoc or
Infrastructure are the available modes.
•
Rate – The speed that the two wireless clients are communicating at. If the Client
Manager is not connected to a remote wireless device (access point or another client)
then no rate will be displayed.
•
Channel – The channel that the two wireless clients are communicating at. If the
Client Manager is not connected to a remote wireless device (access point of another
client) then no channel will be displayed. The available channels for use are 1-11.
•
Security– The type of encryption that the two wireless clients are communicating with.
If the Client Manager is not connected to a remote wireless device (access point of
another client), then ‘No Encryption’ will be displayed.
•
IP Address – The IP address of the machine the Client Manager is installed on. If
the Client Manager is not connected to a remote wireless device (access point of
another client) or is not connected to a network with DHCP, then no IP address will be
displayed.
•
MAC Address – The MAC address of the wireless client device inside the computer
Client Manager is installed on. If no wireless device is present in the computer, then no
MAC Address will be displayed.
•
Signal Strength – Displays the strength of the signal. Signal Strength is based on the
peak signal level the wireless adapter receives from the wireless device to which it is
connected. Next to the signal level is the wireless hardware type that the computer has
available.

19
Client Manager Configuration
Click the Survey tab to open this page. Here, you can survey the area, display available
access points, and connect to available access points.
This page includes the following components:
• Wireless SSID – Displays the SSID associated
with each available access point. The SSID is
the unique network name that functions as an
identier for your wireless devices. All wireless
devices on a network must use identical SSIDs to
successfully communicate.
• Wireless Mode – Displays the mode/rate set that
the remote wireless device is offering.
• Strength – Displays the relative strength of the
wireless networks.
• Encryption – Displays whether the wireless
network is using any sort of encryption.
Press the Connect button to connect to a listed SSID, or press the Refresh button to
perform another survey and update the survey list.

20
Client Manager Configuration
Once the Connect button is pressed, you will be prompted to enter any encryption related
information.
The Encryption drop down list allows you to
select the type of encryption for the network.
The correct encryption type should already be
selected automatically.
The Encryption Key is where the actual key
required by the wireless network must be
inputted. Please consult your wireless access
point or router’s documentation for proper
input of the encryption keys. Some wireless
networks may allow you to enter multiple keys;
four separate elds are available for this. If your
network only uses one encryption key, then
please use eld 1 to enter your key.
The Register Prole option will store this wireless
network in your proles. This means you will automatically connect to this network
when inside its range. This is recommended if you plan on using this wireless network
more than once.
Press the Connect button once you have completed entering the information.
La pagina si sta caricando...
La pagina si sta caricando...
La pagina si sta caricando...
La pagina si sta caricando...
La pagina si sta caricando...
La pagina si sta caricando...
La pagina si sta caricando...
La pagina si sta caricando...
La pagina si sta caricando...
La pagina si sta caricando...
La pagina si sta caricando...
La pagina si sta caricando...
La pagina si sta caricando...
La pagina si sta caricando...
La pagina si sta caricando...
La pagina si sta caricando...
La pagina si sta caricando...
La pagina si sta caricando...
La pagina si sta caricando...
La pagina si sta caricando...
La pagina si sta caricando...
La pagina si sta caricando...
La pagina si sta caricando...
La pagina si sta caricando...
La pagina si sta caricando...
La pagina si sta caricando...
La pagina si sta caricando...
La pagina si sta caricando...
La pagina si sta caricando...
La pagina si sta caricando...
La pagina si sta caricando...
La pagina si sta caricando...
La pagina si sta caricando...
-
 1
1
-
 2
2
-
 3
3
-
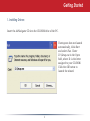 4
4
-
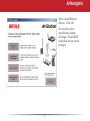 5
5
-
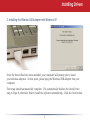 6
6
-
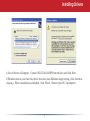 7
7
-
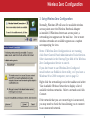 8
8
-
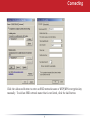 9
9
-
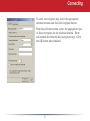 10
10
-
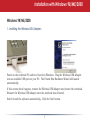 11
11
-
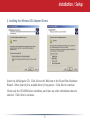 12
12
-
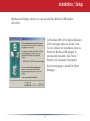 13
13
-
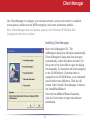 14
14
-
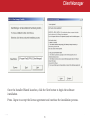 15
15
-
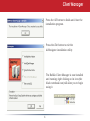 16
16
-
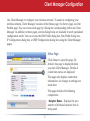 17
17
-
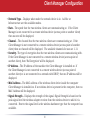 18
18
-
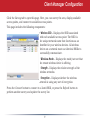 19
19
-
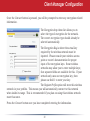 20
20
-
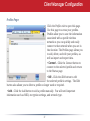 21
21
-
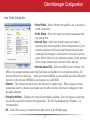 22
22
-
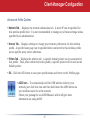 23
23
-
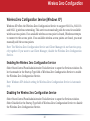 24
24
-
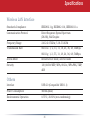 25
25
-
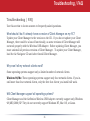 26
26
-
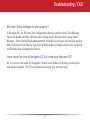 27
27
-
 28
28
-
 29
29
-
 30
30
-
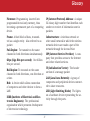 31
31
-
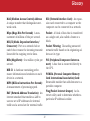 32
32
-
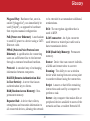 33
33
-
 34
34
-
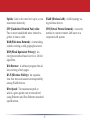 35
35
-
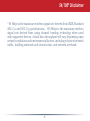 36
36
-
 37
37
-
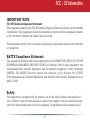 38
38
-
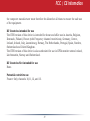 39
39
-
 40
40
-
 41
41
-
 42
42
-
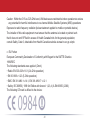 43
43
-
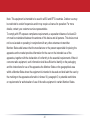 44
44
-
 45
45
-
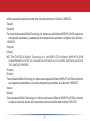 46
46
-
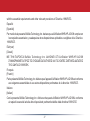 47
47
-
 48
48
-
 49
49
-
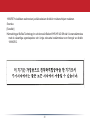 50
50
-
 51
51
-
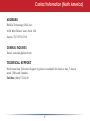 52
52
-
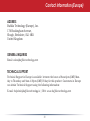 53
53
Buffalo Technology WLI-U2-AG108HP Manuale utente
- Categoria
- Router
- Tipo
- Manuale utente
- Questo manuale è adatto anche per
in altre lingue
Documenti correlati
Altri documenti
-
Philips SNN6600/00 Manuale utente
-
Buffalo WLI-UC-GN Manuale utente
-
Philips SNU6600/00 Manuale utente
-
Netgear WG311NAR Manuale utente
-
Netgear WG511TNA Manuale utente
-
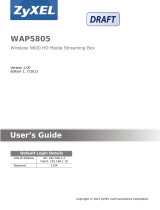 ZyXEL Communications WAP5805 Manuale utente
ZyXEL Communications WAP5805 Manuale utente
-
ZyXEL NWD2705 Manuale utente
-
Zoom Network Router 4410A Manuale utente
-
EnGenius EUB1200AC Manuale utente
-
SanDisk Wireless LAN Card Manuale utente