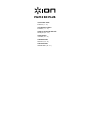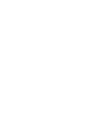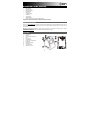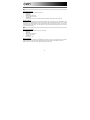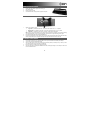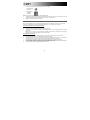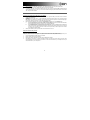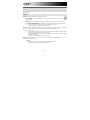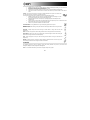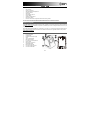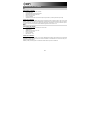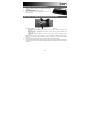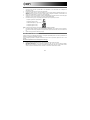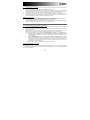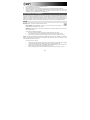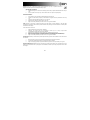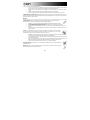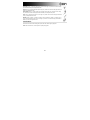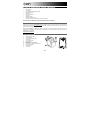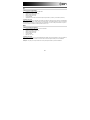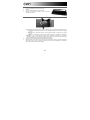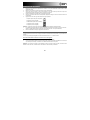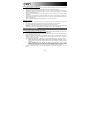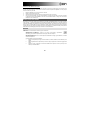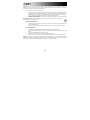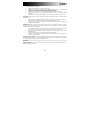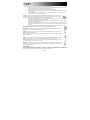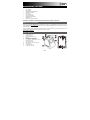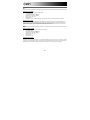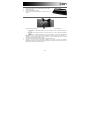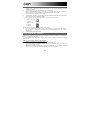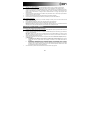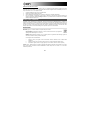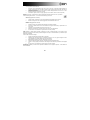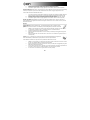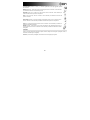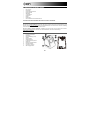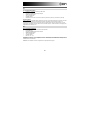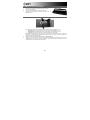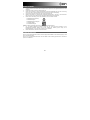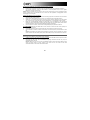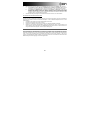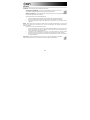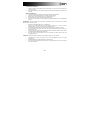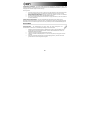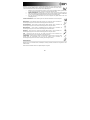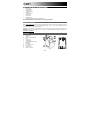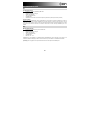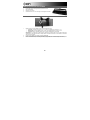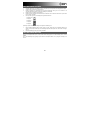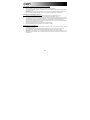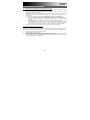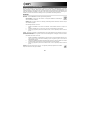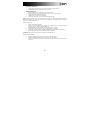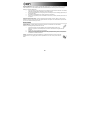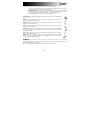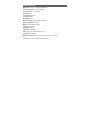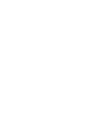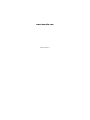iON Film 2 SD Plus Manuale del proprietario
- Categoria
- Adattatore per lucidi per scanner
- Tipo
- Manuale del proprietario
La pagina sta caricando ...
La pagina sta caricando ...
La pagina sta caricando ...
La pagina sta caricando ...
La pagina sta caricando ...
La pagina sta caricando ...
La pagina sta caricando ...
La pagina sta caricando ...
La pagina sta caricando ...
La pagina sta caricando ...
La pagina sta caricando ...
La pagina sta caricando ...
La pagina sta caricando ...
La pagina sta caricando ...
La pagina sta caricando ...
La pagina sta caricando ...
La pagina sta caricando ...
La pagina sta caricando ...
La pagina sta caricando ...
La pagina sta caricando ...
La pagina sta caricando ...
La pagina sta caricando ...
La pagina sta caricando ...
La pagina sta caricando ...
La pagina sta caricando ...
La pagina sta caricando ...
La pagina sta caricando ...
La pagina sta caricando ...

29
GUIDA RAPIDA (ITALIANO)
• Film 2 SD Plus
• Porta negative
• Alimentatore Rapido Diapositive
• Spazzola per la pulizia
• Cavo USB
• Cavo adattatore TV
• CD recante il software
• Adattatore di alimentazione
• Guida rapida
• Istruzioni di sicurezza e garanzia
LEGGERE ATTENTAMENTE IL LIBRETTO DI ISTRUZIONI PRIMA DI UTILIZZARE IL PRODOTTO
Registrazione e assistenza
Recarsi alla pagina www.ionaudio.com per registrare il Film 2 SD Plus. La registrazione del prodotto ci consente di
tenervi aggiornati con tutti gli ultimissimi sviluppi del prodotto e di offrirvi assistenza tecnica di livello mondiale, in caso di
eventuali problemi.
PRIMA DI RENDERE QUESTO PRODOTTO, contattare ION Audio o il proprio rivenditore per ricevere assistenza tecnica. I dati di
contatto si trovano nel libretto di istruzioni di sicurezza in dotazione con il prodotto.
www.ionaudio.com/support
CARATTERISTICHE
1. Alimentazione On / Off
2. Ok/Copy (OK/copia)
3. Display a cristalli liquidi (LCD)
4. Down (giù)
5. Film Type/Up (tipo di pellicola/su)
6. Modalità Playback (di riproduzione)
7. EV (Exposure Value)/Delete (valore di
esposizione/cancella)
8. LED indicatore di stato
9. Slot per porta pellicole / porta diapositive
10. Slot scheda SD
11. Connettore di uscita TV
12. Connettore di uscita USB
5V-1A
1010
1
2
3
4
5
6
7
8
9
1111 1212

30
I’INSTALLAZIONE DEL SOFTWARE
PC:
REQUISITI DI PC SISTEMA
• Pentium 4®, 1.6 GHz o equivalente AMD Athlon
• Porta USB2.0 libera
• Memoria interna minima: 512MB RAM
• Spazio libero su disco fisso: 500MB
• Monitor a colori 1024 x 768
• Unità CD-ROM
• Windows XP con Service Pack 2, Windows Vista (32/64-bit), Windows 7 (32/64-bit), Windows 8 (32/64-bit)
l'installazione del software
Inserire il CD nel drive CD-ROM. Nella finestra che appare dopo aver inserito il CD, cliccare su "Install Software". Se
questa finestra non compare automaticamente, fare doppio clic su "Risorse del computer" e quindi sul nome del CD. La
finestra dovrebbe apparire. Se la finestra ancora non appare, fare clic col tasto destro del mouse sul CD e selezionare
"Esplora". Non appena compaiono i contenuti del CD, fare doppio clic sul file ".exe."
MAC:
REQUISITI DI MAC SISTEMA
• Power PC G5 o processore Intel Core Duo (raccomandato)
• Porta USB2.0 libera
• Memoria interna minima: 768MB RAM
• Spazio libero su disco fisso: 500MB
• Monitor a colori 1024 x 768
• Unità CD-ROM
• Mac OS X 10.5 -10.8
l'installazione del software:
Fare doppio clic sul CD, quindi fare doppio clic sul file di installazione MediaImpression. Seguire le istruzioni su schermo per installare
il software. Fare riferimento all'adesivo recante il numero di serie situato sull'etichetta del CD per il codice di licenza per l'installazione.
Nota bene: durante il procedimento di installazione potrebbe essere necessario inserire la propria password di sistema.

31
UTILIZZO DEL PORTA-PELLICOLA
1. Reggere il porta-pellicola con la superficie lucida rivolta verso l'alto.
2. Aprire il porta-pellicola.
3. Inserirvi una diapositiva una pellicola.
4. Chiudere il porta-pellicola assicurandosi che i magneti si blocchino in
posizione.
UTILIZZO DEL ALIMENTATORE RAPIDO DIAPOSITIVE
1. Posizionando la levetta all’estrema destra, inserire le diapositive nell’alimentatore rapido diapositive.
• Dot Grande: Se le diapositive presentano uno spessore inferiore a 1,6 mm, posizionare l'interruttore su
“1.1-1.6”.
• Medio Dot: Se le diapositive presentano uno spessore superiore a 1,6 mm, posizionare l'interruttore su
“1.6-2.2”.
• Piccolo Dot: Se le diapositive presentano uno spessore superiore a 2,2 mm, posizionare l'interruttore
questo.
Nota bene: se non si conosce lo spessore delle diapositive, non spostare l'interruttore. Ciò nonostante, se le
diapositive si attaccano nell'alimentatore rapido di diapositive, rimuovere l'alimentatore rapido, impostare
l'interruttore sulla configurazione opposta e riprovare.
2. Collocare l’alimentatore rapido diapositive nello SLOT PER PORTA PELLICOLE.
3. Spingere la leva verso sinistra, quindi tirarla nuovamente verso destra per caricare una diapositiva
dall’alimentatore al Film 2 SD Plus. Ripetere questo passaggio per le diapositive successive (che spingeranno le
diapositive usate facendole uscire dal lato opposto).

32
EFFETTUARE LA SCANSIONE DELLE IMMAGINI
1. Collegare il Film 2 SD Plus alla porta USB del computer o ad una presa di alimentazione servendosi
dell’adattatore in dotazione.
2. Accendere il Film 2 SD Plus servendosi del pulsante di accensione (Power).
3. Inserire la scheda SD nell'apposito slot per schede SD con i contatti dorati rivolti verso l'alto e lontano da sé.
Quando si salvano le immagini scannerizzate, queste verranno memorizzate sulla scheda SD.
4. Collocare le diapositive o i negativi nel supporto adeguato.
5. Inserire il supporto nella slot per porta pellicola/porta diapositive abbinando le forme triangolari o circolari del Film
2 SD Plus al supporto porta-pellicola/porta diapositive.
6.
Premere il tasto Film Type (tipo di pellicola) per selezionare il tipo di pellicola che si sta utilizzando:
135 positivo (diapositiva)
135 negativo
135 bianco e nero
110 negativo
126 negativo
Nota bene: la scelta scorretta del tipo di pellicola può portare risultati indesiderati.
7. Per regolare la luminosità (esposizione), premere il tasto EV/Delete per regolare il valore dell'esposizione.
Premere il tasto Su o Giù (Up o Down) per regolare la compensazione dell'esposizione da +2EV a -2EV in
incrementi di 0,5.
8. Acquisire l’immagine premendo il tasto OK.
VISUALIZZAZIONE DELLE IMMAGINI
Quando si entra in modalità di riproduzione (playback), le immagini acquisite verranno visualizzate in una presentazione,
potendo così visualizzarne un’anteprima.
Se non sono presenti immagini salvate sulla scheda SD quando ci si trova in modalità di riproduzione, sullo schermo
apparirà un’icona "?".
Rimuovere la scheda SD per visualizzare le immagini altrove:
1. Spegnere il Film 2 SD Plus premendo il tasto di alimentazione.
2. Espellere la scheda SD premendola verso l’interno e quindi estraendola dalla slot.
3. È ora possibile inserirla in un dispositivo compatibile SD quale un portafotografie digitale, un computer o un
televisore, per visualizzare le immagini.
Nota bene: per visualizzare le immagini sulla TV anziché sul display del Film 2 SD Plus, collegare l'USCITA TV
del Film 2 SD Plus all'ingresso video della TV servendosi del cavo di uscita TV in dotazione.

33
Visualizzazione delle immagini dalla TV:
1. Impostare la TV sulla modalità di ingresso video adeguata e collegare il cavo TV dal Film 2 SD Plus alla TV.
2. Premere il tasto di riproduzione (Playback) del Film 2 SD Plus per la visualizzazione delle immagini sulla TV.
3. Scegliere se il proprio Paese utilizza il sistema NTSC o PAL. Premere il tasto Su (Up) per avanzare lungo le foto e
premere il tasto Giù (Down) per rivedere le immagini precedenti. (Coloro che risiedono in Nord America, Centro
America, parte del Sud America e in Giappone devono selezionare NTSC. La maggior parte degli altri deve
selezionare PAL.)
4. Premere nuovamente il tasto Playback per visualizzare una presentazione sulla TV. Interrompere la presentazione
premendo il tasto Su o Giù (Up o Down).
5. Continuare la presentazione premendo nuovamente il tasto di riproduzione (Playback).
6. Premere il tasto di riproduzione Playback durante la presentazione per uscire dalla modalità TV.
Come cancellare le immagini:
1. In modalità di riproduzione (Playback), per cancellare l'immagine corrente, premere una volta il tasto Cancella
(Delete), quindi premere OK.
2. Per cancellare tutte le immagini, premere due volte il tasto Delete, quindi premere OK.
3. Per formattare la scheda SD, premere il tasto Cancella (Delete), quindi premere OK.
Nota bene: formattando la scheda SD, verranno cancellati tutti i file sulla scheda. Se non si desidera cancellare le
immagini, premere una volta il tasto Giù (Down) per selezionare "NO", quindi premere OK.
TRASFERIMENTO DELLE IMMAGINI
Trasferimento delle immagini dalla scheda SD al computer.
1. Collegare il cavo USB in dotazione dal Film 2 SD Plus alla porta USB del computer, quindi accendere il Film 2 SD
Plus servendosi del tasto di accensione (Power).
2. A display comparirà la scritta “SD TO PC”. Per entrare in modalità USB, premere il tasto Su (Up) per selezionare
Sì (“Yes”), quindi premere Ok.
Nota bene: quando il Film 2 SD Plus è in modalità USB, non sarà possibile effettuare la scansione di altre
immagini. Per abilitare nuovamente la scansione, spegnere il Film 2 SD Plus, quindi accenderlo nuovamente ed
entrare in Modalità di Acquisizione (Capture).
3. Il Film 2 SD Plus apparirà come "Film 2 SD Plus" una periferica rimuovibile in Risorse del computer (Windows) o
sul Desktop (Mac).
A. Per utilizzare il Film 2 SD Plus come un lettore di schede SD per trasferire immagini: aprire il drive/la
cartella Film 2 SD Plus, quindi cliccare sulle immagini e trascinarle in una cartella sull'hard disk del
computer.
B. Per utilizzare il MediaImpression per importare immagini dalla scheda SD: aprire il software
MediaImpression e selezionare il menù di importazione (Import). In via predefinita, il Media Impression
selezionerà tutte le immagini scansionate che si trovano sulla scheda SD per l'importazione. Se si desidera
importarne solo una parte, selezionare unicamente i file che si desidera importare. Quindi cliccare il tasto
di importazione (Import) per avviare il trasferimento.
4. Una volta terminato, premere il tasto di alimentazione del Film 2 SD Plus per spegnerlo.

34
Utilizzo del Film 2 SD Plus con l'iPad:
L'utilizzo del Film 2 SD Plus con l'iPad richiede il set per il collegamento della Macchina fotografica Apple iPad
(disponibile presso l'Apple Store). Il set di collegamento della macchina fotografica include due adattatori (uno con una
slot per scheda SD e uno con un collegamento USB.
1. Collegare l'adattatore ad una slot per scheda SD all'iPad.
2. Rimuovere la scheda SD dal Film 2 SD Plus.
3. Inserire delicatamente la scheda SD (con le scansioni) nella slot per scheda SD dell'adattatore.
4. Dopo aver effettuato il collegamento, verrà richiesto di trasferire le scansioni dalla scheda SD all'iPad. Tali
scansioni compariranno nella libreria Immagini dell'iPad. È ora possibile accedervi normalmente come si farebbe
sull'iPad, trasferirli al computer, ecc.
MODIFICA DELLE IMMAGINI
Innanzitutto, cliccare sull’immagine per selezionarla, quindi servirsi degli strumenti MediaImpression per modificare le
immagini come desiderato. Il modulo Photo Editing Tools include un set completo per il miglioramento delle immagini, la
modifica e comandi di fotoritocco. Le finestre possono essere allargate per offrire una visuale di dimensioni maggiori della
foto attiva. are doppio clic sulla barra degli strumenti del modulo per massimizzare la finestra a schermo intero. Oltre
all’ampio spazio di lavoro, il modulo Photo Editing Tools comprende cinque set di comandi distinti:
REGOLAZIONE
ENHANCE (migliora) – La funzione Enhance comprende due tipi di comandi:
AUTO ENHANCE (miglioramento automatico) –
Cliccare sul tasto "Auto Enhance" per migliorare la
qualità generale delle immagini con un solo clic.
MANUAL FIX (aggiustamento manuale) - Per un comando preciso di miglioramento delle immagini, regolare la
luminosità, il contrasto e rendere più nitide le diapositive.
Come migliorare una foto manualmente:
1. Spostare i cursori per regolare il livello di luminosità, contrasto, saturazione, tinta e nitidezza della
regolazione.
2. Servirsi del cursore zoom per osservare più da vicino in che modo la regolazione influenza la foto.
3. Se il risultato è gradito, cliccare su "Apply" (applica). In caso contrario, cliccare su "Cancel" (annulla).
COLOR (colore) – Questa funzione è concepita per aggiustare foto digitali che presentano colori innaturali o sono troppo
scure. È anche ottimo per sistemare versioni scannerizzate di vecchie stampe che sono scolorite o i cui colori sono
cambiati dopo molti anni.

35
Come aggiustare il colore di una foto:
1. Trascinare i cursori di bilanciamento dei colori per fare in modo che i colori della fotografia appaiano più
naturali. Aggiungere del rosso o del giallo per rendere la foto più calda. Aggiungere del blu o del verde per
rendere la foto più fresca.
2. Trascinare il cursore Chiaro/Scuro verso sinistra per rivelare dettagli nascosti in una foto scura, o verso
destra per far tornare nuova una foto scolorita.
3. Se il risultato è gradito, cliccare su "Apply" (applica). In caso contrario, cliccare su "Cancel" (annulla).
RED-EYE (occhi rossi) – Questa funzione permette di sistemare facilmente l’effetto occhi rossi, un problema
comune nella fotografia con flash. Vi sono due modi di sistemare gli occhi rossi:
AUTO FIX (aggiustamento automatico)
1. Cliccare sul tasto "Fix Red-Eye" per trovare automaticamente aggiustati tutti gli occhi rossi.
2. Qualora non tutti gli occhi rossi venissero aggiustati, servirsi del metodo "Click to Fix".
MANUAL FIX (aggiustamento manuale)
1. Servirsi del cursore zoom sulla barra degli strumenti per ingrandire l’immagine.
2. Trascinare la casellina bianca che si trova all’interno del navigatore dello zoom per posizionarsi su un
occhio rosso.
3. Posizionare il cursore direttamente sull’occhio rosso e fare clic.
4. Ripetere il procedimento fino a quando tutti gli occhi rossi non sono stati sistemati.
5. In caso di errore o se il risultato non è gradito, cliccare su "Undo" (annulla).
CROP (ritagliare) – Questa funzione permette di ritagliare le foto per un effetto drammatico o per eliminare le parti
distraenti di un’immagine. Questa funzione permette di ritagliare le foto per un effetto drammatico o per eliminare le parti
distraenti di un’immagine.
Come si utilizza la funzione di ritaglio:
1. Scegliere l’orientamento del ritaglio (ritratto o panorama).
2. Selezionare una proporzione fissa per il rettangolo di ritaglio (4:6, 5:7, 8:10) oppure scegliere "Custom"
(personalizzata) se si desidera utilizzare una proporzione diversa.
3. Ridimensionare il rettangolo cliccando e trascinando le linee rosse.
4. Spostare il rettangolo di ritaglio cliccando e trascinando all’interno della casella rossa.
5. Cliccare su "Crop" (ritaglia). L’area all’interno del rettangolo verrà mantenuta, quella esterna verrà tagliata
via.
6. In caso di errore o se il risultato non è gradito, cliccare su "Undo" (annulla).
STRAIGHTEN (raddrizza) – Questa funzione permette di raddrizzare foto che appaiono capovolte. Come utilizzare la
funzione Raddrizza:

36
1. Spostare il cursore (o cliccare sui tasti di rotazione) fino a quando la foto non è dritta.
2. Servirsi delle linee della griglia sovrimposta per riferimento verticale e orizzontale.
3. Se il risultato è gradito, cliccare su "Apply" (applica). In caso contrario, cliccare su "Cancel" (annulla).
BLUR BACKGROUND (sfuma sfondo) – Questa funzione può essere utilizzata in un modo sottile: per smorzare dettagli
di sfondo poco importanti o per donare un effetto drammatico facendo "risaltare" il soggetto principale di una foto.
Come si utilizza la funzione di sfumatura dello sfondo:
1. Con il cursore, tracciare una linea attorno alla persona o all’oggetto che si desidera far risaltare. Quando si
rilascia la pressione del tasto del mouse, l’area esterna alla linea tracciata diverrà leggermente sfocata.
2. Trascinare il primo cursore per rendere il passaggio tra l’area sfocata e quella a fuoco netta o sfumata.
3. Trascinare il secondo cursore per aumentare o diminuire la quantità di sfocatura.
4. Se il risultato è gradito, cliccare su "Apply" (applica). In caso contrario, cliccare su "Cancel" (annulla).
SAVING YOUR RESULTS (salvataggio dei risultati) – Una volta finito di modificare la foto, cliccare su "Save as" per
salvare i risultati. Si può scegliere di sovrascrivere il file originale o di salvarne uno nuovo. Cliccare su "Close" per uscire
dal modulo di fotoritocco.
RITOCCO
HEALING BRUSH (pennello di aggiustamento) – Il pennello Healing Brush è utile per sistemare polvere,
graffi e rimuovere macchie cutanee. Come utilizzare il pennello Healing Brush per sistemare una macchia
cutanea:
1. Stabilire un punto sorgente per il pennello tenendo premuto il tasto Shift e cliccando su un’area cutanea
che sia prossima, in quanto a colore e a consistenza, all’area che si desidera sistemare.
2. Servirsi del comando zoom per ingrandire la macchia.
3. Regolare la dimensione del pennello in modo che il cursore (il circoletto) sia solo leggermente più grande
della macchia.
4. Dipingere sulla macchia. L’area verrà nascosta. In caso di errore o se il risultato non è gradito, cliccare su
"Undo" (annulla).
CLONE (clona) – Lo strumento Clone è ottimo per rimuovere elementi indesiderati da una fotografia. Può
anche essere utilizzato per effetti divertenti, quali spostare un naso da una persona all’altra.
Come utilizzare lo strumento Clone per rimuovere un palo telefonico dallo sfondo di una foto:
1. Stabilire un punto sorgente per lo strumento Clone tenendo premuto il tasto Shift e cliccando su un’area
del cielo che si desidera utilizzare per dipingere sul palo telefonico.
2. Regolare la dimensione del pennello in modo che il cursore (il circoletto) sia solo leggermente più grande
della parte più ampia del palo telefonico.
3. Tenere premuto il tasto del mouse e dipingere con cura sul palo telefonico. Non lasciare la pressione dal
mouse fino a quando il lavoro non sia stato completato. Il cielo verrà clonato in posizione.
4. In caso di errore o se il risultato non è gradito, cliccare su "Undo" (annulla).

37
LIGHTEN/DARKEN (schiarisci / scurisci) – Lo strumento Light/Darken è ottimo per aggiustare specifiche
aree di una foto.
SMUDGE (sbavatura) – Simula una macchia di vernice bagnata. Cliccare e trascinare i cursori sottostanti
per modificare la dimensione e la nitidezza del pennello.
SHARPEN (messa a fuoco) – Mette a fuoco aree sfuocate. Cliccare e trascinare i cursori sottostanti per
modificare la dimensione del pennello e la trasparenza.
BLUR – Affina zone aspre. Cliccare e trascinare i cursori sottostanti per modificare la dimensione del
pennello e l’intensità.
PAINT BRUSH (pennello) – Permette di "dipingere" sull’immagine quando si clicca e si trascina il mouse.
Cliccare e trascinare i cursori sottostanti per modificare la dimensione del pennello e la trasparenza.
LINE (linea) – Disegna una linea retta nella foto. Cliccare e trascinare i cursori sottostanti per modificare la
larghezza e la trasparenza della linea.
ERASER (gomma) – Simula l’effetto di una gomma, cancellando la parte dell’immagine dipinta con gli
strumenti pennello e linea. Cliccare e trascinare i cursori sottostanti per modificare la dimensione e l’effetto
della gomma.
CLIPBOARD
Taglia le immagini selezionando Rectangular, Elliptical, Freehand, Magic want and Magnetic (rettangolare, ellittico, a
mano libera, bacchetta magica e magnetico).
Nota bene: per informazioni più dettagliate, fare riferimento alla sezione [Help] del programma.
La pagina sta caricando ...
La pagina sta caricando ...
La pagina sta caricando ...
La pagina sta caricando ...
La pagina sta caricando ...
La pagina sta caricando ...
La pagina sta caricando ...
La pagina sta caricando ...
La pagina sta caricando ...
La pagina sta caricando ...
La pagina sta caricando ...
La pagina sta caricando ...
La pagina sta caricando ...
La pagina sta caricando ...
La pagina sta caricando ...
La pagina sta caricando ...
La pagina sta caricando ...
La pagina sta caricando ...
La pagina sta caricando ...
La pagina sta caricando ...
La pagina sta caricando ...
La pagina sta caricando ...

www.ionaudio.com
MANUAL VERSION 1.4
-
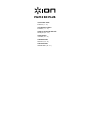 1
1
-
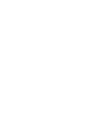 2
2
-
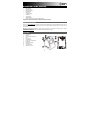 3
3
-
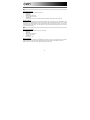 4
4
-
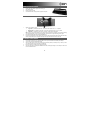 5
5
-
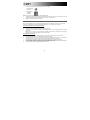 6
6
-
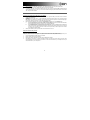 7
7
-
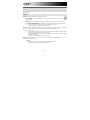 8
8
-
 9
9
-
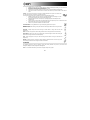 10
10
-
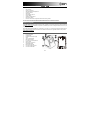 11
11
-
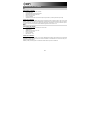 12
12
-
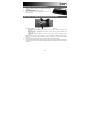 13
13
-
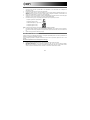 14
14
-
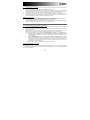 15
15
-
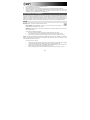 16
16
-
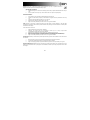 17
17
-
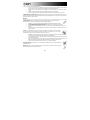 18
18
-
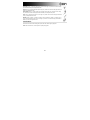 19
19
-
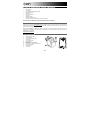 20
20
-
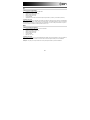 21
21
-
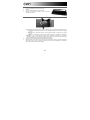 22
22
-
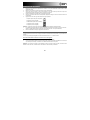 23
23
-
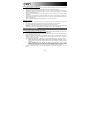 24
24
-
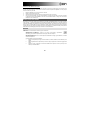 25
25
-
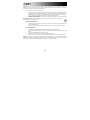 26
26
-
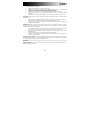 27
27
-
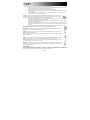 28
28
-
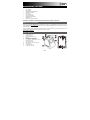 29
29
-
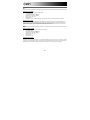 30
30
-
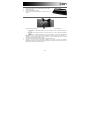 31
31
-
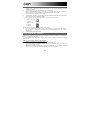 32
32
-
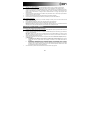 33
33
-
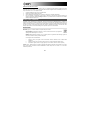 34
34
-
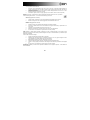 35
35
-
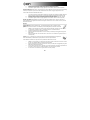 36
36
-
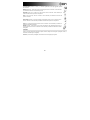 37
37
-
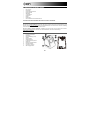 38
38
-
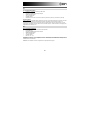 39
39
-
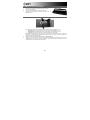 40
40
-
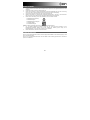 41
41
-
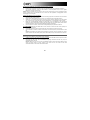 42
42
-
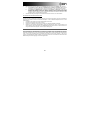 43
43
-
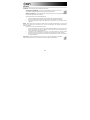 44
44
-
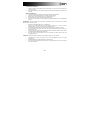 45
45
-
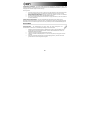 46
46
-
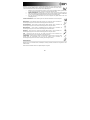 47
47
-
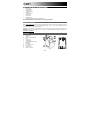 48
48
-
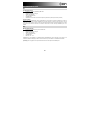 49
49
-
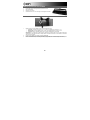 50
50
-
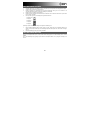 51
51
-
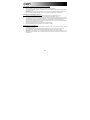 52
52
-
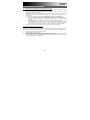 53
53
-
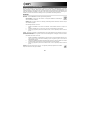 54
54
-
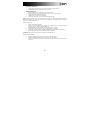 55
55
-
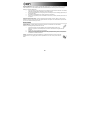 56
56
-
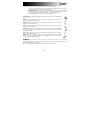 57
57
-
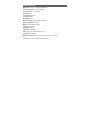 58
58
-
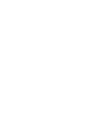 59
59
-
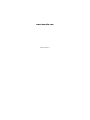 60
60
iON Film 2 SD Plus Manuale del proprietario
- Categoria
- Adattatore per lucidi per scanner
- Tipo
- Manuale del proprietario
in altre lingue
- English: iON Film 2 SD Plus Owner's manual
- français: iON Film 2 SD Plus Le manuel du propriétaire
- español: iON Film 2 SD Plus El manual del propietario
- Deutsch: iON Film 2 SD Plus Bedienungsanleitung
- Nederlands: iON Film 2 SD Plus de handleiding
Documenti correlati
-
iON FILM2PC Manuale utente
-
iON film2sd dia negatief scanner Manuale utente
-
iON SLIDES 2 PC Manuale utente
-
iON FILM 2 SD PRO Guida Rapida
-
iON SLIDES 2 PC Manuale utente
-
iON Slide2PC Guida Rapida
-
ION Audio DIO PICS2SD Manuale del proprietario
-
iON PICS 2 SD Manuale utente
-
iON PICS 2 PC Manuale utente
-
iON Video 2 PC HD Guida Rapida