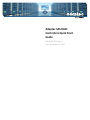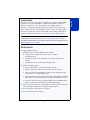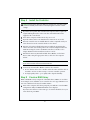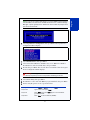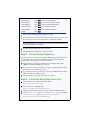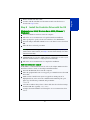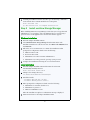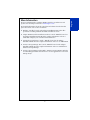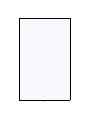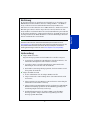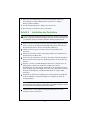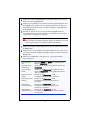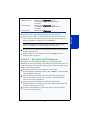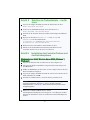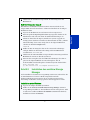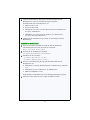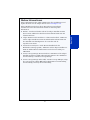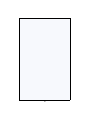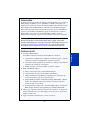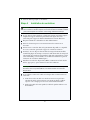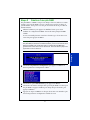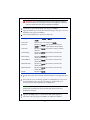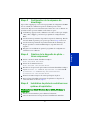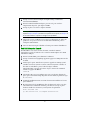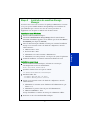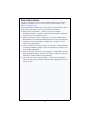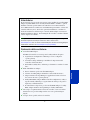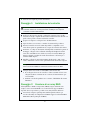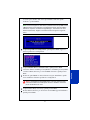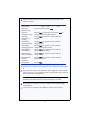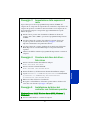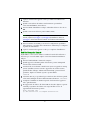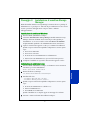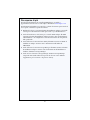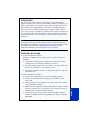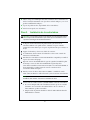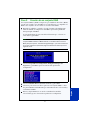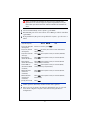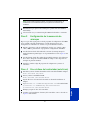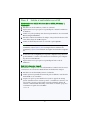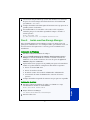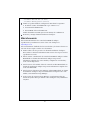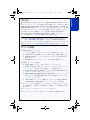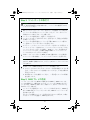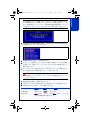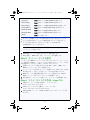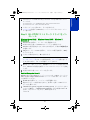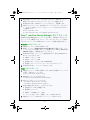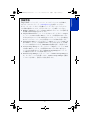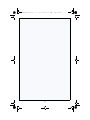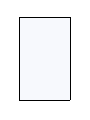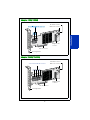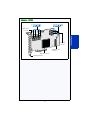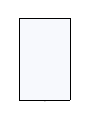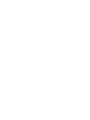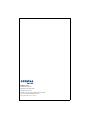.
Adaptec SAS RAID
Controllers Quick Start
Guide
CDP-00275-01-A Rev. A
Issue: September 17, 2012

1
English
Introduction
This Quick Start Guide describes how to install your Adaptec® by PMC RAID
controller, create a bootable RAID 1 or RAID 5 array, and then install your
Microsoft® Windows® Server 2012, Windows Server 2008, Windows 7,
Windows 8, or Red Hat® Enterprise Linux 6 operating system and controller
driver on that array. For other installation options, refer to the Adaptec RAID
Controllers Installation and User’s Guide included on the Adaptec Installation
DVD. For controller illustrations, refer to the last section of this document.
Note: For the latest information about the products described in this guide,
supported OSs, and to download drivers, visit www.adaptec.com
. For a list of
compatible Solid State Drives for Adaptec maxCache™ caching applications, visit
www.adaptec.com/compatibility.
Kit Contents
✔
Adaptec RAID controller
Embedded in the controller’s BIOS are these utilities:
● Logical Device Configuration: Used to create, configure
and manage arrays
● Controller Settings: Used to modify your controller and disk drive
settings
● Disk Utilities: Used to format and verify disk drives
✔
Adaptec Installation DVD:
● Drivers and firmware for the Adaptec RAID controller
● Adaptec maxCache™ SSD (Solid State Drive) caching software
● Adaptec maxView Storage Manager™: Browser-based application that
you can use to create and manage arrays
● Adaptec RAID Controller Configuration Utility (ARCCONF): Command
line utility, used to perform basic array and storage management tasks
● Product documentation for the Adaptec RAID controller, BIOS Utilities,
Adaptec maxView Storage Manager, and ARCCONF Utility
✔
Cables (type and quantity vary, depending on controller; cables are included
only with Adaptec Kit product, not Adaptec Single product)
✔
Low-profile bracket (depending on controller)
✔
Quick Start Guide (this document)

2
Step 1 Install the Controller
Caution: Electrostatic discharge (ESD) can damage your controller. Follow
standard anti-ESD precautions to avoid exposing the controller to static
charge.
a
If you have a low profile (LP) controller and computer cabinet, replace the
original full-height bracket on the controller card with the LP bracket
supplied in the controller kit.
b Turn off the computer and disconnect the power cord.
c Open the cabinet. Refer to the manufacturer’s instructions, as needed.
d Insert the controller into an available PCIe slot that’s compatible with your
controller and secure the controller bracket to the chassis.
e Optional—If you have a flash backup unit, assemble the mounting plate,
connect the cable on the backup unit to the controller daughterboard, and
install in an empty slot next to the RAID controller (for details, see the
Adaptec RAID Controllers Installation and User’s Guide).
f Install and connect any internal hard disk drives (HDDs) or Solid State
Drives (SSDs) using the appropriate cable(s), then close the computer
cabinet.
Note: To build a RAID 1, you must install two hard disk drives. To build a RAID
5, you must install at least three hard disk drives.
g
Connect any external cables, HDDs or SSDs to the controller.
● Do not attach a cable to the controller unless the other end of the cable is
attached to at least one drive. Doing so can cause unstable operation.
● Use high-quality cables—poor quality cables degrade reliability.
Step 2 Create a RAID Array
RAID 1 and RAID 5 arrays comprised of hard disk drives (HDDs) are used here
as an example. Create a RAID 1 if your controller does not support RAID 5. You
can create a different level array in a similar manner.
a Turn on the computer, then when prompted press Ctrl+A to enter the BIOS
configuration utility. The BIOS Main Menu screen displays.
If you have more than one of the same type of controller installed, select your
controller, then press Enter.
!

3
English
Note: If your server supports uEFI drivers, you create RAID arrays through its
standard BIOS, not Ctrl-A. Start the BIOS and look for the “maxView Storage
Manager” option, typically on the ‘Advanced’ menu. Follow the prompts until
you see the menu below.
b
Select Logical Device Configuration, then press Enter. The Logical Device
Configuration Menu displays.
c Select Initialize Drives, then press Enter.
d Select at least three HDDs for a RAID 5 array or two HDDs for a RAID 1.
Press Insert for each selected disk drive, then press Enter.
e Press Y, then press Enter. The selected drives are initialized, then the Logical
Device Configuration Menu displays.
Warning: Initializing hard drives deletes all data stored on those drives.
Back up any data you want to keep before initializing the drives.
f
Select Create Array, then press Enter.
g Press Insert to select each of the HDDs you just initialized, then press Enter.
h On the Array Properties screen, respond as follows:
Array Type Select RAID 5 or RAID 1, then press Enter.
Array Label Type a name, then press Enter.
Array Size Press Enter, then press Enter again to use the default
granularity of GB.
Stripe Size Press Enter to use the default (256KB).

4
i When a cache warning message is displayed, type Y.
j Once the array is created, a message tells you that the array can now be used.
Press any key to return to the Logical Device Configuration Menu.
Note: Although you can start using the array now, performance is reduced
until the build process is complete.
k
Press Esc until the Exit Utility window appears.
l Select Ye s , then press Enter. The computer restarts.
Step 3 Set up the Boot Sequence
The process you use to access your computer’s BIOS Setup program and set the
boot sequence varies by computer manufacturer. Refer to the instructions
provided with your computer. Steps may be similar to:
a During startup, press the key combination (for example, <F2>, <F1>,
<DEL>) that starts the BIOS Setup program.
b Go to the menu used to specify the boot sequence. Put the DVD drive first—
this allows you to perform Step 4, below.
c Go to the menu used to specify the boot priority for HDDs. Put the Adaptec
RAID controller first in this sequence.
d Save your changes, exit Setup, and restart the computer.
Step 4 Create the Driver Disk—Linux Only
a Insert and mount the Adaptec Installation DVD:
mount /dev/cdrom /mnt/cdrom
b Insert and mount a USB flash drive:
mount /dev/sda1 /mnt/aacraid-driver
c Change to the Linux driver directory on the Adaptec Installation DVD.
d Copy
aacraid-1.2.1.29900-dd.img
and
aacraid.conf
to the USB drive:
cp aacraid-1.2.1.29900-dd.img /mnt/aacraid-driver
cp aacraid.conf /mnt/aacraid-driver
Read Caching Press Enter to use the default (Enable).
Write Caching Press Enter to use the default (Enable always).
Create RAID via Press Enter to use the default (Build/Verify).
MaxCache Read Press Enter to use the default (Enable)
MaxCache Write Press Enter to use the default (Disable)
[Done] Press Enter.

5
English
e Remove and label the driver disk.
f Continue with the installation of the Linux OS and controller driver, as
described in Step 5, below.
Step 5 Install the Controller Driver with the OS
Windows Server 2012, Windows Server 2008, Windows 7,
Windows 8
a Insert your Windows CD, then restart the computer.
b Follow the on-screen instructions to begin the Windows installation.
c When prompted to specify a location for Windows, select Load Driver.
d Insert the Adaptec Installation DVD, browse to the driver location, then click
OK.
e When the driver is found, press Next.
Note: If you see the message ‘No drives were found’, repeat Step c, Step d
(browse to the driver location), and Step e. On the second attempt, the driver
will load successfully.
f
Click Next again to accept the default partition configuration, or refer to your
Windows documentation to configure partitions manually.
g Follow the on-screen instructions to complete the installation.
Red Hat Enterprise Linux 6
For Red Hat 5 or other Linux OS versions, refer to the Adaptec RAID Controllers
Installation and User’s Guide, on the Adaptec Installation DVD.
a Insert the Red Hat CD, then restart the computer.
b When the graphical Welcome screen appears, press TAB, then insert the USB
driver disk.
c Make sure that “Install a new system or upgrade an existing system” is
highlighted, then, at the end of the “vmlinuz initrd=initrd.img” line press
Space, type the following command, and press Enter:
linux dd
d Select Ye s to indicate that you have a driver disk, then select the driver image
from the USB drive (typically,
/dev/sda1
).
e Complete the Linux installation, following the on-screen instructions, then
reboot.

6
f Assuming the USB driver disk is /dev/sda1, type the following commands to
ensure that the driver remains installed across OS updates:
mount /dev/sda1 /mnt
cp /mnt/aacraid.conf /etc/depmod.d/aacraid.conf
Step 6 Install maxView Storage Manager
Before installing maxView Storage Manager, ensure that you are logged in with
administrator or root privileges. Any customization files you created using a
previous version of the application are saved and used in the upgrade.
Windows Installation
a Insert the Adaptec Installation DV
D
.
b Select Install maxView Storage Manager from the DVD menu. The
Installation wizard starts. (If it doesn’t start, select Browse the CD/DVD, then
click Autorun.)
c Follow the on-screen instructions to continue the installation. When
prompted for configuration details, enter the following:
● CIM Server Port: 5988
● Web Server Port: 8443
● Administrator account’s username: Administrator
● Administrator account’s password: operating system password
d Complete the installation, following the on-screen instructions.
Linux Installation
a Insert the Adaptec Installation DVD. If the DVD doesn’t mount
automatically, manually mount it:
mount /dev/cdrom /media/cdrom
b Change to the manager directory:
cd /media/cdrom/maxview/linux/manager
c Install the .bin file:
./StorMan-9.00.i386.bin (32-bit)
./StorMan-9.00.x86_64.bin (64-bit)
d When prompted for configuration details, enter the following:
● Administrator’s username (default: root)
● Administrator’s password
● CIM Server HTTP Port: 5988
When the installation completes a confirmation message is displayed.
e Unmount and remove the Adaptec
Installation DVD.

7
English
More Information
For more information about Adaptec RAID controllers, specifications, and
updates, visit the Adaptec Web site at www.adaptec.com.
For detailed information about the controllers and software described in this
Quick Start Guide, refer to these documents:
● Readme—Text files located on the Adaptec Installation DVD. These files
provide late-breaking technical information and known issues.
● Adaptec RAID Controllers Installation and User’s Guide—PDF file located on
the Adaptec Installation DVD. Provides complete information on how to
install and configure your controller and attach devices.
● Command Line Utility User’s Guide—PDF file located on the Adaptec
Installation DVD. Provides complete information on how to use ARCCONF.
● maxView Storage Manager User’s Guide—PDF file located on the Adaptec
Installation DVD. Provides complete information on how to install and use
maxView Storage Manager.
● maxView Storage Manager Online Help—maxView Storage Manager includes
an online Help system that describes how to use the application to create and
manage arrays.

8

1
Deutsch
Einführung
In dieser Kurzanleitung zur Installation wird beschrieben, wie der Adaptec® by
PMC RAID Controller installiert und ein bootfähiges RAID-1- oder RAID-5-
Array erstellt wird, und wie anschließend das Betriebssystem Microsoft®
Windows® Server 2012, Windows Server 2008, Windows 7, Windows 8 bzw. Red
Hat® Enterprise Linux 6 und der entsprechende Controller-Treiber auf dem
Array installiert werden. Informationen zu anderen Installationsoptionen finden
Sie im Adaptec Installations- und Benutzerhandbuch für den RAID-Controller auf
der Adaptec DVD für die RAID-Installation. Controller-Abbildungen finden Sie
im letzten Abschnitt dieses Dokuments.
Hinweis: Aktuelle Informationen über die in diesem Handbuch beschriebenen
Produkte sowie über die unterstützten Betriebssysteme finden Sie unter
www.adaptec.com
. Dort können Sie auch Treiber herunterladen. Eine Liste der
kompatiblen SSD-Laufwerke (Solid State Drives) für Adaptec maxCache™
Caching-Anwendungen finden Sie unter www.adaptec.com/compatibility.
Lieferumfang
✔
Adaptec RAID-Controller
Folgende Dienstprogramme sind in das BIOS des Controllers integriert:
● Logical Device Configuration (Konfiguration logischer Laufwerke): für
das Erstellen, Konfigurieren und Verwalten von Arrays
● Controller Settings (Controller-Einstellungen) zum Verändern der
Einstellungen des Controllers und der Laufwerke
● Disk Utilities (Datenträgerdienstprogramme) für das Formatieren und
Überprüfen der Laufwerke
✔
Adaptec Installations-DVD
● Treiber und Firmware für den Adaptec RAID Controller
● Adaptec maxCache™ SSD Cachingsoftware (für SSD-Laufwerke/Solid
State Drives)
● Adaptec maxView Storage Manager™: Browserbasierte Anwendung für
das Erstellen und Verwalten von Arrays
● Adaptec Dienstprogramm RAID Controller Configuration (ARCCONF)
Befehlszeilen-Dienstprogramm für die Durchführung grundlegender
Verwaltungsaufgaben für Array und Storage
● Produktdokumentation für die Adaptec RAID-Controller, BIOS-
Dienstprogramme, Adaptec maxView Storage Manager und das
Dienstprogramm ARCCONF

2
✔
Kabel (Art und Anzahl hängen vom Controller ab; Kabel sind nur im
Lieferumfang von Adaptec Kit-Produkten, nicht aber von Adaptec
Einzelprodukten enthalten)
✔
Low-Profile-Montageschiene (hängt vom Controller ab)
✔
Kurzanleitung zur Installation (dieses Dokument)
Schritt 1 Installation des Controllers
Vorsicht: Elektrostatische Entladungen können den Controller beschädigen.
Treffen Sie geeignete Maßnahmen gegen elektrostatische Entladungen, um
zu verhindern, dass der Controller statischer Ladung ausgesetzt wird.
a
Wenn Sie einen Low-Profile-Controller (LP) und ein LP-Computergehäuse
haben, ersetzen Sie die Original-Standard-Montageschiene durch die Low-
Profile-Montageschiene, die im Controller-Kit enthalten ist.
b Schalten Sie den Computer aus und trennen Sie das Netzkabel vom
Stromnetz.
c Öffnen Sie das Gehäuse. Weitere Anweisungen finden Sie bei Bedarf in der
Dokumentation des Herstellers.
d Stecken Sie den Controller in einen freien, mit dem Controller kompatiblen
PCIe-Steckplatz und befestigen Sie die Montageschiene des Controllers am
Gehäuse.
e Optional – Wenn Sie ein Flash-Backupmodul einsetzen, montieren Sie die
Montageplatte, schließen Sie das Kabel vom Batteriemodul am
Daughterboard des Controllers an und installieren Sie das Modul in einem
freien Steckplatz neben dem RAID-Controller (weitere Informationen hierzu
finden Sie im Installations- und Benutzerhandbuch des Adaptec RAID-
Controllers).
f Installieren Sie alle internen Festplatten bzw. SSD-Laufwerke und schließen
Sie diese mithilfe der entsprechenden Kabel an. Schließen Sie dann das
Computergehäuse.
Hinweis: Zum Aufbau eines RAID 1-Systems müssen Sie mindestens zwei
Festplattenlaufwerke installieren. Zum Aufbau eines RAID 5-Systems müssen
Sie mindestens drei Festplattenlaufwerke installieren.
g
Schließen Sie die externen Kabel und Festplattenlaufwerke bzw. SSD-
Laufwerke an den Controller an.
!

3
Deutsch
● Schließen Sie kein Kabel an den Controller an, bevor das andere Ende des
Kabels nicht an mindestens ein Laufwerk angeschlossen wurde.
Andernfalls führt dies ggf. zu einem instabilen Betrieb.
● Verwenden Sie qualitativ hochwertige Kabel - Kabel minderer Qualität
beeinträchtigen die Zuverlässigkeit.
Schritt 2 Erstellen eines RAID-Arrays
Aus Festplattenlaufwerken bestehende RAID 1- und RAID 5-Arrays werden hier
als Beispiel verwendet. Erstellen Sie ein RAID 1-Array, wenn Ihr Controller
RAID 5 nicht unterstützt. Sie können auf dieselbe Weise auch ein Array mit
einem anderen RAID-Level erstellen.
a Schalten Sie den Computer ein und drücken Sie Strg+A, um das BIOS-
Konfigurationsdienstprogramm zu starten. Daraufhin wird das BIOS-
Fenster Main Menu (Hauptmenü) angezeigt.
Wenn Sie mehrere Controller desselben Typs installiert haben, wählen Sie
Ihren Controller aus und drücken dann die Eingabetaste.
Hinweis: Wenn Ihr Server uEFI-Treiber unterstützt, können Sie RAID-Arrays
statt über Strg-A mit dem entsprechenden Standard-BIOS erstellen. Starten
Sie das BIOS und suchen Sie die Option „maxView Storage Manager“. Diese
befindet sich normalerweise im Menü „Advanced“. Befolgen Sie die
Anweisungen, bis das hier abgebildete Menü angezeigt wird.
b
Wählen Sie Logical Device Configuration (Konfiguration logischer
Laufwerke) und drücken Sie dann die Eingabetaste. Daraufhin wird das
Menü „Logical Device Configuration“ angezeigt.

4
c Wählen Sie die Option Initialize Drives (Laufwerke initialisieren) aus und
drücken Sie dann die Eingabetaste.
d Wählen Sie für ein RAID 5-Array mindestens drei Festplattenlaufwerke und
für ein RAID 1-Array mindestens zwei Festplattenlaufwerke aus. Für jedes
ausgewählte Laufwerk drücken Sie nun Insert (Einfügen). Danach drücken
Sie die Eingabetaste.
e Drücken Sie die Taste Y („Yes“ für Ja) und dann die Eingabetaste. Die
ausgewählten Laufwerke werden initialisiert. Anschließend wird das Menü
„Logical Device Configuration“ angezeigt.
Warnung: Durch das Initialisieren der Festplattenlaufwerke werden alle
Daten auf diesen Laufwerken gelöscht. Sichern Sie alle Daten, die nicht
verloren gehen dürfen, bevor Sie die Laufwerke initialisieren.
f
Wählen Sie die Option Create Array (Array erstellen) und drücken Sie dann
die Eingabetaste.
g Wählen Sie die soeben initialisierten Festplattenlaufwerke aus, indem Sie bei
jedem dieser Laufwerke auf Insert (Einfügen) drücken. Drücken Sie dann die
Eingabetaste.
h Machen Sie im Bildschirm „Array Properties“ (Array-Eigenschaften)
folgende Eingaben:
Array Type (Array-
Typ)
Wählen Sie RAID 5 oder RAID 1 aus und drücken Sie
dann die Eingabetaste.
Array Label (Array-
Bezeichnung)
Geben Sie einen Namen ein und drücken Sie dann die
Eingabetaste.
Array Size (Array-
Größe)
Drücken Sie die Eingabetaste und drücken Sie dann
erneut die Eingabetaste, um die Standard-Granularität
„GB“ zu verwenden.
Stripe Size (Stripe-
Größe)
Drücken Sie die Eingabetaste, um die
Standardeinstellung (256 KB) zu verwenden.
Read Caching (Lese-
Caching)
Drücken Sie die Eingabetaste, um die
Standardeinstellung (Enable [Aktivieren]) zu
verwenden.
Write Caching
(Schreib-Caching)
Drücken Sie die Eingabetaste, um die
Standardeinstellung (Enable always [Immer
aktivieren]) zu verwenden.
Create RAID via
(RAID erstellen über)
Drücken Sie die Eingabetaste , um die
Standardeinstellung (Build/Verify [Erstellen/Prüfen])
zu verwenden.

5
Deutsch
i Wenn eine Cache-Warnmeldung angezeigt wird, geben Sie Y ein.
j Wenn das Array erstellt ist, wird eine Nachricht angezeigt, dass das Array
jetzt verwendet werden kann. Drücken Sie eine beliebige Taste, um in das
Menü „Logical Device Configuration“ zurückzukehren.
Hinweis: Sie können das Array jetzt bereits verwenden; die Leistung ist
jedoch noch reduziert, bis der Erstellungsprozess vollendet ist.
k
Drücken Sie die Taste Esc, bis der Bildschirm Exit Utility (Dienstprogramm
beenden) angezeigt wird.
l Wählen Sie Ye s (Ja) aus und drücken Sie dann die Eingabetaste. Der
Computer wird neu gestartet.
Schritt 3 Einrichten der Startsequenz
Das Verfahren für den Zugriff auf das BIOS-Setup-Programm und die
Einstellung der Startsequenz hängt vom jeweiligen Computerhersteller ab. Lesen
Sie die Anweisungen, die zu Ihrem Computer gehören. Meist sind folgende oder
ähnliche Schritte durchzuführen:
a Drücken Sie während des Startvorgangs die entsprechende
Tastenkombination (zum Beispiel <F2>, <F1>, <ENTF>), um auf das BIOS
Setup-Programm zuzugreifen.
b Rufen Sie das betreffende Menü auf, um die Startsequenz einzurichten.
Setzen Sie das DVD-Laufwerk an die erste Stelle – nur dann können Sie
Schritt 4 (siehe unten) durchführen.
c Rufen Sie das betreffende Menü auf, um die Boot-Priorität für
Festplattenlaufwerke einzustellen. Setzen Sie den Adaptec RAID-Controller
in dieser Sequenz an die erste Stelle.
d Speichern Sie die Änderungen, verlassen Sie das Setup-Programm und
starten Sie den Computer neu.
MaxCache Read Drücken Sie die Eingabetaste, um die
Standardeinstellung (Enable [Aktivieren]) zu
verwenden.
MaxCache Write Drücken Sie die Eingabetaste, um die
Standardeinstellung (Disable [Deaktivieren]) zu
verwenden.
[Done] (Fertig) Drücken Sie die Eingabetaste.

6
Schritt 4 Erstellen der Treiberdiskette – nur für
Linux
a Legen Sie die Adaptec Installations-DVD ein und mounten Sie diese.
mount /dev/cdrom /mnt/cdrom
b Stecken Sie ein USB-Flash-Laufwerk ein und mounten Sie es:
mount /dev/sda1 /mnt/aacraid-driver
c Wechseln Sie in das Linux-Treiberverzeichnis auf der Adaptec Installations-
DVD.
d Kopieren Sie die Dateien
aacraid-1.2.1.29900-dd.img
und
aacraid.conf
auf das USB-Laufwerk:
cp aacraid-1.2.1.29900-dd.img /mnt/aacraid-driver
cp aacraid.conf /mnt/aacraid-driver
e Entfernen Sie die Treiberdiskette und beschriften Sie diese.
f Fahren Sie mit der Installation des Betriebssystems Linux und des
Controller-Treibers fort, wie in Schritt 5 beschrieben.
Schritt 5 Installation des Controller-Treibers und
des Betriebssystems
Windows Server 2012, Windows Server 2008, Windows 7,
Windows 8
a Legen Sie die Windows-CD ein und starten Sie den Computer neu.
b Starten Sie die Windows-Installation entsprechend den Anweisungen auf
dem Bildschirm.
c Wählen Sie Load Driver (Treiber laden), wenn Sie aufgefordert werden, den
Pfad von Windows anzugeben.
d Legen Sie die Adaptec Installations-DVD ein, suchen Sie den Treiber auf der
DVD, und klicken Sie auf OK.
e Drücken Sie auf Next (Weiter), sobald der Treiber gefunden wurde.
Hinweis: Wird die Meldung „No drives were found“ (Keine Treiber gefunden)
angezeigt, wiederholen Sie Schritt c, Schritt d (Suchen nach dem
Treiberspeicherort ) und Schritt e. Beim zweiten Versuch wird der Treiber
erfolgreich geladen.
f
Klicken Sie nochmals auf Next (Weiter), um die
Standardpartitionskonfiguration zu akzeptieren, oder schlagen Sie in Ihrer
Windows-Dokumentation nach, wie Sie Partitionen manuell konfigurieren
können.

7
Deutsch
g Schließen Sie die Installation entsprechend den Anweisungen auf dem
Bildschirm ab.
Red Hat Enterprise Linux 6
Informationen zu Red Hat 5 und anderen Linux-Versionen finden Sie im
Adaptec RAID-Controller Installations- und Benutzerhandbuch auf der Adaptec
Installations-DVD.
a Legen Sie die Red Hat-CD ein, und starten Sie den Computer neu.
b Wenn der grafische Begrüßungsbildschirm angezeigt wird, drücken Sie die
Tabulatortaste und stecken Sie dann den USB-Treiberdatenträger ein.
c Achten Sie darauf, dass die Option „Install a new system or upgrade an
existing system“ markiert ist. Drücken Sie dann am Ende der Zeile „vmlinuz
initrd=initrd.img“ die Leertaste und geben Sie den folgenden Befehl ein
(drücken Sie danach die Eingabetaste):
linux dd
d Wählen Sie Ye s , um anzugeben, dass Sie über einen Treiberdatenträger
verfügen. Wählen Sie dann das Treiber-Image auf dem USB-Laufwerk
(normalerweise
/dev/sda1
) aus.
e Schließen Sie die Linux-Installation entsprechend den Anweisungen auf dem
Bildschirm ab. Starten Sie dann das System neu.
f Wenn wir davon ausgehen, dass der USB-Treiberdatenträger /dev/sda1 ist,
geben Sie die folgenden Befehle ein, um sicherzugehen, dass die
Treiberinstallation auch nach Updates des Betriebssystems erhalten bleibt:
mount /dev/sda1 /mnt
cp /mnt/aacraid.conf /etc/depmod.d/aacraid.conf
Schritt 6 Installation des maxView Storage
Manager
Vor der Installation des maxView Storage Manager müssen Sie sicherstellen, dass
Sie mit Administrator- bzw. Root-Rechten angemeldet sind. Alle
kundenspezifisch angepassten Dateien, die Sie in früheren Versionen der
Anwendung erstellt haben, werden gespeichert und im Upgrade verwendet.
Installation unter Windows
a Legen Sie die Adaptec Installations-DV
D
ein.
b Wählen Sie im DVD-Menü Install maxView Storage Manager (maxView
Storage Manager installieren). Der Installationsassistent wird gestartet. (Falls
er nicht startet, wählen Sie Browse the CD/DVD (CD/DVD durchsuchen),
und klicken Sie dann auf Autorun.)

8
c Setzen Sie die Installation entsprechend den Anweisungen auf dem
Bildschirm fort. Geben Sie bei Aufforderung die folgenden
Detailinformationen zur Konfiguration ein:
● CIM Server Port: 5988
● Web Server Port: 8443
● Administrator account’s username (Benutzername des Administrator-
Accounts): Administrator
● Administrator account’s password (Kennwort des Administrator-
Accounts): Betriebssystemkennwort
d Schließen Sie die Installation entsprechend der Anweisungen auf dem
Bildschirm ab.
Installation unter Linux
a Legen Sie die Adaptec Installations-DVD ein. Falls die DVD nicht
automatisch gemountet wird, mounten Sie sie manuell:
mount /dev/cdrom /media/cdrom
b Wechseln Sie in das Manager-Verzeichnis:
cd /media/cdrom/maxview/linux/manager
c Installieren Sie die .bin-Datei:
./StorMan-9.00.i386.bin (32 Bit)
./StorMan-9.00.x86_64.bin (64 Bit)
d Geben Sie bei Aufforderung die folgenden Detailinformationen zur
Konfiguration ein:
● Administrator username [Benutzername des Administrators] (Standard:
root)
● Administrator password (Kennwort des Administrator)
● CIM Server HTTP Port: 5988
Nach Abschluss der Installation wird eine Bestätigungsmeldung angezeigt.
e Unmounten und entfernen Sie die Adaptec
Installations-DVD.

9
Deutsch
Weitere Informationen
Weitere Informationen über Adaptec RAID Controller, Spezifikationen und
Updates finden Sie auf der Adaptec Website unter www.adaptec.com.
Weitere Einzelheiten über die in dieser Kurzanleitung zur Installation
beschriebenen Controller und Software finden Sie in den folgenden
Dokumenten:
● Readme – Textdateien befinden sich auf der Adaptec Installations-DVD.
Diese Dateien enthalten die aktuellsten technischen Informationen und
bekannte Probleme.
● Adaptec RAID Controller Installations- und Benutzerhandbuch – PDF-Datei
auf der Adaptec Installations-DVD. Es enthält umfassende Informationen
über Installation und Konfiguration des Controllers und der
angeschlossenen Geräte.
● Command Line Utility User’s Guide (Benutzerhandbuch für das
Befehlszeilen-Dienstprogramm) – PDF-Datei auf der Adaptec Installations-
DVD. Es enthält umfassende Informationen über die Verwendung von
ARCCONF.
● maxView Storage Manager Benutzerhandbuch – PDF-Datei auf der Adaptec
Installations-DVD. Es enthält umfassende Informationen über Installation
und Verwendung von maxView Storage Manager.
● maxView Storage Manager Online-Hilfe – maxView Storage Manager verfügt
über eine integrierte Online-Hilfe mit Detailinformationen zur Erstellung
und Verwaltung von Arrays mit der Anwendung.

10

1
Français
Introduction
Ce Guide de démarrage rapide vous explique comment installer votre contrôleur
RAID Adaptec® by PMC, créer une pile RAID 1 ou RAID 5 amorçable, puis
installer sur cette pile votre système d’exploitation Microsoft® Windows® Server
2012, Windows Server 2008, Windows 7, Windows 8 ou Red Hat® Enterprise
Linux 6 ainsi que le pilote du contrôleur. Pour les autres options d’installation,
reportez-vous au Manuel d'installation et guide de l’utilisateur des contrôleurs
RAID Adaptec, qui se trouve sur le CD d’installation Adaptec. Pour des
illustrations du contrôleur, reportez-vous à la dernière section de ce document.
Remarque : Rendez-vous sur le site www.adaptec.com pour avoir accès aux
dernières informations sur les produits décrits dans ce guide, à la liste des
systèmes d'exploitation pris en charge et aux pilotes à télécharger. Rendez-vous
sur le site www.adaptec.com/compatibility pour une liste des disques SSD
compatibles pour les applications de mise en cache MaxCache™ Adaptec.
Contenu du kit
✔
Contrôleur RAID Adaptec
Les utilitaires suivants sont intégrés dans le BIOS du contrôleur :
● Logical Device Configuration (configuration d'unités logiques) : utilitaire
servant à la création, la configuration et la gestion des piles
● Controller Settings (paramètres du contrôleur) : utilisé pour modifier les
paramètres du contrôleur et des disques
● Utilitaires disques : servent à formater et vérifier les disques
✔
DVD d'installation Adaptec :
● Pilotes et micrologiciel du contrôleur RAID Adaptec
● Logiciel de mise en cache sur SSD Adaptec maxCache™
● Adaptec maxView Storage Manager™: application par navigateur que
vous pouvez utiliser pour créer et gérer des piles
● Adaptec RAID Controller Configuration Utility (ARCCONF) : utilitaire
de ligne de commande, utilisé pour effectuer des tâches basiques de
gestion des piles et du stockage
● Documentation produit pour le contrôleur RAID Adaptec, les utilitaires
BIOS, Adaptec maxView Storage Manager et l'utilitaire ARCCONF
✔
Câbles (type et quantité variables en fonction du contrôleur ; les câbles sont
fournis seulement avec les produits Adaptec en kit, pas avec les contrôleurs
Adaptec vendus seuls)
✔
Support de fixation demi-hauteur (selon le contrôleur)
La pagina si sta caricando...
La pagina si sta caricando...
La pagina si sta caricando...
La pagina si sta caricando...
La pagina si sta caricando...
La pagina si sta caricando...
La pagina si sta caricando...
La pagina si sta caricando...
La pagina si sta caricando...
La pagina si sta caricando...
La pagina si sta caricando...
La pagina si sta caricando...
La pagina si sta caricando...
La pagina si sta caricando...
La pagina si sta caricando...
La pagina si sta caricando...
La pagina si sta caricando...
La pagina si sta caricando...
La pagina si sta caricando...
La pagina si sta caricando...
La pagina si sta caricando...
La pagina si sta caricando...
La pagina si sta caricando...
La pagina si sta caricando...
La pagina si sta caricando...
La pagina si sta caricando...
La pagina si sta caricando...
La pagina si sta caricando...
La pagina si sta caricando...
La pagina si sta caricando...
La pagina si sta caricando...
La pagina si sta caricando...
La pagina si sta caricando...
La pagina si sta caricando...
La pagina si sta caricando...
La pagina si sta caricando...
La pagina si sta caricando...
La pagina si sta caricando...
La pagina si sta caricando...
-
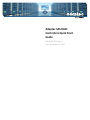 1
1
-
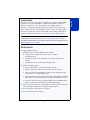 2
2
-
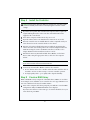 3
3
-
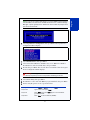 4
4
-
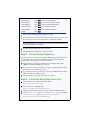 5
5
-
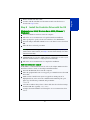 6
6
-
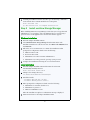 7
7
-
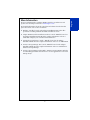 8
8
-
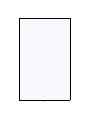 9
9
-
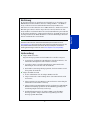 10
10
-
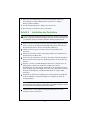 11
11
-
 12
12
-
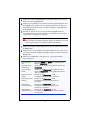 13
13
-
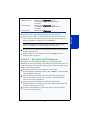 14
14
-
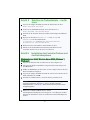 15
15
-
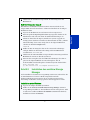 16
16
-
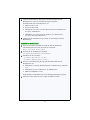 17
17
-
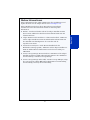 18
18
-
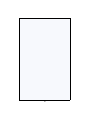 19
19
-
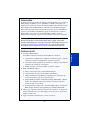 20
20
-
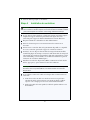 21
21
-
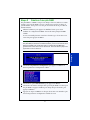 22
22
-
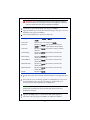 23
23
-
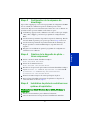 24
24
-
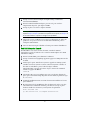 25
25
-
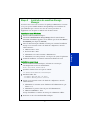 26
26
-
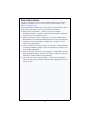 27
27
-
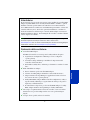 28
28
-
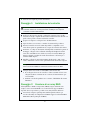 29
29
-
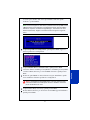 30
30
-
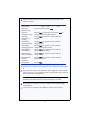 31
31
-
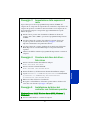 32
32
-
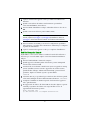 33
33
-
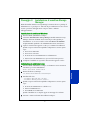 34
34
-
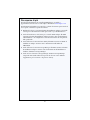 35
35
-
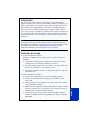 36
36
-
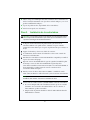 37
37
-
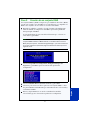 38
38
-
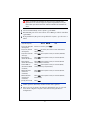 39
39
-
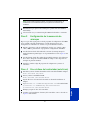 40
40
-
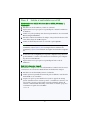 41
41
-
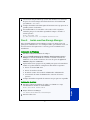 42
42
-
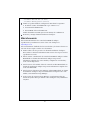 43
43
-
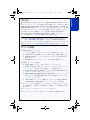 44
44
-
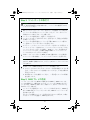 45
45
-
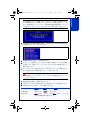 46
46
-
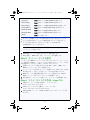 47
47
-
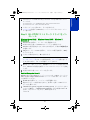 48
48
-
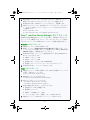 49
49
-
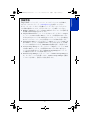 50
50
-
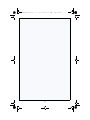 51
51
-
 52
52
-
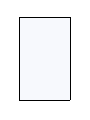 53
53
-
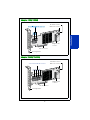 54
54
-
 55
55
-
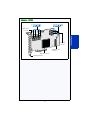 56
56
-
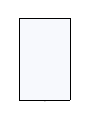 57
57
-
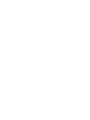 58
58
-
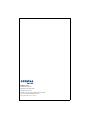 59
59
in altre lingue
- français: Adaptec RAID 6805T Mode d'emploi
- español: Adaptec RAID 6805T Guía del usuario
- Deutsch: Adaptec RAID 6805T Benutzerhandbuch
- 日本語: Adaptec RAID 6805T ユーザーガイド