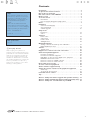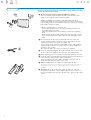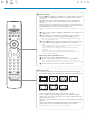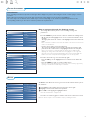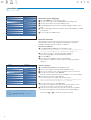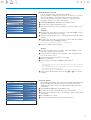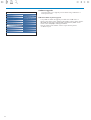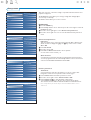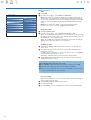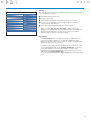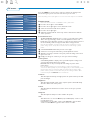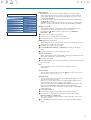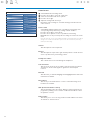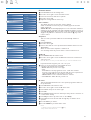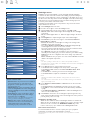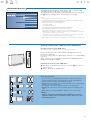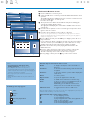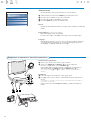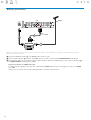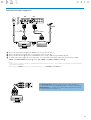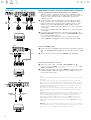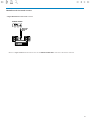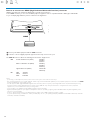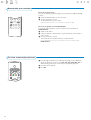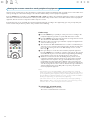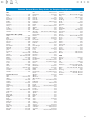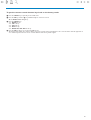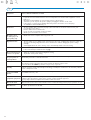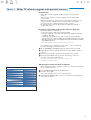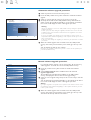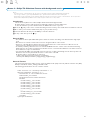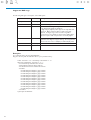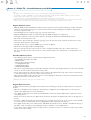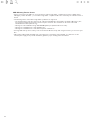Philips 42PF9830/69 Manuale utente
- Categoria
- TV LCD
- Tipo
- Manuale utente
Questo manuale è adatto anche per

1
Contents
Preparation . . . . . . . . . . . . . . . . . . . . . . . . . . . . . . . . . . . . . . . . . 2
To operate the motorised swivel . . . . . . . . . . . . . . . . . . . . . . . . . 3
Keys at the top of the TV . . . . . . . . . . . . . . . . . . . . . . . . . . . . . . . 3
Use of the remote control RC4310 . . . . . . . . . . . . . . . . . . . . . . . 4
Browse screen . . . . . . . . . . . . . . . . . . . . . . . . . . . . . . . . . . . . . . . 6
To use the menus . . . . . . . . . . . . . . . . . . . . . . . . . . . . . . . . . . . . . 7
Introduction . . . . . . . . . . . . . . . . . . . . . . . . . . . . . . . . . . . . . . . . . . . . 7
How to navigate through the Settings menus . . . . . . . . . . . . . . . . . . . 7
Demo . . . . . . . . . . . . . . . . . . . . . . . . . . . . . . . . . . . . . . . . . . . . . . 7
Installation
Select the menu language . . . . . . . . . . . . . . . . . . . . . . . . . . . . . . . . . . 8
Store TV channels . . . . . . . . . . . . . . . . . . . . . . . . . . . . . . . . . . . . . . . . 8
Software upgrade . . . . . . . . . . . . . . . . . . . . . . . . . . . . . . . . . . . . . . . 10
Setup menu
Preferences . . . . . . . . . . . . . . . . . . . . . . . . . . . . . . . . . . . . . . . . . . . . 11
Source . . . . . . . . . . . . . . . . . . . . . . . . . . . . . . . . . . . . . . . . . . . . . . . 13
TV menu
Picture menu . . . . . . . . . . . . . . . . . . . . . . . . . . . . . . . . . . . . . . . . . . 14
Sound menu . . . . . . . . . . . . . . . . . . . . . . . . . . . . . . . . . . . . . . . . . . . 16
Features menu . . . . . . . . . . . . . . . . . . . . . . . . . . . . . . . . . . . . . . . . . 17
Ambilight menu . . . . . . . . . . . . . . . . . . . . . . . . . . . . . . . . . . . . . . . . . 18
Multimedia Browser
Viewing content from a Memory card / USB device . . . . . . . . . . . . . 19
Multimedia Browser menu . . . . . . . . . . . . . . . . . . . . . . . . . . . . . . . . 20
Teletext . . . . . . . . . . . . . . . . . . . . . . . . . . . . . . . . . . . . . . . . . . . . 21
Teletext menu . . . . . . . . . . . . . . . . . . . . . . . . . . . . . . . . . . . . . . . . . . 22
Equipment to connect to the side connections . . . . . . . . . . . . . 22
Connect Peripheral Equipment . . . . . . . . . . . . . . . . . . . . . . . . . . 23
Recorder (vcr-dvd+rw) . . . . . . . . . . . . . . . . . . . . . . . . . . . . . . . . . . . 24
Recorder and other A/V equipment . . . . . . . . . . . . . . . . . . . . . . . . . 25
DVD Player or other accessory digital source equipment . . . . . . . . . 26
MultiChannel Surround receiver . . . . . . . . . . . . . . . . . . . . . . . . . . . . 27
Devices to connect to a HDMI connector . . . . . . . . . . . . . . . . . . . . 28
Devices to connect to a DVI connector . . . . . . . . . . . . . . . . . . . . . . 29
Record with your recorder . . . . . . . . . . . . . . . . . . . . . . . . . . . . . 30
To select connected peripherals . . . . . . . . . . . . . . . . . . . . . . . . . 30
Audio- and video equipment keys . . . . . . . . . . . . . . . . . . . . . . . 31
Setting the remote control to work peripheral equipment
Code setup . . . . . . . . . . . . . . . . . . . . . . . . . . . . . . . . . . . . . . . . . . . . 32
To cancel the selected mode . . . . . . . . . . . . . . . . . . . . . . . . . . . . . . . 32
Learnable remote control . . . . . . . . . . . . . . . . . . . . . . . . . . . . . 34
Tips . . . . . . . . . . . . . . . . . . . . . . . . . . . . . . . . . . . . . . . . . . . . . . . 36
Annex 1 - Philips TV software upgrade with portable memory . 37
Annex 2 - Philips TV Slideshow Format with background music. 39
Annex 3 - Philips TV - Portable Memory and USB . . . . . . . . . . 41
R End of life directives
Philips is paying a lot of attention to
producing environmentally-friendly in green
focal areas.Your new TV contains materials
which can be recycled and reused. At the
end of its life specialised companies can
dismantle the discarded TV to concentrate
the reusable materials and to minimise the
amount of materials to be disposed of.
Please ensure you dispose of your old TV
according to local regulations.
Help?
If this instruction manual does not give
an answer or if ‘Tips’ does not solve your
TV problem, you can call your Local
Philips Customer or Service Centre. See
the supplied World-wide guarantee
booklet.
Please, have the Model and Product
number which you can find at the back
of your television set or on the packaging,
ready, before calling the Philips helpline.
Model: 42PF9830/69-79
Product No: ...........................................
Care of the screen
See p. 3.
NXT
®
is a trademark of New Transducers Limited

2
Do not insert the power plug in a wall socket or hang the TV to the wall
before all connections are made.
& Wall mounting instructions/Table stand/Motorised swivel
How to mount the supplied stand and/or wall mount bracket and the
swivel, see the supplied separate Quick Start Guide.
Caution: Installing the TV requires special skills that should only be
performed by qualified personnel.You should not attempt to do the work
yourself. Philips bears no responsibility for improper mounting or mounting
that results in accident or injury.
Using the supplied bracket to mount the TV:
-You can ask a qualified service personnel about using the bracket to
mount the display on the wall.
-Follow the instructions that come with the bracket before beginning
work.
- Make sure that the wall mount is being fixed securely enough so that it
meets safety standards.The weight of the TV (excl. packaging) is about
42 kg.
é Place or hang the TV wherever you want, but make sure that air can
circulate freely through the ventilation slots. Do not install the TV in a
confined space such as a book case or a similar unit.
To prevent any unsafe situations, no naked flame sources, such as lighted
candles, should be placed in the vicinity. Avoid heat, direct sunlight and
exposure to rain or water.
The equipment shall not be exposed to dripping or splashing.
“ Insert the aerial plug firmly into the aerial socket x at the bottom of the
TV. For best picture quality use the suppressor-aerial cable supplied.
‘ Before installing your TV, connect all your peripheral equipment. See p. 23.
( Insert the mains cord supplied into the mains at the bottom of the TV and
in the wall socket having a mains voltage of 198-264V.
To prevent damaging the power (AC) cord which could cause a fire or
electric shock, do not place the TV on the cord.
§ Remote control: Insert the 2 batteries supplied (Type R6-1,5V).
The batteries supplied do not contain the heavy metals mercury and cadmium.
Please check on how to dispose of exhausted batteries according to local
regulations.
è Switch the TV on :Press the power switch B at the top of the TV.
An indicator on the front of the TV lights up and the screen comes on. If
the TV is in standby mode, press the
-P+ keys or the B key on the remote
control.
Preparation

3
+
-
+
-
DVD/R TV VCR AUX
MENU
123
®
®
®
®
SELECT
DEMO
OK
ABC DEF
=
_-
SAT
BROWSE
b
MOT
B
v
k
T
b
¬
P
V
Should your remote be lost or broken you can still change some of the basic
settings with the keys on the top of your TV.
Press the power switch B to switch the TV on.
Press:
• the V - or + keys to adjust the volume;
• the
P/CH - or + keys to select the TV channels or sources.
The
MENU key can be used to summon the Settings menu without the remote
control.
Use:
• the V - and + keys and the
P/CH œ and P/CH o keys to select menu
items;
• the
MENU key to confirm your selection.
Note:
When activated via the
MENU key on top of the TV, only Exit lets you dismiss the
menu.
Navigate to
Exit, press the cursor right and then press the MENU key.
The motorised swivel can turn + and - 30 degrees and can be operated
with the remote control of your TV. Manual rotation remains possible too.
Preparation
& Insert the DC cable of the swivel transformer into the DC input of the
swivel.
é Insert the power cord to the swivel transformer.
“ Insert the mains plug of the swivel transformer in the wall socket.
Operation
First press the
SWIVEL MOT key at the side of your remote control and
keep it pressed.
Then simultaneously:
-press the cursor left/right to rotate the swivel in the direction of the
command;
-press the the cursor down to bring the swivel in a central position;
-press the cursor up to return the swivel to the last selected position.
Note: After a power drop or a power cord plug out, adjust the swivel position with
the cursor left/right.
Automatic positioning to central position
Press the B key for at least 5 seconds to switch off your TV and to turn
the swivel to its central position.
MENU P/CHV
B
Care of the screen
Do not touch, push or rub or strike the screen with anything hard as this may scratch, mar or damage the screen permanently.
And please do not rub with dust clothes with chemical treatment.
Do not touch the surface with bare hands or greasy cloth (some cosmetics are detrimental to the screen).
Unplug the TV before cleaning the screen.
When the surface becomes dusty, please wipe gently with absorbent cotton or other soft materials like chamois soaks.
Do not use acetone, toluene and alcohol because they cause chemical damage.
Do not use liquid cleaners or aerosol cleaners.
Wipe off saliva or water drops as soon as possible.Their long time contact with the screen causes deformations and colour fading.
Keys at the top of the TV
To operate the motorised swivel

4
Note: For most keys pressing a key once will activate the function. Pressing a second time will de-activate it.
When a key enables multiple options, a small list will be shown. Press repeatedly to select the next item in the list.The list will be removed
automatically after 6 seconds or press
OK to remove immediately.
.@
TUVPQRS WXYZ
JKLGHI MNO
ABC DEF
✓
MODEON/OFF
Ambilight
+
-
+
-
DVD/R SAT TV VCR AUX
MENU
123
456
789
0
Ò
®
‡
π
º
†
®
®
®
®
VIEW
- FAVORITES -
SELECT
DEMO
BROWSE
b
q
i
0
OK
=
_-
MOT
B
v
k
T
b
¬
P
V
B Standby
Press to switch the TV on or off from or to
standby mode.
When switched to standby, a red indicator
on the TV lights up.
Note: the TV is never powered off completely
unless it is physically unplugged.
DVD/R SAT TV VCR AUX
Press the SELECT key repeatedly to
select one of the system modes in
which the remote control can be used.
If no action is being undertaken within
60 seconds, the remote control
returns to TV mode.
After an action in the selected system
mode the remote control will remain
in this mode for 60 seconds and will
then return to TV mode.
v Select connected equipment
Press and hold this key until the
source indication appears, then press
repeatedly to select
AV1, AV2, AV3,
DVI, HDMI, Side or TV, according to
where you connected your peripheral
equipment.
= BROWSE On/Off
Press to display the Browse menu On or
Off. See p. 6.
OK • to activate a setting
• to display the channel list
• starts playing content in the Multimedia
Browser application, p. 20.
(MOT) SWIVEL key
To control the motorised swivel in
combination with the cursor keys.
See p. 3.
MENU
Settings menu on/off
See p. 11.
V Volume
Press + or - to adjust the volume.
¬ Interrupt the sound or restore it.
Alphanumeric keys
To select a TV channel. See p. 6.
i Display information
Press to display (when available)
information about the selected TV
channel and programme.
®Ò‡†ºπ
• Audio and Video equipment keys.
See p. 31.
• Multimedia browser functional keys.
See p. 20.
DEMO Demo on/off See p. 7
Colour keys
When functions are attached to the
colour keys, the colour keys show on
screen.
k Teletext index page See p. 21.
b Teletext On/Off See p. 21.
Cursor keys
Press the cursor keys up/down, left/right
to navigate through the menus.
+P- Channel selection
To browse through the TV channels
and sources stored in the preferred
channels list.
0 Previous programme
Press to alternate between the currently
viewed and the previously viewed TV
channel.
AMBILIGHT
• ON/OFF
Press to switch Ambilight On or Off.
For the Ambilight settings, see TV
menus,Ambilight, p. 18.
•
MODE
Press this key repeatedly to toggle
through the Ambilight modes.
FAVORITES
• VIEW To display a list of all channels
marked as favourite.
• ✓ To add or remove a channel in the
favourite list of TV channels.
Use of the remote control RC4310

5
✓
MODEON/OFF
Ambilight
+
-
+
-
DVD/R TV VCR AUX
MENU
123
456
789
0
Ò
®
‡
π
º
†
®
®
®
®
VIEW
- FAVORITES -
SELECT
DEMO
=
SAT
BROWSE
b
q
i
0
MOT
B
v
k
T
b
¬
P
V
OK
.@
TUVPQRS WXYZ
JKLGHI MNO
ABC
_-
DEF
q Picture format
Press this key repeatedly to select another picture format:Auto format, Super
zoom, 4:3, Movie Expand 14:9, Movie Expand 16:9, Subtitle zoom or Wide screen.
Auto format makes the picture fill the screen as much as possible.
In case of subtitles in the bottom black bar,Auto format makes the subtitles
visible. In case of a broadcaster logo in the corner of the top black bar, the logo
disappears from the screen.
Super zoom removes the black bars on the sides of 4:3 programmes with minimal
distortion.
When in Movie Expand 14:9, Movie Expand 16:9, Super zoom or Subtitle zoom
picture format, you can make subtitles visible with the cursor up/down.
Note: With HD sources not all screen formats will be available.
Auto format Super zoom 4:3 Movie expand 14:9
Movie expand 16:9 Subtitle zoom Wide screen
b Dual screen/PIP
Press the b key to switch on or off Dual screen or PIP, according to the format
selection made in the
PIP format list in the Setup, Picture/sound preferences
menu, p. 11.
PIP allows you to call up a subscreen within the main screen enabling you to
watch two TV channels or a TV channel and pictures from a peripheral at the
same time.
Dual screen allows you to divide the main screen into two subscreens enabling
two TV channels or a TV channel and an external source or a combination of one
of them with Teletext (see p. 21) to be watched simultaneously.
Note: Not all combinations might be possible. In such a case a message appears on the
screen.
& Press the cursor left/right to highlight the PIP window or the left/right screen
in Dual screen
é Press the -P+ key or the v key or the digit keys in order to change TV
channels, external sources or teletext pages in the highlighted screen.
Note: on screen information, which appears when changing channels, always
refers to the highlighted screen.
“ Press the b key again to return to a full main screen picture.The TV tunes
to the picture which was highlighted in the Dual screen or PIP mode.
Notes:
- Audio only plays from the main, when PIP has been selected, or from the left
screen, when Dual screen has been selected.
- When in Dual screen, two display formats are supported: full screen or
squeezed.
Multimedia browser content will always be displayed full screen.
- When PIP or Dual screen mode is activated, and a TV channel or source is
locked, the picture is grayed out.
Define the position of the PIP screen
& Press the cursor right to highlight the PIP screen.
é Press the red colour key on the remote control to select Position.
Note: If no action has been undertaken, the function bar at the bottom of the
screen will disappear after a few seconds. Press any colour key to make it re-appear.
“ Use the cursor keys to define the position of the PIP screen.

6
The Browse screen (and the underlying Multimedia content browser) is
intended to contain all content, services, applications you are interested to
consume.
& Press the = key to activate.
é Press the cursor up/down to move the highlight up and down in the list of
menu items.
“ Press the cursor right to go deeper into the structure.
•Television:
TV channels leading to the list of TV channels.
•Multimedia:
Contains the locally connected devices on which content (pictures, movies
and audio files) is stored. See Multimedia browser, p. 20.
Alphanumeric keys on the remote control
The alphanumeric keys on the remote control can be used to enter digits
and text.
Multi-tap entry can be used to enter alphanumeric information when
necessary.The characters displayed are dependent on the language selected
in the Installation menu. See p. 8.
Text is entered similar to the method used for entering text messages on a
cellular phone.
When a letter or number has been entered, the cursor automatically
advances to the next character position after the specified time out or by
pressing the cursor right.
Also the cursor up/down can be used to enter alphanumeric information.
When finished, press the
OK key to confirm the entry.
Move to the left panel.
✓
MODEON/OFF
Ambilight
+
-
+
-
DVD/R TV VCR AUX
MENU
123
456
789
0
Ò
®
‡
π
º
†
®
®
®
®
VIEW
- FAVORITES -
SELECT
DEMO
=
SAT
BROWSE
b
q
i
0
MOT
B
v
k
T
b
¬
P
V
OK
.@
TUVPQRS WXYZ
JKLGHI MNO
ABC
Ò
DEF
1 <space>
Ò
- 1 <space>
Ò
- 1 (etc.)
2abcABC2 abc(etc.)
3def DE F3def (etc.)
4ghi GHI4ghi (etc.)
5jkl JKL5jkl(etc.)
6mnoMNO6mno(etc.)
7 pqrsPQRS7pqrs(etc.)
8tuvTUV8tuv(etc.)
9wxyzWXYZ9 wx yz(etc.)
0.@0.@ 0(etc.)
RC key Default Multi-tap Alphanumeric entry order
RC_CURSOR_UP a b c d . ..A B C D ... 1 2 3 ... 0 <space> _ - . @
RC_CURSOR_DOWN @ . - _ <space> 0 9 8 7 ... Z Y X ... z y x ... c b a
Key Default
RC_CURSOR_UP/RC_CURSOR_DOWN
Alphanumeric
Entry Order
Browse screen
Television
Multimedia
TV channels
USBDevice
Memory Card

7
The Demo menu allows the user to get an idea of the features that are part of
the television.
& Select Demo in the Settings menu and press the cursor right.
é Highlight a desired demo with cursor up/down.
“ Press OK to start playing the highlighted demo.
Note:The selected demo is played once.
Press the red colour key again to exit the demo and to return to TV mode.
Note:The demos require no user interaction except for starting the demo.
Demo
How to navigate through the Settings menus
The Settings menu allows you to access and change settings and
preferences.
•Press the
MENU key on the remote control to summon the Settings menu.
- On the left panel the highlight can be set on a menu item with the cursor
up/down.
The right panel shows the content of the highlighted menu item in the left
panel.
Note: Sometimes not all the menu items are visible on the screen. Use the cursor
down to reveal all items.
- Use the cursor right to enter the right panel.
The content of the right panel is moved to the left panel and the right
panel shows the content of the newly highlighted item in the left panel.
Note: In some cases it is important that the picture can be watched while
adjusting the settings. This means that when the highlight is on the right side
panel, the other menu items hide away. When cursor left is pressed again, the
hidden menu items re-appear and the highlight moves to the left panel.
•Press the cursor left to go one menu level up again.
-Press the
OK key on the highlighted item to activate and to dismiss the
menu.
-Press the
MENU key again to exit the Settings menu.
Note:The menu is also dismissed by pressing one of the colour keys (if present)
referring to certain actions which may be executed.
Introduction
A lot of guiding instructions, help texts and messages will be displayed on your TV when using the menus or when trying to execute
an action.
Please, follow the instructions and read the help text which are being displayed on the specific item highlighted.
The colour keys refer to different actions which may be executed depending on the activated peripheral equipment. Press the
corresponding colour key on the remote control to perform the required action.
To use the menus
Settings
TV
Setup
Installation
Demo
Exit
TV
Picture
Sound
Ambilight
Features
Info
Settings
TV
Setup
Installation
Demo
Exit
Demo
Ambilight
Personalisation tool
Pixel Plus 2
Active Control
Info
Settings
TV
Picture
Sound
Ambilight
Features
Picture
Personalisation tool
Smart picture
Contrast
Brightness
Colour
Sharpness
Tint
Info

8
Searching for and storing TV channels is done channel by
channel.
You must go through every step of the Manual
Installation menu.
Select the menu language
& Press the MENU key on the remote control.
é Use the cursor down to select Installation in the Settings menu.
“ Use the cursor right to enter the Installation menu.
‘ Select Language and enter the list of available languages with the cursor
right.
( Select your language with cursor up/down and press the OK key to confirm
your selection.
§ Proceed with the Installation menu.
Store TV channels
After language is set correctly, you can now search for and store the TV
channels in two different ways: using Automatic Installation or Manual
Installation (tuning-in channel by channel, see further).
Automatic installation
& Select Automatic installation in the Installation menu.
Note: All channels must be unlocked in order to autoprogram. If requested, enter
your code to unlock all channels. (See TV, Features menu, Childlock, p. 17.)
é Press the cursor right to enter the Automatic installation.
The autoprogramming option label
Start now appears.
“ Press the OK key.
‘ Press the green key Start to start autoprogramming.
The menu screen disappears and the progress of autoprogramming is
displayed.
Manual installation
& Select Manual installation in the Installation menu.
é Use the cursor right to enter the Manual installation menu.
“ Select your country or part of the world where you are now located.
‘ Press the cursor down to select Channel.
Enter or select the number where you would like to store the TV channel.
( Press the cursor down to select Search.
The frequency increases until the TV channel is found.
Note: If you know the frequency, enter the 3 or 2 digits of the frequency or the
channel number directly with the digit keys 0 to 9 (e.g. 048).
§ Press the cursor down to select Fine tune.
Press the cursor right and then adjust the frequency with the cursor
up/down in case of poor reception of the channel found.
è Press the cursor left and then press the cursor down to select Store.
Press the cursor right and store the channel found with the OK key.
Repeat steps
‘ to è to search for another TV channel.
Installation
Settings
TV
Setup
Installation
Demo
Exit
Installation
Language
Automatic installation
Manual installation
Reshuffle/rename channels
Preferred channels
Software upgrade
Info
Installation
Manual installation
Channel
Search
Fine tune
Store
Info
Settings
Installation
Language
Automatic installation
Manual installation
Reshuffle/rename channels
Preferred channels
Software upgrade

9
Reshuffle/Rename channels
You can change the order of the stored TV channels.
It is also possible to change the name stored in the memory or to assign a
name to a TV channel or external for which a name has not yet been
entered.A name with up to 5 letters or numbers can be given to the
programme number 0 to 99 and to the externals.
& Select Reshuffle/Rename channels in the Installation menu.
é Press the cursor right.A channel list appears.
“ Select the TV channel you want to reshuffle or to rename with the cursor
up/down.
Reshuffle
& Press the green colour key on your remote control.The highlight is on the
selected TV channel you want to exchange.
é Select the new number you want to exchange the channel with the cursor
up/down.
“ Press the green colour key on your remote control to swap the reshuffled
channel with the currently highlighted channel.
Note: Press the red colour key to cancel the reshuffling action.
‘ Repeat to reshuffle other TV channels.
Rename
& Press the red colour key on your remote control.The highlight is on the
selected TV channel you want to rename.
é Select the characters with the cursor up/down or with the alphanumeric
keys on the remote control.
“ Select the following position with the cursor right.
‘ Enter a new character.
( Press the green colour key or the OK key when finished.
Notes:
- Press the yellow colour key to delete all characters. The cursor will be positioned
at the beginning.
- Press the blue colour key to delete the character the cursor is positioned. Enter a
new character with the cursor up/down.
-Space, numbers and other special characters are located between Z and A.
§ Select another channel number and repeat steps é to ( to do another
renaming.
Preferred channels
After leaving the Installation, you can browse through the TV channels with
the
-P+ key. Only those channels which are in the preferred list, will be
displayed. In this menu you can select which channels will be part of the
preferred list.
& Select Preferred channels in the Installation menu.
é Press the cursor right to display the list of stored TV channels.
“ Press the cursor up/down to select a TV channel you want to skip from the
preferred list.
‘ Press the OK key to confirm.
( Repeat for every channel you want to make non-preferred.
Reshuffle channels
Channel name
...............
...............
Channel name
Info
Settings
Installation
Language
Automatic installation
Manual installation
Reshuffle/rename channels
Preferred channels
Software upgrade
Preferred channels
Channel name
...............
...............
Channel name
Info
Settings
Installation
Language
Automatic installation
Manual installation
Reshuffle/rename channels
Preferred channels
Software upgrade

10
Software upgrade
This menu allows you to upgrade your TV software using a USB device or
Memory Card device.
USB device/Memory Card upgrade
It is possible to initiate an upgrade procedure from a USB device or
Memory card device before starting up the TV.The memory device must be
filled with the appropriate upgrade image (and structure) which can be
found on the www.philips.com/support website.
How to upload a new software version on your memory device,
see Annex 1, p. 37.
Software upgrade
Current software info
Local upgrades/applications
Info
Settings
Installation
Language
Automatic installation
Manual installation
Reshuffle/rename channels
Preferred channels
Software upgrade

11
This menu is used to control the settings of special TV functions, features and
peripheral equipment.
The
Preferences menu allows you to change settings that will typically be
accessed only occasionally.
The
Source menu allows you to select a source.
Preferences
& Press the MENU key.
é Select Setup with the cursor down and press the cursor right to select the
Preferences menu.
“ Press the cursor right again to select Picture/sound preferences.
‘ Press the cursor right once more to enter the Picture/sound preferences
menu.
Picture/sound preferences
PIP format
This menu allows you to select the preferred format (PIP or Dual screen)
which can then be displayed toggling the b key on the remote control
On or Off.
& Select PIP format.
é Press the cursor right.
“ Select PIP or Dual screen with the cursor up/down.
See Use of the remote control, p. 5.
Auto surround
Sometimes the broadcaster transmits special signals for Surround sound
encoded programmes.The TV automatically switches to the best surround
sound mode when
Auto surround is switched On.
Features preferences
Teletext 2.5
Some broadcasters offer the opportunity to see more colours, other
background colours and nicer pictures in the teletext pages.
& Select Teletext 2.5 in the Features preferences menu.
é Press the cursor right to select Teletext 2.5 On or Off.
“ Select Teletext 2.5 On to take advantage of this feature.
Select Teletext 2.5 Off if you like the more neutral teletext layout.
The selection made is valid for all channels which broadcast Teletext 2.5.
Note: It may take a few seconds before teletext broadcast switches over to
Teletext 2.5.
Setup menu
Settings
TV
Setup
Installation
Demo
Exit
Setup
Preferences
Source
Info
Settings
Setup
Preferences
Source
Preferences
Picture/sound preferences
Features preferences
Menu preferences
Factory settings
Info
Settings/Setup
Preferences
Picture/sound preferences
Features preferences
Menu preferences
Factory settings
Picture/sound preferences
PIP format
Auto surround
Info
Settings/Setup
Preferences
Picture/sound preferences
Features preferences
Menu preferences
Factory settings
Features preferences
Teletext 2.5
Info

12
Menu preferences
OSD
& Select OSD.
é Press the cursor right to select Normal or Minimum.
Normal to activate the continuous display of the channel number (for 10
minutes) and extended display of TV channel and programme information
on screen. E.g. information on the main or auxiliary programme, input signal
quality of connected peripheral equipment, the display format and sound
mode.
Minimum to activate the display of reduced channel information.
See Use of the remote control, p. 4, i Display information.
Programme title
& Select Programme title.
é Press the cursor right to select Programme title Yes or No.
When selected
Ye s, after the selection of a TV programme or after pressing
the i key on the remote control, a TV channel may transmit the name of
the TV channel or the programme title.
When selected
No, the programme title will only appear after pressing the
i key and not after the selection of a TV channel.
Set/Change code
& Select Set or Change code in the Features preferences menu with the
cursor down.
é If no PIN-code exists yet, the menu item is set to Set code.Follow the
instructions on screen.
If a PIN-code has previously been entered, the menu item is set to
Change
code
.Follow the instructions on screen.
All number combinations from 0000 tot 9999 are valid numbers.
“ The Features preferences menu reappears with a message confirming
that the PIN has been created.
Factory settings
This function allows you to reset most of the picture and sound settings to
their predefined factory states.
& Select Factory settings with the cursor down.
é Press the cursor right.
“ Press the OK key to erase settings and reset them to their default values.
Important:You have forgotten your code !
& Select Change code in the Features preferences menu and press OK.
é Press the cursor right and enter the overriding code 8-8-8-8.
“ Press the cursor again and enter a new personal 4-digit code.The previous
code is erased and the new code is stored.
Settings/Setup
Preferences
Picture/sound preferences
Features preferences
Menu preferences
Factory settings
Menu preferences
OSD
Programme title
Set/Change code
Info

13
Source
This menu allows you to select the peripheral equipment you have connected
to the external inputs/outputs.
& Select Source in the Setup menu.
é Press the cursor right.
“ Select the input to which the peripheral equipment is connected.
‘ Press the cursor right again to enter the list of types of peripherals
connected to the selected input.
( Select the peripheral equipment with the cursor up/down.
When you select
AV1, AV2, AV3, DVI, HDMI or Side,a list appears
allowing you to identify which type of peripheral equipment is attached to
this input.The TV detects the presence of the connected peripheral
equipment and the signal is routed appropriately..
Digital Audio
Select
Digital Audio In 1 or 2 when the TV expects digital audio for a
connected peripheral equipment to come from a Digital audio input.
Make your selection of the source to which the peripheral equipment with
digital audio input has been connected.
In addition to accepting audio input via Digital Audio In, the TV can output
encoded Dolby Digital audio via the
DIGITAL AUDIO OUT connector to
an external amplifier or receiver. If your amplifier or receiver has a
matching connector for Digital Audio In, you can connect it with a single
cable to the TV’s
DIGITAL AUDIO OUT.
See Connect Peripheral Equipment, Digital MultiChannel Surround Receiver,
p. 27.
Settings
Setup
Preferences
Source
Source
AV1
AV2
AV3
DVI
HDMI
Side
Digital Audio In 1
Digital Audio In 2
Info

14
Press the MENU key on the remote control to summon the Settings menu.
The TV menu gives you an overview of the menus you can select.
Note: Depending on the input signal, one or more menu items may not be selectable.
Picture menu
Note: Some menu items are not available in case of HD sources.
& Press the cursor right to select Picture.
é Press the cursor right again to enter the Picture menu.
“ Select the menu items with cursor up/down.
‘ Press the cursor right again;
( Adjust the settings with the cursor keys. Select a submenu item with the
cursor up/down.
Personalisation tool
The
Personalisation tool helps you to come to a personal picture setting.
This is done by presenting a series of several adjustment screens each
having split screens. Each time you have to select the most preferred side of
the screen. Finally a full screen appears with all the settings selected.
Note:The Personalisation tool will not alter the presence of behaviour of other
picture setting options, except that it overwrites the Personal settings of Smart
picture.
& Select Personalisation tool and press the cursor right.
é A welcome screen appears followed by several adjustment screens.
“ With the colour keys, each time select your preferred setting on the left or
right screen side.
‘ Finally press the green colour key to store your selected settings.
Smart picture
Select
Smart picture to display a list of predefined picture settings, each
corresponding with specific factory settings.
Personal refers to the personal preference settings of picture in the
picture menu.
Note:This Philips TV has been set at the factory to look best in bright shop
environments which typically use fluorescent lighting. As your home will likely not be
as well lit as a shop, we recommend that you cycle through the various smart
picture modes to find the one that best suits your own viewing conditions. Most
consumers will find that
Natural is the correct choice.
Contrast
This will adjust the intensity of bright parts in the picture but keep the dark
parts unchanged.
Brightness
This will adjust the light output of the complete picture, which will mainly
affect the darker areas of the picture.
Colour
This will adjust the saturation level of the colours to suit your personal
preference.
Sharpness
This will adjust the sharpness of fine details in the picture.
Tint
This will increase or decrease
Warm (red) and Cool (blue) colours to suit
personal preferences.
Select
Cool to give the white colours a blue, Normal to give the white
colours a neutral,
Warm to give the white colours a red tint.
TV menu
Settings
TV
Setup
Installation
Demo
Exit
TV
Picture
Sound
Ambilight
Features
Info
Settings
TV
Picture
Sound
Ambilight
Features
Picture
Personalisation tool
Smart picture
Contrast
Brightness
Colour
Sharpness
Tint
.............
Info

15
Digital options
Pixel Plus 2 is the most ideal setting, as it fully processes the image to
make every single pixel the best it can be, improving contrast, sharpness,
picture depth, and colour reproduction and brilliance from every source,
including High Definition.
For the most optimum motion reproduction of all source materials, select
the
Movie Plus setting.
Standard mode is recommended only for very noisy or poorly mastered
sources or for those who find the smoothness of Pixel Plus 2 unsettling.
Dynamic contrast
Automatically makes the contrast in the darker and the brighter picture
areas more noticeable as the image on the screen changes.
Normally select
Medium. It may be preferred to select Minimum,
Maximum or Off.
& Press the cursor right to enter the list.
é Select one of the settings with cursor up/down.
“ Press the cursor left to return to the picture menu.
DNR (Digital Noise Reduction)
Automatically filters out and reduces the image noise and improves picture
quality when receiving weak video signals.
& Press the cursor right to enter the list.
é Select Off, Minimum, Medium or Maximum according to the image
noise.
“ Press the cursor left to return to the picture menu.
Colour enhancement
When activated, this feature automatically controls green enhancement and
blue stretch. It makes the colours more vivid.
& Press the cursor right.
é Select On or Off in order to activate/de-activate Colour enhancement with
the cursor right.
Hue
This compensates for the colour variations in NTSC encoded
transmissions.
Picture format
This menu item performs the same as the q key on the remote control.
See Use of the remote control, p. 5.
Active Control
The TV continuously measures and corrects all incoming signals in order to
provide the best picture possible.
It also uses a sensor which monitors the ambient light conditions in the
room and adjusts key picture settings for best viewing.
When Active Control is set to Maximum, the brightness, the contrast and
the colour of the Ambilight shall be influenced by the light sensor.
When Active Control is set to Medium, only the colour of the Ambilight
shall be influenced.
& Select Active Control.
é Press the cursor right to enter the list of Active Control values.
“ Press the cursor up/down to select the Active Control values Off,
Minimum, Medium or Maximum.
The picture settings are being optimised continuously.Those menu items
can not be selected.
‘ Press the OK key or wait for the time out to dismiss the Active Control
display.
Settings
TV
Picture
Sound
Ambilight
Features
Picture
...............
Digital options
Dynamic contrast
DNR
Colour enhancement
Hue
Picture format
Active Control
Info

16
Sound menu
& Select Sound in the TV Settings menu.
é Press the cursor right to enter the sound menu.
“ Select the menu items with cursor up/down.
‘ Press the cursor right.
( Adjust the settings with cursor keys.
Remember, control settings are at normal mid-range levels when the bar
scale is entered.
Smart sound
Select
Smart sound to display a list of predefined sound settings, each
corresponding with specific factory settings of Treble and Bass.
Press the cursor right to enter the list.
Press the cursor up/down to select a predefined sound setting.
Personal refers to the personal preference settings of sound in the sound
menu.
Note:The moment you are in a predefined Smart sound setting and you modify a
setting in the Sound menu, all values of the menu will overwrite the previously
made personal setting.
Volume
This will adjust the sound output level.
Balance
This will adjust the output of the right and left speakers to obtain the best
stereo reproduction for your listening position.
Headphone volume
This controls the level of sound through the headphones.
Surround mode
This selects the modes for more spatial or surround sound reproduction
dependent on the broadcast signals or signals from external inputs
received.
Dual I/II
This will select, per channel,
Language I or Language II, when dual sound
transmission is available.
Mono/Stereo
This selects, per TV channel, Mono or Stereo sound when analog stereo
broadcasts are available.
AVL (Automatic Volume Leveler)
This automatically reduces the volume differences between channels and
programmes, providing a more constant overall level.This will also reduce
the dynamics of sound.
Delta volume
This allows you to correct for any permanent volume differences between
TV channels or external sources.
Settings
TV
Picture
Sound
Ambilight
Features
Sound
Smart sound
Volume
Balance
Headphone volume
Surround mode
Dual I-II
Mono/Stereo
AVL
Delta volume
Info

17
Features menu
& Select Features in the TV Settings menu.
é Press the cursor right to enter the Features menu.
“ Select the menu items with cursor up/down.
‘ Press the cursor right.
( Adjust the settings with the cursor keys.
Select subtitles
The subtitle page must be stored for each TV channel.
Switch on teletext and select the proper subtitle page from the index.
Switch off teletext.
Subtitle On will automatically display them on the selected TV channels if
subtitles are in the transmission.A symbol will indicate that the mode is on.
Select
On during mute when you want to have the subtitles automatically
displayed only when the sound has been muted with the ¬ key on the
remote control.
Sleeptimer
This sets a time period after which the TV automatically switches to
standby.
& Select Sleeptimer.
é Press the cursor right.
“ Select a value with the cursor up/down.The list will have values from 0 to
180 minutes.
When
0 is selected, the sleeptimer is switched off.
You can always switch off your TV earlier or select another time set.
Child lock
& Select Child lock in the Features menu.
é Press the cursor right to enter the Child lock menu.You’re summoned to
enter your code.
Note:You have to re-enter your code each time you enter the child lock menu.
Important:You have forgotten your code ! See p. 12.
“ Select one of the menu items of the Child lock menu:
•
Lock to lock all channels and externals.
•
Custom lock and press the cursor right.
Select:
-
Lock after to lock all programmes from a certain time onwards.
Press the cursor right and enter the time with the cursor up/down and
right. Select
On with the cursor right to set the lock.
-
Channel lock to lock a certain TV channel or external.
• Select
Unlock to disable all locks you have set.
On timer
This automatically switches the TV to the specified programme number, at
the specified time.
& Select On timer in the Features menu.
é Press the cursor right to enter the On timer menu.
“ Select Timer and press the cursor right.
‘ Select On.
( Select Channel and then the TV channel you want your TV to switch to on
a selected time and day.
§ Select Day and then a day of the week or select Daily.
è Select Time and enter the time with the digit keys or with the cursor
up/down.
! Press the OK key to activate.
ç Press the MENU key to switch off the menu.
Notes:
- To check your timer settings, press the i key.
- Only one On timer can be set.
Settings
TV
Picture
Sound
Ambilight
Features
Features
Subtitle
Sleeptimer
Childlock
On timer
Info
Settings
Features
Subtitle
Sleeptimer
Childlock
On timer
Childlock
Lock
Custom lock
Unlock
Info
Settings
Childlock
Lock
Custom lock
Unlock
Custom lock
Lock after
Channel lock
Info
Settings
Features
Subtitle
Sleeptimer
Childlock
On timer
On timer
Timer
Channel
Day
Time
Info

18
Smart colour modes:
•
Personal: Select any colour or hue to match to
your personal taste, e.g. your interior, the
programme content (sports, movie, etc.), the
mood you are in, etc.
•
Warm white:The colour is matched to that of
most normal lightbulbs. Select this setting if you
want the Ambilight to fit best with normal living
room lighting.
•
Cool white:The colour is matched to that of
normal daylight (6500K). Select this setting if
you prefer more cool lighting.
Note: the 6500 K is the SMPTE recommended
setting for ambient backlighting of displays.
•
Blue:The blue colour is preferred by most
consumers to create a cool, modern and /or
mystical atmosphere. Select this setting
according to your personal taste or mood.
Ambilight menu
Ambilight is an innovative lighting concept using light with fully adjustable
colours at the back of the TV to enhance the viewing experience.Analysis of
the picture content adapts the colours continuously, or the lights can be set to
any fixed colour and many shades of white.Ambilight creates the ideal viewing
environment for your TV resulting in improved relaxed viewing, improved
perceived picture detail, contrast and colour.
In standby mode the lights can be set/operated to any colour and create a
unique ambiance in the room.
& Select Ambilight in the TV menu.
é Press the cursor right to enter the Ambilight menu.
“ Select Ambilight and press the cursor right to select Off or On.
•
Off: will switch off the ambient lights and downlight all other ambilight
menu items.
•
On: the ambient lights will be on. Refine the light settings in the menus
below.
‘ Select Brightness to adjust the light output of the ambient lights.
( Select Mode and press the cursor right to select Colour, Ambience,
Relaxed, Movie or Action.
•
Colour: this will show constant light according to the settings in the
Ambilight colour menu. See below.
• The options
Ambience, Relaxed, Movie and Action will dynamically
match brightness and colour to the screen content.
The mode selection made will effect the speed and/or saturation and/or
intensity which determines the viewing impression.
E.g. in
Relaxed mode, the rate of brightness and colour change is
smoothly and soft which gives you a more immersive yet relaxed viewing.
Ambience is the rate of brightness and colour change as predefined in
the factory.
Movie will influence the perception of a movie whereas Action mode will
influence the dynamic impression.
Notes:
- The rate of change is limited, as not to cause uncomfortable sensations.
- According to the selection made, some Ambilight menu items will be downlighted
and can not be selected.
§ In case Colour has been selected in the Mode menu:
• Select
Colour in the Ambilight menu and press the cursor right.
• Select
Smart colour and then select Personal, Warm white, Cool
white
or Blue.
• Select
Palette to select the general colour of the light output.
• Select
Saturation to adjust the colourfulness of the light.
Notes:
- Adjusting the Palette and/or Saturation settings will set the colour mode to
Personal.
- The selected colour mode will be the one used when turning on the ambient
lights from standby mode.
è In case Ambience, Relaxed, Movie or Action has been selected in the
Mode menu:
• Select
Separation in the Ambilight menu and press the cursor right.
• Select
Off for a mono behaviour which means that all lamps will behave
equally.
• Select
Minimum, Medium or Maximum to define the Ambilight stereo
effect over the available lamps.
! Select Balance and use the cursor left/right to adjust and generate any
colour and level of light intensity on the left and right side of the picture to
perfectly match your room setup.
Ambilight in Standby mode
When the TV is switched off, the ambient lights will also be switched off.
When the TV is in standby mode, ambilight can be used to provide a unique
ambience for the room. Press the
AMBILIGHT ON/OFF key on the
remote control (see p. 4) to switch between Ambilight Off or On.
Note: Infrared interference
To avoid bad infrared remote control reception, place your peripheral
equipments out of sight of the ambient lights of your TV.
Note: Ambilight does not function well when the room temperature is less than
59°F/15°C.
Settings
TV
Picture
Sound
Ambilight
Features
Ambilight
Ambilight
Brightness
Mode
Colour
Separation
Balance
Info
Settings
Ambilight
Ambilight
Brightness
Mode
Colour
Separation
Balance
Mode
Colour
Ambience
Relaxed
Movie
Action
Info
Settings
Ambilight
Ambilight
Brightness
Mode
Colour
Separation
Balance
Colour
Smart colour
Palette
Saturation
Info

19
The Multimedia browser lets you display pictures, audio or movies or play
audio files stored on a USB device or a memory card.
The Multimedia browser application is invoked from the Browse menu (press
the = key) by selecting a device and pressing the cursor right.
Notes:
- Following types of memory cards can be read:
Compact Flash I & II, Memory stick, Memory stick PRO, SD Card/Mini SD Card,
Smart Media, Micro Drive, MultiMedia Card.
- Following file formats can be reproduced:
• For pictures: JPEG
• For audio: MP3, MP3 Pro
• For video: MPEG1, MPEG2, MPEG4, DIVX and XVID files
- Only FAT/DOS-formatted memory devices are supported.
- If your digital camera is not supported, try one of the following solutions:
• Make sure your camera is switched on and verify if its configuration settings are
correct (see the manual of your camera).
• Remove the memory card from your camera and insert it in the memory card
slot. Refer to www.philips.com/support for more information.
-Philips cannot be responsible if your USB device or memory card is not supported.
Card data protection
• Do not remove the card/USB device when the content is being read or
when browsing. Such action may damage the memory card/USB device.
• Do not touch the terminals on the back of the card.
•Always insert a card in the correct direction. Failure to do so may result in
damage to the card and the unit.
• Do not subject the card to excessive pressure or strong impacts.
• Malfunctions of the unit or card may result in data loss or damage to the
card.
• Philips shall not accept any liability for damage or loss of stored data.
Warning:
Memory cards can be swallowed by young children. Do not allow
children to handle memory cards. Please, remove the memory card
immediately after use.
Compact Flash I & II /
Micro Drive
Memory Stick
Smart Media
Card
MultiMedia Card /
SD Card
CF
Viewing content from a Memory card / USB device
Inserting a memory card / USB device
Note: Memory cards or USB devices are not supplied with this TV.
Insert a memory card in one of the cardslots at the right side of the TV.
Insert it to be clicked in.
In case of a memory stick or a digital camera, connect it to one of the USB2.0
connectors.
When a memory card or a USB device is inserted, the Multimedia menu is
displayed automatically, see further.
Removing the memory card / USB device
& First switch off the Browse menu.To do so, press the = key on the
remote control.
é Remove the memory card/USB device.
Multimedia Browser
Television
Multimedia
TV channels
USBDevice
Memory Card

20
Following icons may appear:
folder
pictures
music
self made playlist/album
video
Function keys at the bottom of the screen
Details to display a description of the selected file or
directory;
Transitions to select if a transition during a slide show should
be applied;
Slide time to select the duration a picture will be displayed in
a slide show;
Rotate to rotate a picture;
Repeat one/all to repeat the playback of a music file;
Shuffle to shuffle music collections in a random way;
Zoom to select one of the zoom magnifications (x1, x2,
x4) with the cursor keys up/down.
Additionally you can shift the selected zoom
window over the screen with the cursor keys;
Full/small screen to toggle between a full or a small screen.
Note:To rotate a picture or to select one of the zoom magnifications, first stop the
slideshow with the OK key or the blue colour key.
Other function keys on the remote control
‡ to stop displaying content;
º to pause displaying content;
π to play a single file, start a slide show, playback of a
folder or other collection;
† to fast forward displaying content.
Ò to fast rewind displaying content.
Notes:
•Your TV supports slide shows with
background music. See Annex 2, p. 36.
• The playback will continue to play even if
temporarily switched to browser screens. The audio
will be stopped when another song starts playing, or
when the end has been reached.
• The length of the files should not exceed 128
characters.
•More technical remarks can be found in Annex 3,
p. 38.
Multimedia Browser menu
& Insert a USB device or memory card.
é Select the USB device or memory card under Multimedia with the cursor
up/down.
The Multimedia browser will allow the user to browse content stored on
the inserted USB device or memory card.
Press the cursor right.
“ The 2-panel browser will be shown with the left panel containing the
content types (Music, Picture,Video).
The right panel will display the content that is available of the selected
content type.
‘ Press the cursor up/down to select a content type and press the cursor
right to enter the content.
( Press the cursor up/down to select a file or a directory.
Note: Press the green colour key to display all the image files in the current
directory as thumbnails when browsing pictures. Press the green key again to
display the image files in a list.
§In case a file is selected, press the OK key to display a picture file or to
play an audio file.
In case a directory, album or playlist is selected, press the cursor right to
enter the content or press the
OK key to start a slide show or a loop
playback of the files present in the directory, album or playlist.
èPress the cursor left to keep music playing and switch back to the
Multimedia menu.
!Press one of the colour keys on the remote control to perform the
corresponding function mentioned at the bottom of the screen.
The blue colour key can be used to let the colour re-appear.
çTo stop playing content, press the ‡ key on the remote control.
Picture
London2005
The Beatles
Xmas2004.alb
arnold.jpg
eagle.jpg
USBDevice1
Music
Picture
Movies
London2005pic001.jpg
pic001.jpg
pic002.jpg
pic003.jpg
pic004.jpg
USBDevice1
Picture
London2005
The Beatles
Xmas2004.alb
arnold.jpg
pic001.jpg
USBDevice1/Picture/London2005
London2005
pic001.jpg
pic002.jpg
pic003.jpg
pic004.jpg
pic001.jpg
USBDevice1/Picture/London2005
London2005
Press OK to play.
pic001.jpg
1024:768
List
Pre
Pre
La pagina si sta caricando...
La pagina si sta caricando...
La pagina si sta caricando...
La pagina si sta caricando...
La pagina si sta caricando...
La pagina si sta caricando...
La pagina si sta caricando...
La pagina si sta caricando...
La pagina si sta caricando...
La pagina si sta caricando...
La pagina si sta caricando...
La pagina si sta caricando...
La pagina si sta caricando...
La pagina si sta caricando...
La pagina si sta caricando...
La pagina si sta caricando...
La pagina si sta caricando...
La pagina si sta caricando...
La pagina si sta caricando...
La pagina si sta caricando...
La pagina si sta caricando...
La pagina si sta caricando...
-
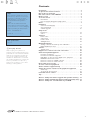 1
1
-
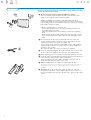 2
2
-
 3
3
-
 4
4
-
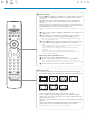 5
5
-
 6
6
-
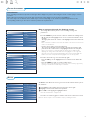 7
7
-
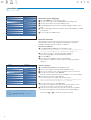 8
8
-
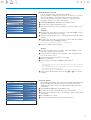 9
9
-
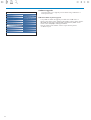 10
10
-
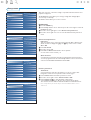 11
11
-
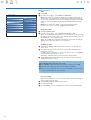 12
12
-
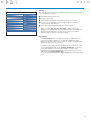 13
13
-
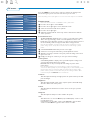 14
14
-
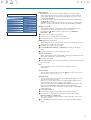 15
15
-
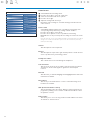 16
16
-
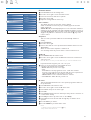 17
17
-
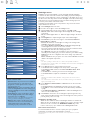 18
18
-
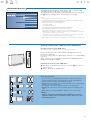 19
19
-
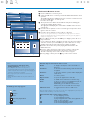 20
20
-
 21
21
-
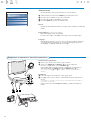 22
22
-
 23
23
-
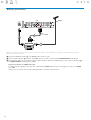 24
24
-
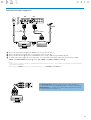 25
25
-
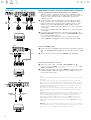 26
26
-
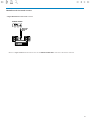 27
27
-
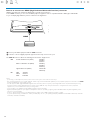 28
28
-
 29
29
-
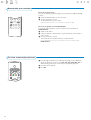 30
30
-
 31
31
-
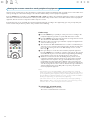 32
32
-
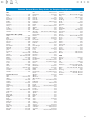 33
33
-
 34
34
-
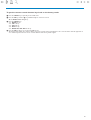 35
35
-
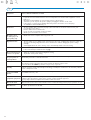 36
36
-
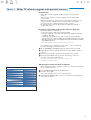 37
37
-
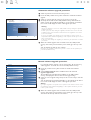 38
38
-
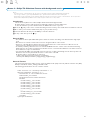 39
39
-
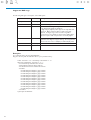 40
40
-
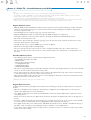 41
41
-
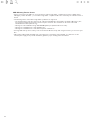 42
42
Philips 42PF9830/69 Manuale utente
- Categoria
- TV LCD
- Tipo
- Manuale utente
- Questo manuale è adatto anche per
in altre lingue
- English: Philips 42PF9830/69 User manual
Documenti correlati
-
Philips 30PF9946/79 Manuale utente
-
Philips 32PW9768 Manuale del proprietario
-
Philips 32PF5321/10 Manuale utente
-
Philips 25PT802A/05 Manuale utente
-
Philips 37PF9986/12 Manuale utente
-
Philips 30PF9975/12 Manuale utente
-
Philips 34PT9420/69R Manuale utente
-
Philips 50PF9967D/10 Manuale utente
-
Philips Model Vehicle 40PFL9606 Manuale utente
-
Philips 32PW9509/05 Manuale utente
Altri documenti
-
Hama 00118575 Manuale del proprietario
-
Technicolor - Thomson Universal Remote 32VT68N Manuale utente
-
Creative ZEN - 2 Manuale utente
-
TEAC LES6572F3D Manuale utente
-
Yamaha CS-500 Guida utente
-
Marantec Digital 525 Manuale del proprietario
-
Marantec Digital 525 Manuale del proprietario
-
Marantec Digital 525 Manuale del proprietario
-
Rev-A-Shelf 5258-14-MP Istruzioni per l'uso
-
Marantec Digital 525 Manuale del proprietario