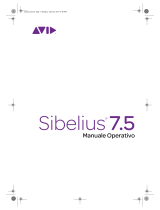La pagina si sta caricando...

Guida di riferimento rapido

Indice dei contenuti
Connettiti con gli utenti di tutto
il mondo per conoscere meglio Notion 1
Supporto 1
Download 1
Installazione 1
Attivazione 1
Notion per iOS è un grande compagno
per il nuovo software Notion. 2
Prendi il meglio dei due mondi con
PreSonus Studio One 2
La finestra principale di Notion 3
Chitarra, Basso e altri strumenti a tasti 4
Tavolozza di inserimento 4
Prova ad aggiungere un rigo o uno strumento 6
Area della partitura 7
Mixer 8
Strumenti virtuali 10
Trasporto 11
Scrittura a mano 12
Interoperabilità con Studio One 14
©2016 PreSonus Audio Electronics, Inc. Tutti i diritti riservati. PreSonus è un marchio registrato di PreSonus Audio Electronics, Inc. Notion è un marchio registrato di PreSonusAudio Electronics, Inc.

1
Connettiti con gli utenti di tutto il mondo per conoscere meglio Notion
Notion è parte di PreSonus - collegati con noi tramite www.presonus.com e controlla l’intera gamma dei prodotti
che fanno parte di www.presonus.com
Espandi la tua libreria di suoni – visita http://shop.presonus.com/products/software per emozionanti espansioni
di suoni.
Notion Music Forum – Partecipa alle discussioni attraverso una vasta gamma di argomenti, dai suggerimenti
sull’utilizzo dei prodotti Notion Music alle notizie sulle tecnologie musicali hardware/software.
Notion Social – Unisciti a noi on-line su Facebook o Twitter!
http://blog.presonus.com
http://forums.presonus.com
http://www.facebook.com/Notionmusic
http://www.twitter.com/Notionmusic
Supporto
Controlla il Manuale d’uso in PDF, goditi il nostro canale YouTube, chiedi aiuto agli utenti nel forum o apri un ticket di
supporto dal link nella Knowledge Base o direttamente dal tuo account My.PreSonus.
Ulteriori risorse di terze parti sono disponibili anche come la serie di tutorial su Notion Groove3.com e il libro “Create Music
with Notion”, entrambi prodotti da George Hess.
Knowledge Base – http://support.presonus.com
Forum - http://forums.presonus.com
Crea una richiesta di assistenza tecnica - tramite il tuo account da http://my.presonus.com
o da http://support.presonus.com
Download
Per ricevere il software, registrati online all’indirizzo my.presonus.com con il numero di serie in dotazione. I link per
scaricare il software e i suoni verranno aggiunti automaticamente al tuo account una volta che hai cliccato su ‘Register
New Software’ e inserito il numero di serie. Troverai anche il manuale di Notion completo e le guide di riferimento rapido
che sono stati aggiunti al tuo account.
Installazione
Fai doppio clic sul software Notion scaricato e segui le istruzioni sullo schermo. È possibile scegliere la lingua e se installare
la versione a 32 o 64 bit.
Attivazione
Al termine dell’installazione è possibile scegliere di attivare la copia di Notion o di utilizzarla in modalità Demo - ovvero
senza la possibilità di stampare, salvare o esportare fino a quando avrai attivato il software. Per attivarlo, inserire il codice
prodotto e il tuo indirizzo email. Una volta completato questo processo potrai iniziare a lavorare con Notion.

2
Notion per iOS è un grande compagno per il
nuovo software Notion.
Quando si utilizza Notion sul computer desktop e iPad o iPhone è
possibile condividere i file senza problemi con iCloud e Dropbox. È un
ottimo modo per continuare a lavorare sui progetti quando si è in
viaggio. È possibile modificare e riprodurre la partitura su una
piattaforma e poi inviarla all’altra e continuare a lavorare sullo stesso
file.
Per ulteriori informazioni:
http://www.presonus.com o cerca Notion in App Store
Prendi il meglio dei due mondi con
PreSonus Studio One
Notion6 introduce il trasferimento dei dati senza soluzione di continuità
con il premiato software DAW Studio One di PreSonus. Ora è possibile
condividere i dati audio, note e documenti in entrambe le direzioni, tra
Studio One e Notion, sulla stessa macchina o in esecuzione in qualsiasi
punto della rete
Prova la demo gratuita di Studio One - disponibile presso il tuo
account my.presonus.com.

3
La finestra principale di Notion
Dato passerai la maggior parte del tempo nella finestra principale di Notion, qui troverai molti comodi comandi, tavolozze
e indicatori. Eccone alcuni.
NTempo. Controlla la riproduzione della tua
partitura con NTempo selezionando questa icona.
Trasporto. Accedi ai controlli di riproduzione e
di registrazione.
Nome dello strumento. Visualizza il nome
dello strumento per ogni rigo.
Area della partitura. Questa è una vasta area
per la composizione. Qui puoi inserire pochi o
molti strumenti, a piacere.
Tavolozza di inserimento. La maggior parte
dei segni in partitura non si trovano mai a più di un
click di distanza.
La barra degli strumenti
Le icone nella barra degli strumenti consentono all’utente un facile accesso agli strumenti utilizzati di frequente.
A - Scrittura a mano. Inserisci le note o direttamente nella partitura o attiva l’area di zoom di scrittura opzionale
B - Tastiera virtuale. Inserisci note e accordi o ascolta una melodia su questa tastiera interattiva.
C - Drum pad virtuale. Inserisci il tamburo o intona le note, mentre sei in modalità di inserimento a passi.
D - Manico virtuale. Inserisci note e accordi o ascolta una melodia sul manico interattivo.
E - Libreria degli accordi. Seleziona, crea e inserisci gli accordi e i diagrammi degli accordi nella tua partitura
F - Impostazione della partitura. Fai clic su questo pulsante in modo da poter aggiungere, modificare o rimuovere
un rigo nella partitura, in modo rapido.
G - Mixer. Fai clic su questo pulsante per aprire la console del mixer audio in modo da poter regolare l’audio di ogni
singolo strumento, modificare gli effetti, instradare l’uscita verso apparecchiature esterne e altro ancora.

4
Chitarra, Basso e altri strumenti a tasti
Preferisci lavorare con le tablature? Notion lo consente. Lavora con righi di
tablature, un manico virtuale e una libreria interattiva di accordi per catturare al
volo le tue idee.
Inserisci le tecniche comunemente utilizzate, tra cui bending, slide, hammer-
on, pull-off, tap, slap, vibrato e armonici.
Le modifiche apportate in un rigo di tablatura vengono visualizzate in un
rigo di notazione e viceversa.
Tavolozza di inserimento
Con le opzioni a comparsa nella tavolozza di inserimento si possono inserire rapidamente i simboli nella partitura.
Per impostazione predefinita, questa tavolozza viene visualizzata automaticamente nella parte inferiore dell’area della
partitura, ma è possibile impostare che questa appaia con un clic destro ovunque il cursore si trovi nella partitura (vai su
Finestra>Mostra Tavolozza).
Prova ad aggiungere un simbolo nella partitura
È sufficiente posizionare il mouse su uno dei riquadri in basso per aprire una finestra a comparsa con le opzioni.
Passa il mouse sopra una delle opzioni per visualizzare ulteriori informazioni nella
finestra suggerimento. Per utilizzare un particolare simbolo, fai clic su di esso.
Una rappresentazione di questo simbolo appare ora sul cursore (cursore musicale).
Posiziona il simbolo nel punto desiderato (vedi a sinistra). Per aggiungerlo alla
partitura, fai clic con il mouse o premi INVIO. È davvero facile.

5
Impostazione della partitura
Fai clic sul pulsante per visualizzare questa funzione. Nell’impostazione della partitura puoi rapidamente
aggiungere, modificare o rimuovere righi. Puoi anche nascondere/mostrare, personalizzare l’ordine, modificare l’aspetto e
cambiare gli strumenti assegnati a più righi.
Impostazioni della partitura - Accedi alle
opzioni di configurazione della partitura.
Rimuovi lo strumento - Rimuovi lo strumento
dalla partitura.
Mostra/Nascondi lo strumento - Nascondi/
Mostra lo strumento nella partitura.
Cambiare strumento, nome della parte o abbreviazione
Modificare le impostazioni dello strumento e le impostazioni
di notazione

6
Prova ad aggiungere un rigo o uno strumento
Una parte del processo di aggiunta di un nuovo rigo è l’assegnazione di uno strumento, lavorando dal basso verso l’alto (le
lettere si riferiscono ai richiami nell’illustrazione):
Fai clic su una sorgente sonora, ovvero gli strumenti incorporati di Notion.
Passa il mouse sopra una famiglia di strumenti.
» Apparirà un sottomenu degli strumenti.
Fai clic su uno strumento.
» Hai appena creato un nuovo rigo e assegnato uno strumento ad esso.
È possibile continuare a creare in modo rapido più righi in questo modo. Per uscire dall’impostazione della partitura, è
possibile premere il pulsante Esci da Impostazione della partitura in alto o premere ESC.
Strumenti – Fai clic sullo strumento che
desideri assegnare.
Famiglie dello strumento – Le opzioni
cambiano in base alla sorgente sonora
selezionata sotto.
Opzioni della libreria – Vedi le opzioni
attualmente installate sul computer.
È possibile scaricare ulteriori strumenti, effetti
sonori e tecniche di esecuzione. Scopri le
espansioni di suoni presso:
http://shop.presonus.com/products/software

7
Area della partitura
Strumenti illimitati, pagine illimitate e altamente personalizzabili. Lavora in una partitura o semplicemente con la tua
scelta di strumenti - o modifica rapidamente o stampa un singolo strumento (vai sulla barra del Menu e seleziona
Partitura > Mostra Parti).
Vista lineare – Notion offre tre viste pagina. Quella
nella figura è lineare. Questa opzione di “nessun
scorrimento manuale” presenta un percorso continuo
attraverso la partitura senza interruzioni di pagina.
Per modificare la vista pagina, vai sulla barra del menu e
selezionare Vista.
Le tre opzioni nella parte superiore del menu sono Lineare,
Pagine affiancate e Pagine in colonna.
Margine – Presente nella vista pagina lineare, questa
sovrapposizione si aggiorna alla chiave corrente e alle
indicazioni di tempo e identifica gli strumenti in un testo rosso.
Marcatore della riproduzione – Presente in tutte
le viste, questo marcatore verde attraverso l’accollatura
identificando la riproduzione corrente. Come il marcatore si
sposta più a destra, la vista della partitura salta
automaticamente in avanti.

8
Mixer
Funziona proprio come una console hardware,
ma senza il fastidio dei cavi! C’è una striscia di canale
per ogni strumento, otto bus e una striscia di canale
master. Fai clic sul pulsante Mixer nella barra degli
strumenti per aprire questa finestra separata.
Questi pulsanti delle famiglie dello strumento
aiutano a trovare rapidamente la striscia di canale
desiderata.
Mandate – Inviano una percentuale del suono
della striscia di canale a uno o più bus.
Controllo panoramico potente– Non è solo
un posizionamento sinistro/destro, ma controlla
anche la larghezza della diffusione.
Uscita – Fai clic per determinare dove dirigere
l’uscita del suono della striscia: al Master o ai
canali digitali esterni.
Insert – Inserisci gli effetti (come riverbero e
distorsione) sui singoli strumenti o (meglio ancora)
su uno o più bus da condividere fra gli strumenti scelti.
Solo/Mute – Ottimo per isolare i suoni singoli
durante la composizione o durante le prove.
Imposta il Solo o il Mute di più strumenti con pochi
click.
Master – Controlli globali di volume, pan ed
effetti.

9
Heads-Up Display – Il controllo opzionale HUD
(disponibile quando si è in modalità NTempo) ti tiene
aggiornato sulle condizioni di riproduzione correnti.
In questo esempio:
• A – Indicazione di sezione corrente.
• 1/4 – L’indicatore della riproduzione è in battuta su una
misura di quattro battiti.
• 15 – L’indicatore della riproduzione è nella 15ma misura.
•
130
130 – Il primo numero più piccolo identifica il tempo
scritto. Il secondo numero più grande identifica il tempo
corrente.
• Il codice temporale sottostante viene visualizzato in
ore:minuti:secondi:frame (30 frame/secondo).

10
Strumenti virtuali
Gli strumenti virtuali consentono di inserire o ascoltare note/accordi selezionando una durata e cliccando la nota sullo
strumento per ascoltare o immettere la nota.
Scegliere se si desidera inserire la musica come nota singola (melodia) o note multiple (accordi).
Scegliere l’icona della matita per immettere note così come le si selezionano sullo strumento virtuale.
Scegliere l’icona dell’altoparlante per ascoltare le note sullo strumento virtuale.
Selezionare l’ottava a piacere per inserire/ascoltare le note (solo tastiera virtuale).
Il drum pad virtuale funziona esattamente come gli altri strumenti virtuali, con l’aggiunta della libreria di percussioni. Per
utilizzare la libreria di percussioni selezionare uno stile (funk, jazz, rock o world), scegliere un ritmo e cliccare nella
partitura per posizionarlo.
Modalità NTempo o modifica – Notion opera sia in modalità di modifica, in cui è possibile apportare modifiche, o
in modalità NTempo, in cui le funzioni di modifica sono spente e alcune funzioni di riproduzione diventano disponibili. Per
cambiare modalità, fare clic sul pulsante NTempo.

11
Trasporto
Pulsanti opzionali per le operazioni più comuni.
Riavvolgimento – Clic una volta per tornare all’ultima posizione di partenza. Doppio clic per tornare all’inizio.
Stop – Arresta la riproduzione, ma rimane nella posizione corrente.
Play – Notion riproduce la partitura utilizzando il metronomo per determinare il tempo.
Real-Time Record – Fare clic per registrare con Notion mentre si suona su un dispositivo MIDI.
Step-Time Record – Fare clic per inserire note da un dispositivo MIDI un passo alla volta.
Può essere utilizzato anche con la tastiera.
Sovraincisione del tempo – Utilizzando la funzione NTempo specifica e modifica il tempo, fino ai singoli
battiti. Può essere utilizzato per ridurre il numero di segni di metronomo in una partitura.
Metronomo – Scegliere se attivare o meno l’audio del metronomo durante la riproduzione.
Barra degli strumenti – striscia sottile nella parte superiore
della finestra con vari controlli
Marcatore di modifica – Mostra a colpo d’occhio dove ci si
trova attualmente in partitura.
Finestre suggerimenti – Non si è sicuri del significato di un
simbolo particolare? Queste piccole finestre si aprono per
riportarne il significato e i tasti di scelta rapida.
Personalizzare la visualizzazione – Da qui è possibile cambiare
la vista pagina, modificare la dimensione del carattere o passare a un
tipo di carattere jazz, ingrandire, specificare dove visualizzare i numeri
della misura, saltare immediatamente in avanti o indietro e altro
ancora.

12
Scrittura a mano
È ora possibile utilizzare la scrittura a mano come strumento di inserimento nota - sia direttamente nella partitura sia
nella finestra a comparsa di scrittura a mano. Il motore di scrittura di Notion è potenziato da MyScript ™ che ha analizzato
migliaia di diversi stili di scrittura musicale mano. Questo significa che non è necessario “insegnare” gesti personalizzati al
software. Il riconoscimento è disponibile solo nei righi di notazione standard, non in quelli di percussione né di tablatura.
Scrivere direttamente nella partitura
Fare clic sull’icona dello strumento della scrittura a mano. Ora è possibile disegnare a mano libera, direttamente
nell’area della partitura. Quando si smette di disegnare, Notion attende un paio di secondi e poi converte la
scrittura a mano in notazione digitale.
Per spostare l’area intorno alla partitura: utilizzare le barre di scorrimento o su Microsoft Surface o Mac Trackpad, utilizzare
due dita per scorrere intorno alla partitura.
Per eseguire lo zoom, utilizzare la scorciatoia da tastiera (Ctrl/Cmd e + o -) o su Microsoft Surface o Mac Trackpad utilizzare
due dita e allargarle per ingrandire.
Scrivere nell’area di scrittura a mano
Fare clic sull’icona dello strumento di scrittura a mano. Apparirà l’icona “lente di ingrandimento”. Fare
clic qui per mostrare/nascondere l’area di scrittura a mano nella parte inferiore dello schermo. Questa
opzione per la scrittura è particolarmente utile per la scrittura di grandi partiture, quindi non c’è
bisogno di ingrandire con lo zoom avanti o indietro. È possibile combinare la scrittura a mano con altri metodi di
immissione, come la registrazione MIDI o a passi.
Fare clic su una misura nell’area della partitura principale e l’area di scrittura a mano salterà su quella posizione. A questo
punto è possibile disegnare. Quando si smette di disegnare, Notion attende un paio di secondi e poi converte la scrittura a
mano in notazione digitale.
Disegno
Notion è in grado di convertire note, pause, accordi, articolazioni, linee, accidenti, indicazioni di tempo, stanghette, tagli
addizionali, legature, chiavi.
Voci
Per scrivere a più voci, selezionare quale voce si intende usare sulla tavolozza,
oppure usare la scorciatoia Cmd/Ctrl + x (dove x = 1-4).
Cancellare
È possibile scarabocchiare per eliminare il simbolo. Per eliminare una nota, scarabocchiare sopra la testa
della nota per rimuoverla. È anche possibile selezionare il simbolo e premere CANC.

13
Pressione
Su Microsoft Surface, lo spessore della linea tracciata corrisponderà alla pressione sullo schermo. Questo dà una
sensazione molto più naturale durante la scrittura e una migliore precisione nel riconoscimento, anche se la tua bella
grafia, in ultima analisi, sarà poi convertita in notazione digitale.
... Ma io non ho un touchscreen!
Controlla il nostro Knowledge Base per alcune idee su come utilizzare il riconoscimento della scrittura a mano, senza un
touchscreen...
Delete Elements:
If you nd that you’ve written something that you’d like to delete simply
cross out or “squiggle” over the note/score element and it will be deleted.
Notion can now turn your handwriting into notation!
Write with your nger, stylus or Apple Pencil and Notion will convert it.
Writing/Navigation:
1. Select a measure in your score
2. Select the handwriting icon in the tool bar
(located in the menu with the virtual instruments)
3. Use a stylus, Apple Pencil or your nger to write in
(With Apple Pencil, you can press harder for a thicker line, which
gives a much more natural feel)
4. Scroll left/right/up/down with two ngers to
navigate the handwriting area
Supported Handwriting Score Elements:
Clefs:
Note durations:
Rest durations:
Tuplets:
Bar lines/Repeats:
Chords / Accidentals:
Ties/Slurs:
Articulations:
Time signatures: Ledger lines:
Tip! Keep the sharp sign small when writing
Handwriting (In-App Purchase for iPad)

14
Interoperabilità con Studio One
Utilizzare il meglio dei due mondi...
Se si utilizza un software DAW di notazione nel flusso di lavoro sia da soli che in collaborazione, abbiamo alcuni nuovi
modi per trasferire le tue idee musicali tra questi due mondi. Non hai Studio One? Prova la demo disponibile nel tuo
account my.presonus.com...
Invia l’audio a Studio One
Pronto per inviare la tua orchestra a Studio One per il missaggio? Hai terminato con ReWire e ora desideri finalizzare il
progetto? È ora possibile inviare l’audio direttamente a Studio One (versione 3.3 e successive) in esecuzione sullo stesso
computer o su un’istanza di Studio One aperta in qualsiasi punto della rete.
1. Apri Studio One sulla stessa macchina o su una macchina della stessa rete
2. In Notion, vai su File>Invia a Studio One (o Cmd/Ctrl + Shift + U)
3. Notion manderà ora l’audio a Studio One, che aprirà automaticamente un nuovo documento
4. In Studio One, il nuovo documento è pronto, così come appare nella partitura, con il nome del file, i nomi degli
strumenti, il tempo, l’indicazione del tempo, le indicazioni di sezione, il volume dello strumento e il pan
Se desideri inviare un estratto o una breve idea, piuttosto che l’intera partitura, basta fare una selezione nella partitura
prima di aprire la finestra di Studio One.
Invia i dati di nota a Studio One
“Pensi con notazione in testa”, ma hai bisogno di usare un software DAW? Ora è possibile comporre in Notion e quindi
inviare i dati di nota (MIDI e altre informazioni relative alla nota) direttamente a Studio One (versione 3.3 e successive) in
esecuzione sullo stesso computer o su un’istanza di Studio One aperta in qualsiasi punto della rete.
1. Apri Studio One sulla stessa macchina o su una macchina della stessa rete
2. In Notion, vai su File>Invia a Studio One (o Cmd/Ctrl + Shift + U)
3. Notion trasferirà i dati di nota a Studio One, che aprirà automaticamente un nuovo documento.
4. In Studio One, il nuovo documento è pronto, così come appare nella partitura, per l’assegnazione dei suoni. Così come
l’altezza e la durata, Notion invia anche il nome del documento, i nomi degli strumenti, il tempo, l’indicazione del
tempo, le indicazioni di sezione.
Se desideri inviare un estratto o una breve idea, piuttosto che l’intera partitura, basta fare una selezione nella partitura
prima di aprire la finestra di Studio One.
Se utilizzi uno strumento VST di terze parti in Notion, come ad esempio Vienna Symphonic Library, le informazioni del
preset vengono inviate e lo strumento VST viene caricato automaticamente in Studio One. Questo è molto utile.

15
Inviare dati a Notion da Studio One
Questa relazione va in entrambe le direzioni! Con Studio One versione 3.3 e successive è possibile ora “Inviare a... Notion”
Scegli se inviare i dati audio o di nota, di tracce selezionate o dell’intero documento.
1/17