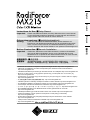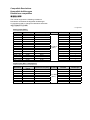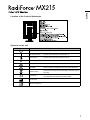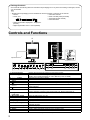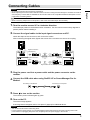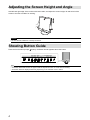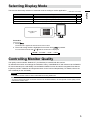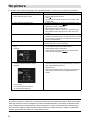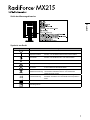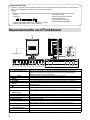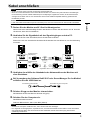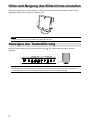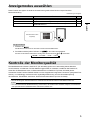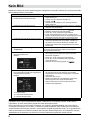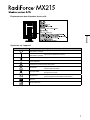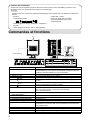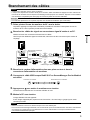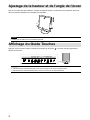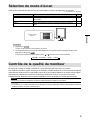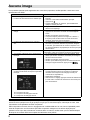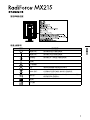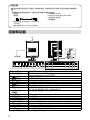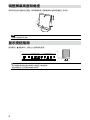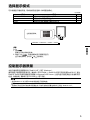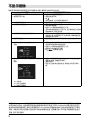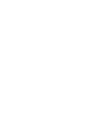English Deutsch Français
簡体中文
• El Manual de instalación en español se puede descargar del sitio: http://www.eizoglobal.com
• Il Manuale di installazione in Italiano è disponibile per il download nel sito Web all’indirizzo:
http://www.eizoglobal.com
• Installationshandboken på svenska går att ladda ned från vår webbplats: http://www.eizoglobal.com
• Μπορείτε να κάνετε λήψη του Εγχειριδίου εγκατάστασης στα Ελληνικά από τον ιστότοπό μας:
http://www.eizoglobal.com
• Руководство по установке на русском языке доступно для загрузки с нашего сайта по адресу:
http://www.eizoglobal.com
• 中文的設定操作手冊可以從我們的網站下載:http://www.eizoglobal.com
• Instalační příručka v češtině je dostupná ke stažení z našich stránek: http://www.eizoglobal.com
• En installationsvejledning på dansk kan hentes fra vores websted: http://www.eizoglobal.com
• Asennusopas suomeksi on ladattavissa osoitteesta: http://www.eizoglobal.com
• 한국어로 된 설치 설명서를 당사 웹 사이트에서 다운로드할 수 있습니다: http://www.eizoglobal.com
• De installatiehandleiding in het Nederlands kan worden gedownload van onze site:
http://www.eizoglobal.com
• Installasjonsveiledning på norsk kan lastes ned fra vårt område: http://www.eizoglobal.com
• Podręcznik instalacji w języku polskim można pobrać z naszej witryny internetowej
:
http://www.eizoglobal.com
• O Manual de instalação (em português) está disponível para download no nosso website:
http://www.eizoglobal.com
• Türkçe Kurulum Kılavuzu sitemizden indirilebilir: http://www.eizoglobal.com
• http://www.eizoglobal.com:
Instructions for Use: ■Setup Manual
Important: Please read PRECAUTIONS, this Setup Manual and the User’s Manual
(on the CD-ROM) carefully to familiarize yourself with safe and effective
usage. Please retain this manual for future reference.
Gebrauchsanweisung: ■Installationshandbuch
Wichtig: Lesen Sie die VORSICHTSMASSNAHMEN, dieses Handbuch zur
Einrichtung und das Benutzerhandbuch (auf der CD-ROM) aufmerksam
durch, um sich mit der sicheren und efzienten Bedienung vertraut zu
machen. Bewahren Sie dieses Handbuch zum späteren Nachschlagen auf.
Notice d’instruction: ■Manuel d’installation
Important : Veuillez lire attentivement les PRECAUTIONS, ce Manuel d’installation
ainsi que le Manuel d’utilisation (inclus sur le CD-ROM) an de vous
familiariser avec ce produit et de l’utiliser efcacement et en toute sécurité.
Veuillez conserver ce manuel pour référence ultérieure.
使用说明书: ■设定手册
重要事项: 请仔细阅读预防措施、本设定手册和用户手册(储存在光盘上),以便掌握
如何安全、有效地使用本产品。请保留本手册,以备日后参考。

Compatible Resolutions
Kompatible Auösungen
Résolutions compatibles
兼容的分辨率
The monitor supports the following resolutions.
Der Monitor unterstützt die folgenden Auösungen.
Ce moniteur prend en charge les résolutions suivantes.
本显示器支持下列分辨率。
√ : Supported
Analog Input (DVI-I)
Resolution Applicable signal vertical scan frequency Dot Clock
Portrait Landscape
640 × 480 VGA 60 Hz
164.5 MHz
(Max.)
√ √
640 × 480 Macintosh 67 Hz √ √
640 × 480 VESA ~
75 Hz √ √
720 × 400 VGA TEXT 70 Hz √ √
800 × 600 VESA 60 Hz √ √
800 × 600 VESA ~
75 Hz √ √
832 × 624 Macintosh 75 Hz √ √
1024 × 768 VESA 60 Hz √ √
1024 × 768 VESA ~
75 Hz √ √
1152 × 864 VESA 75 Hz √ √
1152 × 870 Macintosh 75 Hz √ √
1200×1600 VESA 60 Hz √ -
1280 × 960 VESA 60 Hz - √
1280 × 960 Macintosh 75 Hz - √
1280 × 1024 VESA ~
75 Hz - √
1600 × 1200 VESA 60 Hz - √
Digital Input (DVI-I / DisplayPort)
Resolution
Applicable
signal
vertical scan frequency Dot Clock
Portrait Landscape
640 × 480 VGA 60 Hz
164.5 MHz
(Max.)
√ √
720 × 400 VGA TEXT 70 Hz √ √
800 × 600 VESA 60 Hz √ √
1024 × 768 VESA 60 Hz √ √
1200×1600 VESA 60 Hz √ -
1280 × 960 VESA 60 Hz - √
1280 × 1024 VESA 60 Hz - √
1600 × 1200 VESA 60 Hz - √

1
English
Location of the Caution Statements
Symbols on the unit
Symbol This symbol indicates
Main Power Switch: Press to turn the monitor’s main power off.
Main Power Switch: Press to turn the monitor’s main power on.
Power button: Press to turn the monitor’s power on or off.
Alternating current
Alerting electrical hazard
CAUTION: Refer to SAFETY SYMBOLS section in PRECAUTIONS.
WEEE marking:
Product must be disposed of separately; materials may be
recycled.
CE marking:
EU conformity mark in accordance with the provisions of
Council Directive 93/42/EEC and 2011/65/EU.
Manufacturer
Date of manufacture

2
Package Contents
Check that all the following items are included in the packaging box. If any items are missing or damaged, contact
your local dealer.
Note
• Please keep the packaging box and materials for future movement or transport of the monitor.
• Monitor
• Power cord
• Digital signal cable: DisplayPort - DisplayPort
(PP300)
• Digital signal cable: DVI-D - DVI-D (DD300)
• USB cable: UU300
• EIZO LCD Utility Disk (CD-ROM)
• Setup Manual (this manual)
• PRECAUTIONS
Controls and Functions
18
17
1 2 3 4 5 7
11
19
12 13 14 15 16
10
6
8
9
Adjustment menu
*1
1. Presence Sensor Detects the movement of a person in front of the monitor.
2. Ambient light sensor Used for the illuminance change monitoring function of RadiCS/RadiCS LE. For
details, refer to RadiCS/RadiCS LE User’s Manual (on the CD-ROM).
3.
button
Switches input signals for display.
4.
button
Switches the CAL Switch mode.
5.
button
Cancels the setting/adjustment and exits the Adjustment menu.
6.
button Provides the menu selection as well as the adjustment and setting of a function.
7.
button
Displays the Adjustment menu, determines an item on the menu screen, and saves
values adjusted.
8.
button
Turns the power on or off.
9. Power indicator Indicates the monitor’s operation status.
Green: Operating, Orange: Power saving mode, Off: Main power/power off
10. Integrated Front Sensor
(slide type)
Used for calibration and Grayscale Check.
11. Main power switch Turns the main power on or off.
12. Power connector Connects the power cord.
13. Input signal connector DVI-I connector
14. Input signal connector DisplayPort connector
15. USB upstream port Connects the USB cable to use the software that needs USB connection, or to use
USB Hub function.
16. USB downstream port Connects a peripheral USB device.
17. Security lock slot Complies with Kensington’s MicroSaver security system.
18. Stand Used to adjust the height and angle of the monitor screen.
19. Cable holder Covers the monitor cables.
*1 For instructions for use, refer to the User’s Manual (on the CD-ROM).

3
English
Connecting Cables
Attention
• Check that the monitor and the PC are powered off.
• When replacing the current monitor with this monitor, be sure to change the PC settings for resolution and vertical
scan frequency to those that are available for this monitor. Refer to the compatible resolution table (back of cover
page) before connecting the PC.
Note
• When connecting multiple PCs to this product, refer to the User’s Manual (on the CD-ROM).
1.
Turn the monitor screen 90˚ in clockwise direction.
The landscape position is the default monitor orientation. Turn the monitor screen ninety degrees to
portrait position before installing it.
2.
Connect the signal cables to the input signal connectors and PC.
Check the shape of the connectors, and connect the cables.
After connecting the signal cable, tighten the screws of the connectors to secure the coupling.
Digital connection
(DisplayPort)
Digital connection
(DVI)
or
Signal cable: DisplayPort - DisplayPort
(supplied)
Signal cable: DVI-D - DVI-D (supplied)
3.
Plug the power cord into a power outlet and the power connector on the
monitor.
4.
Connect the USB cable when using RadiCS LE or ScreenManager Pro for
Medical.
Connecting to the Monitor Connecting to a Computer
5.
Press to turn on the monitor.
The monitor’s power indicator lights up green.
6.
Turn on the PC.
The screen image appears.
If an image does not appear, refer to “No picture” (page 6) for additional advice.
Attention
• Turn off the monitor and PC after using them.
• For the maximum power saving, it is recommended that the Power button be turned off. Turning off the main
power switch or unplugging the power cord completely shuts off power supply to the monitor.

4
Adjusting the Screen Height and Angle
Hold left and right edge of the monitor with both hands, and adjust the screen height, tilt and swivel of the
screen to the best condition for working.
Attention
• Be sure that the cables are correctly connected.
Showing Button Guide
Press the front buttons (except button), the Button Guide appears above the button.
Note
• The Button Guide will continue to appear while the Adjustment menu or mode menu is showing.
• The Button Guide is displayed differently depending on the selected menu or status.

5
English
Selecting Display Mode
This function allows easy selection of a desired mode according to monitor application.
√: Calibration is available.
Mode Purpose
1-DICOM Available to display in DICOM mode. √
2-Custom Available for the setting according to your preference. √
3-CAL Displays the screen adjusted by calibration software. √
4-Text Suitable for displaying texts for word processing or spreadsheets. -
The mode menu
appears.
Procedure
1. Press
.
The mode menu appears at the bottom left of the screen.
2. The mode among the list is highlighted in turn each time is pressed.
You can switch the mode with or while the mode menu is displayed.
→1-DICOM←→2-Custom←→3-CAL←→4-Text←
Controlling Monitor Quality
The quality control software “RadiCS LE” (for Windows) is included with this monitor.
To calibrate the monitor and manage the calibration history, install RadiCS LE with reference to the RadiCS
LE User's Manual (on the CD-ROM). Use the RadiCS SelfQC function and built-in Integrated Front Sensor
to perform periodic calibration and Grayscale Check for the monitor independently. For details, refer to the
User’s Manual (on the CD-ROM).
Attention
• Connect the monitor to the PC with a USB cable when using RadiCS LE.
Note
• To perform advanced quality control that conforms to medical standards, use the optional monitor quality control
software kit “RadiCS UX1”.

6
No picture
If a problem still remains after applying the suggested remedies, contact your local EIZO representative.
Problem Possible cause and remedy
1. No picture
• Power indicator does not light.
• Check whether the power cord is connected properly.
• Turn the main power switch on.
• Press
.
• Turn off the main power, and then turn it on again a few
minutes later.
• Power indicator is lighting green. • Increase “Brightness” or “Gain” in the Adjustment menu.
• Power indicator is lighting orange.
• Switch the input signal with
.
• Operate the mouse or keyboard.
• Check whether the PC is turned on.
• When Presence Sensor is set to “On”, the monitor may
have shifted to power saving mode. Come near to the
monitor.
• Power indicator is ashing orange and green. • The device that is connected using DisplayPort have a
problem. Solve the problem, turn off the monitor, and then
turn it on again. Refer to the User’s Manual of the output
device for further details.
2. The message below appears. This message appears when the signal is not input correctly
even when the monitor functions properly.
• This message appears when no signal is
input.
Example:
• The message shown left may appear, because some PCs
do not output the signal soon after power-on.
• Check whether the PC is turned on.
• Check whether the signal cable is connected properly.
• Switch the input signal with
.
• The message shows that the input signal is
out of the specied frequency range.
Example:
fD: Dot Clock
fH: Horizontal Scan Frequency
fV: Vertical scan frequency
• Check whether the PC is congured to meet the resolution
and vertical scan frequency requirements of the monitor
(see “Compatible Resolutions”).
• Reboot the PC.
• Select an appropriate setting using the graphics board’s
utility. Refer to the manual of the graphics board for
details.
No part of this manual may be reproduced, stored in a retrieval system, or transmitted, in any form or by
any means, electronic, mechanical, or otherwise, without the prior written permission of EIZO Corporation.
EIZO Corporation is under no obligation to hold any submitted material or information condential unless
prior arrangements are made pursuant to EIZO Corporation’s receipt of said information. Although every
effort has been made to ensure that this manual provides up-to-date information, please note that EIZO
monitor specications are subject to change without notice.

1
Deutsch
Stelle der Warnungshinweise
Symbole am Gerät
Symbol Bedeutung
Hauptnetz-Schalter: Drücken, um das Netzteil des Monitors auszuschalten.
Hauptnetz-Schalter: Drücken, um das Netzteil des Monitors einzuschalten.
Netzschalter: Drücken, um den Monitor ein- und auszuschalten.
Wechselstrom
Warnung vor elektrischem Schlag
ACHTUNG:
Informationen zu den SICHERHEITSSYMBOLEN nden Sie
in den VORSICHTSMASSNAHMEN.
WEEE-Kennzeichnung:
Dieses Produkt muss separat entsorgt werden. Die
verwendeten Materialien können unter Umständen
wiederverwertet werden.
CE-Kennzeichnung:
EG-Konformitätskennzeichen gemäß den Auagen der
Richtlinien 93/42/EEC und 2011/65/EU des Europäischen
Rates.
Hersteller
Herstellungsdatum

2
Verpackungsinhalt
Prüfen Sie, ob sich alle der folgenden Gegenstände in der Verpackung benden. Sollte einer der Gegenstände
fehlen oder beschädigt sein, wenden Sie sich an Ihren Fachhändler.
Hinweis
• Heben Sie die Verpackung sowie die Verpackungsmaterialien für evtl. Transporte des Monitors gut auf.
• Monitor
• Netzkabel
• Digitales Signalkabel: DisplayPort - DisplayPort (PP300)
• Digitales Signalkabel: DVI-D - DVI-D (DD300)
• USB-Kabel: UU300
• EIZO LCD Utility Disk (CD-ROM)
• Installationshandbuch
(das vorliegende Handbuch)
• VORSICHTSMASSNAHMEN
Steuerelemente und Funktionen
18
17
1 2 3 4 5 7
11
19
12 13 14 15 16
10
6
8
9
Justierungsmenü
*1
1. Anwesenheitssensor Erkennt die Bewegung einer Person vor dem Monitor.
2. Umgebungslichtsensor Wird für die Überwachungsfunktion der Beleuchtungsänderung von RadiCS/
RadiCS LE verwendet. Informationen hierzu nden Sie im RadiCS/RadiCS
LEBenutzerhandbuch (auf der CD-ROM).
3.
Taste
Schaltet zwischen den Eingangssignalen für die Anzeige um.
4.
Taste
Wechselt den CAL Switch-Modus.
5.
Taste
Abbruch der Einstellung/Justierung und Beenden des Justierungsmenüs.
6.
Taste Dienen der Menüsteuerung sowie der Justage oder Auswahl von Funktionen.
7.
Taste
Zeigt das Justierungsmenü an, wählt ein Element im Menübildschirm und speichert
geänderte Werte.
8.
Taste
Zum Ein- und Ausschalten.
9. Netzkontroll-LED Zeigt den Betriebsstatus des Monitors an.
Grün: In Betrieb, Orange: Energiesparmodus, Aus: Hauptnetz/Netzschalter aus
10. Integrierter Frontsensor
(Schiebe-Typ)
Dient für Kalibrierung und Grauskalenprüfung.
11. Hauptnetz-Schalter Schaltet das Hauptnetz ein oder aus.
12. Netzanschluss Dient zum Verbinden des Netzkabels.
13. Signaleingäng DVI-I-Anschluss
14. Signaleingäng DisplayPort-Anschluss
15. USB-Ausgang Dient zum Anschließen des USB-Kabels zur Verwendung von Software, die eine
USB-Verbindung benötigt, oder zur Verwendung der USB-Hub-Funktion.
16. USB-Eingang Verbindet ein USB-Peripheriegerät.
17. Öffnung für
Diebstahlsicherung
Kompatibel mit dem Kensington MicroSaver-Sicherheitssystem.
18. Standfuß Wird zum Justieren der Höhe und des Winkels des Monitorbildschirms verwendet.
19. Kabelabdeckung Verdeckt die Monitorkabel.
*1 Informationen zur Verwendung entnehmen Sie dem Benutzerhandbuch (auf der CD-ROM).

3
Deutsch
Kabel anschließen
Beachte
• Stellen Sie sicher, dass Computer und Monitor ausgeschaltet sind.
• Wenn der vorhandene Monitor durch diesen Monitor ersetzt wird, müssen auf jeden Fall die PC-Einstellungen
für die Auösung und die vertikale Abtastfrequenz auf diejenigen umgeändert werden, die für diesen Monitor
verfügbar sind. Ziehen Sie vor dem Anschließen des PCs die Tabelle Kompatible Auösung (Rückseite des
Deckblattes) zu Rate.
Hinweis
• Lesen Sie im Benutzerhandbuch (auf der CD-ROM) nach, wenn Sie mehrere PCs an das Produkt anschließen.
1.
Drehen Sie den Monitor um 90˚ Grad im Uhrzeigersinn.
Querformat ist die standardmäßige Position des Monitors. Drehen Sie den Monitor um 90˚ Grad ins
Hochformat, bevor Sie ihn installieren.
2.
Verbinden Sie die Signalkabel mit den Signaleingängen und dem PC.
Prüfen Sie die Form der Anschlüsse, bevor Sie die Kabel verbinden.
Ziehen Sie nach dem Anschließen der Kabel die Schrauben der Anschlüsse an, um die Verbindung
zu sichern.
Digitalanschluss
(DisplayPort)
Digitalanschluss
(DVI)
oder
Signalkabel: DisplayPort - DisplayPort
(mitgeliefert)
Signalkabel: DVI-D - DVI-D (mitgeliefert)
3.
Verbinden sie mithilfe des Netzkabels den Netzanschluss des Monitors mit
einer Steckdose.
4.
Bei Verwendung der Software RadiCS LE oder ScreenManager Pro for Medical
schließen Sie das USB-Kabel an.
Anschließen an den Monitor Anschließen an einen Computer
5.
Drücken Sie , um den Monitor einzuschalten.
Die Netzkontroll-LED des Monitors leuchtet auf (grün).
6.
Schalten Sie den Computer ein.
Das Bildschirmbild erscheint.
Falls kein Bild erscheint, siehe „Kein Bild“ (Seite 6).
Beachte
• Schalten Sie Computer und Monitor aus, wenn Sie sie nicht mehr benötigen.
• Um möglichst viel Energiesparen, empehlt es sich, auch den Netzschalter auszuschalten. Durch Ausschalten
des Hauptnetz-Schalters oder durch Abtrennen des Netzkabels wird die Stromversorgung des Monitors
vollständig unterbrochen.

4
Höhe und Neigung des Bildschirms einstellen
Halten Sie den Monitor mit beiden Händen am linken und rechten Rand fest und stellen Sie die für Ihren
Arbeitsplatz optimal Höhe, Neigung und Drehung ein.
Beachte
• Vergewissern Sie sich, dass die Kabel richtig angeschlossen sind.
Anzeigen der Tastenführung
Drücken Sie die Tasten an der Vorderseite (außer Taste ). Die Tastenführung wird über der Taste
angezeigt.
Hinweis
• Die Tastenführung erscheint weiterhin, während das Justierungsmenü oder das Modusmenü angezeigt wird.
• Die Tastenführung wird je nach ausgewähltem Menü oder Status unterschiedlich angezeigt.

5
Deutsch
Anzeigemodus auswählen
Diese Funktion ermöglicht die einfache Auswahl eines gewünschten Modus entsprechend der
Monitoranwendung.
√: Kalibrierung ist verfügbar.
Modus Zweck
1-DICOM Anzeige im DICOM-Modus möglich. √
2-Custom Verfügbar für die Einstellung nach Wunsch. √
3-CAL Zeigt den mit der Kalibrierungssoftware justierten Bildparameter an. √
4-Text Einstellung zur Anzeige von Text für Textverarbeitungen oder
Tabellenkalkulationen.
-
Das Modusmenü wird
angezeigt.
Vorgehensweise
1. Drücken Sie
.
Das Modusmenü erscheint in der linken unteren Ecke des Bildschirms.
2. Der Modus wird bei jedem Drücken von in der Liste hervorgehoben.
Sie können den Modus während der Anzeige des Modusmenüs mit oder umschalten.
→1-DICOM←→2-Custom←→3-CAL←→4-Text←
Kontrolle der Monitorqualität
Die Qualitätskontroll-Software „RadiCS LE“ (für Windows) gehört zum Lieferumfang dieses Monitors.
Um den Monitor zu kalibrieren und das Kalibrierungsprotokoll zu verwalten, installieren Sie RadiCS LE,
wobei Sie die Einzelheiten hierzu im Benutzerhandbuch von RadiCS LE (auf der CD-ROM) nden.
Verwenden Sie die Funktion RadiCS SelfQC und den eingebauten integrierten Frontsensor (Integrated Front
Sensor), um unabhängig voneinander eine regelmäßige Kalibrierung und eine Grauskalenprüfung
durchzuführen. Einzelheiten entnehmen Sie dem Benutzerhandbuch (auf der CD-ROM).
Beachte
• Bei Verwendung der Software RadiCS LE verbinden Sie den Monitor über ein USB-Kabel mit dem PC.
Hinweis
• Um eine weiterführende Qualitätssicherung auszuf ühren, die medizinischer Standard entspricht, verwenden Sie
das optionale Monitor-Qualitätskontrolle-Softwarekit „RadiCS UX1“.

6
Kein Bild
Besteht ein Problem auch nach Anwendung aller angegebenen Lösungen, wenden Sie sich an einen lokalen
EIZO-Handelsvertreter in Ihrer Nähe.
Problem Mögliche Ursache und Lösung
1. Kein Bild
• Die Netzkontroll-LED leuchtet nicht.
• Prüfen Sie, ob das Netzkabel ordnungsgemäß
angeschlossen ist.
• Schalten Sie den Hauptnetz-Schalter ein.
• Drücken Sie
.
• Schalten Sie das Hauptnetz aus und einige Minuten
später wieder ein.
• Die Netzkontroll-LED leuchtet grün. • Erhöhen Sie im Justierungsmenü die Werte für „Helligkeit“
und/oder „Gain-Einstellung“.
• Die Netzkontroll-LED leuchtet orange.
• Wechseln Sie das Eingangssignal mit
.
• Bedienen Sie die Maus oder die Tastatur.
• Prüfen Sie, ob der Computer eingeschaltet ist.
• Ist der Anwesenheitssensor auf „Ein“ gestellt, hat der
Monitor möglicherweise bereits in den Energiesparmodus
gewechselt. Kommen Sie nahe an den Monitor heran.
• Die Netzkontroll-LED blinkt orange und grün. • Es besteht eventuell ein Problem bei der DisplayPort-
Verbindung. Beheben Sie das Problem, schalten Sie
den Monitor aus und dann wieder ein. Schlagen Sie
im Benutzerhandbuch des Ausgabegerätes für weitere
Details nach.
2. Die nachstehende Meldung wird
eingeblendet.
Diese Meldung wird eingeblendet, wenn das Signal
nicht korrekt eingespeist wird, selbst wenn der Monitor
ordnungsgemäß funktioniert.
• Diese Meldung wird eingeblendet, wenn kein
Signal eingespeist wird.
Beispiel:
• Die links stehende Meldung wird eventuell eingeblendet,
wenn einige PCs das Signal nicht gleich nach dem
Einschalten ausgeben.
• Prüfen Sie, ob der Computer eingeschaltet ist.
• Prüfen Sie, ob das Signalkabel ordnungsgemäß
angeschlossen ist.
• Wechseln Sie das Eingangssignal mit
.
• Diese Meldung zeigt an, dass sich das
Eingangssignal außerhalb des angegebenen
Frequenzbereichs bendet.
Beispiel:
fD: Punktfrequenz
fH: Horizontale Abtastfrequenz
fV: Vertikale Abtastfrequenz
• Prüfen Sie, ob der PC so konguriert ist, dass er
die Anforderungen für die Auösung und vertikale
Abtastfrequenz des Monitors erfüllt (siehe „Kompatible
Auösungen“).
• Starten Sie den PC neu.
• Wählen Sie mithilfe des zur Grakkarte gehörenden
Dienstprogramms eine geeignete Einstellung.
Weitere Informationen hierzu entnehmen Sie dem
Handbuch der Grakkarte.
Kein Teil dieses Handbuchs darf ohne die vorherige schriftliche Zustimmung von EIZO Corporation in
irgendeiner Form oder mit irgendwelchen Mitteln – elektronisch, mechanisch oder auf andere Weise –
reproduziert, in einem Suchsystem gespeichert oder übertragen werden.
EIZO Corporation ist in keiner Weise verpichtet, zur Verfügung gestelltes Material oder Informationen
vertraulich zu behandeln, es sei denn, es wurden mit EIZO Corporation beim Empfang der Informationen
entsprechende Abmachungen getroffen. Obwohl größte Sorgfalt aufgewendet wurde, um zu gewährleisten,
dass die Informationen in diesem Handbuch dem neuesten Stand entsprechen, ist zu beachten, dass die
Spezikationen der Monitore von EIZO ohne vorherige Ankündigung geändert werden können.

1
Français
Emplacements des étiquettes de sécurité
Symboles sur l’appareil
Symbole Signication du symbole
Commutateur
d’alimentation principal :
Appuyez pour éteindre le moniteur.
Commutateur
d’alimentation principal :
Appuyez pour allumer le moniteur.
Touche d’alimentation : Appuyez pour allumer ou éteindre le moniteur.
Courant alternatif
Avertissement sur les dangers electriques
ATTENTION :
Reportez-vous à la section SYMBOLES DE SECURITE du
chapitre PRECAUTIONS.
Marquage DEEE :
Le produit doit être éliminé séparément ; les matériaux
peuvent être recyclés.
Marquage CE :
Marque de conformité aux dispositions des directives de
l’Union Européenne 93/42/EEC et 2011/65/EU.
Fabricant
Date de fabrication

2
Contenu de l’emballage
Vériez que tous les éléments indiqués ci-dessous sont inclus dans le carton d’emballage. Contactez votre
revendeur local si l’un des éléments est manquant ou endommagé.
Remarque
• Veuillez conserver le carton et les matériaux d’emballage pour les réutiliser lors d’un déplacement ultérieur du
moniteur.
• Moniteur
• Cordon d’alimentation
• Câble de signal numérique : DisplayPort - DisplayPort
(PP300)
• Câble de signal numérique : DVI-D - DVI-D (DD300)
• Câble USB : UU300
• EIZO LCD Utility Disk (CD-ROM)
• Manuel d’installation (ce manuel)
• PRECAUTIONS
Commandes et fonctions
18
17
1 2 3 4 5 7
11
19
12 13 14 15 16
10
6
8
9
Menu Ajustage
*1
1. Capteur présence Détecte les mouvements d’une personne se trouvant devant le moniteur.
2. Capteur de lumière ambiante Utilisé pour la fonction de surveillance du changement d’éclairage de
RadiCS/RadiCS LE. Pour de plus amples détails, consultez le Manuel
d’utilisation de RadiCS/RadiCS LE (sur le CD-ROM).
3. Touche
Commute les signaux d’entrée de l’afchage.
4. Touche
Pour commuter le Mode de CAL Switch
5. Touche
Pour annuler le réglage/ajustage et quitter le menu Ajustage.
6. Touche
Permet la sélection du menu ainsi que l’ajustement et le réglage d’une
fonction.
7. Touche
Pour afcher le menu Ajustage, pour sélectionner un élément de l’écran
de menu et sauvegarder les valeurs ajustées.
8. Touche
Pour mettre sous/hors tension.
9. Témoin de fonctionnement Indique l’état de fonctionnement du moniteur.
Vert : en marche, Orange : mode d’économie d’énergie,
Arrêt :alimentation/arrêt
10. Capteur frontal intégré
(Type glissement)
Utilisé pour le calibrage et la Vérif. niv. gris.
11. Commutateur d’alimentation principal
Permet de mettre le moniteur sous/hors tension.
12. Connecteur d’alimentation Permet de connecter le cordon d’alimentation.
13. Connecteur de signal d’entrée Connecteur DVI-I
14. Connecteur de signal d’entrée Connecteur DisplayPort
15. Port USB amont Permet de brancher un câble USB lors de l’utilisation du logiciel
nécessitant une connexion USB ou lors de l’utilisation de la fonction de
concentrateur USB.
16. Port USB aval Permet de brancher un périphérique USB.
17. Fente pour le verrouillage de sécurité
Compatible avec le système de sécurité MicroSaver de Kensington.
18. Pied Permet d’ajuster la hauteur et l’angle de l’écran du moniteur.
19. Enveloppe de câbles Protège les câbles du moniteur.
*1 Reportez-vous au Manuel d’utilisation (sur le CD-ROM) pour obtenir des instructions d’utilisation.

3
Français
Branchement des câbles
Attention
• Vériez que le moniteur et le PC sont hors tension.
• Lorsque vous remplacez le moniteur actuel par ce moniteur, veillez à modier les réglages de votre ordinateur en
fonction de la résolution et de la fréquence de balayage vertical propres à ce moniteur. Reportez-vous au tableau
des résolutions compatibles (rétro de la page de couverture) avant de brancher l’ordinateur.
Remarque
• Pour brancher plusieurs PC à ce produit, reportez-vous au Manuel d’utilisation (sur le CD-ROM).
1.
Faites pivoter l’écran du moniteur de 90˚ vers la droite.
La position paysage correspond à l’orientation par défaut du moniteur. Faites pivoter l’écran du
moniteur de 90˚ vers la position portrait avant de l’installer.
2.
Branchez les câbles de signal aux connecteurs signal d’entrée et au PC.
Vériez la forme des connecteurs et branchez les câbles.
Une fois que les câbles de signal sont branchés, serrez les vis des connecteurs pour assurer le
couplage.
Branchement numérique
(DisplayPort)
Branchement numérique
(DVI)
ou
Câble de signal: DisplayPort - DisplayPort
(fourni)
Câble de signal: DVI-D - DVI-D (fourni)
3.
Branchez le cordon d’alimentation dans une prise secteur et dans le
connecteur d’alimentation du moniteur.
4.
Connectez le câble USB lorsque RadiCS LE ou ScreenManager Pro for Medical
est utilisé.
Connexion au moniteur Branchement à un ordinateur
5.
Appuyez sur pour mettre le moniteur sous tension.
Le témoin de fonctionnement du moniteur s’éclaire en vert.
6.
Mettez le PC sous tension.
L’image afchée à l’écran apparaît.
Si une image n’apparaît pas, reportez-vous à la section « Aucune image » (page 6) pour savoir
comment procéder.
Attention
• Mettez le moniteur et le PC hors tension lorsque vous ne les utilisez plus.
• Pour une économie d’énergie maximale, il est recommandé que le touche d’alimentation soit éteint. L’alimentation
du moniteur est coupée lorsque vous débranchez le cordon d’alimentation ou lorsque vous désactivez le
commutateur d’alimentation principal.

4
Ajustage de la hauteur et de l’angle de l’écran
Placez vos mains des deux côtés du moniteur et réglez la hauteur, l’inclinaison et le pivotement de l’écran
dans une position agréable et confortable pour travailler.
Attention
• Vériez que les câbles sont correctement branchés.
Afchage du Guide Touches
Appuyez sur les touches situées à l’avant (à l'exception de la touche ). Le Guide Touches apparaît au-
dessus de la touche.
Remarque
• Le Guide Touches s´afchera pendant que le menu Ajustage ou le menu mode est montré.
• Le Guide Touches s'afche différemment en fonction du menu ou de l'état sélectionné.

5
Français
Sélection du mode d’écran
Cette fonction facilite la sélection d’un mode personnalisé en fonction de l’application du moniteur.
√ : La calibration est disponible.
Mode Fonction
1-DICOM Disponible pour l’afchage en mode DICOM. √
2-Custom Permet de régler le paramètre en fonction de vos préférences
personnelles.
√
3-CAL Afche l’écran ajusté par le logiciel de calibrage. √
4-Text Adapté à l’afchage de textes sur traitement de texte ou feuille de
calcul.
-
Le menu mode
apparaît.
Procédure
1. Appuyez sur
.
Le menu mode s’afche en bas à gauche de l’écran.
2. Les modes de la liste sont mis en surbrillance les uns après les autres chaque fois que vous
appuyez sur la touche .
Vous pouvez modier le mode à l’aide la touche ou lorsque le menu mode est afché.
→1-DICOM←→2-Custom←→3-CAL←→4-Text←
Contrôle de la qualité du moniteur
Le logiciel de contrôle de qualité « RadiCS LE » (pour Windows) est inclus avec ce moniteur.
Pour calibrer le moniteur et gérer l'historique de calibrage, installez RadiCS LE en vous reportant au Manuel
d’utilisation de RadiCS LE (sur le CD-ROM). Utilisez la fonction RadiCS SelfQC et le capteur frontal intégré
(Integrated Front Sensor) pour effectuer le calibrage périodique et la Vérif. niv. gris pour le moniteur
indépendamment. Reportez-vous au Manuel d’utilisation (sur le CD-ROM) pour obtenir plus de détails.
Attention
• Branchez le moniteur à l’ordinateur à l’aide d’un câble USB lorsque RadiCS LE est utilisé.
Remarque
• Pour effectuer un contrôle de qualité avancé conforme aux normes médicales, utilisez le kit logiciel de contrôle de
qualité de moniteur en option « RadiCS UX1 ».

6
Aucune image
Si un problème persiste après application des corrections proposées, veuillez prendre contact avec votre
représentant local EIZO.
Problème Cause possible et solution
1. Aucune image
• Le témoin de fonctionnement ne s’allume pas.
• Vériez que le cordon d’alimentation est correctement
branché.
• Activez le commutateur d’alimentation principal.
• Appuyez sur
.
• Coupez l’alimentation du moniteur, puis rétablissez-là
quelques minutes plus tard.
• Le témoin de fonctionnement s’allume en vert. • Augmentez les valeurs de « Luminosité » et/ou « Gain »
dans le menu Ajustage.
• Le témoin de fonctionnement s’allume en
orange.
• Changez le signal d’entrée en appuyant sur
.
• Appuyez sur une touche du clavier ou faites bouger la
souris.
• Vériez si l’ordinateur est sous tension.
• Lorsque le Capteur présence est réglé sur « Marche »,
il se peut que le moniteur entre en mode d’économie
d’énergie. Approchez-vous du moniteur.
• Le témoin de fonctionnement en orange et
vert.
• Le périphérique qui utilise la connexion DisplayPort a
rencontré un problème. Résolvez le problème, éteignez
le moniteur, puis allumez-le de nouveau. Reportez-vous
au manuel d’utilisation du périphérique de sortie pour plus
d’informations.
2. Le message ci-dessous s’afche. Ce message s’afche lorsque le signal n’entre pas
correctement, même si le moniteur fonctionne correctement.
• Ce message s’afche si aucun signal n’entre.
Exemple :
• Le message illustré à gauche risque de s’afcher, étant
donné que certains ordinateurs n’émettent pas de signal
dès leur mise sous tension.
• Vériez si l’ordinateur est sous tension.
• Vériez que le câble de signal est correctement branché.
• Changez le signal d’entrée en appuyant sur
.
• Le message indique que le signal d’entrée est
en dehors de la bande de fréquence spéciée.
Exemple :
fD : Fréquence de point
fH : Fréquence de balayage horizontal
fV : Fréquence de balayage vertical
• Vériez que l’ordinateur est conguré de façon à
correspondre aux besoins du moniteur en matière de
résolution et de fréquence de balayage vertical (voir
« Résolutions compatibles »).
• Redémarrez l’ordinateur.
• Sélectionnez un réglage approprié à l’aide de l’utilitaire de
la carte vidéo. Consultez le manuel de la carte vidéo pour
plus d’informations.
Aucune partie de ce manuel ne peut être reproduite, enregistrée dans un système documentaire ou
transmise sous quelque forme et par quelque moyen que ce soit électronique, mécanique ou autre, sans
l’autorisation écrite préalable de EIZO Corporation.
EIZO Corporation n’est tenu à aucun engagement de condentialité sauf en cas d’accord préalable passé
avant la réception de ces informations par EIZO Corporation. Malgré tous les efforts déployés pour
garantir la mise à jour des informations contenues dans ce manuel, veuillez noter que les caractéristiques
techniques du moniteur EIZO sont sujettes à modication sans préavis.
La pagina sta caricando ...
La pagina sta caricando ...
La pagina sta caricando ...
La pagina sta caricando ...
La pagina sta caricando ...
La pagina sta caricando ...
La pagina sta caricando ...
La pagina sta caricando ...
-
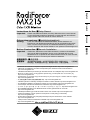 1
1
-
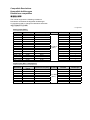 2
2
-
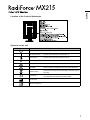 3
3
-
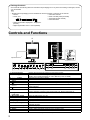 4
4
-
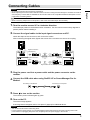 5
5
-
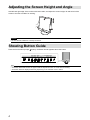 6
6
-
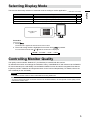 7
7
-
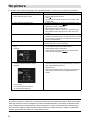 8
8
-
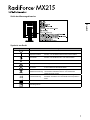 9
9
-
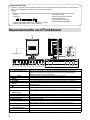 10
10
-
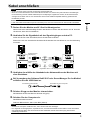 11
11
-
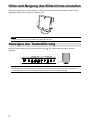 12
12
-
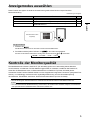 13
13
-
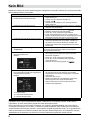 14
14
-
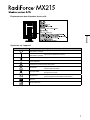 15
15
-
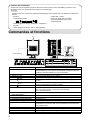 16
16
-
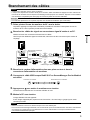 17
17
-
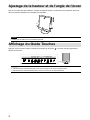 18
18
-
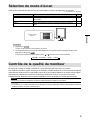 19
19
-
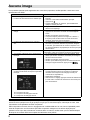 20
20
-
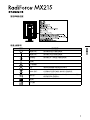 21
21
-
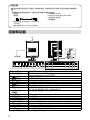 22
22
-
 23
23
-
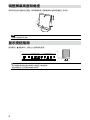 24
24
-
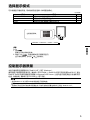 25
25
-
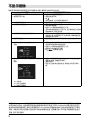 26
26
-
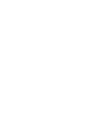 27
27
-
 28
28
in altre lingue
- English: Eizo MX215 Owner's manual
- français: Eizo MX215 Le manuel du propriétaire
- Deutsch: Eizo MX215 Bedienungsanleitung
- 日本語: Eizo MX215 取扱説明書
Documenti correlati
-
Eizo GX530 Manuale del proprietario
-
Eizo GX530 Manuale del proprietario
-
Eizo GX540 Manuale del proprietario
-
Eizo GX550 Manuale del proprietario
-
Eizo EV3237 Manuale utente
-
Eizo UX2 Sensor Manuale utente
-
Eizo FDF2121WT-A Manuale utente
-
Eizo CG318-4K Manuale utente
-
Eizo FDS1721T Manuale utente
-
Eizo GS521 Manuale del proprietario