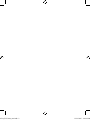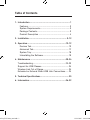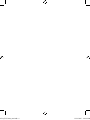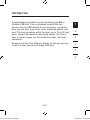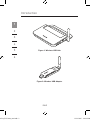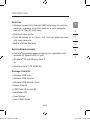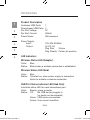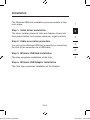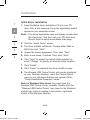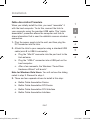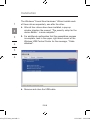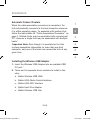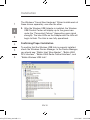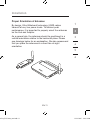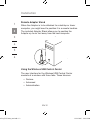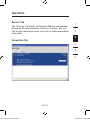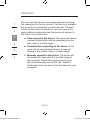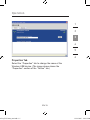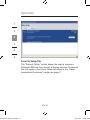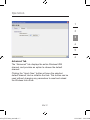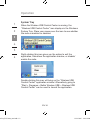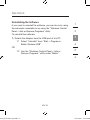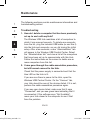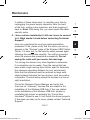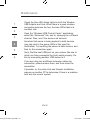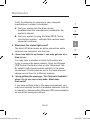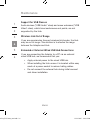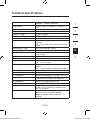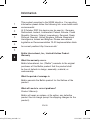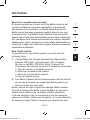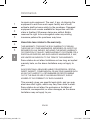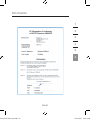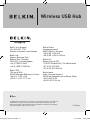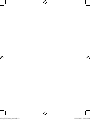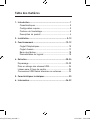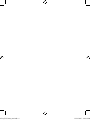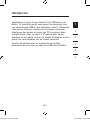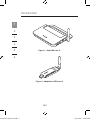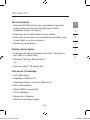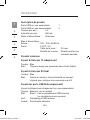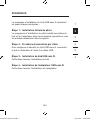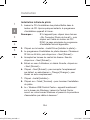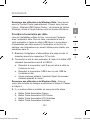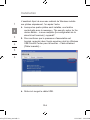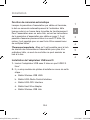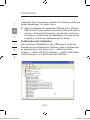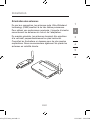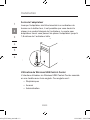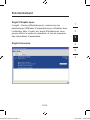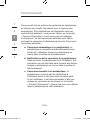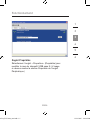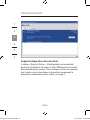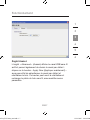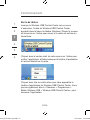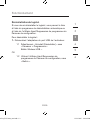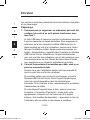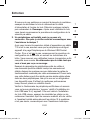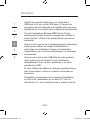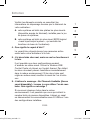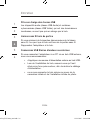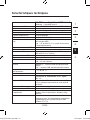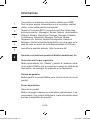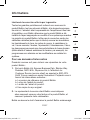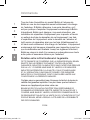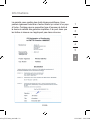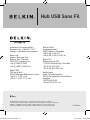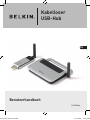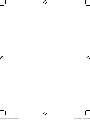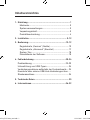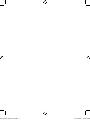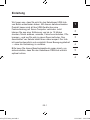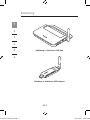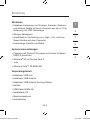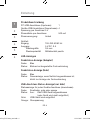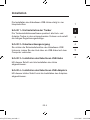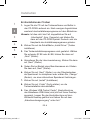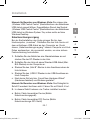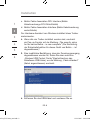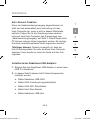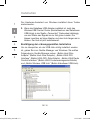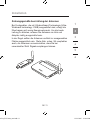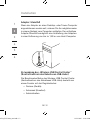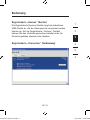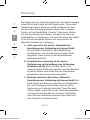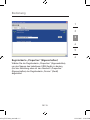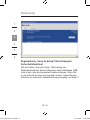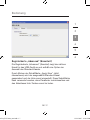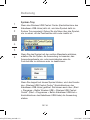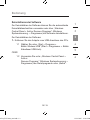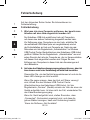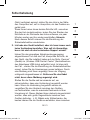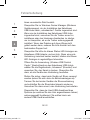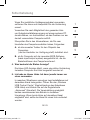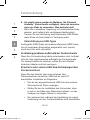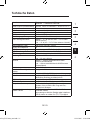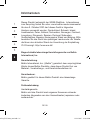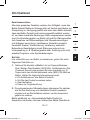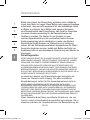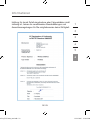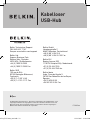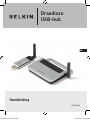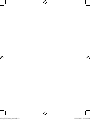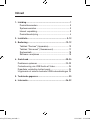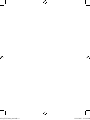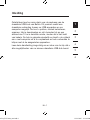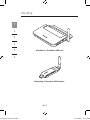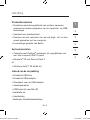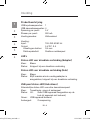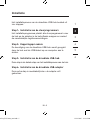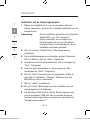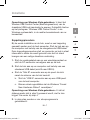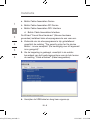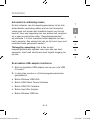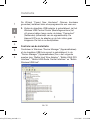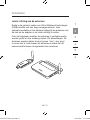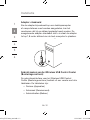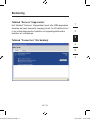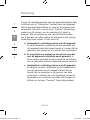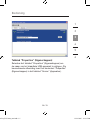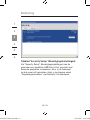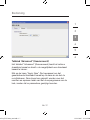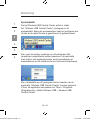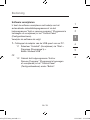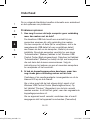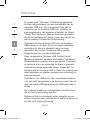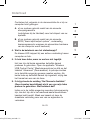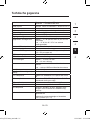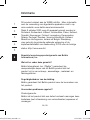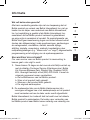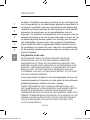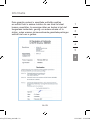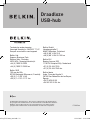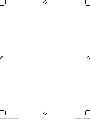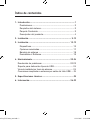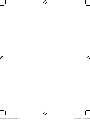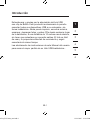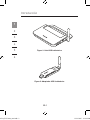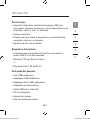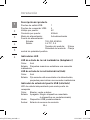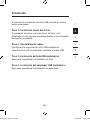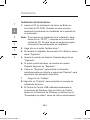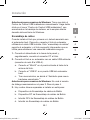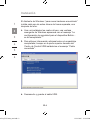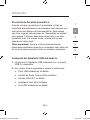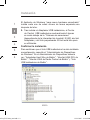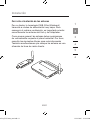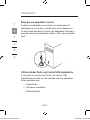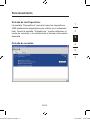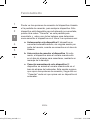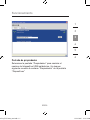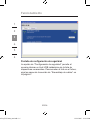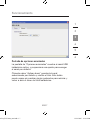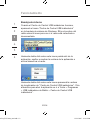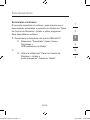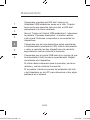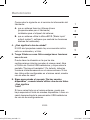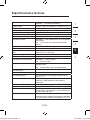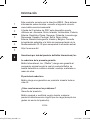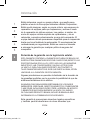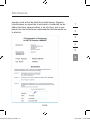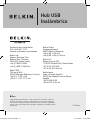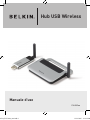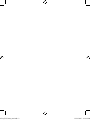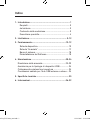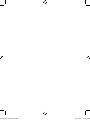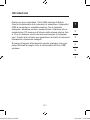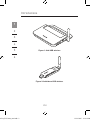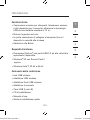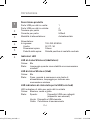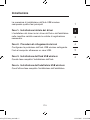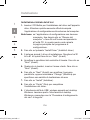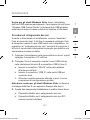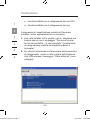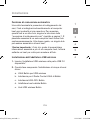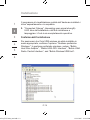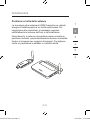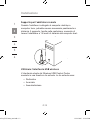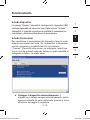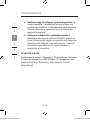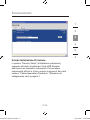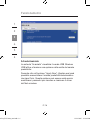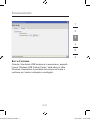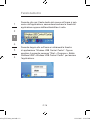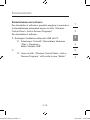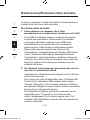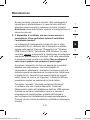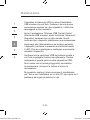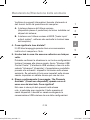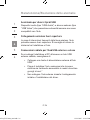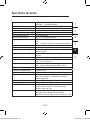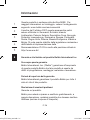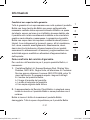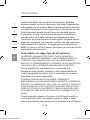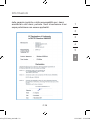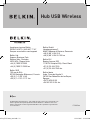User Manual
F5U302ea
Wireless USB Hub
EN
FR
DE
NL
ES
IT
P75427ea_F5U302ea_man.indb 1 12/19/2007 3:40:25 PM

P75427ea_F5U302ea_man.indb 2 12/19/2007 3:40:26 PM

1. Introduction ....................................................................1
Features ........................................................................3
System Requirements ................................................... 3
Package Contents ......................................................... 3
Product Description ...................................................... 4
2. Installation ................................................................ 5-12
3. Operation .................................................................
13-19
Devices Tab ................................................................
13
Advanced Tab ............................................................. 17
System Tray ................................................................ 18
Uninstalling the Software ............................................ 19
4. Maintenance ............................................................
20-24
Troubleshooting .........................................................20-23
Support for USB Classes ............................................... 24
Wireless Link Out of Range ............................................ 24
Extended or External Wired USB Hub Connections ...... 24
5. Technical Specifications ................................................
25
6. Information ..............................................................26-29
Table of Contents
P75427ea_F5U302ea_man.indb 3 12/19/2007 3:40:26 PM

EN-1
P75427ea_F5U302ea_man.indb 4 12/19/2007 3:40:26 PM

EN-1
Introduction
1
2
3
4
5
6
Congratulations and thank you for purchasing the Belkin
Wireless USB Hub. This revolutionary product lets you
connect all your USB devices to your computer—wirelessly.
Now you can print, play music, scan, download photos, and
burn CDs from anywhere within the room, up to 10m (30 feet)
away, without the hassle of connecting cables. The Hub is
easy to use and gives you the freedom to roam—and stay
connected.
Please review this User Manual carefully so that you are sure
to get the most from your Wireless USB Hub.
P75427ea_F5U302ea_man.indb 1 12/19/2007 3:40:26 PM

EN-2
Introduction
1
2
3
4
5
6
EN-3
Figure 1: Wireless USB Hub
Figure 2: Wireless USB Adapter
P75427ea_F5U302ea_man.indb 2 12/19/2007 3:40:28 PM

EN-2
EN-3
Introduction
1
2
3
4
5
6
Features
• Wireless connectivity through USB technology for printers,
cameras, scanners, and other devices to your computer,
from up to 10m (30 feet) away
• Reduced cable clutter
• Ports for linking up to 4 high-, full-, and low-speed devices
with your computer
• Belkin Lifetime Warranty
System Requirements
• Pentium
®
processor-based computer (or equivalent) with
available Hi-Speed USB 2.0 port
• Windows
®
XP with Service Pack 2
or
• Windows Vista™ 32-bit/64-bit
Package Contents
• Wireless USB Hub
• Wireless USB Adapter
• Wireless USB Adapter Dock
• Power Adapter
• USB Cable (A to mini-B)
• Installation CD
• User Manual
• Quick Start Guide
P75427ea_F5U302ea_man.indb 3 12/19/2007 3:40:29 PM

EN-4
Introduction
1
2
3
4
5
6
EN-5
Product Description
Upstream USB Ports: 1
Downstream USB Ports: 4
Per-Port Voltage: 5V
Per-Port Current: 500mA
Power Mode: Self-powered
Power Supply:
Input: 100–240 50/60Hz
Output: 5V DC, 3A
Plug Size: 3.5mm
Plug Polarity: Center-pin positive
LED Indicators
Wireless Status LED (Adapter)
Color: Blue
Status: Blinks when a wireless connection is established
Wireless Status LED (Hub)
Color: Blue
Status: Constant on, when power supply is connected;
blinks to indicate a wireless connection
USB Port Status Indicator LED (Hub Only)
Individual-status LED for each downstream port
Color: Bicolor, green or amber
Status: Off: No USB device plugged in
(or device not enumerated)
Green: USB device enumerated
Amber: Over-current condition
P75427ea_F5U302ea_man.indb 4 12/19/2007 3:40:29 PM

EN-4 EN-5
Installation
1
2
3
4
5
6
The Wireless USB Hub installation process consists of four
main steps:
Step 1: Initial driver installation
The driver installer places all Hub and Adapter drivers into
their proper folders and creates necessary registry entries.
Step 2: Cable-association procedure
You set up the Wireless USB Hub’s security by connecting
the Hub to the computer via a USB cable.
Step 3: Wireless USB Hub installation
This step completes installation of the Hub.
Step 4: Wireless USB Adapter installation
This final step completes installation of the Adapter.
P75427ea_F5U302ea_man.indb 5 12/19/2007 3:40:29 PM

EN-6
1
2
3
4
5
6
Installation
EN-7
Initial Driver Installation
1. Insert the Belkin driver-installation CD into your CD
drive. After a few moments, the setup application should
appear on your computer screen.
Note: If the setup application does not appear, double-click
“My Computer”, and then click your CD-drive icon.
This will load the setup-applications main page.
2. Click the “Install Driver” button.
3. The driver installer will launch. Choose either 32bit or
64bit then click “Next”.
4. Accept the license agreement. Then, click “Next”.
5. Enter a user name, if desired. Then, click “Next”.
6. Click “Next” to accept the default folder location; or
select “Change” to specify an alternate folder location.
7. Click “Install”.
8. Click “Finish” to complete the driver-install process.
9. The Wireless USB Control Center will now be displayed
on your Windows desktop. Leave the Control Center
open on your Windows desktop and proceed to the
“Cable-Association Procedure” below.*
Note for Windows Vista Users: You must open the
Wireless USB Control Center manually. Double-click the
“Wireless USB Control Center” icon found in the Windows
system tray, which is located in the bottom, right-hand
corner of the Windows desktop.
P75427ea_F5U302ea_man.indb 6 12/19/2007 3:40:29 PM

EN-6
EN-7
Installation
1
2
3
4
5
6
Cable-Association Procedure
When you initially install the Hub, you must “associate” it
with the host computer. To do this, connect the Hub to
your computer using the provided USB cable. This “cable
association” procedure allows the computer and Hub to
share information that is used to establish a secure wireless
connection.
1. Plug the power supply into the wall, and then plug the
DC connector into the Hub.
2. Attach the Hub to your computer using a standard USB
cable (mini-B to USB-A connector).
a. Plug the “Mini B” connector into the port next to the
Hub antenna.
b. Plug the “USB A” connector into a USB port on the
host computer.
c. After a few moments, the Windows “Found New
Hardware Wizard” will launch.*
Note for Windows Vista Users
: You will not see the dialog
noted in step 3. Proceed to step 4.
3. There are four separate drivers to install in this step:
a. Belkin Cable Association Device
b. Belkin Cable Association RCI Device
c. Belkin Cable Association DFU Interface
d. Belkin Cable Association Interface
P75427ea_F5U302ea_man.indb 7 12/19/2007 3:40:29 PM

EN-8
1
2
3
4
5
6
Installation
EN-9
The Windows “Found New Hardware” Wizard installs each
of these drivers separately, one after the other.
4. After all four drivers have been installed, a pop-up
window displays the prompt, “The security setup for the
device Belkin... is now complete”.*
5. For additional confirmation that the association process
is complete, look in the upper, right-hand corner of the
Wireless USB Control Center for the message, “Cable
attached”.
6. Remove and store the USB cable.
P75427ea_F5U302ea_man.indb 8 12/19/2007 3:40:29 PM

EN-8
EN-9
Installation
1
2
3
4
5
6
Automatic Connect Feature
When the cable-association procedure is completed, the
Hub automatically connects to the host computer whenever
it is within operating range. To associate with another Hub,
follow the instructions for “Cable-Association Procedure”, on
page 7. Multiple Hubs may be associated with a single-host
PC. Likewise, a single Hub may be associated with multiple
hosts.*
*Important Note: Even though it is possible for the Hub
to store association information for more than one host
computer, only one of the hosts can access the Hub at any
given time.
Installing the Wireless USB Adapter
1. Insert the Wireless USB Adapter into an available USB
2.0 port.*
2. There are five separate driver modules to install in this
step:
a. Belkin Wireless USB HWA
b. Belkin HWA Radio Control Interface
c. Belkin HWA DFU Interface
d. Belkin Host Wire Adapter
e. Belkin Wireless USB Hub
P75427ea_F5U302ea_man.indb 9 12/19/2007 3:40:29 PM

EN-10
1
2
3
4
5
6
Installation
EN-11
The Windows “Found New Hardware” Wizard installs each of
these drivers separately, one after the other.
3. After the Wireless USB Adapter is installed, the Wireless
USB Control Center will display up to five green bars
under the “Connected Column” (depending upon signal
strength). The blue LEDs on the Adapter and the Hub will
begin to flash. The Hub is now fully operational.
Confirming Proper Installation
To confirm that the Wireless USB Hub is properly installed,
check the Windows Device Manager. In the Device Manager,
you should see: “Belkin Host Wire Adapter”, “Belkin HWA
DFU Interface”, “Belkin HWA Radio Control Interface”, and
“Belkin Wireless USB Hub”.
P75427ea_F5U302ea_man.indb 10 12/19/2007 3:40:30 PM

EN-10
EN-11
Installation
1
2
3
4
5
6
Proper Orientation of Antennas
By design, Ultra-Wideband technology (UWB) radios
transmit at very low power levels. To achieve peak
performance, it is important to properly orient the antennas
on the Hub and Adapter.
As a general rule, the antennas should be positioned in a
vertical orientation relative to the horizontal plane. Please
see drawings below for an explanation. We also recommend
that you place the antennas in a direct line-of-sight
orientation.
P75427ea_F5U302ea_man.indb 11 12/19/2007 3:40:31 PM

EN-12
1
2
3
4
5
6
Installation
EN-13
Remote Adapter Stand
When the Adapter is to be attached to a desktop or tower
computer, you might need to position it in a remote location.
The included Adapter Stand allows you to position the
Adapter up to six feet away from the host computer.
Using the Wireless USB Control Center
The user interface for the Wireless USB Control Center
consists of a window with three tabs. These tabs are:
• Devices
• Advanced
• Administration
P75427ea_F5U302ea_man.indb 12 12/19/2007 3:40:32 PM

EN-12 EN-13
Operation
1
2
3
4
5
6
Devices Tab
The “Devices” tab shows all Wireless USB devices available
for use on the host computer. From the “Devices” tab, you
can set the connection mode, and view or delete association
information.
Connection Tab
P75427ea_F5U302ea_man.indb 13 12/19/2007 3:40:33 PM

EN-14
Operation
1
2
3
4
5
6
EN-15
You can view the device’s connection options by clicking
the connection tab for any device. If the device is available
but currently not connected, you can click the “Connect”
button on this screen to connect it, and click one of the
radio buttons to determine how the device will connect in
the future. Your choices are:
a. Auto connect to this device. The device will always
connect automatically with no prompting from the
user, when it is within range.
b. Prompt before connecting to this device. In this
mode, the device prompts the user to connect
through a tray bubble, when it is within range.
c. Manually connect to this device. The device will
not prompt the user when it is in within range of
the computer. This choice requires you to go to
the connection options and click the “Connect”
button each time you want to link the device to your
computer.
P75427ea_F5U302ea_man.indb 14 12/19/2007 3:40:33 PM

EN-14
EN-15
Operation
1
2
3
4
5
6
Properties Tab
Select the “Properties” tab to change the name of the
Wireless USB device. (The image above shows the
“Properties” section of the “Device” tab.)
P75427ea_F5U302ea_man.indb 15 12/19/2007 3:40:33 PM

EN-16
Operation
1
2
3
4
5
6
EN-17
Security Setup Tab
The “Security Setup” option allows the user to remove a
Wireless USB Hub from the list of known devices. To access
the Hub again in the future, follow the steps in the “Cable-
Association Procedure” section on page 7.
P75427ea_F5U302ea_man.indb 16 12/19/2007 3:40:34 PM
La pagina si sta caricando...
La pagina si sta caricando...
La pagina si sta caricando...
La pagina si sta caricando...
La pagina si sta caricando...
La pagina si sta caricando...
La pagina si sta caricando...
La pagina si sta caricando...
La pagina si sta caricando...
La pagina si sta caricando...
La pagina si sta caricando...
La pagina si sta caricando...
La pagina si sta caricando...
La pagina si sta caricando...
La pagina si sta caricando...
La pagina si sta caricando...
La pagina si sta caricando...
La pagina si sta caricando...
La pagina si sta caricando...
La pagina si sta caricando...
La pagina si sta caricando...
La pagina si sta caricando...
La pagina si sta caricando...
La pagina si sta caricando...
La pagina si sta caricando...
La pagina si sta caricando...
La pagina si sta caricando...
La pagina si sta caricando...
La pagina si sta caricando...
La pagina si sta caricando...
La pagina si sta caricando...
La pagina si sta caricando...
La pagina si sta caricando...
La pagina si sta caricando...
La pagina si sta caricando...
La pagina si sta caricando...
La pagina si sta caricando...
La pagina si sta caricando...
La pagina si sta caricando...
La pagina si sta caricando...
La pagina si sta caricando...
La pagina si sta caricando...
La pagina si sta caricando...
La pagina si sta caricando...
La pagina si sta caricando...
La pagina si sta caricando...
La pagina si sta caricando...
La pagina si sta caricando...
La pagina si sta caricando...
La pagina si sta caricando...
La pagina si sta caricando...
La pagina si sta caricando...
La pagina si sta caricando...
La pagina si sta caricando...
La pagina si sta caricando...
La pagina si sta caricando...
La pagina si sta caricando...
La pagina si sta caricando...
La pagina si sta caricando...
La pagina si sta caricando...
La pagina si sta caricando...
La pagina si sta caricando...
La pagina si sta caricando...
La pagina si sta caricando...
La pagina si sta caricando...
La pagina si sta caricando...
La pagina si sta caricando...
La pagina si sta caricando...
La pagina si sta caricando...
La pagina si sta caricando...
La pagina si sta caricando...
La pagina si sta caricando...
La pagina si sta caricando...
La pagina si sta caricando...
La pagina si sta caricando...
La pagina si sta caricando...
La pagina si sta caricando...
La pagina si sta caricando...
La pagina si sta caricando...
La pagina si sta caricando...
La pagina si sta caricando...
La pagina si sta caricando...
La pagina si sta caricando...
La pagina si sta caricando...
La pagina si sta caricando...
La pagina si sta caricando...
La pagina si sta caricando...
La pagina si sta caricando...
La pagina si sta caricando...
La pagina si sta caricando...
La pagina si sta caricando...
La pagina si sta caricando...
La pagina si sta caricando...
La pagina si sta caricando...
La pagina si sta caricando...
La pagina si sta caricando...
La pagina si sta caricando...
La pagina si sta caricando...
La pagina si sta caricando...
La pagina si sta caricando...
La pagina si sta caricando...
La pagina si sta caricando...
La pagina si sta caricando...
La pagina si sta caricando...
La pagina si sta caricando...
La pagina si sta caricando...
La pagina si sta caricando...
La pagina si sta caricando...
La pagina si sta caricando...
La pagina si sta caricando...
La pagina si sta caricando...
La pagina si sta caricando...
La pagina si sta caricando...
La pagina si sta caricando...
La pagina si sta caricando...
La pagina si sta caricando...
La pagina si sta caricando...
La pagina si sta caricando...
La pagina si sta caricando...
La pagina si sta caricando...
La pagina si sta caricando...
La pagina si sta caricando...
La pagina si sta caricando...
La pagina si sta caricando...
La pagina si sta caricando...
La pagina si sta caricando...
La pagina si sta caricando...
La pagina si sta caricando...
La pagina si sta caricando...
La pagina si sta caricando...
La pagina si sta caricando...
La pagina si sta caricando...
La pagina si sta caricando...
La pagina si sta caricando...
La pagina si sta caricando...
La pagina si sta caricando...
La pagina si sta caricando...
La pagina si sta caricando...
La pagina si sta caricando...
La pagina si sta caricando...
La pagina si sta caricando...
La pagina si sta caricando...
La pagina si sta caricando...
La pagina si sta caricando...
La pagina si sta caricando...
La pagina si sta caricando...
La pagina si sta caricando...
La pagina si sta caricando...
La pagina si sta caricando...
La pagina si sta caricando...
La pagina si sta caricando...
La pagina si sta caricando...
La pagina si sta caricando...
La pagina si sta caricando...
La pagina si sta caricando...
La pagina si sta caricando...
La pagina si sta caricando...
La pagina si sta caricando...
La pagina si sta caricando...
La pagina si sta caricando...
La pagina si sta caricando...
La pagina si sta caricando...
La pagina si sta caricando...
La pagina si sta caricando...
La pagina si sta caricando...
La pagina si sta caricando...
La pagina si sta caricando...
La pagina si sta caricando...
La pagina si sta caricando...
La pagina si sta caricando...
La pagina si sta caricando...
La pagina si sta caricando...
La pagina si sta caricando...
La pagina si sta caricando...
La pagina si sta caricando...
La pagina si sta caricando...
La pagina si sta caricando...
La pagina si sta caricando...
La pagina si sta caricando...
La pagina si sta caricando...
La pagina si sta caricando...
La pagina si sta caricando...
La pagina si sta caricando...
La pagina si sta caricando...
-
 1
1
-
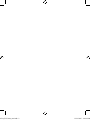 2
2
-
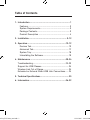 3
3
-
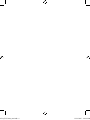 4
4
-
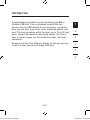 5
5
-
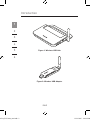 6
6
-
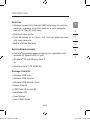 7
7
-
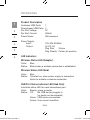 8
8
-
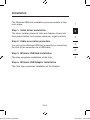 9
9
-
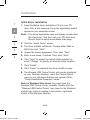 10
10
-
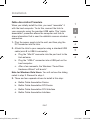 11
11
-
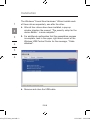 12
12
-
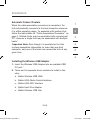 13
13
-
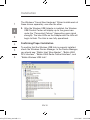 14
14
-
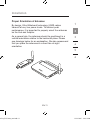 15
15
-
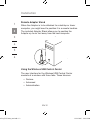 16
16
-
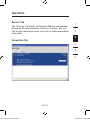 17
17
-
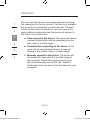 18
18
-
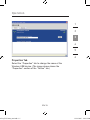 19
19
-
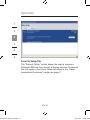 20
20
-
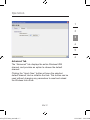 21
21
-
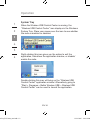 22
22
-
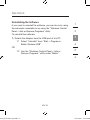 23
23
-
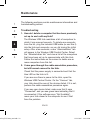 24
24
-
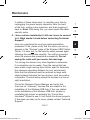 25
25
-
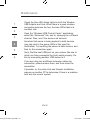 26
26
-
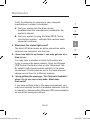 27
27
-
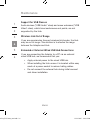 28
28
-
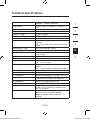 29
29
-
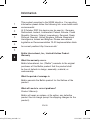 30
30
-
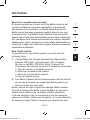 31
31
-
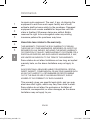 32
32
-
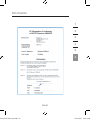 33
33
-
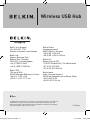 34
34
-
 35
35
-
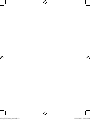 36
36
-
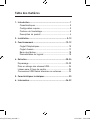 37
37
-
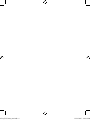 38
38
-
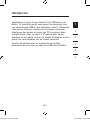 39
39
-
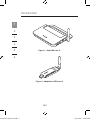 40
40
-
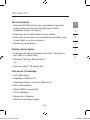 41
41
-
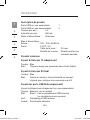 42
42
-
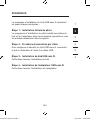 43
43
-
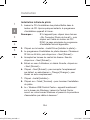 44
44
-
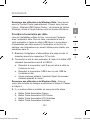 45
45
-
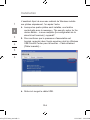 46
46
-
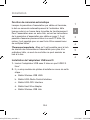 47
47
-
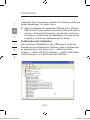 48
48
-
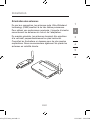 49
49
-
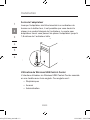 50
50
-
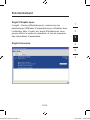 51
51
-
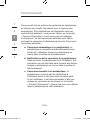 52
52
-
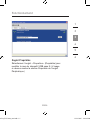 53
53
-
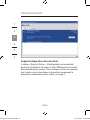 54
54
-
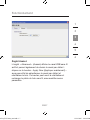 55
55
-
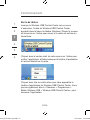 56
56
-
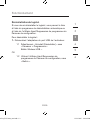 57
57
-
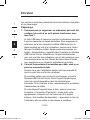 58
58
-
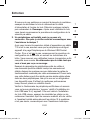 59
59
-
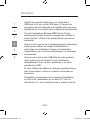 60
60
-
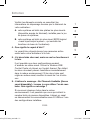 61
61
-
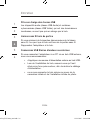 62
62
-
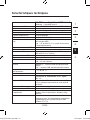 63
63
-
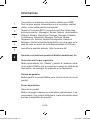 64
64
-
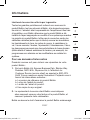 65
65
-
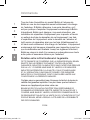 66
66
-
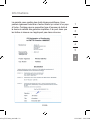 67
67
-
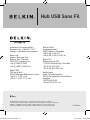 68
68
-
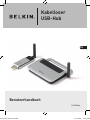 69
69
-
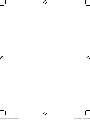 70
70
-
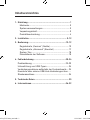 71
71
-
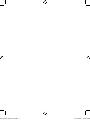 72
72
-
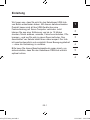 73
73
-
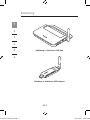 74
74
-
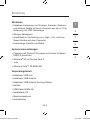 75
75
-
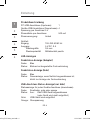 76
76
-
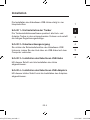 77
77
-
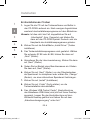 78
78
-
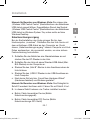 79
79
-
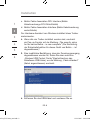 80
80
-
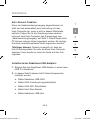 81
81
-
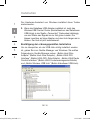 82
82
-
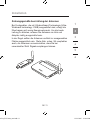 83
83
-
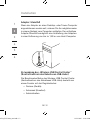 84
84
-
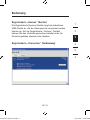 85
85
-
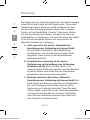 86
86
-
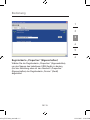 87
87
-
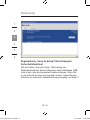 88
88
-
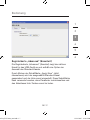 89
89
-
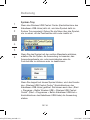 90
90
-
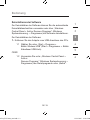 91
91
-
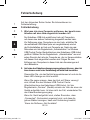 92
92
-
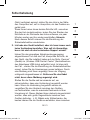 93
93
-
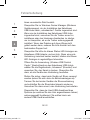 94
94
-
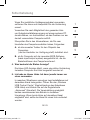 95
95
-
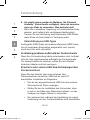 96
96
-
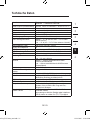 97
97
-
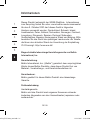 98
98
-
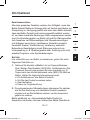 99
99
-
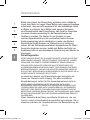 100
100
-
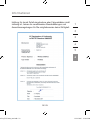 101
101
-
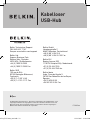 102
102
-
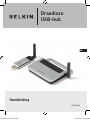 103
103
-
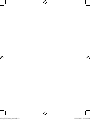 104
104
-
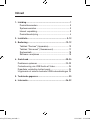 105
105
-
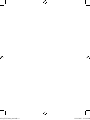 106
106
-
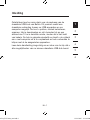 107
107
-
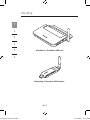 108
108
-
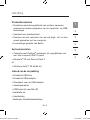 109
109
-
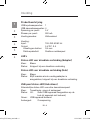 110
110
-
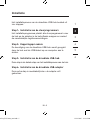 111
111
-
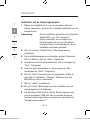 112
112
-
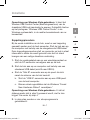 113
113
-
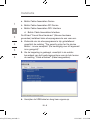 114
114
-
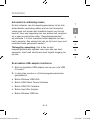 115
115
-
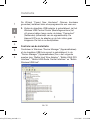 116
116
-
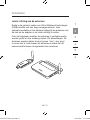 117
117
-
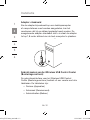 118
118
-
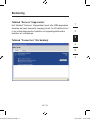 119
119
-
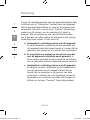 120
120
-
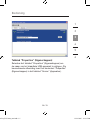 121
121
-
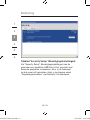 122
122
-
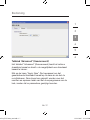 123
123
-
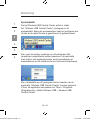 124
124
-
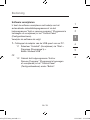 125
125
-
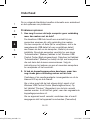 126
126
-
 127
127
-
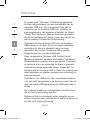 128
128
-
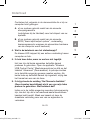 129
129
-
 130
130
-
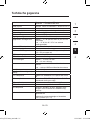 131
131
-
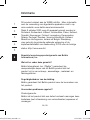 132
132
-
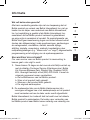 133
133
-
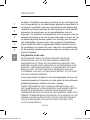 134
134
-
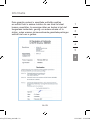 135
135
-
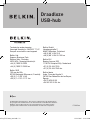 136
136
-
 137
137
-
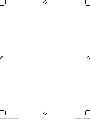 138
138
-
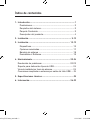 139
139
-
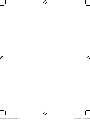 140
140
-
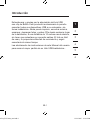 141
141
-
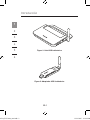 142
142
-
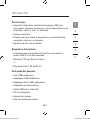 143
143
-
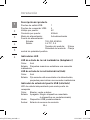 144
144
-
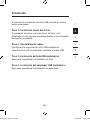 145
145
-
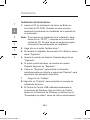 146
146
-
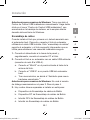 147
147
-
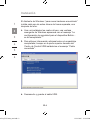 148
148
-
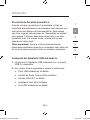 149
149
-
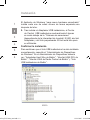 150
150
-
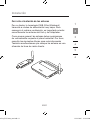 151
151
-
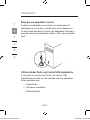 152
152
-
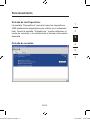 153
153
-
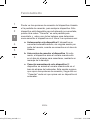 154
154
-
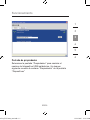 155
155
-
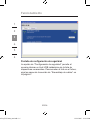 156
156
-
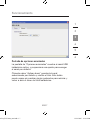 157
157
-
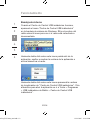 158
158
-
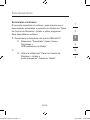 159
159
-
 160
160
-
 161
161
-
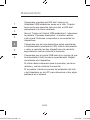 162
162
-
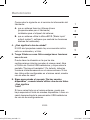 163
163
-
 164
164
-
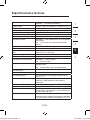 165
165
-
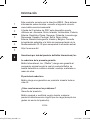 166
166
-
 167
167
-
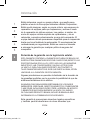 168
168
-
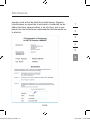 169
169
-
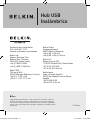 170
170
-
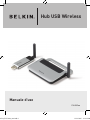 171
171
-
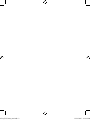 172
172
-
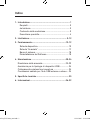 173
173
-
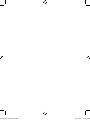 174
174
-
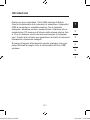 175
175
-
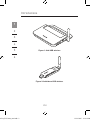 176
176
-
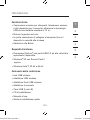 177
177
-
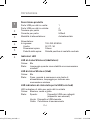 178
178
-
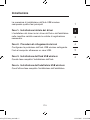 179
179
-
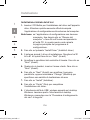 180
180
-
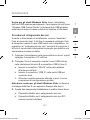 181
181
-
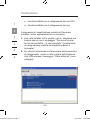 182
182
-
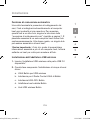 183
183
-
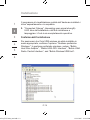 184
184
-
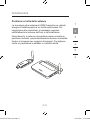 185
185
-
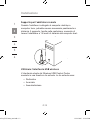 186
186
-
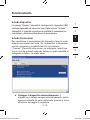 187
187
-
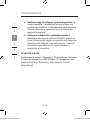 188
188
-
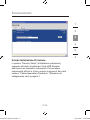 189
189
-
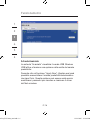 190
190
-
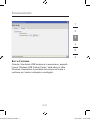 191
191
-
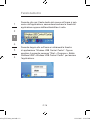 192
192
-
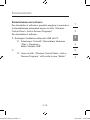 193
193
-
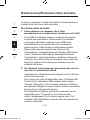 194
194
-
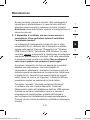 195
195
-
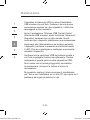 196
196
-
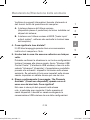 197
197
-
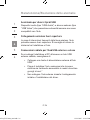 198
198
-
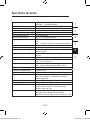 199
199
-
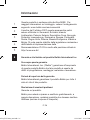 200
200
-
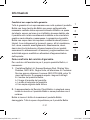 201
201
-
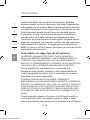 202
202
-
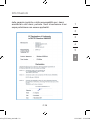 203
203
-
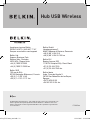 204
204
Belkin HUB USB SANS FIL #F5U302EA Manuale del proprietario
- Tipo
- Manuale del proprietario
- Questo manuale è adatto anche per
in altre lingue
- English: Belkin HUB USB SANS FIL #F5U302EA Owner's manual
- français: Belkin HUB USB SANS FIL #F5U302EA Le manuel du propriétaire
- español: Belkin HUB USB SANS FIL #F5U302EA El manual del propietario
- Deutsch: Belkin HUB USB SANS FIL #F5U302EA Bedienungsanleitung
- Nederlands: Belkin HUB USB SANS FIL #F5U302EA de handleiding
Documenti correlati
-
Belkin F8T012-F8T013 Manuale del proprietario
-
Belkin HUB USB RÉSEAU #F5L009EA Manuale utente
-
Belkin CARTE PCI FIREWIRE / USB 2.0 À HAUT DÉBIT #F5U508VEA1 Manuale del proprietario
-
Belkin F5U706 Manuale del proprietario
-
Belkin F5D8053EA Manuale utente
-
Belkin F5U413 Manuale del proprietario
-
Belkin F8T009 Manuale del proprietario
-
Belkin TUNESYNC POUR IPOD #F5U255EA Manuale del proprietario
-
Belkin F5U222 Manuale del proprietario
-
Belkin F5D7632EA4A Manuale utente