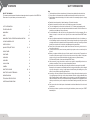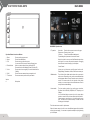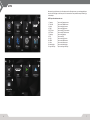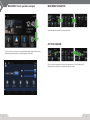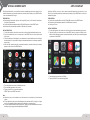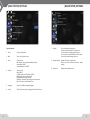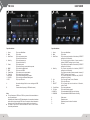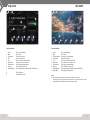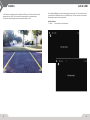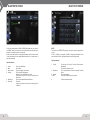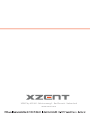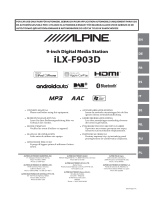X-527
2-Din Infotainer X-527

2 3
CONTENTS
SAFTY INFORMATION 3
FRONT PANEL KEYS 4
MAIN MENU 5
APPS 6 - 7
MAIN MENU TOUCH OPERATIONS AND NAVIGATION 8 - 9
GOOGLE ANDROID AUTO 10
APPLE CARPLAY 11
(MAIN SYSTEM) SETTINGS 12 - 13
RADIO TUNER 14
DAB TUNER 15
USB AUDIO 16
USB VIDEO 17
AUX-IN / HDMI 18
CAMERA 19
BLUETOOTH PHONE 20 - 21
BLUETOOTH MUSIC STREAMING 22
WIRING DIAGRAM 23
TECHNICAL SPECIFICATIONS 24
ADDITIONAL INFORMATIONS 25
ABOUT THIS MANUAL
This manual contains important information and warnings about the operation of this XZENT unit.
Please store it in a place where you have access later on.
SAFTY INFORMATION
Note
1. The descriptions and other content shown in this manual may deviate from the real device.
2. Pictures shown in this manual and some HMI screenshots may deviate from the real unit.
3. Specicationsandtechnicaldesignofthisdevicemodelarenecessarilysubjecttochange
without notice.
■ Readtheinstructionsentirely.Heedallwarnings.Followtheinstructions.
■ Retainthismanual.Whoeverwillusetheunitshouldhaveaccesstothismanual.
■ Thisunitisdesignedtobefunctionalinvehicleswith12VDCbatteryandnegativeground.
■ Donotoperatetheunitinanyotherwaythandescribedinthismanual.Failuretofollowthein-
structions as provided may void your warranty.
■ Donotdisassembleoraltertheunitinanywaybecausethiswillvoid yourwarranty.Donot
Attempt to repair or to service the unit yourself, but contact an authorized XZENT dealer
instead.
■ Useonlyoriginalaccessorieswhicharedesignedandmanufacturedfortheunit,otherwiseyou
will risk damage. Install the unit according to the mounting instructions by using the supplied
mounting accessories. Acceleration forces during accidents can be huge. Incorrectly mounted
devices pose a serious risk for the driver and passengers during an accident.
■ Protecttheunitfromwaterandotherliquids thatcould enterthehousing.Ashort circuitor
evenarecouldresult.
■ Topreventashortcircuit,never insertanymetallicobject(suchascoinsormetal tools)into
the unit.
■ Beforeyoureplaceadefectivefusetrytondthecausefortheshortcircuit.Payattentionto
the cables of the power supply! If the short circuit does not result from a failure of the power
supply or wiring, you can replace the defective fuse with a new one (of identical value).
If the shortcircuit persists, contact an authorized XZENT dealer.
■ Whenconnectingto anyotherdevice,readtheuser‘sguideforcompatibilityandnoteson
electrical connections. Do not try to connect incompatible products.
■ Becarefulnottodrainthecarbatterywhileusingtheunitwhenthecarengineisturnedoff.
Because the unit consumes a considerable amount of energy and the battery will be charged
only while the engine is running, it might happen that the battery will discharge to a point
where it is not possible to start the engine anymore.
■ AccordingtothelawindifferentEuropeancountries,driving withmonitors showingmovies
in the viewing range of the driver is not allowed, because the driver might get distracted from
trafc.Pleaserespectthetrafcregulationsofyourcountryoryoumayfacelegalpenaltiesin
case of accidents or even lose your insurance coverage. Pay attention to the playback volume
insideyourvehiclesinceyouarerequiredtonoticeexteriorwarningsoundslikepolicesirens
etc..
■ Don‘texposetheunittohardimpacts.Amechanicalorelectricalmalfunctionoftheunitcould
be the result.
■ Shouldanyproblemsor questionsoccurduringtheinstallation, pleaseconsultyourXZENT
dealer/importer.

4 5
X-527 FRONT PANEL KEYS
Operation Buttons/ touch-area Buttons:
1. Reset Press to perform a power reset.
2. Home Press to enter Main Menu.
3. FAV Press to enter your favourite source.
You can set the FAV source in Settings, General menu.
4. Power/Volume Whenon,rotatetoadjustVolume,presstoMUTE.
Press and hold to enter Standby (Screen Off, Audio Off).
5. Voice Press to start voice recognition (in use with Android Auto or
CarPlay).
6. CAM Presstoenterrearcameraview,pressagaintoexit.
7. Touch area Press screen area to perform touch press action.
Various:
A Microphone
1 A
2
3
4
5
6
7
MAIN MENU Operation area
1. Top section
1
2
3
MAIN MENU
Home Icon: Press in other sources to return to this page.
Return arrow: Press to go back 1 level
3 Dot icon: Press to select different background
Tap and drag the top bar area to show contorl center*.
NexttotheclockincorneryoucanndBluetoothstatusIcons
andsignal.You cansee anoperation exampleofdragging
down the control center following up in this chapter.
Control Center*
Allowsyoutoquickaccessspecificsystemfunctions for
Display settings, Screenshots, Volume, Clear Source memory ect.
1. Middle section The left side of the middle sections shows the current active
audio source. Depending on the audio source additional data
and play/pause status is shown. Press the area to show active
source in full screen mode. On the right side of the middle
section you can see a large clock and calendar area. Press it
toadjustclockanddatesettings.
1. Lower section Thelowersectioncontains4pcsquicksourceselections.
By default this is FM/AM, (USB) Music, BT Telephony, and
Settings.
You can hold and drag one source icon to the upper delete
sectiontoremoveitfromquickarea.SelectthenfromtheALL-
Sourcespagesanewsourcetoputittothefreequicksource
spot.Youcanseeanoperationexampleofdeleteandadd
following up in this chapter..
Thisisthestartscreensectionforquickaccess.
Swipe this screen away to the left to see the additional pages with all available
sources((seenextpage).Youcanseeanoperationexampleofswipingfollowing
up in this chapter

6 7
afterremovingaquicksourceiconfromlowersectionofthestartscreen,youcandraganddropa
newIconfromthispagetothefreespotofthelowersection.Seeoperationexamplefollowingup
in this chapter.
APPs Operation buttons and area
1. Camera Tap to enter Camera source
2. FM / AM Tap to enter FM/AM source
3. Music Tap to enter Music source
4. DAB Tap to enter DAB source
5. BT Phone Tap to enter BT Phone source.
6. BT Music Tap to enter BT Music source
7. Settings Tap to enter Settings
8. EQ Tap to enter EQ
9. AUX Tap to enter AUX source
10. HDMI Tap to enter HDMI source
11. Video Tap to enter Videosource
12. Android Auto Tap to enter Android Auto
13. Apple CarPlay Tap to enter Apple CarPlay
1 2 3 4
5 6 7 8
9 10 11 12
13
APPS

8 9
MAIN MENU Touch operation examples
Youcanaccessthequickmenu byswiping downwards.Many settingscan bequickly
accessedthroughthequickmenu,suchasthebrightnessofthescreen.
X Delete
MAIN MENU NAVIGATION
APP ICON CHANGE�
You can navigate the home screen by swiping left or right.
First you need to make place for the new icon and delete one. Then by pressing and
holding the app icon, the app icon can be pinned to the home screen.

10 11
With Google Android Auto, you are be able to access compatible apps and online services of your
Android smartphone in your car and operate them intuitively with the display of your XZENT device
or the voice assistant from Google.
PREPARATION:
■ DownloadtheAndroidAutoapp fromthe GooglePlay Store(forOSAndroid9andbelow).
On higher OS preinstalled..
■ ConnecttheAndroidsmartphonewiththeCP/AAUSBconnectoroftheXZENTdevice.
■ BluetoothwillbeautomaticallyestablishonUSBrsttimeconnection.
INITIAL OPERATION:
1. For the initial operation, the vehicle must not be in motion and the hand brake must be put on.
2. Tap to the Android Auto icon in the main menu of the XZENT device to choose the Android
Auto source.
3. FollowthedialogueonthedisplayofyoursmartphonetoinstallAndroidAutoandtocongure
the start behaviour. It is possible to change the selected start behaviour in the setup operations
anytime later.
4. After the initial operation has been completed successfully, the Android Auto user interface
appears on the screen of the XZENT device.
1 2
3
1. Tap to display the home screen of Android Auto main.
2. Tap to activate Android Auto voice control.
3. Tap any of the APP icon to start the application.
XZENT: Tap to open XZENT main menu.
Note:
■ AndroidAutomaynotbeavailableonalldevicesandisnotavailableinallcountriesand
regions.
■ TouseAndroidAutowithyourAndroidSmartphone,atleastAndroid5.0(Lollipop)orahigher
version of the Android operation system must be installed on your smartphone.
■ FormoredetailedinformationaboutAndroidAuto,pleasevisithttps://www.android.com/auto/
and https://support.google.com/androidauto#topic=6348027
GOOGLE ANDROID AUTO
With Apple CarPlay, you are be able to access compatible apps and online services of your
iPhone in your car and operate them intuitively with the display of your XZENT device or the voice
assistant from Apple.
PREPARATION:
■ ConnectthecompatibleiPhonewiththeCP/AAUSBconnectoroftheXZENTdevice.
■ BluetoothwillbeautomaticallyestablishonUSBrsttimeconnection.
■ UnlockyouriPhone.
INITIAL OPERATION:
1. For the initial operation, the vehicle must not be in motion and the hand brake must be put on.
2. Tap to the CarPlay icon in the main menu of the XZENT device to choose the CarPlay source.
After the initial operation has been completed successfully, the CarPlay user interface appears
on the screen of the XZENT.
1
2
1. Tap to display the home screen of CarPlay.
2. Tap any of the APP icon to start the application.
APPLE CARPLAY

12 13
(MAIN SYSTEM) SETTINGS
Operation buttons
1. Home Tap to open Main Menu.
2. Back Tap to return to previous menu.
3. Video Tap to show list:
Back Camera: Tap to select Normal/Mirroring mode
Camera Mute: ON/OFF
Camera Distance Line: ON/OFF
4. General Tap to show list:
Beep: ON/OFF
Link USB devices, Auto Play Music: ON/OFF
Radio Region: Select an area in the list.
DAB Antenna power supply: ON/OFF
FAV Button - Shortpress: Tap to select your Favourite source.
Date & Time: tap to set the Date and Time
5. Language Tap to select a different available language.
6. Volume Tapbarofthesourcegaintochangegainofthespecicsource.
1
3
4
5
6
2
7. Lighting Tap to show Key Light setting menu.
Pressthelightbulbtotogglexorrandomcolor.
Youcanselectaxcolorbyselectingdirectlyon
the color plate, or use the RGB bars or select a preset
color from the shown rectangles with color.
8. Upgrade & Reset Upgrade: Tap to enter upgrade menu.
Factory reset: Tap to reset device to factory / default
settings.
9. System Info Display current software version.
(MAIN SYSTEM) SETTINGS
7
8
9

14 15
FM / AM
1
A
B
3
5
6 7 8 9 10 11 12
4
2
Operation buttons
1. Home Tap to open Main Menu.
2. Back Tap to return.
3. SeekDown Taptostepfrequencydown.
Tap and hold to seek down.
4. SeekUp Taptostepfrequencyup.
Tap and hold to seek up.
5. Preset Tap to select preset.
Tap and hold to save current station as preset.
6. BAND Tap to switch the Radio band.
7. RDS Tap to turn on/off RDS.
8. Preset Down Tap to select previous preset station.
9. PresetUp Taptoselectnextpresetstation.
10. Auto store Tap to search and auto save all presets.
11. LOC/DX Tap to receive Local/Distant Radio signals.
12. EQ Tap to open EQ menu.
A Information display fields for tuner settings and RDS
features.
B Currentstationfrequency(orRDSstationname).
Note:
■ ThisunitfeaturesanRDStuner.RDSisasystemwhichtransmitsdataon
top of the radio signal.
Availability and content of the RDS data depend on the respective broadcast
stationanditssignalstrength.RDSdoes,forexample,transmitalternative
frequencies,whichallowforfrequencychangeswithoutuserinteraction.
■ Youneed tohavetheAFfunctionactivatedinordertousetheRDS
functionality and features.
DAB TUNER
1
3
AB
5 6 7 8 9
4
2
Operation buttons
1. Home Tap to open Main Menu.
2. Back Tap to return.
3. Seek Down Tap to select previous station of all stations (if SELECT
settings is set to Ensemble).
Tap to select previous station of same ensemble /
channel (if SELECT settings is set to Current).
Tap to select previous station of favourite list (if SELECT
settings is set to Preset).
4. SeekUp Taptoselectnextstationofallstations(ifSELECT
settings is set to Ensemble).
Taptoselectnextstationofsameensemble/channel(if
SELECT settings is set to Current).
Taptoselectnextstation offavourite list(if SELECT
settings is set to Preset).
5. List Tap to open list: Preset, Current, Ensemble.
6. EQ Tap to open EQ menu.
7. SELECT Tap to change skip button behaviour to Ensemble,
current, Preset.
8. Comfort Scan Tap to start update scan.
9. Full Scan Tap to start full station search.
10. DAB-FM Tap enable/disable DAB-FM service following.
11. DAB-DAB Tap enable/disable DAB-DAB service following.
A Station name
B Ensemble name
C Slideshow picture of station if receivable
D DSLtext
C
D
11 12

16 17
USB AUDIO
1
3
4
A
B
5 6 7 8 9
2
Operation buttons
1. Home Tap to open Main Menu.
2. Back Tap to return.
3. Progressbar Tappositiontojumpto.
4. EQ Tap to open EQ menu.
5. List Taptoopenaudiofolderandlelist.
6. SeekDown Taptoselectprevioustrack/le.
7. Pause/resume Tap to toggle pause and resume.
8. SeekUp Taptoselectnexttrack/le.
9. Repeat/Random Tap to toggle Repeat All, Repeat Single, Random Play.
A Track information
B Embeddedcoverofle
USB VIDEO
1
4
3
5 6 7 8 9 10
2
Operation buttons
1. Home Tap to open Main Menu.
2. Back Tap to return.
3. Floating Window Tap to play in Floating Window.
4. Progressbar Tappositiontojumpto.
5. List Taptoopenvideofolderandlelist.
6. SeekDown Taptoselectpreviouschapter/le.
7. Pause/resume Tap to toggle pause and resume.
8. SeekUp Taptoselectnextchapter/le.
9. Repeat/Random Tap to toggle Repeat All, Repeat Single, Random Play.
10. Aspect Ratio Tap to toggle the Aspect Ratio.
Note:
■ Pleasetapthetouchscreentoshowthecontrolbarfromfullscreen.
Please follow the country specific laws and rules for video usage while driving.
A warning will be issued if the vehicle is not set to park mode.

18 19
The AUX-IN and HDMI source can be entered via the home screen icon. The source will provide
youtheAUX-INorHDMIsignalinputtoyourXZENTdevice.Thereisnospecictouchoperation
here besides the back to home screen button.
Operation Buttons
1. Return Press to return to the home screen.
X-527 features one camera input with switchable 12VDC power. The device will activate the
camera power via 12VDC. Do not connect the camera power to a permanent power.
Toadjustthecamerasettingsenterthemainsystemsettings>video.
AUX-IN, HDMICAMERA
1
1

20 21
BLUETOOTH PHONE
Onrstuse,pleaseperformaSCAN/SEARCHandmakesureyourphoneis
setVISIBLE.Selectyourphonefromtheresultlistandconrmthepasskeyto
allow the unit to add your phone to the pair list.
Pleaseensureandconrmall requiredauthorizations suchas contactaccess
/phonebookaccessorotherneededBluetoothproles.Ifyourejectaccess,it
may limit functionality.
Operation buttons
1. Home Tap to open Main Menu.
2. Back Tap to return.
3. Scan / search Tap to enter Scan / search menu.
4. Settings Tap to enter BT Settings menu.
Bluetooth: Tap to modify the unit’s name.
Synchronize phone book: Tap to re-synchronize the
phone book.
5. Add device Tap to search available Bluetooth devices.
6. Device list Tap to pair.
Long press a device’s name in the list and tap [X] icon
to delete it.
1
3
4
5
6
2
BLUETOOTH PHONE
NOTE:
This source is the XZENT HFP telephony you need to connect a paired phone
to use it.
If GAA or CarPlay is connected via USB, all telephony capabilities will be
performed via the GAA or CarPlay and switch to their telephony mode.
Operation buttons
7. Call log Tap the open Call log list: Out calls, Received calls,
Missed calls.
Tap list item to perform out call.
8. Phonebook Tap to open phonebook of active connected / selected
phone.
9. Keypad Tap to open keypad.
10. Dial Tap to Dial out after input phone number.
A Current paired phone name.
7
8
9
A
10

22 23
BLUETOOTH MUSIC STREAMING
Operation buttons
1. Home Tap to open Main Menu.
2. Back Tap to return.
3. Seek Down Tap to select previous song.
4. Pause/resume Tap to toggle pause and resume.
5. SeekUp Taptoselectnextsong.
6. EQ Tap to open EQ menu.
A Streaming information (depends on phone capability).
1
A
3 4 5 6
2
WIRING DIAGRAM

24 25
TECHNICAL SPECIFICATION
VEHICLE COMPATIBILITY
Every vehicle with a 2-DIN mounting slot. Adapter cables and installation kit may be
required(notincludedinthescopeofdelivery).
Electrical characteristics
Power supply: +12 V DC against vehicle ground
Externalprotectionagainstinternalshort-circuit: 15AMini-ANLfuse
Electrical characteristics*
ACC off idle status: < 4.3 mA
Audio / video playback (VOL 20): ~0.93 A
CarPlay or Google Androi Auto (VOL 20): ~1.40 A
CarPlay or Google Androi Auto (VOL 40): ~1.90 A
*@ 13.8 V operating voltage with front and rear 4 ohm loudspeaker connected to device
Transmitters (max. power)
Bluetooth module 100 mW
Transmitters (max. power)
Bluetooth module 2.4 Ghz
Radio Frequency Exposure Information
ThisdevicecomplieswithEUrequirements(2014/53/EUArticle3.1a)tolimitexposureof
thegeneralpublictoelectromagneticeldsforhealthprotection.
Do not use the device in locations where wireless devices are not allowed.
XZENT cannot guarantee that accidents or damage will not occur due to improper use of
the device. Use this product with care and at your own risk.
Recycling Notes
This product bears the symbol for selective sorting of Waste Electrical and Electronic
Equipment(WEEE).Thismeansthatthisproductmustbetreatedinaccordancewith
European Directive 2012/19/EU in order to be recycled or dismantled to minimize its
impact on the environment. The user has the choice to hand over his product to a
competent recycling organization or to the retailer when a new electrical or electronic
device is purchased.
Hereby, ACR Brändli + Vögeli AG declares that the type of radio epuipment X-527 complies with
the 2014/53/EU Directive. The full test of the EU Declaration of Conformity is available at the
followinginternetaddress:www.xzent.com(seethelink“ProductConformityDocuments”inthe
footer of the page or scan QR code).
Hiermit erklärt ACR Brändli + Vögeli AG, dass der Funkanlagentyp X-527 der Richtlinie 2014/53/
EUentspricht.DervollständigeTextder EU-Konformitätserklärungistunterderfolgenden
Internetadresseverfügbar:http://www.xzent.com(sieheLink„DokumentezurProduktkonformität“
im Fussbereich oder QR-Code scannen).
ACRBrändli+VögeliAGdéclareparlaprésentequele typed’équipement radioX-527 est
conformeàladirective2014/53/UE.Letextecomplet dela déclarationde conformitéUEest
disponibleàl’adresseInternetsuivante:http://www.xzent.com(voirlelien“Documentationde
conformitéduproduit”danslepieddepageouscannezlecodeQR).
Con la presente, ACR Brändli + Vögeli AG dichiara che il tipo di apparecchiatura radio X-527
è conforme alla direttiva 2014/53 / UE. Il testo completo della Dichiarazione di conformità UE è
disponibilealseguenteindirizzoInternet:http://www.xzent.com(vedereilcollegamento“Documenti
diconformitàdelprodotto”nell’areaapièdipaginadellapaginaoscansionailcodiceQR).
https://secure.productip.com/public/view/le/id/1ed6f9?f=1ed6f9

XZENT by ACR AG · Bohrturmweg 1 · Bad Zurzach · Switzerland
www.xzent.com
-
 1
1
-
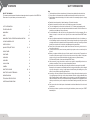 2
2
-
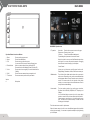 3
3
-
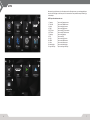 4
4
-
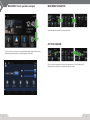 5
5
-
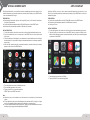 6
6
-
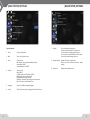 7
7
-
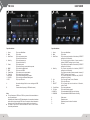 8
8
-
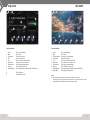 9
9
-
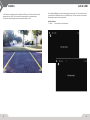 10
10
-
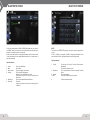 11
11
-
 12
12
-
 13
13
-
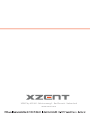 14
14