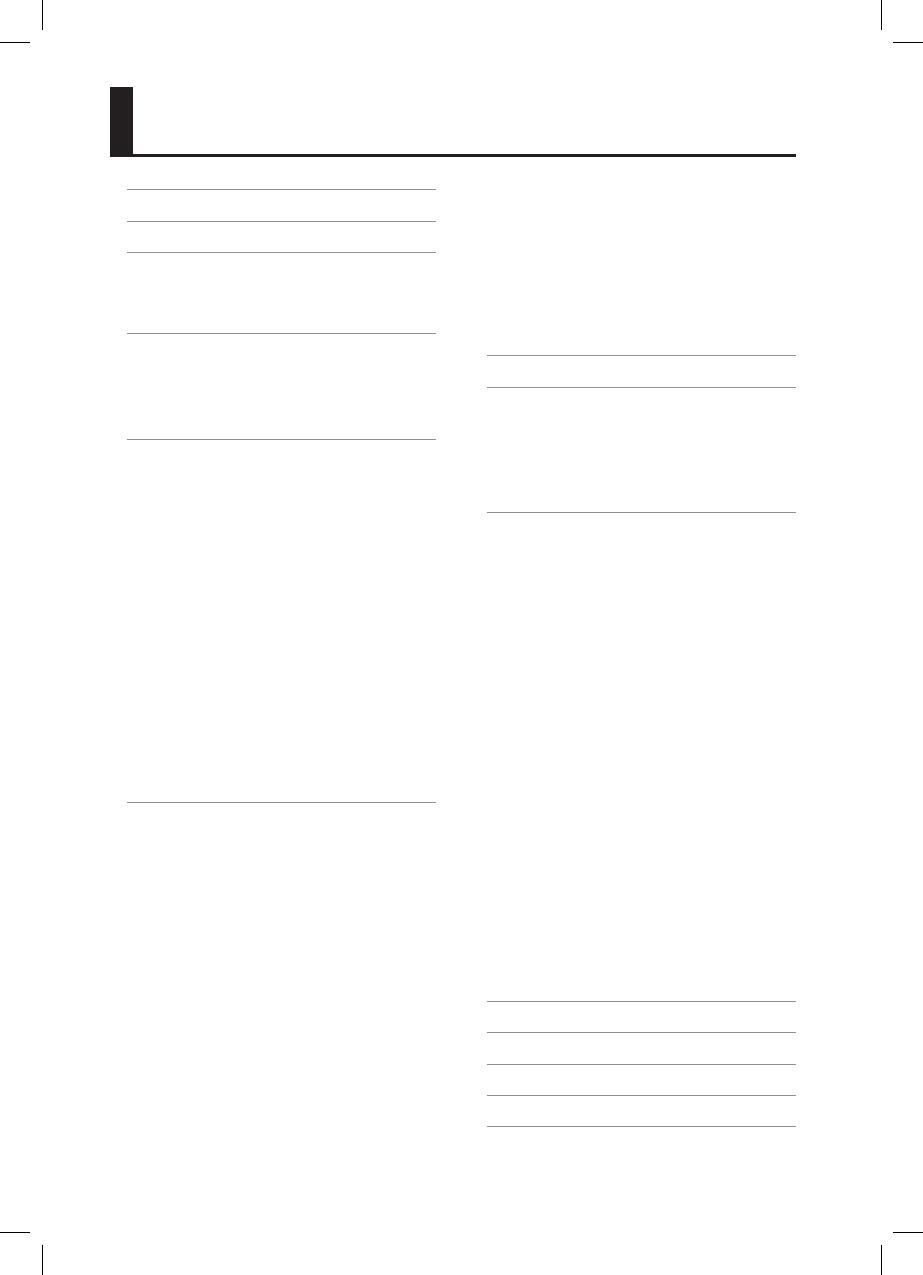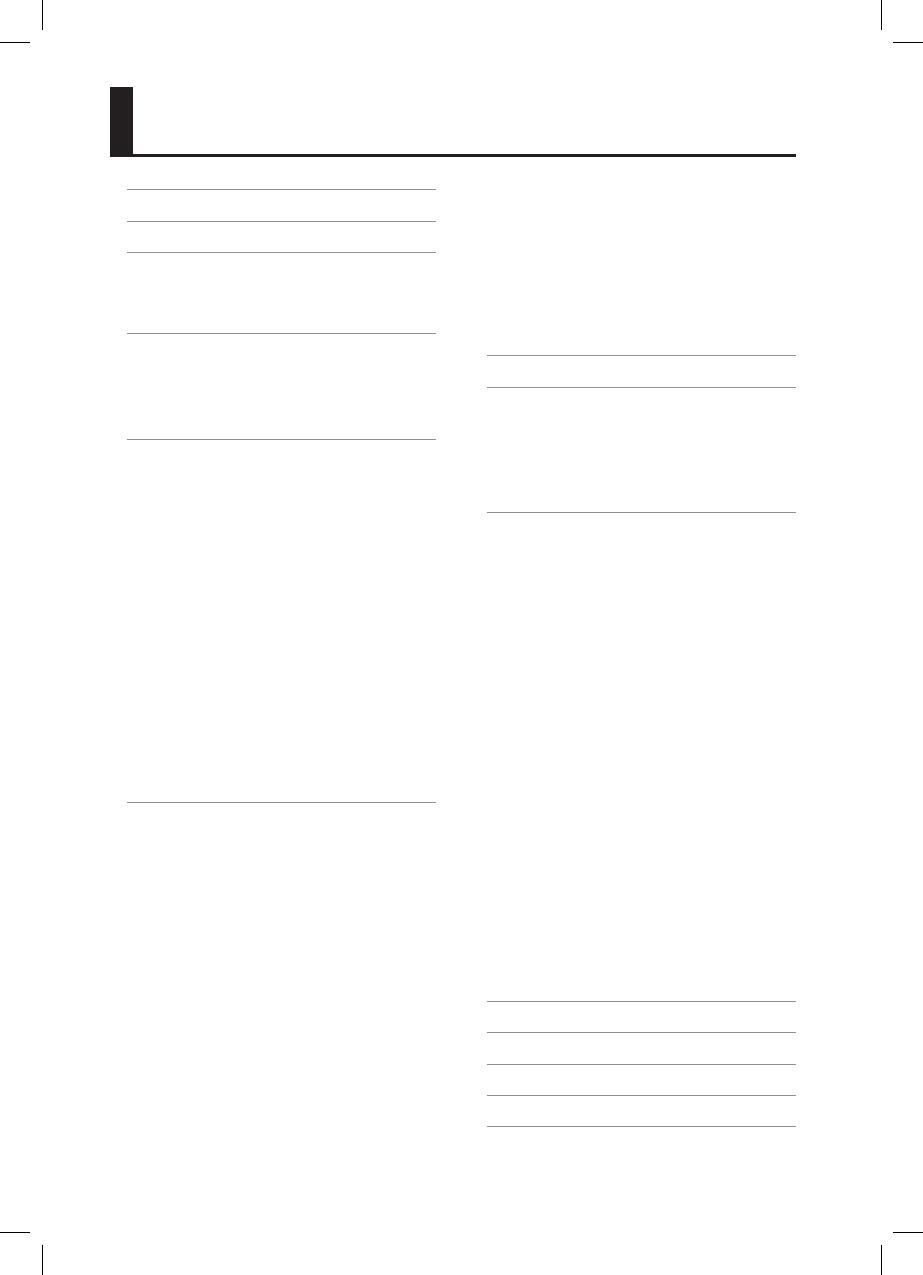
2
Caratteristiche Principali . . . . . . . . . . . . . . . . .3
Contenuti dell’imballo . . . . . . . . . . . . . . . . . . .4
Descrizione del pannello . . . . . . . . . . . . . . . . .6
Pannello frontale . . . . . . . . . . . . . . . . . . . . . . 6
Pannello posteriore. . . . . . . . . . . . . . 9
Installazione del Driver USB . . . . . . . . . . . . 11
Installare il Driver USB (Windows) . . . . .11
Installare il Driver USB (Mac OS X) . . . . .13
Controllare che il suono sia udibile . . . .14
Operazioni di base . . . . . . . . . . . . . . . . . . . . . 16
Connettere i dispositivi . . . . . . . . . . . . . . .16
Accensione e spegnimento . . . . . . . . . . .16
Accensione . . . . . . . . . . . . . . . . . . . .16
Spegnimento . . . . . . . . . . . . . . . . . .17
Spegnimento automatico dopo
un tempo prestabilito (Auto O)
.17
Controllare i livelli . . . . . . . . . . . . . . . . . . . .18
Regolare i segnali audio . . . . . . . . . . . . . .19
Regolare Mic Preamp e
Compressore . . . . . . . . . . . . . . . . . . .19
Regolare l’Attenuatore . . . . . . . . . .22
Regolare le impostazioni
Direct Monitor . . . . . . . . . . . . . . . . .23
Impostare il dispositivo di ingresso e uscita . . 25
Usare lo STUDIO-CAPTURE Control Panel . . 27
Blocchi Interni della STUDIO-CAPTURE . .27
Avviare lo STUDIO-CAPTURE Control
Panel . . . . . . . . . . . . . . . . . . . . . . . . . . . . . . . .29
Controllare preampli e mixer . . . . . . . . .30
Schermata di controllo del preampli
.30
Schermata dell’Attenuatore . . . . .32
Schermata di controllo del
Monitor Mixer . . . . . . . . . . . . . . . . . .32
Patch Bay . . . . . . . . . . . . . . . . . . . . . .37
Salvare o caricare le impostazioni sul
computer . . . . . . . . . . . . . . . . . . . . . . . . . . .38
Salvare o caricare i preset del
compressore sul computer . . . . . . . . . . .38
Cambiare le impostazioni AUTO-SENS . 39
Emettere direttamente l’ingresso di
ogni canale . . . . . . . . . . . . . . . . . . . . . . . . . .40
Sincronizzazione con altri dispositivi . .41
Inizializzare le impostazioni . . . . . . . . . . .41
Controllare il usso del segnale . . . . . . .41
Impostazioni del Driver USB . . . . . . . . . .42
Vista in primo piano . . . . . . . . . . . . . . . . . .42
Cambiare le impostazioni System . . . . . . . 43
Funzionamento avanzato . . . . . . . . . . . . . . 45
Emissione a 4 Sistemi di Monitoraggio . . . . 45
Connettere due unità STUDIO-CAPTURE . . 46
Sincronizzazione ad un altro
dispositivo digitale . . . . . . . . . . . . . . . . . . .52
Appendice . . . . . . . . . . . . . . . . . . . . . . . . . . . . . 53
Impostazione della frequenza di
campionamento . . . . . . . . . . . . . . . . . . . . .53
Limitazioni usando l’impostazione
192 kHz . . . . . . . . . . . . . . . . . . . . . . . . . . . . . .53
Ripristinare i valori di fabbrica
(Factory Reset) . . . . . . . . . . . . . . . . . . . . . . .54
Impostazioni del Driver USB . . . . . . . . . .54
Impostazioni MIDI di Mac OS X . . . . . . .56
Risoluzione di eventuali problemi . . . . .59
Istallazione del driver USB . . . . . .59
Uso della STUDIO-CAPTURE . . . .60
Problemi quando sono
collegate due unità . . . . . . . . . . . . .66
Cambiare le impostazioni del
computer per evitare problemi . . . . . . .68
Impostare il volume del sistema . .68
Impostazioni del software di
comunicazione vocale . . . . . . . . .69
Impostazioni della funzione di
monitoraggio . . . . . . . . . . . . . . . . . .69
Caratteristiche tecniche . . . . . . . . . . . . . . . . 70
USARE L’UNITÀ IN MODO SICURO . . . . . . . 72
NOTE IMPORTANTI . . . . . . . . . . . . . . . . . . . . . 75
Indice . . . . . . . . . . . . . . . . . . . . . . . . . . . . . . . . . 77
Sommario