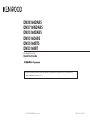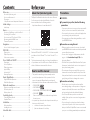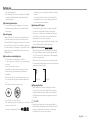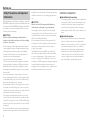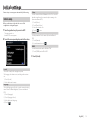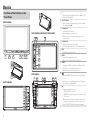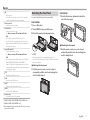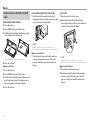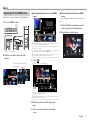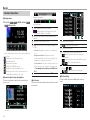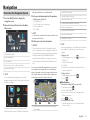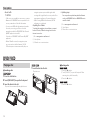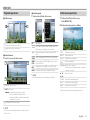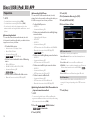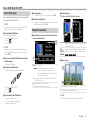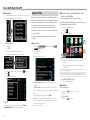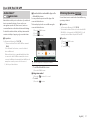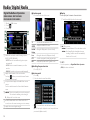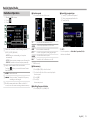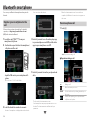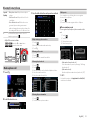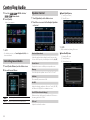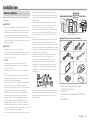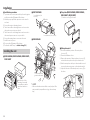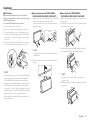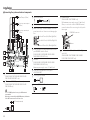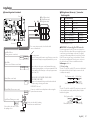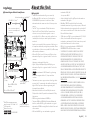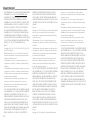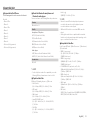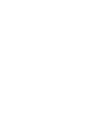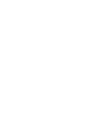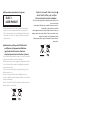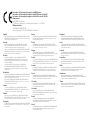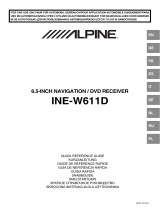• Updated information (the latest Instruction Manual, system updates, new functions, etc.) is available from
<http://www.kenwood.com/cs/ce/>.
B5K-0219-00 b (EN)© 2016 JVC KENWOOD Corporation
DNX8160DABS
DNX716WDABS
DNX5160DABS
DNX516DABS
DNX5160BTS
DNX3160BT
GPS NAVIGATION SYSTEM
Quick Start Guide

2
Before use
Before use ................................................................................. 2
About the Quick start guide ..........................................................................2
How to read this manual .................................................................................. 2
Precautions ...............................................................................................................2
Safety Precautions and Important Information ................................4
Initial settings .......................................................................... 5
Initial setup ................................................................................................................5
Basics ..........................................................................................6
Functions of the Buttons on the Front Panel .....................................6
Detaching The Front Panel .............................................................................7
How to insert an SD Card/ microSD Card .............................................8
Operating with the HOME Screen .............................................................9
Common Operations .......................................................................................10
Navigation .............................................................................. 11
How to Use the Navigation System ........................................................11
DVD/ VCD ................................................................................12
Playing a disc..........................................................................................................12
Playback operations ..........................................................................................13
Video menu operations ..................................................................................13
Discs/ USB/ iPod/ SD/ APP ................................................14
Preparation ..............................................................................................................14
How to Play Music ..............................................................................................15
Playback operations ..........................................................................................15
Apple CarPlay ........................................................................................................16
Android Auto™ ......................................................................................................17
Mirroring Operation ..........................................................................................17
Radio/ Digital Radio ............................................................18
Digital Radio Basic Operation .....................................................................18
Radio Basic Operation......................................................................................19
Bluetooth smartphone ......................................................20
Register your smartphone to the unit ................................................. 20
Receive a phone call ........................................................................................ 20
Make a phone call ...............................................................................................21
Controlling Audio ................................................................22
Controlling General Audio ........................................................................... 22
Equalizer Control ................................................................................................ 22
Installation ..............................................................................23
Before Installation ..............................................................................................23
Installing the unit ................................................................................................24
About this Unit ......................................................................29
About the Quick start guide
This Quick Start Guide describes basic functions of this unit.
For functions not described in this Guide, refer to the
Instruction Manual on the following website:
http://manual.kenwood.com/edition/im391/
To refer to Instruction manual, a PC loaded with Microsoft®
Windows XP/Vista/7/8/10 or Mac OS X® 10.4 or later is required
in addition to Adobe® Reader™ 7.1 or Adobe® Acrobat® 7.1 or
later.
The Instruction manual is subject to change for modification
of specifications and so forth. Be sure to download the latest
edition of the Instruction manual for reference.
How to read this manual
• The panels shown in this guide are examples used to
provide clear explanations of the operations. For this
reason, they may be different from the actual panels.
• In this manual, each model name is abbreviated as follows.
– DNX8160DABS:
DNX8
– DNX716WDABS:
DNX7
– DNX5160DABS, DNX516DABS, DNX5160BTS:
DNX5
– DNX3160BT :
DNX3
If above icons are showed, read the article applicable to
the unit you use.
• In operation procedures, bracket shape indicates the key or
button you should control.
< >: indicates the name of panel buttons.
[ ]: indicates the name of touch keys
Precautions
#WARNING
Ñ To prevent injury or re, take the following
precautions:
• To prevent a short circuit, never put or leave any metallic
objects (such as coins or metal tools) inside the unit.
• Do not watch or fix your eyes on the unit’s display when
you are driving for any extended period.
• If you experience problems during installation, consult
your KENWOOD dealer.
Ñ Precautions on using this unit
• When you purchase optional accessories, check with
your KENWOOD dealer to make sure that they work with
your model and in your area.
• You can select language to display menus, audio file
tags, etc. See User Interface Setup (P.74) in the
Instruction Manual.
• The Radio Data System or Radio Broadcast Data System
feature won’t work where the service is not supported
by any broadcasting station.
• The unit may not function properly if the connectors
between the unit and front panel are dirty. Detach the
front panel and clean the connector with a cotton swab
gently, being careful not to damage the connector.
Ñ Precautions on battery
• Put the remote control in a place where it will not
move during braking or other operations. A dangerous
situation could result, if the remote control falls down
and gets wedged under the pedals while driving.
• Do not leave the battery near fire or under direct
sunlight. A fire, explosion or excessive heat generation
may result.
• Do not recharge, short, break up or heat the battery
or place it in an open fire. Such actions may cause the
battery to leak fluid. If spilled fluid comes in contact with
your eyes or on clothing, immediately rinse with water
Contents

3
English |
Before use
and consult a physician.
• Place the battery out of reach of children. In the unlikely
event that a child swallows the battery, immediately
consult a physician.
Ñ Protecting the monitor
• To protect the monitor from damage, do not operate
the monitor using a ballpoint pen or similar tool with
the sharp tip.
Ñ Lens fogging
When you turn on the car heater in cold weather, dew or
condensation may form on the lens in the disc player of
the unit. Called lens fogging, this condensation on the lens
may not allow discs to play. In such a situation, remove the
disc and wait for the condensation to evaporate. If the unit
still does not operate normally after a while, consult your
KENWOOD dealer.
Ñ Precautions on handling discs
• Do not touch the recording surface of the disc.
• Do not stick tape etc. on the disc, or use a disc with tape
stuck on it.
• Do not use disc type accessories.
• Clean from the center of the disc and move outward.
• When removing discs from this unit, pull them out
horizontally.
• If the disc center hole or outside rim has burrs, use the
disc only after removing the burrs with a ballpoint pen
etc.
• Discs that are not round cannot be used.
• 8-cm (3 inch) discs cannot be used.
• Discs with coloring on the recording surface or discs that
are dirty cannot be used.
• This unit can only play the CDs with
.
This unit may not correctly play discs which do not have
the mark.
• You cannot play a disc that has not been finalized. (For
the finalization process see your writing software, and
your recorder instruction manual.)
Ñ Acquiring GPS signal
The first time you turn on this unit, you must wait while
the system acquires satellite signals for the first time.
This process could take up to several minutes. Make sure
your vehicle is outdoors in an open area away from tall
buildings and trees for fastest acquisition.
After the system acquires satellites for the first time, it will
acquire satellites quickly each time thereafter.
Ñ About the front panel
DNX8
DNX7
When removing the product from the box or installing it,
the front panel may be positioned at the angle shown in
(Fig. 1). This is due to the characteristics of mechanism the
product is equipped with.
When the product is first powered on works properly, the
front panel will automatically move into the position (initial
setting angle) shown in (Fig. 2).
(Fig. 1) (Fig. 2)
Ñ Cleaning the Unit
If the front panel of this unit is stained, wipe it with a
dry soft cloth such as a silicon cloth. If the front panel is
stained badly, wipe the stain off with a cloth moistened
with neutral cleaner, then wipe it again with a clean soft
dry cloth.
! CAUTION
• Applying spray cleaner directly to the unit may affect its
mechanical parts. Wiping the front panel with a hard cloth
or using a volatile liquid such as thinner or alcohol may
scratch the surface or erase screened print.

4
Before use
Safety Precautions and Important
Information
Read this information carefully before starting to operate the
KENWOOD Car Navigation System and follow the instructions
in this manual. Neither KENWOOD nor Garmin shall be liable
for problems or accidents resulting from failure to observe
the instructions in this manual.
#WARNING
Failure to avoid the following potentially hazardous
situations could result in an accident or collision resulting
in death or serious injury.
When navigating, carefully compare information displayed
on the navigation system to all available navigation sources,
including information from street signs, visual sightings,
and maps. For safety, always resolve any discrepancies or
questions before continuing navigation.
Always operate the vehicle in a safe manner.
Do not become distracted by the navigation system while
driving, and always be fully aware of all driving conditions.
Minimize the amount of time spent viewing the screen of
the navigation system while driving, and use voice prompts
when possible.
Do not enter destinations, change settings, or access any
functions requiring prolonged use of the navigation system
controls while driving. Stop your vehicle in a safe and legal
manner before attempting such operations.
Keep the system volume at a low enough level to be able to
hear outside noises while driving. If you can no longer hear
outside noises, you may be unable to react adequately to the
traffic situation. This may cause accidents.
The navigation system will not display the correct current
position of the vehicle the first time it is used after purchase,
or if the vehicle battery is disconnected. GPS satellite signals
will soon be received, however, and the correct position will
be displayed.
Be careful of the ambient temperature. Using the navigation
system at extreme temperatures can lead to malfunction or
damage. Also note that the unit can be damaged by strong
vibration, by metal objects, or by water getting inside the
unit.
#CAUTION
Failure to avoid the following potentially hazardous
situations may result in injury or property damage.
The navigation system is designed to provide you with
route suggestions. It does not reflect road closures or road
conditions, weather conditions, or other factors that may
affect safety or timing while driving.
Use the navigation system only as a navigational aid. Do
not attempt to use the navigation system for any purpose
requiring precise measurement of direction, distance,
location, or topography.
The Global Positioning System (GPS) is operated by the
United States government, which is solely responsible for
its accuracy and maintenance. The government system
is subject to changes that could affect the accuracy and
performance of all GPS equipment, including the navigation
system. Although the navigation system is a precision
navigation device, any navigation device can be misused or
misinterpreted and, therefore, become unsafe.
IMPORTANT INFORMATION
Ñ Vehicle Battery Preservation
This navigation system can be used when the ignition key
is turned to ON or ACC. To preserve the battery, however,
it should be used with the engine running whenever
possible. Using the navigation system for a long time
with the engine switched off can cause the battery to run
down.
Ñ Map Data Information
One of the goals of Garmin is to provide customers with
the most complete and accurate cartography that is
available to us at a reasonable cost. We use a combination
of governmental and private data sources, which we
identify in product literature and copyright messages
displayed to the consumer. Virtually all data sources
contain some inaccurate or incomplete data. In some
countries, complete and accurate map information is
either not available or is prohibitively expensive.

5
English |
Initial settings
Various setup screens appear automatically before using.
Initial setup
When you rst turn on the unit, the screen of the
conguration setting will appear.
1 Turn the ignition key of your car to ACC.
The unit is turned on.
Initial SETUP screen appears.
2 Touch the corresponding key and set the value.
Locale
Select the country for the navigation system.
The language, the distance unit, and the gasoline unit are
set.
1) Touch [Locale].
2) Select the desired country.
Language
Select the language used for the control screen and setting
items. Default is “British English(en)”. (Instruction Manual
P. 74 )
1) Touch [Language].
2) Touch [Language Select].
3) Select the desired language.
4) Touch [
].
Colour
Set the screen and button illumination color. You can select
whether to perform color scan and adjust scanning color.
(Instruction Manual P.79)
1) Touch [Colour].
2) Touch [Panel Colour].
3) Select the desired color.
4) Touch [
] twice.
Camera
Set the parameters for the camera. (Instruction Manual
P. 81)
1) Touch [Camera].
2) Set each item and touch [
].
DEMO
Set the demonstration mode. Default is “ON”.
1) Touch [DEMO] and set ON or OFF.
3 Touch [Finish].

6
BasicsBasics
Functions of the Buttons on the
Front Panel
DNX8160DABS
1 2 5 6 7 8 9
12
18
11
DNX716WDABS
5
7
6
8
9
2
12
11
DNX5160DABS/ DNX5160BTS/ DNX3160BT
1 10 11
7
5
8
3
13
DNX516DABS
16
5
1718111107
8
6
4
15
14
13
1
s
• This indicator flashes when the vehicle ignition is off
(Instruction Manual P.78).
2
R , S (Volume)
• Adjusts volume. The volume will go up until 15 when
you keep pressing [ R ].
3
Volume knob
• Turn to adjust the volume.
• Press to display the pop-up menu.
• Pressing for 1 second switches attenuation of the
volume on/off.
4
Volume knob
• Turning adjusts volume up or down.
• Pressing switches attenuation of the volume on/off.
5
NAV
• Displays the navigation screen.
6
MENU
• Displays the popup menu screen.
• Pressing for 1 second turns the screen off.
7
HOME
• Displays the HOME screen (Instruction Manual P.22).
• Pressing for 1 second turns the power off.
• When the power off, turns the power on.
8
• Switch the APP (CarPlay/ Android Auto*
1
/ Mirroring*
2
)
source.
• Pressing for 1 second displays the Voice Recognition
screen. (Instruction Manual P.69)
9
G
• Displays the Angle Adjust screen.
–[DISC EJECT]: Ejects the disc.
–[OPEN]: Fully opens the panel to the location of the
SD card slot.
• When the panel is opened, pressing closes the panel.
• To forcibly eject the disc, press it for 2 seconds and
touch [DISC EJECT] after the message is displayed.

7
English |
Basics
p
G
• Ejects the disc.
• To forcibly eject the disc, press it for 2 seconds and
touch [Yes] after the message is displayed.
q
Disc insert slot
• A slot to insert a disc media.
w
SD card slot
• A slot to insert an SD card.
See How to insert an SD Card/ microSD Card
(P.8).
• You can play audio/visual file in the card. *
3
• An SD card slot for upgrading the map. For how to
upgrade the map, refer to the instruction manual of
the navigation system.
e
microSD card slot
• A slot to insert a microSD card.
See How to insert an SD Card/ microSD Card
(P.8).
• You can play audio/visual file in the card. *
3
(Only for
DNX5160DABS, DNX5160BTS, DNX516DABS)
• A microSD card slot for upgrading the map. For how
to upgrade the map, refer to the instruction manual of
the navigation system.
r
TEL
• Displays the Hands Free screen.
t
USB
• Switches to the USB sources.
y
DISC
• Switches to the disc media sources.
u
DAB
• Switches to the DAB sources.
i
Release key
• Detaches the part of front panel.
*1 DNX8160DABS/ DNX716WDABS/ DNX516DABS only
*2 DNX8160DABS/ DNX716WDABS only
*3 If the map update le remains in the SD card, you cannot
play audio/visual le.
Detaching The Front Panel
You can detach the front panel to prevent theft.
DNX8160DABS
1 Press <G> button.
2 Touch [OPEN] to the panel fully opens.
3 Detach the panel as the diagrams below.
4
2
3
1
✎ NOTE
• The attaching plate closes automatically in about 10
seconds after the front panel is released. Remove the panel
before this happens.
Ñ Attaching the front panel
1 Hold the panel securely so as not to drop it
accidentally, and t it onto the attaching plate
until it is rmly locked.
1
1
2
DNX516DABS
1 Slide the Release key rightward to detach the
part of the front panel.
Ñ Attaching the front panel
1 Hold the panel securely so as not to drop it
accidentally, and t it onto the attaching plate
until it is rmly locked.
2
1

8
Basics
How to insert an SD Card/ microSD
Card
DNX8160DABS/ DNX716WDABS
1 Press <G> button.
2 Touch [OPEN] to the panel fully opens.
3 Hold the SD card with the label facing up, and
insert it into the slot until it clicks.
The unit reads the card and playback starts.
4 Press <G> button.
Ñ Eject an SD Card
1 Press <G> button.
2 Touch [OPEN] to the panel fully opens.
3 Push the SD card until it clicks and then remove
your finger from the card. The card pops up so
that you can pull it out with your fingers.
4 Press <G> button.
DNX5160DABS/ DNX5160BTS/ DNX3160BT
1 Hold the microSD card with the label side
facing right and the notched section down, and
insert it into the slot until it clicks.
✎ NOTE
• A dummy microSD card is inserted as the slot cover.
Remove it before using and keep it in an appropriate place.
Ñ Eject a microSD Card
1 Push the microSD card until it clicks and then
remove your nger from the card. The card
pops up so that you can pull it out with your
ngers.
DNX516DABS
1 Open the microSD card slot cover.
2 Hold the microSD card with the label side
facing right and the notched section down, and
insert it into the slot until it clicks.
✎ NOTE
• A dummy microSD card is inserted as the slot cover.
Remove it before using and keep it in an appropriate place.
Ñ Eject a microSD Card
1 Open the microSD card slot cover.
2 Push the microSD card until it clicks and then
remove your finger from the card. The card
pops up so that you can pull it out with your
fingers.

9
English |
Basics
Operating with the HOME Screen
Most functions can be performed from the HOME screen.
1 Press the <HOME> button.
HOME screen appears.
2 Flick the screen left or right to select the
widget.
Touch the widget to display the
detailed screen.
Ñ Selecting the playback source on the HOME
screen
1
2
3
4
1
Displays the source selection screen.
2
Short-cut buttons.
3
Displays the Hands Free screen (P.21).
4
Displays the control screen of current source.
1 Touch [ ].
Source selection screen appears.
1
2
1
Displays the HOME screen.
2
Displays the SETUP screen.
2 Flick the screen left or right to changes the
page.
3 Touch source icon to changes the playback
screen.
Ñ Customizing Short-cut buttons on HOME
screen
You can arrange the position of the source icons as you
like.
1 Touch and hold the icon which you want to
move to go into the customizing mode.
2 Drag it where you want to move.

10
Basics
Common Operations
Ñ Popup menu
1 Press the
DNX8
DNX7
<MENU> button/
DNX6
DNX5
Volume knob.
Touch to display the popup menu. The contents of the menu
are as follows.
: Displays the Screen Adjustment screen.
: Turns the display off.
: Displays the view camera.
: Displays the SETUP Menu screen.
: Displays the Audio Control Menu screen.
: Displays the control screen of current source. Icon
feature differs depending on the source.
Ñ Source control screen descriptions
There are some functions which can be operated from
most screens.
4
5
3
1
2
Indicators
Navigation information
Short-cut buttons
1
Connected Bluetooth device information.
: Lights up when quick charging battery of the
connected iPod/ iPhone/ Smartphone.
2
Displays the function panel (other operation button
window).
3
Displays the source selection screen.
4
[<] [>] : The Secondary screen changes every time you
touch it.
• Indicators: Displays the current source condition and
so on.
• Navigation information: Displays the current
location and the direction. The screen changes to the
navigation screen when you touch here.
• Short-cut buttons: The source changes to the one you
have set as a short-cut. For the short-cut setting, refer
to Customizing Short-cut buttons on HOME screen
(P.9).
5
Touch to display the Hands Free screen. (P.21)
Ñ List screen
There are some common function keys in the list screens of
most sources.
5
4
1
2
3
1
Returns to previous screen.
2
: Displays music/movie file list.
3
Scrolls the displayed text.
4
Keys with various functions are displayed here.
: Plays all tracks in the folder containing the
current track.
: Jump to the letter you entered (alphabet search).
: Moves to the upper hierarchy.
5
You can change the page to display more items by
pressing [
]/[ ].
[
]/[ ] : Displays the top or bottom page.
Ñ Flick scrolling
You can scroll the list screen by icking the screen up/
down.

11
English |
NavigationNavigation
How to Use the Navigation System
1 Press the <NAV> button to display the
navigation screen.
2 Operate the desired function from the Main
Menu screen.
1
2
3
4
5
1
GPS satellite strength.
2
Finds a destination.
3
Views the map.
4
Uses the Apps such as ecoRoute and Help.
5
Adjusts the settings.
✎ NOTE
• You can get additional information about using the
navigation system from Help. To display Help, touch [Apps]
and then touch [Help].
• For more information about your navigation system,
download the latest version of the Owner’s Manual from
http://manual.kenwood.com/edition/im391/
3 Enter your destination and start the guidance.
Finding points of interest
1) Touch [Where To?].
2) Select a category and a subcategory.
3) Select a destination.
4) Touch [Go!].
✎ NOTE
• To enter letters contained in the name, touch the Search
bar and enter the letters.
4 Follow your route to the destination.
✎ NOTICE
• The speed limit icon feature is for information only and
does not replace the driver’s responsibility to abide by all
posted speed limit signs and to use safe driving judgment
at all times. Garmin and JVC KENWOOD will not be
responsible for any traffic fines or citations that you may
receive for failing to follow all applicable traffi c laws and
signs.
Your route is marked with a magenta line. As you travel,
your navigation system guides you to your destination
with voice prompts, arrows on the map, and directions at
the top of the map. If you depart from the original route,
your navigation system recalculates the route.
1
2
3
4
5
6
7
8
9
1
Views the Next Turn page or the junction view page,
when available.
2
Views the Turn List page.
3
Views the Where Am I? page.
4
Stops the currents route.
5
Displays traffic information on the route.
6
Returns to the Main menu.
7
Displays a different data field.
8
Views the Trip Computer.
9
Displays more options.
✎ NOTE
• Touch and drag the map to view a different area of the map.
• A speed limit icon could appear as you travel on major
roadways.
Adding a stop
1) While navigating a route, touch [ ] and then touch
[Where To?].
2) Search for the extra stop.
3) Touch [Go!].
4) Touch [Add to Active Route] to add this stop before
your final destination.
Taking a detour
1) While navigating a route, touch [ ].
2) Touch [
].
Ñ Other Features
Manually avoiding trac on your route
1) From the map, touch [ ].
2) Touch [Traffic On Route].
3) If necessary, touch the arrows to view other traffic
delays on your route.
4) Touch [
] > [Avoid].
Viewing the trac map
1) The traffic map shows color-coded traffic flow and
delays on nearby.

12
DVD/ VCDNavigation
About trac
✎ NOTICE
• Traffic service is not available in some areas or countries.
• Garmin and JVC KENWOOD are not responsible for the
accuracy or timeliness of the traffic information.
• You can receive INRIX traffi c information and weather
forecast by connecting your iPhone or Android
smartphone in which the “KENWOOD Traffic Powered
By INRIX” application is installed.
For details, see “KENWOOD Traffic Powered By INRIX”
application.
• With an FM traffic receiver, the navigation system
can receive and use traffic information. The FM
TMC subscription activates automatically after your
navigation system acquires satellite signals while
receiving traffic signals from the service provider. Go to
www.garmin.com/kenwood for more information.
• While receiving INRIX traffi c information, FM TMC
information is not displayed.
Updating the software
To update the navigation system software, you must
have an SD card, a USB mass storage device and an
internet connection.
1) Go to www.garmin.com/kenwood.
2) Select Update.
3) Follow the on-screen instructions.
Updating maps
You can purchase updated map data from Garmin
or ask your KENWOOD dealer or KENWOOD service
center for details.
1) Go to www.garmin.com/kenwood.
2) Select Update.
3) Follow the on-screen instructions.
DVD/ VCD
Playing a disc
Ñ Inserting a disc
DNX8
DNX7
1 Press the <G> button.
2 Touch [DISC EJECT] to open the front panel.
3 Insert the disc into the slot.
The panel closes automatically and playback starts.
DNX5
DNX3
1 Insert the disc into the slot.
Playback starts.
Ñ Ejecting a disc
DNX8
DNX7
1) Press the <G> button.
2) Touch [DISC EJECT] to open the front panel. When
removing a disc, pull it horizontally.
3) Press the <G> button.
DNX5
DNX3
1) Press the <G> button.

13
English |
DVD/ VCD
Playback operations
Ñ Video screen
1
1
2
1
Searches the next/previous content.
2
Displays the Source Control screen.
Ñ Control screen
1 Touch 2 area on the video screen.
3
2
1
1
Hides the control screen.
2
L : Plays or pauses.
E F : Searches the previous/next content.
Press and hold to fast forward or fast
backward. (It will be cancelled automatically
after about 50 seconds.)
3
/ : Repeats the current content.
✎ NOTE
• The control screen disappears when no operation is done
for 5 seconds.
Ñ Function panel
1 Touch on the left side of the screen.
I
Stops playing.
<< >>
Fast forward or fast backward. Each time you touch
the key, the speed changes; 2 times, 8 times.
<| |>
Plays in slow motion forward or backward. (DVD
only)
SETUP
Touch to display the DVD SETUP screen. (DVD only)
MENU
CTRL
Touch to display the DVD-VIDEO disc manu control
screen. (DVD only)
PBC
Turn Playback control (PBC) on or off. (VCD only)
Audio
Change the audio output channel. (VCD only)
✎ NOTE
• For other operations, refer to the Instruction Manual.
Video menu operations
1 Touch on the left side of the screen.
Touch [MENU CTRL].
2 Perform desired operation as follows.
[TOP] *
Displays the top menu
[MENU] *
Displays the menu
[Return] *
Displays the previous menu
[Enter]
Enters selected item
[Highlight]
Enables direct operation
The menu screen disappears when no operation
is done for 5 seconds.
[R], [S],
[C], [D]
Moves the cursor
[Subtitle]
Switches the subtitle language
[Audio]
Switches the audio language
[Angle]
Switches the picture angle
* These keys may not function depending on the disc.

14
Discs/ USB/ iPod/ SD/ APP
Preparation
✎ NOTE
• For details about connecting Android. (P.29)
• For details about connecting iPod/iPhone. (P.28)
• Do not leave the cable or the adapter made by other
makers inside the car. It might lead the malfunction caused
by heat.
Ñ Connecting Android
To connect the Android device with this unit, the cable
(sold separately) and the prole which your Android device
supports are necessary as follows:
To Android Auto source
Android version 5.0 (Lollipop) or later
Micro USB to USB cable
Automotive Mirroring: ON
DNX8
DNX7
DNX516DABS only
To listen to music and watch video of Mirroring
source
MHL or HDMI device
KCA-MH100 (MHL) or KCA-HD100 (HDMI)
Automotive Mirroring: OFF
DNX8
DNX7
only
To listen to music of Bluetooth Audio source
Bluetooth Connection: Audio(A2DP)/App(SPP)
Ñ Connecting iPod/iPhone
To connect the iPod/iPhone with this unit, the cable,
adapter (both sold separately), and the prole which your
iPod/iPhone supports are necessary as follows:
To Apple CarPlay source
KCA-iP103
Automotive Mirroring: ON
To listen music and watch video with Lightning
connector device
Lightning Digital AV Adapter
KCA-HD100
KCA-iP103
Automotive Mirroring: OFF
APP Connection select: iPhone Bluetooth, HDMI/MHL
Bluetooth Connection: Audio(A2DP)/App(SPP)
DNX8
DNX7
only
To listen music with Lightning connector device
KCA-iP103
Automotive Mirroring: OFF
APP Connection select: iPhone USB
To listen music with 30-pin connector device
KCA-iP102
Automotive Mirroring: OFF
APP Connection select: iPhone USB
To listen to music via Bluetooth
Automotive Mirroring: OFF
APP Connection select: iPhone Bluetooth
Bluetooth Connection: Audio(A2DP)/App(SPP)
Ñ Selecting the Android/ iPod/ iPhone device to
play and connection method
✎ NOTE
• To connect an Android device or iPhone via Bluetooth,
register it as the Bluetooth device and do the profile setting
of the connection beforehand. (P.20)
1 Press the
DNX8
DNX7
<MENU> button/
DNX5
DNX3
Volume knob.
2 Touch [SETUP].
3 Touch [AV].
4 Set [Automotive Mirroring] to [OFF].
5 Touch [APP/iPod SETUP].
6 Set each item as follows.
APP Connection select
Select how to connect your smartphone.
Android Bluetooth: Connect an Android smartphone via
Bluetooth.
iPhone Bluetooth: Connect an iPhone via Bluetooth.
HDMI/MHL: Connect an Android smartphone or iPhone via
Bluetooth and watch its video via HDMI/MHL. (
DNX8
DNX7
only)
iPhone USB: Connect an iPhone through an USB cable.
iPod Connection
It shows how the device that is used in the iPod source is
connected. It changes depending on the “APP Connection
select”.
7 Touch [Done].

15
English |
Discs/ USB/ iPod/ SD/ APP
How to Play Music
You can play audio les from music CD, disc media, USB
storage device, SD Card and iPod.
✎ NOTE
• For details on playable file format, media format, iPod
model, etc., refer to the Instruction Manual.
Ñ Connecting iPod/iPhone
1) Connect the iPod/iPhone.
2) Press the <HOME> button.
3) Touch [
].
4) Touch [iPod].
✎ NOTE
• For the details of the necessary cable and adapter to
connect with iPod/iPhone, refer to “Connecting iPod/
iPhone” (P.14).
Ñ To disconnect the iPod/iPhone connected
with the cable:
Detach the iPod/iPhone.
Ñ Connecting a USB device
1) Connect the USB device with the USB cable.
2) Press the <HOME> button.
3) Touch [
].
4) Touch [USB].
Ñ To disconnect the USB device:
1) Press the <HOME> button.
2) Touch a source other than [USB].
3) Detach the USB device.
Ñ Inserting a disc
• To insert CD or DVD, refer to “Inserting a disc” (P.12).
Ñ SD card/ microSD card
• To insert SD card or microSD card, refer to “How to insert
an SD Card/ microSD Card” (P.8).
Playback operations
Ñ Control the music you are listening to on the
source control screen.
2
1
1
L : Plays or pauses.
E F : Searches the previous/next content.
Press and hold to fast forward or fast
backward. (It will be cancelled automatically
after about 50 seconds.)
1 : Searches track/file. (Disc media, iPod, USB device,
and SD card only)
2
/ : Repeats the current content.
9 : Plays all contents in random order.
Ñ Function panel
1 Touch on the left side of the screen.
Searches previous/next folder. (disc media, USB
device, and SD only)
USB
DEVICE
CHANGE
Switches to another USB device when two USB
devices are connected. (Only for USB device of
DNX8
DNX7
DNX5
)
Ñ Video screen
1
1
2
1
Searches the next/previous content.
2
Displays the Source Control screen.
✎ NOTE
• For other operations, refer to the Instruction Manual.

16
Discs/ USB/ iPod/ SD/ APP
Ñ List search
1) Touch on the right side of the screen. The content list of
the media being played is displayed.
Rened search
1) Touch [1].
2) Touch [ S ].
3) Touch the desired refinement method.
The list is refined by the item you selected.
4) Select whether you search by audio files or video
files
.
5) Touch the desired item.
✎ NOTE
• For details on searching operations, refer to Search
Operation (P.40) in the Instruction Manual.
Apple CarPlay
CarPlay is a smarter, safer way to use your iPhone in the car.
CarPlay takes the things you want to do with iPhone while
driving and displays them on the screen of the product.
You can get directions, make calls, send and receive
messages, and listen to the music from iPhone while
driving. You can also use Siri voice control to make it easier
to operate iPhone.
For details about CarPlay, visit https://ssl.apple.com/ios/
carplay/.
Ñ Preparation
1) Press the
DNX8
DNX7
<MENU> button/
DNX5
DNX3
Volume knob.
2) Touch [SETUP].
3) Touch [AV].
4) Set each item as follows.
• Automotive Mirroring : Select “ON” to use Apple
CarPlay.
• CarPlay Sidebar : Select the position of the control bar
(left or right) shown on the touch panel. “Left” (Default)/
“Right”
5) Connect iPhone using KCA-iP103. (P.28)
When iPhone compatible with CarPlay is connected to
the iPod terminal, the Bluetooth smartphone currently
connected is disconnected.
6) Unlock your iPhone.
Ñ Operation buttons and available Apps on the
home screen of CarPlay
You can use the Apps of the connected iPhone.
The items displayed and the language used on the screen
dier among the connected devices.
1) Press the <HOME> button.
2) Touch [
].
3) Touch [Apple CarPlay].
2
3
1
1
• On the App screen: Displays the home screen of
CarPlay.
• On the home screen of CarPlay: Touch and hold to
activates Siri.
2
Starts the application.
3
Exits the CarPlay screen and displays the Home screen.
To exit the CarPlay screen
1) Press the <HOME> button.
Ñ Using Siri
You can activate Siri.
1) Press the <
> button for 1 second.
2) Talk to Siri.
To deactivate
1) Press the < > button.

17
English |
Discs/ USB/ iPod/ SD/ APP
Android Auto™
DNX516DABS
Android Auto enables you to use functions of your Android
device convenient for driving. You can easily access
route guidance, make calls, listen to music, and access
convenient functions on the Android device while driving.
For details about Android Auto, visit https://www.android.
com/auto/ and https://support.google.com/androidauto.
Ñ Preparation
Set [Automotive Mirroring] to [ON]. (P.16)
1) Connect an Android device via iPod/iPhone terminal.
(P.29)
To use the hands-free function, connect the Android
device via Bluetooth.
When an Android device compatible with Android Auto
is connected to the iPod/iPhone terminal, the device is
connected via Bluetooth automatically, and the Bluetooth
smartphone currently connected is disconnected.
2) Unlock your Android device.
Ñ Operation buttons and available Apps on the
Android Auto screen
You can perform the operations of the Apps of the
connected Android device.
The items displayed on the screen dier among the
connected Android devices.
1) Press the <HOME> button.
2) Touch [
].
3) Touch [Android Auto].
1
1
Starts the application or displays information.
To exit the Android Auto screen
1) Press the <HOME> button.
Ñ Using voice control
1) Press the < > button for 1 second.
To cancel
1) Press the < > button.
Mirroring Operation
You can listen to music or watch video from the Mirroring
operating on Android.
Ñ Preparation
• Set [Automotive Mirroring] to [OFF]. (P.16)
• The unit and the Android device are connected with MHL
(KCA-MH100 ; sold separately) or HDMI (KCA-HD100 ; sold
separately) and over Bluetooth profile HID and SPP.
Ñ Operation
1) Press the <HOME> button.
2) Touch [
].
3) Touch [Mirroring].

18
Radio/ Digital Radio
Digital Radio Basic Operation
(DNX8160DABS/ DNX716WDABS/
DNX5160DABS/ DNX516DABS)
1) Press the <HOME> button.
2) Touch [
].
3) Touch [DAB].
4
3
2
6
5
1
1
Switches the seek mode in the following sequence;
[AUTO1], [AUTO2], [MANUAL].
• AUTO1: Tunes in a ensemble with good reception
automatically.
• AUTO2: Tunes in ensemble in memory one after
another.
• MANUAL: Switches to the next ensemble manually.
2
Displays the information of the current station.
Touching [
] allows you to switch between Content
A, Content B and Content C.
3
The picture data is displayed if available from current
content.
Touch to switch between the Control and Information
screen.
4
E F : Tunes in a ensemble, service, and component.
The seek mode switching can be changed.
1 : Displays the Service List screen.
5
Recalls the memorized service.. When touched for 2
seconds, stores the current receiving service. in memory.
6
Displays the received signal strength.
Ñ Function panel
1) Touch on the left side of the screen.
TI
Sets the traffic information mode on.
SETUP
Displays the DAB SETUP screen.
Instant
Replay
Change the Replay mode. (Live mode only)
Live
Change the Live mode. (Replay mode only)
PTY
Searches a program by setting program type.
DLS
Display the Dynamic Label Segment screen.
Ñ Recalling the preset service
1) Touch [P#] (#:1-15).
Ñ Service search
1) Touch [1].
2) Select the desired content from the list.
• [
] : Touch and hold to find the latest service list.
• [1A-Z] : Displays the keyboard screen. Jump to the letter
you entered (alphabet search).
Ñ Replay
You can replay last 30 minutes of current station.
1) Touch [Instant Replay] on the function panel.
3
3
L : Plays or pauses.
E F : Forward/backward 15 seconds when touch it.
A B : Fast forward/fast backward when keep on
touching. (It will be cancelled automatically
after about 50 seconds.)
✎ NOTE
• For other operations, see Digital Radio Basic Operation
(P.50) in the Instruction Manual.

19
English |
Radio/ Digital Radio
Radio Basic Operation
1) Press the <HOME> button.
2) Touch [
].
3) Touch [Radio].
4
3
2
5
1
1
Switches the seek mode in the following sequence;
[AUTO1], [AUTO2], [MANUAL].
• AUTO1: Tunes in a station with good reception
automatically.
• AUTO2: Tunes in stations in memory one after another.
• MANUAL: Switches to the next frequency manually.
2
Displays the information of the current station.
Touching [
] allows you to switch between Content
A and Content B.
3
FM AM : Switches the band.
4
E F : Tunes in a station. The method of frequency
switching can be changed.
5
Recalls the memorized station. When touched for 2
seconds, stores the current receiving station in memory.
Ñ Function panel
1) Touch on the left side of the screen.
TI *
1
Sets the traffic information mode on.
SETUP
Touch to display the Radio SETUP screen.
AME
Presets stations automatically.
PTY *
1
Searches a program by setting program type.
MONO *
1
Select the Monaural reception.
LO.S *
1
Turns the Local Seek function on or off.
• *1 FM Tuner only
Ñ Auto memory
1) Touch [AM] or [FM] to select the band.
2) Touch on the left side of the screen to display the
function panel.
3) Touch [AME].
4) Touch [Yes].
Auto memory starts.
Ñ Recalling the preset station
1) Touch [FM#] (#:1-15) or [AM#] (#:1-5).
Ñ Search by program type
1) Touch [PTY] on the function panel.
2) Select a program type from the list.
3) Touch [Search].
✎ NOTE
• For other operations, see Radio Basic Operation (P.48) in
the Instruction Manual.

20
Bluetooth smartphoneBluetooth smartphone
You can use your Bluetooth smartphone when paired to
this unit.
Register your smartphone to the
unit
Follow as the procedures shown below. For detailed
operation, see Registering from the Bluetooth unit
(P.61) in the Instruction Manual.
1 Search the unit (“DNX****”) from your
smartphone/cell-phone.
2 · Confirm the request both on the smartphone/
cell-phone and the unit.
· Input the PIN code in your smartphone/cell-
phone.
PIN code is set to “0000” as the default.
3 Select the hands-free number to connect.
A name of a smartphone is displayed when it has hands-
free connection with the unit.
4 Select if you want to use the audio player app
in your smartphone over A2DP, and the other
apps in your smartphone over SPP.
5 Select if you want to transfer your phonebook
data.
The phonebook data transmission starts.
Some smartphones may request permission to access
the data. The data transmission will start with your
permission.
When the data transmission and connection have
completed, the Bluetooth connection icon appears on
the screen.
Receive a phone call
1 Touch [Û].
• [Ý] : Reject an incoming call.
Ñ Operations during a call
Ý
Ending a call
Mute or not mute your voice.
DTMF
You can send tones by touching desired keys on
the screen.
Switches the speaking voice output between
cell-phone and speaker.
La pagina si sta caricando...
La pagina si sta caricando...
La pagina si sta caricando...
La pagina si sta caricando...
La pagina si sta caricando...
La pagina si sta caricando...
La pagina si sta caricando...
La pagina si sta caricando...
La pagina si sta caricando...
La pagina si sta caricando...
La pagina si sta caricando...
La pagina si sta caricando...
La pagina si sta caricando...
La pagina si sta caricando...
La pagina si sta caricando...
La pagina si sta caricando...
-
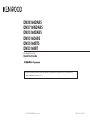 1
1
-
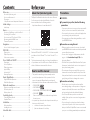 2
2
-
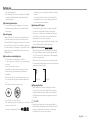 3
3
-
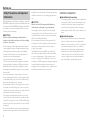 4
4
-
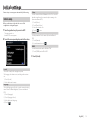 5
5
-
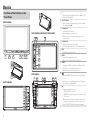 6
6
-
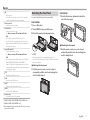 7
7
-
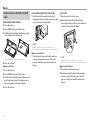 8
8
-
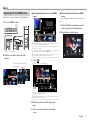 9
9
-
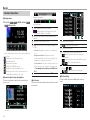 10
10
-
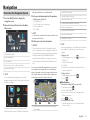 11
11
-
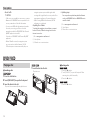 12
12
-
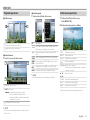 13
13
-
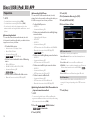 14
14
-
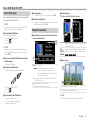 15
15
-
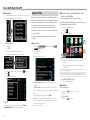 16
16
-
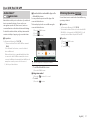 17
17
-
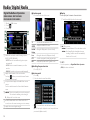 18
18
-
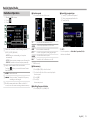 19
19
-
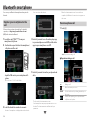 20
20
-
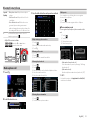 21
21
-
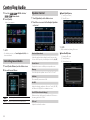 22
22
-
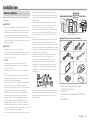 23
23
-
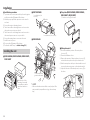 24
24
-
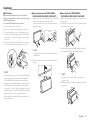 25
25
-
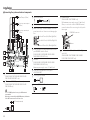 26
26
-
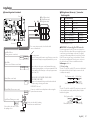 27
27
-
 28
28
-
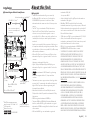 29
29
-
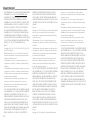 30
30
-
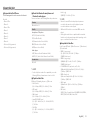 31
31
-
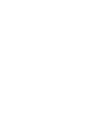 32
32
-
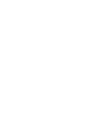 33
33
-
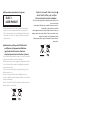 34
34
-
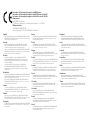 35
35
-
 36
36
in altre lingue
Documenti correlati
-
Kenwood DMX 9720 XDS Manuale utente
-
Kenwood DNX 5180 BTS Istruzioni per l'uso
-
Kenwood DNX 317 DABS Istruzioni per l'uso
-
Kenwood DNX 450 TR Guida Rapida
-
Kenwood DMX7018DABS Manuale utente
-
Kenwood DMX 8021 DABS Manuale utente
-
Kenwood DNX 5250 BT Guida Rapida
-
Kenwood DNX516DABS Manuale utente
-
Kenwood DNX 5180 BTS Guida utente
-
Kenwood DNX 7150 DAB Guida Rapida
Altri documenti
-
Sony XAV-AX200 Manuale del proprietario
-
Alpine INE-W611DC Guida utente
-
Alpine Electronics INE-W611DC Guida utente
-
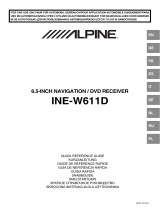 Alpine Serie INE-W611DC Guida utente
Alpine Serie INE-W611DC Guida utente
-
Sony XAV-AX205DB Manuale del proprietario
-
Fiat Ducato Manuale utente
-
Eclipse AVN726EE Manuale del proprietario
-
Alpine iLX-W690D Manuale utente
-
XZENT X-F285 Manuale utente
-
VDO MS 4150 RS MP3 Manuale del proprietario